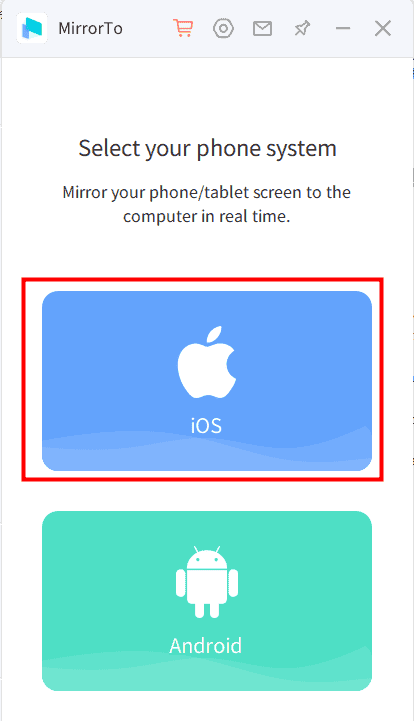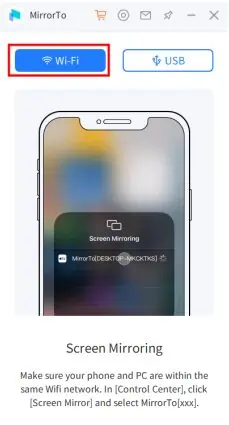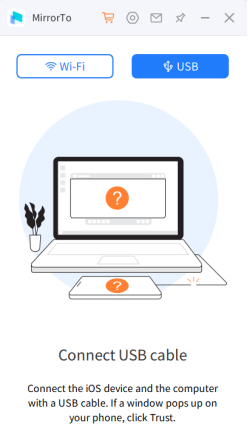iPhone の画面を Windows PC にミラーリングする簡単な方法
6分。 読んだ
更新日
MSPoweruser の編集チームの維持にどのように貢献できるかについては、開示ページをお読みください。 続きを読む

| | スポンサー |
iPhone を PC にミラーリングすると、写真やビデオを大きな画面で表示したり、会議中に情報を提示したり、大きなディスプレイでゲームをプレイしたりするのに最適な方法です。 iPhone を PC にミラーリングするには、AirPlay、サードパーティ製アプリ、組み込み機能の使用など、いくつかの方法があります。 この記事では、各方法を段階的に説明し、一般的な問題のトラブルシューティングを行い、プロセスをスムーズにするためのヒントとコツを紹介します。
iPhoneをPCにミラーリングする方法
iPhoneをPCにミラーリングするにはいくつかの方法がありますが、それぞれについて詳しく説明します。
AirPlayを
AirPlay は iPhone に組み込まれている機能で、オーディオやビデオ コンテンツを他のデバイスにワイヤレスでストリーミングできるようになります。 AirPlay を使用して iPhone を PC にミラーリングするには、Apple TV、または AirPlay レシーバーや AirPlay をサポートする Mac などの AirPlay 対応デバイスが必要です。
AirPlay を使用して iPhone を PC にミラーリングする方法は次のとおりです。
ステップ 1. iPhone と PC を同じ Wi-Fi ネットワークに接続します。
ステップ 2. PC で Web ブラウザを開いて、 AirServer ウェブサイトをご覧ください。
ステップ 3. AirServer を PC にダウンロードしてインストールします。
ステップ 4. iPhone で、画面の下から上にスワイプしてコントロールセンターにアクセスします。
ステップ 5. 「画面ミラーリング」アイコンをタップし、使用可能なデバイスのリストから PC を選択します。
ステップ 6. iPhone の画面が PC にミラーリングされるはずです。
注: 学習したい場合は、このガイドを参照してください。 Windows で AirPlay を使用する方法.
サードパーティのアプリ
iMyFone MirrorTo など、iPhone を PC にミラーリングできるサードパーティ アプリがいくつかあります。 これらのサードパーティ アプリは一般に使いやすく、追加機能やカスタマイズ オプションを提供します。
iMyFoneミラーへ は、iOS デバイスの画面をコンピュータにミラーリングできる、信頼性が高く使いやすい画面ミラーリング ソフトウェアです。 スライドショーを表示したい場合でも、大きな画面でモバイル ゲームをプレイしたい場合でも、単に大きなディスプレイでビデオや写真を見たい場合でも、iMyFone MirrorTo を使用するとそれが可能になります。
iMyFone MirrorTo の主な機能:
- コンピュータ上で iOS デバイスの高品質な表示とリアルタイム制御を体験し、シームレスで楽しい画面ミラーリング体験を提供します。
- ユーザーフレンドリーなので、あらゆるレベルの専門知識を持つユーザーが簡単に iPhone または iPad をコンピュータに接続して画面ミラーリングを開始できます。
- 録音やスクリーンショットなど、iOS デバイスから重要な瞬間やコンテンツをキャプチャして保存できるさまざまな機能を提供します。
- Windows と Mac の両方のオペレーティング システムと互換性があるため、幅広いユーザーが利用できます。
iMyFone MirrorTo を使用して iPhone を PC にミラーリングする方法は次のとおりです。
注: iPhoneとPCを同じWi-Fiネットワークに接続します。
ステップ 1. iMyFone MirrorTo アプリをコンピュータにダウンロードしてインストールします。
ステップ2.「iOS」を選択します。
状況 1. WiFi をクリックして iPhone を PC にスクリーンミラーリングします
- iPhone で、画面の下から上にスワイプしてコントロール センターにアクセスします。
- 「画面ミラーリング」アイコンをタップし、使用可能なデバイスのリストから「MirrorTo」を選択します。
- これで、iPhone の画面が PC にミラーリングされるはずです。
状況 2. 「USB」をクリックして iPhone を PC にスクリーンミラーリングします
- USBケーブルでiPhoneをPCに接続します。
- 「このコンピュータを信頼する」ウィンドウが表示されたら、「信頼する」をクリックします。
- 画面ミラーリングを開始します。
ステップ 3. iPhone で [設定] に移動し、Bluetooth を有効にします。
ステップ 4. iPhone の Bluetooth をコンピュータとペアリングします。 これで、PC 上で iPhone を制御できるようになりました。
ミラーリングプロセスをよりスムーズにするためのステップバイステップガイド
どの方法を選択するかに関係なく、プロセスをよりスムーズにするために実行できる手順がいくつかあります。
- 更新を確認する:
iPhone を PC にミラーリングする前に、両方のデバイスで最新のソフトウェア アップデートが実行されていることを確認することが重要です。 これにより、接続の問題を回避し、ミラーリング プロセスがスムーズに実行されるようになります。
- 同じ Wi-Fi ネットワークに接続します。
iPhone を PC にミラーリングするには、両方のデバイスが同じ Wi-Fi ネットワークに接続されている必要があります。 これにより、安定した信頼性の高い接続が確保され、異なるネットワークの使用によって発生する可能性のある接続の問題が防止されます。
- 画面上の指示に従います。
各ミラーリング方法には独自の画面上の指示があるため、必ずその指示に従ってください。 これにより、ミラーリング プロセスがスムーズに実行され、利用可能なすべての機能とカスタマイズ オプションを最大限に活用できるようになります。
一般的な問題のトラブルシューティング
必要な手順をすべて行ったにもかかわらず、iPhone を PC にミラーリングするときにまだ問題が発生する可能性があります。 ここでは、一般的な問題とその解決に役立つトラブルシューティングのヒントをいくつか紹介します。
- 接続の問題:
iPhone を PC に接続する際に問題が発生した場合は、次のことを試してください。
iPhone と PC の両方を再起動します。
両方のデバイスが同じWi-Fiネットワークに接続されていることを確認してください。
AirPlay またはサードパーティ アプリが有効になっていて、PC 上で実行されていることを確認します。
- ソフトウェアの問題:
画面がフリーズしたり黒い画面になったりするなど、ソフトウェアの問題が発生している場合は、次のことを試してください。
iPhone と PC の両方を再起動します。
両方のデバイスで最新のソフトウェア アップデートが実行されていることを確認します。
別のミラーリング方法またはアプリを使用してみてください。
- サウンドの問題:
音が出ない、音が小さいなど、音に関する問題が発生した場合は、次のことをお試しください。
iPhone と PC の両方の音量が上がっていることを確認してください。
PC のサウンド設定が正しく構成されていることを確認してください。
iPhone を PC から取り外して再接続してみてください。
まとめ
iPhone を PC にミラーリングすると、写真やビデオを大きな画面で表示したり、会議中に情報を提示したり、大きなディスプレイでゲームをプレイしたりするのに最適な方法です。 AirPlay、iMyFone MirrorTo の使用など、いくつかの方法が利用可能ですが、それぞれの方法には独自の長所と短所があります。 ステップバイステップのガイドに従い、一般的な問題のトラブルシューティングを行い、ヒントとコツを活用することで、iPhone を PC に簡単にミラーリングして、大画面の利点をすべて享受できます。