クイックフィックス: Windows 2 の dxgmms11.sys BSoD エラー [8 つの解決策]
4分。 読んだ
更新日
MSPoweruser の編集チームの維持にどのように貢献できるかについては、開示ページをお読みください。 続きを読む
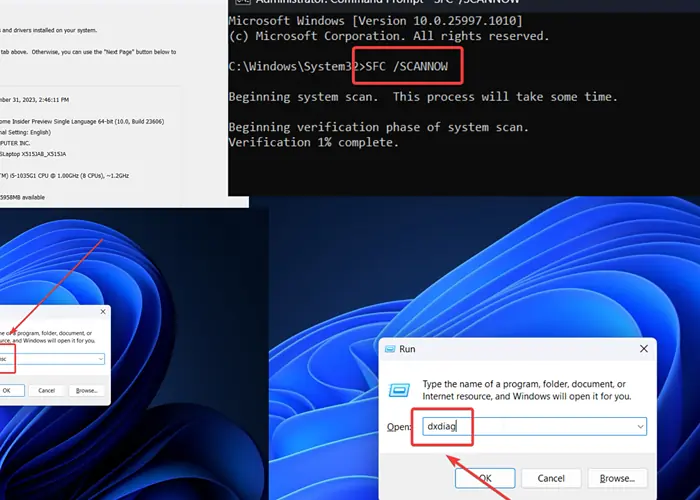
dxgmms2.sys Windows 11 エラーによりシステムがシャットダウンされます。最近PCで遭遇しました。私の場合、次からビルドを実行していました。 カナリアチャンネル。安定バージョンに切り替えると問題が解決されました。
ただし、根本原因によっては解決策が異なる場合があります。このガイドではすべてのシナリオを説明しました。
Windows 2のdxgmms11.sysとは何ですか?
dxgmms2.sys は、次の原因で発生するブルー スクリーン オブ デス エラーです。 dxgmms2.sys システム ファイルが存在しないか破損しています。。通常、SYSTEM_THREAD_EXCEPTION_NOT_HANDLED、SYSTEM_SERVICE_EXCEPTION、DRIVER_IRQL_NOT_LESS_OR_EQUAL などのメッセージが伴います。
dxgmms2.sysの原因は何ですか?
このエラーの主な原因は、システムに dxgmms2.sys ファイルが存在しないことです。ただし、次のような理由で発生する可能性もあります。
- 廃止されたグラフィックス カード ドライバー
- 古いバイオス
- 障害のあるRAM
- Windows の不安定なバージョン: Developer ビルドまたは Canary ビルドを使用している場合、BSoD が発生する可能性があります。
dxgmms2.sysの死のブルースクリーンを修正する方法?
解決策 1: グラフィックス カード ドライバーを更新する
- Windows + Rを押して、 ラン 窓。
- コマンドを入力 DEVMGMT.MSC ヒット 入力します を開く デバイスマネージャ 窓。

- リストを展開します ディスプレイアダプタ.
- 最初のグラフィックス カード ドライバーを右クリックし、 ドライバの更新.

- 選択 ドライバーを自動的に検索.

解決策 2: BIOS を更新する
BIOS が古い場合、dxgmms2.sys Windows 11 エラーが発生する可能性があります。ただし、アップデート手順はブランドによって異なりますので、PC メーカーにお問い合わせください。
通常、メーカーの Web サイトから Bios をダウンロードするか、アプリケーションを通じてインストールする必要があります。
解決策 3: Windows の安定バージョンを使用する
Canary チャネル経由で Windows を使用しているときにこの問題が発生しました。 Canary チャネルと開発者チャネルは不安定で、BSoD が頻繁に発生します。問題を解決するには、安定したバージョンの Windows をインストールしてみてください。
解決策 4: SFC スキャンを実行する
dxgmms2.sys システム ファイルがシステムにない場合は、SFC スキャンを実行すると問題を解決できる可能性があります。欠落しているファイルや破損したファイルがないかチェックし、可能であればそれらを置き換えます。
- 検索する コマンドプロンプト 会場は Windows 検索バー.
- ソフトウェアの制限をクリック 管理者として実行. を開く コマンドプロンプト 窓。

- 次のコマンドを入力します。 SFC / SCANNOW

解決策 5: CHKDSK スキャンを実行する
CHKDSK スキャンを実行すると、ハードディスクをチェックして問題を解決できます。
- Video Cloud Studioで コマンドプロンプト 解決策 4 で説明したウィンドウ。
- 次のコマンドを入力してヒットします 入力します: CHKDSK /r /f

- イベント Y ヒット 入力します.
- スキャンが完了したら、システムを再起動します。の CHKDSK スキャンが不良セクタのチェックを開始します。
解決策 6: Windows メモリ診断ツールを実行する
RAM に障害がある場合は、Windows メモリ診断ツールを実行して確認し、修正できます。
- Windows + Rを押して、 ラン 窓。
- コマンドを入力 MDSCHED ファイル名を指定して実行ウィンドウでヒット 入力します を開く Windowsメモリ診断 ツール。

- ソフトウェアの制限をクリック 今すぐ再起動して問題を確認する.

解決策 7: Directx 診断ツールを実行する
DirectX 診断ツールは、サウンドとグラフィックスに関連する問題をチェックします。 dxgmms2.sys ファイルのチェックにも役立ちます。
- Windows + Rを押して、 ラン 窓。
- 次のコマンドを入力してヒットします 入力します を開く DirectX 診断ツール: DXDIAG
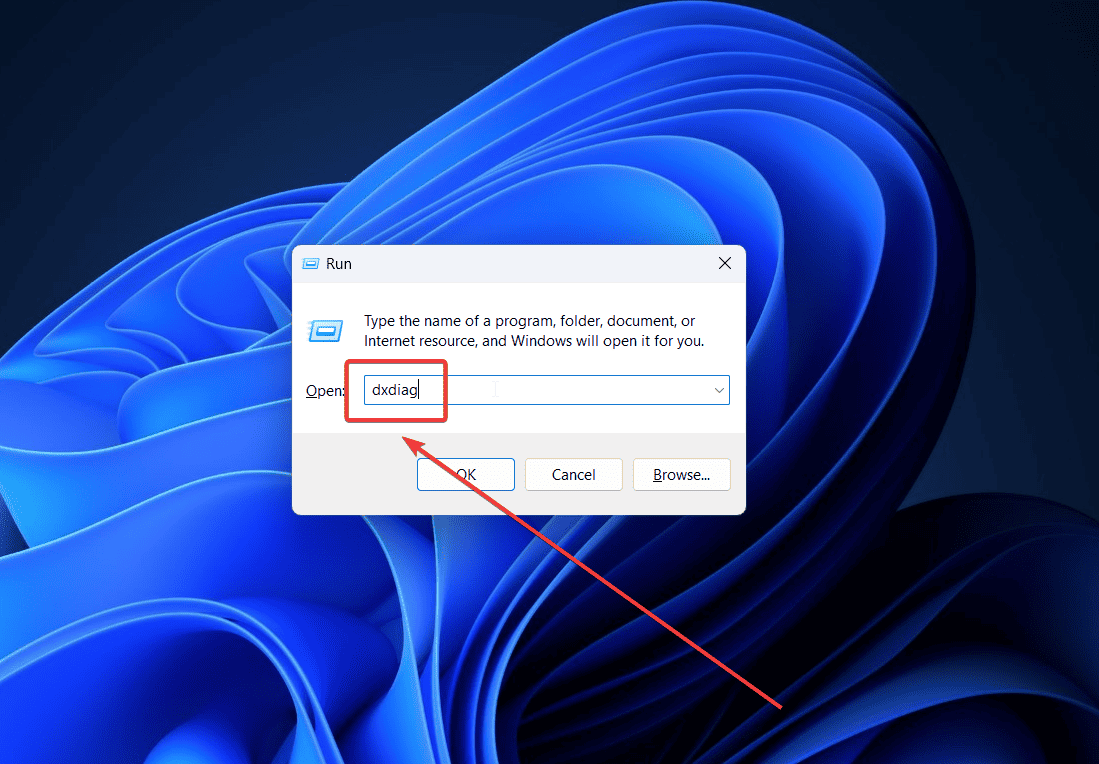
- このツールは、システムに関連するすべてのデジタル署名をチェックします。
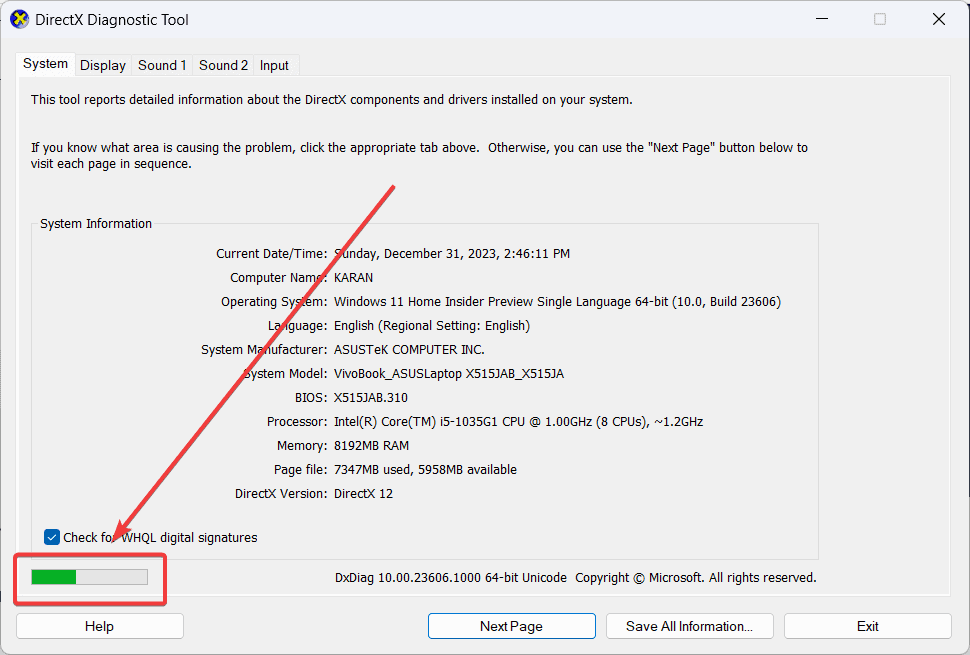
解決策 8: システムを復元する
他のすべてが失敗した場合は、システムを以前の復元ポイントに戻すことができます。
- 検索する 回復 会場は Windows 検索バー アプリケーションを開きます。

- 選択 オープンシステムの復元.

- ソフトウェアの制限をクリック 次へ.
- 現在地に最も近い 復元ポイント をクリックします。入力したコードが正しければ、MFAの設定は正常に完了します 次へ.

- ソフトウェアの制限をクリック 終了.

あなたも興味があるかもしれません:
まとめ
dxgmms2.sys Windows 11 エラーは、多くのシステム ユーザーにとって恐怖の光景となる可能性があります。ただし、考えられるすべての解決策を順番に説明しました。最も簡単なものから最も複雑なものまで、順番に進めてください。









ユーザーフォーラム
0メッセージ