インターネットなしで接続する Android - 7 つの簡単な修正
3分。 読んだ
上で公開
MSPoweruser の編集チームの維持にどのように貢献できるかについては、開示ページをお読みください。 続きを読む
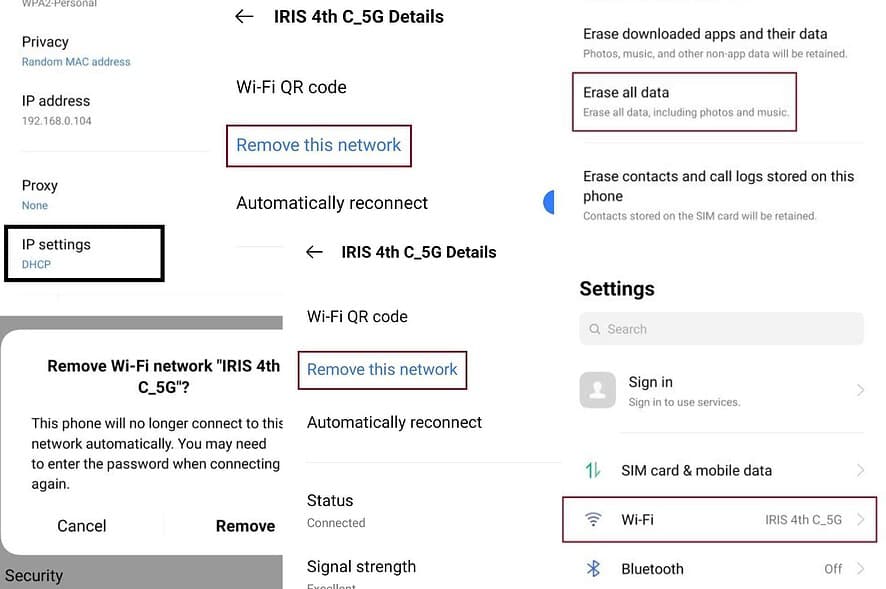
Android では接続されていますが、インターネットに接続されていませんか?あなたの携帯電話がこれに該当しても、心配する必要はありません。この記事では、この Wi-Fi 問題の詳細な解決策を説明します。
Android で Wi-Fi に接続されているがインターネットに接続できない – 修正
何かを試す前に、 インターネット接続に問題がないことを確認してください:
- 別のデバイスを Wi-Fi に接続し、動作するかどうかを確認します。
- 有効なインターネット プランとデータ残高があることを確認してください。
- ルーターを再起動します。ルーターの物理ボタンを使用するか、管理ページから手動で行うことができます。
解決策 1 – 携帯電話を再起動します
携帯電話を再起動してネットワークの問題または一時的な不具合を修正し、インターネットを閲覧できるかどうかを確認してください。
解決策 2 – Wi-Fi ネットワークを忘れて再接続する
ステップ1 - Android デバイスで設定アプリを開きます。
ステップ2 - Wi-Fiをタップします。
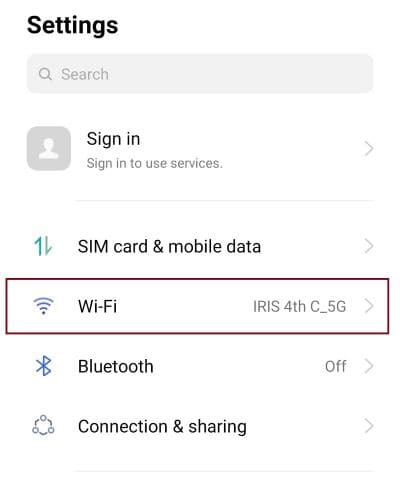
ステップ3 - 削除するネットワークを長押しします。
ステップ4 - タップ "このネットワークを削除します"
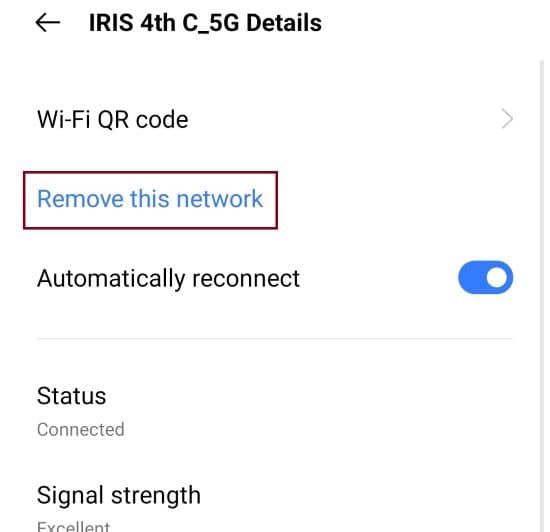
ステップ5 - タップする "削除します」という確認プロンプトが表示されます。
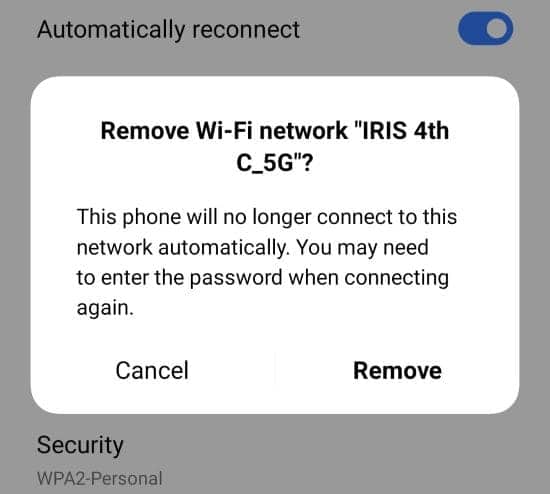
新しいデバイスであるかのように Wi-Fi ネットワークに参加してください。
解決策 3 – 正しい日付と時刻
日付と時刻の設定が正しくないと、Android でインターネットに接続できないなど、さまざまな問題が発生する可能性があります。
ステップ1 - 設定アプリを開きます。
ステップ2 - 内部検索バーでキーワード「日付」を検索し、「」を選択します。日付時刻"。
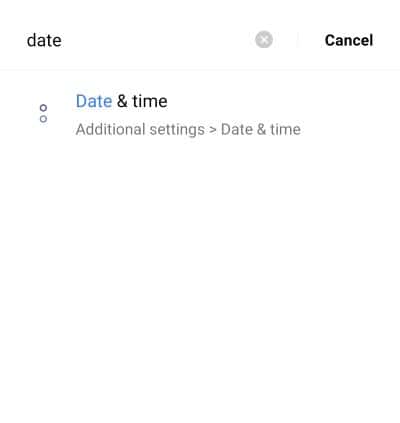
ステップ3 - 「」の横にあるトグルをオンにします自動的に設定"
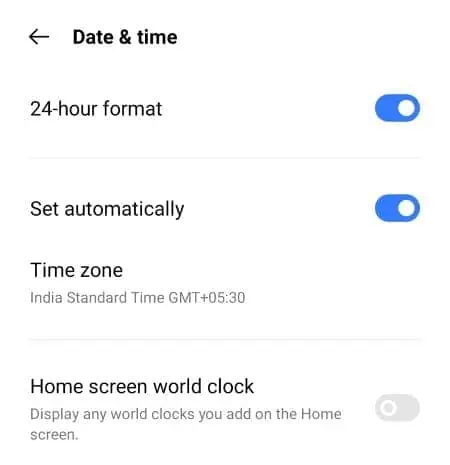
解決策 4 – ネットワーク設定をリセットする
ステップ1 - Android モバイルで設定アプリを開きます。
ステップ2 - 内部検索バーでキーワード「リセット」を検索し、「」を選択します。ネットワーク設定をリセットする"。
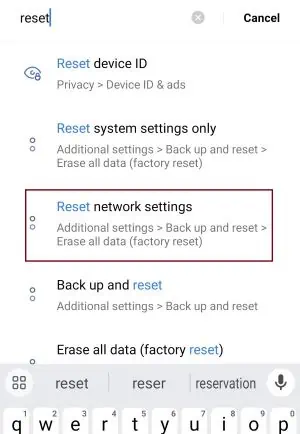
ステップ3 - タップする "ネットワーク設定をリセットする"。
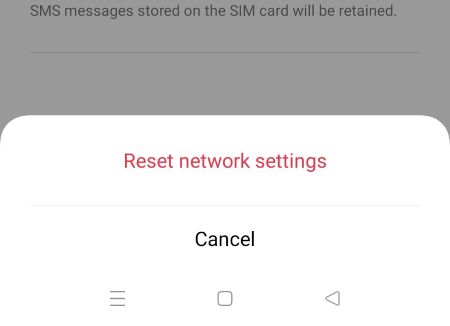
これにより、既存のネットワーク構成が消去され、デフォルトに設定されます。
解決策 5 – IP 設定を静的設定に変更する
ステップ1 - 設定アプリを開きます。
ステップ2 - タップする "Wi-Fi」をクリックし、Wi-Fi ネットワークを選択します。
ステップ3 - 下にスクロールして「IP設定”。一部のデバイスでは、「」の下に IP 設定があります。高度なオプションこのページの」。
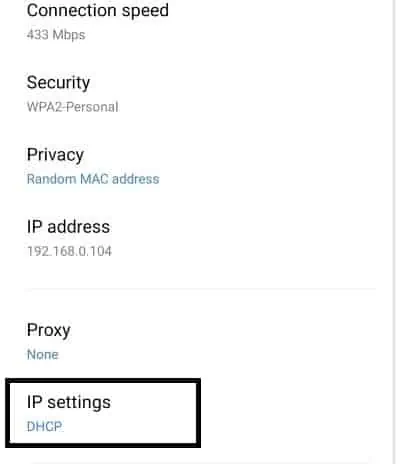
ステップ4 - デフォルトの選択が DHCP の場合は、それを「」に変更します。静的"
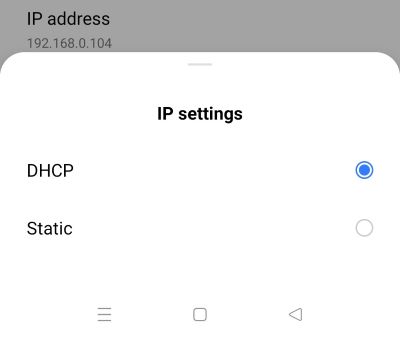
修正6 – MACアドレスがブロックされている
一部のルーターでは、特定のデバイスがインターネットにアクセスするのをブロックできます。 MACアドレス.
また、ご購読はいつでも停止することが可能です ルーターの管理ページでデバイスのブロックを解除します。ブロックを解除してインターネット アクセスを取り戻す方法については、製造元のユーザー ガイドを参照してください。
一般に、次のことを行う必要があります。
- 管理者ページにログインします
- トラフィック制御やMACアドレスフィルタリングメニューなどのオプションを探します
- そこからデバイスのブロックを解除してみてください。
解決策 7 – モバイルを工場出荷時設定にリセットする
この方法では、既存のデータがすべて完全に消去されます。したがって、続行する前に、すべてがバックアップされていることを確認してください。
ステップ1 - 設定アプリを開きます。
ステップ2 - 内部検索バーでキーワード「リセット」を検索し、「」を選択します。工場出荷時設定にリセットまたはすべてのデータを消去"。
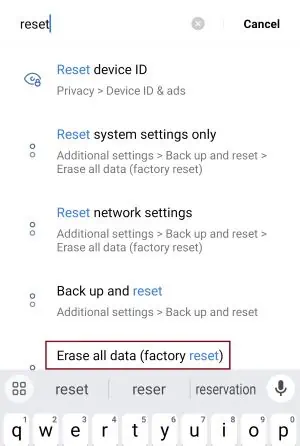
ステップ3 - タップする "デバイスをリセット」または「全データを消去に設立された地域オフィスに加えて、さらにローカルカスタマーサポートを提供できるようになります。」
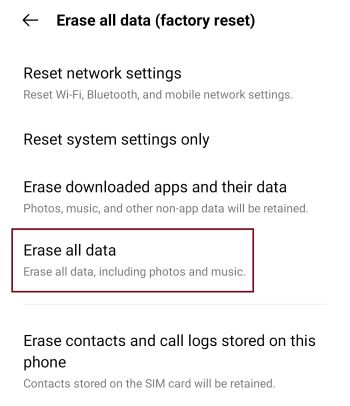
ステップ4 - タップ "データを消去"
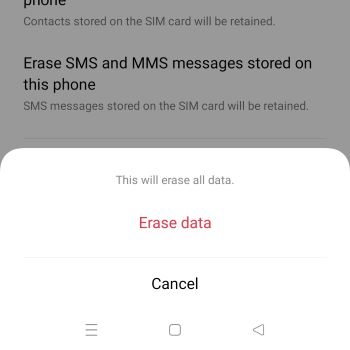
ステップ5 - プロンプトが表示されたらパスワードを入力し、確認します。
あなたも興味があるかもしれません:
これで、Android でインターネットに接続されていても接続できない場合に何をすべきかがわかりました。ほとんどの場合、それは一時的なバグまたは見落としにすぎません。以下のコメント欄でヒントがあればお気軽に共有してください。








