コンピュータの再起動に時間がかかりますか?ベストフィックス 13 件
9分。 読んだ
更新日
MSPoweruser の編集チームの維持にどのように貢献できるかについては、開示ページをお読みください。 続きを読む

ソフトウェアのインストール後や Windows システム構成の変更後に PC を再起動する必要がある場合、Windows コンピューターの再起動に非常に時間がかかりますか?
このステップバイステップのガイドを最後まで読んで、スピードアップするための実証済みの方法を見つけてください。私は自分のラップトップでこれらの方法をそれぞれテストしましたが、そのうちの 1 つは確実にスピードアップに役立ちます。
解決策 01: 開いているタスクを手動で終了する
多くの場合、Windows コンピューターの電源ボタンを押して、デバイスをすぐに再起動します。ただし、次の画面が表示されます。

デバイスには、[再起動] スピナーまたはドットの読み込みアニメーションが表示され続けます。再起動には永遠に時間がかかりますので、待ち続けることもできます。代わりに、次のことを実行します。
- クリック キャンセル に戻るボタン Windowsデスクトップ.

- 開いているアプリに作業内容やドキュメントを保存します。
- アプリを閉じてから、もう一度再起動してください。
- または、作業を保存する必要がない場合は、 とにかく再起動してください

- PC はすぐに再起動するはずです。
解決策 02: コンピューターを強制的に再起動する
デバイスがシャットダウンするまで、コンピューターの電源ボタンを押し続けます。
次に、電源ボタンを 1 回押してデバイスを起動します。
からデバイスを再度再起動してみてください 開始 > 電源スイッチ > 再起動。この問題は修正される必要があります。
解決策 03: マルウェアまたはウイルスをチェックする
電源ボタンを押すかクリックした後も、迷惑なアプリ、ウイルス、マルウェアがシステム上で実行され続ける可能性があります。 再起動 電源メニューで。
数分経ってもデバイスが再起動プロセスを正常に開始しない場合は、次の手順を実行します。
- Windows + I 起動するためのキー Windowsの設定 ダイアログ。
- セットアップボタンをクリックすると、セットアップが開始されます プライバシーとセキュリティ 左側のパネルのオプション。
- 右側で、をクリックします Windowsセキュリティ アプリ。

- 現在地に最も近い ウイルスと脅威の保護 以下 保護地域 のセクションから無料でダウンロードできます。
- ソフトウェア設定ページで、下図のように ウイルスと脅威の保護 ダイアログで、 スキャンオプション リンクをクリックします。
- 選択 フルスキャン 次のダイアログボックスで、 今スキャンして ボタンをクリックしてウイルススキャンを開始します。

PCの再起動にまだ時間がかかりすぎる場合は、サードパーティのウイルス対策アプリでシステムをスキャンしてみてください。このタスクでは、 ESETインターネットセキュリティ は優れた選択肢です。このソフトウェアはウイルス対策であるだけでなく、システムの詳細なスキャンを実行できる完全なセキュリティ ソリューションであり、Web の操作時やさまざまなソフトウェアの使用時にリアルタイムで保護することもできます。
別のセキュリティ ソフトウェアを試したい場合は、コンピュータの保護に役立つさまざまなツールを含むいくつかのリストを以下に示します。
解決策 04: 完全なシステム アップデート
システム更新がダウンロードまたはインストールされている場合は、システムが再起動されるまで待つ必要があります。したがって、次の場所にアクセスして、Windows アップデートがまだ進行中かどうかを確認してください。 Windowsの設定 (Win + I)> Windows Updateの.

右側で、Windows アップデートが進行中かどうかを確認します。 「はい」の場合は、終わるまで待ちます。
OSアップデートのアンインストール
Windows アップデートをインストールした直後に、コンピューターまたはラップトップの再起動に非常に長い時間がかかりますか? バグのあるアップデートを取り除くには、次の操作を実行してください。
- セットアップボタンをクリックすると、セットアップが開始されます 歯車 スタートメニューのアイコンをクリックして起動します Windowsの設定.
- 内部 設定を見つける ボックス、タイプ アップデートのアンインストール ヒット 入力します.
- クリック 更新プログラムをアンインストールする 会場は 検索結果 メニュー。
- インストールされた Windows 更新プログラムのリストとインストール日が表示されます。
- クリック アンインストール システム再起動の遅延の問題が発生する前に、最近インストールされたアップデートを削除します。

解決策 05: 高速スタートアップを無効にして再度有効にする
- アクセス 電源オプション からのメニュー コントロールパネル 前に示したように。
- 「」というリンクをクリックします。電源ボタンが何を選択してくださいに設立された地域オフィスに加えて、さらにローカルカスタマーサポートを提供できるようになります。」
- 次に、「」というボタンをクリックします。それは現在お取り扱いできません設定の変更]を持っていますに設立された地域オフィスに加えて、さらにローカルカスタマーサポートを提供できるようになります。」
- チェックをはずす 高速起動をオンにする チェックボックスをオンにします。

- クリック 変更を保存します 閉じるボタン 電源オプション.
- ここで、上記の手順を繰り返して、 再度有効にする 高速スタートアップをオンにします。
解決策 06: 電源設定をデフォルトにリセットする
- に行きます [スタート]メニュー とタイプ 管理.
- セットアップボタンをクリックすると、セットアップが開始されます コントロールパネル のアイコンをクリックします。
- コントロール パネルで、 電源オプション メニュー。

- 既存の電源プランの場合は、 プラン設定の変更 リンクをクリックします。
- 今、 このプランのデフォルト設定を復元する

解決策 07: 最近インストールしたアプリをアンインストールする
PC を再起動すると、最近インストールしたサードパーティ アプリが破損しているか、システム ファイルに干渉している可能性があります。
からアプリをアンインストールします 設定 (Windows + I キー) > アプリ > インストールされているアプリ.
下にスクロール インストールされているアプリ リストから削除するアプリを見つけ、 楕円 or XNUMXドットメニュー、選択して アンインストール.

解決策 08: チェック ディスクとディスク クリーンアップを実行する
chkdskツールを使用したチェックディスク
- Windows コマンド プロンプトを開きます (ターミナルアプリ) 昇格された権限または管理アクセス権が付与されます。
- コンソールで次のコマンドを実行します。 chkdsk C:/ f.

- イベント Y ディスクチェックプロセスをスケジュールします。
- PC を再起動し、ディスクのチェックとディスクの修復が完了するまで待ちます。
ディスクのクリーンアップ
- に行きます このPC ウィンドウと 右クリックします Windows インストール ドライブ、できれば Cドライブ.
- セットアップボタンをクリックすると、セットアップが開始されます プロパティ オプションを選択します。
- 内部 タブに、 ディスクのクリーンアップ ボタン。 クリックして。
- この ディスクのクリーンアップ ダイアログがポップアップ表示されます。
- 内部 削除するファイル メニューで、削除する項目を選択します。
- 今、 システムファイルのクリーンアップ

続きを読む: 健全なシステムに最適な PC クリーナー
解決策09:クリーンブートを実行する
- を押して実行ダイアログを開きます Windows + R 一緒にキー。
- 種類 MSCONFIG ヒット 入力します を起動する システム構成 ユーティリティ。
- に行きます サービス [システム構成] ウィンドウ内のタブ。
- ボックスにラベルが付いていることを確認してください すべてのMicrosoftのサービスを非表示にします 重要な Windows サービスを無効にしないようにチェックされています。
- 次に、 すべて無効にします ボタンをクリックして、Microsoft 以外のサービスをすべて無効にします。
- クリック 申し込む 変更を確認して、 OK

- コンピュータを再起動するように求めるプロンプトが表示されます。
- クリック 再起動。この再起動は遅くなる可能性があります。
クリーン ブートを実行すると、PC はホーム画面に表示されます。ここで、もう一度再起動して、PC の再起動が速くなるかどうかを確認します。
PC の再起動が速くなった場合は、一部のサードパーティ製アプリやサービスが PC の速度を低下させている可能性があります。不要なアプリとサービスを削除して、PC の再起動の問題を完全に解決します。
解決策 10: 不要なスタートアップ プログラムを無効にする
- 起動する Task Manager ツールによって 右クリック タスクバーの をクリックし、コンテキスト メニューから [タスク マネージャー] を選択します。
- に移動します スタートアップ 内のタブ Task Manager。ここには、Windows PC の起動時に自動的に起動するように設定されているプログラムのリストが表示されます。
- スタートアップ プログラムのリストを精査して、非アクティブ化したいプログラムを特定します。
- この 起動インパクト このコラムでは、Windows PC の起動プロセスに対する各プログラムの影響についての洞察を提供します。
- スタートアップ アプリを無効にするには、次のいずれかを実行します。 右クリックします その上で選択します 無効にします コンテキスト メニューから選択するか、プログラムを選択して 無効にします 右上にあるボタン タスクマネージャウィンドウ.

- 非アクティブ化したい不要なスタートアップ プログラムごとに、スタートアップ アプリを無効にするこのプロセスを繰り返します。
- 閉じる タスクマネージャー。
解決策 11: ハードウェアの問題を確認する
物理的な衝撃やほこりが、マザーボードに取り付けられている PC コンポーネントに干渉する可能性があります。
PC ケースを開けて、すべてのハードウェア コンポーネントがポートにぴったりと取り付けられているかどうかを確認する必要があります。次に、PC の電源を入れて、起動時間が短縮されるかどうかを確認します。
ラップトップの場合は、DIY ラップトップまたはノートブックであるため、デバイスを認定サービス センターに持ち込む必要があります。 パソコンの修理 コンピューター技術者でない場合には適していません。
余分なデバイスを切断する
PC に複数の外部アクセサリが接続されていますか?たとえば、NAS ストレージ デバイス、ゲーム コントローラー、外部ドライブ、スキャナー、プリンター、セキュリティ カメラなどです。
キーボード、マウス、ディスプレイ ユニットを除く、USB またはその他の外部ポートを介して接続されているすべての外部デバイスを取り外します。
ここで、PC をもう一度再起動してみてください。
解決策 12: セーフ モードで再起動する
- プッシュ 電源スイッチ デバイスの電源がオフになるまで、Windows PC ケースまたはノートブックに装着したままにします。
- 電源ボタンを放し、一度押して PC の電源を入れます。
- 画面にメーカーのロゴが表示されたら、 電源ボタンを押し続けます もう一度クリックしてデバイスをシャットダウンします。
- 上記の手順を 2 回繰り返して、 Windows回復環境(WinRE).
- いくつかのロード画面の後、 自動修復 画面が表示されます。クリック 詳細オプション.

- さて、 オプションを選択します ウィンドウ、選択 解決します.

- [トラブルシューティング]ダイアログ内で、 詳細オプション.

- 次に、 スタートアップの設定 オプションを選択してから、「再起動」を選択します。

- 再起動オプションを押すと、対応する番号が付いたオプションのリストが表示されます。
- 数4 またはにリンクされているもの セーフモード オプションを選択します。
- PC がセーフ モードで起動します。
再起動する場合 セーフモード 通常モードでの再起動よりも高速です。再起動が遅いのは、インストールしたサードパーティ製アプリが原因です。デバイスの起動時間を短縮するには、これらのアプリを削除してください。
解決策 13: システムの復元を実行する
PC がいつ正常に再起動したか知っていますか? 「はい」の場合は、次の手順に従って、PC を最後に正常に動作したことがわかっている構成に復元します。
- 種類 回復 [スタート]メニュー 同じアプリをクリックします。
- 今後はクリック オープンシステムの復元.

- クリック 次へ システムの復元 ダイアログ。
- 復元ポイントを選択する そしてもう一度クリック 次へ.

- ソフトウェア設定ページで、下図のように 復元ポイントを確認します ダイアログ、クリック 終了.

- 次に、画面上の指示に従って最終ステップを完了します。
おすすめの読み物:
これらはすべて、Windows PC が再起動しない場合、再起動画面でスタックする場合、または通常よりも再起動が遅い場合に試してほしい、考えられる簡単な修正方法です。
コンピュータの再起動に永遠に時間がかかる場合、上記で概説した方法よりも良い方法をご存知ですか?以下にコメントを書いてご意見を共有してください。

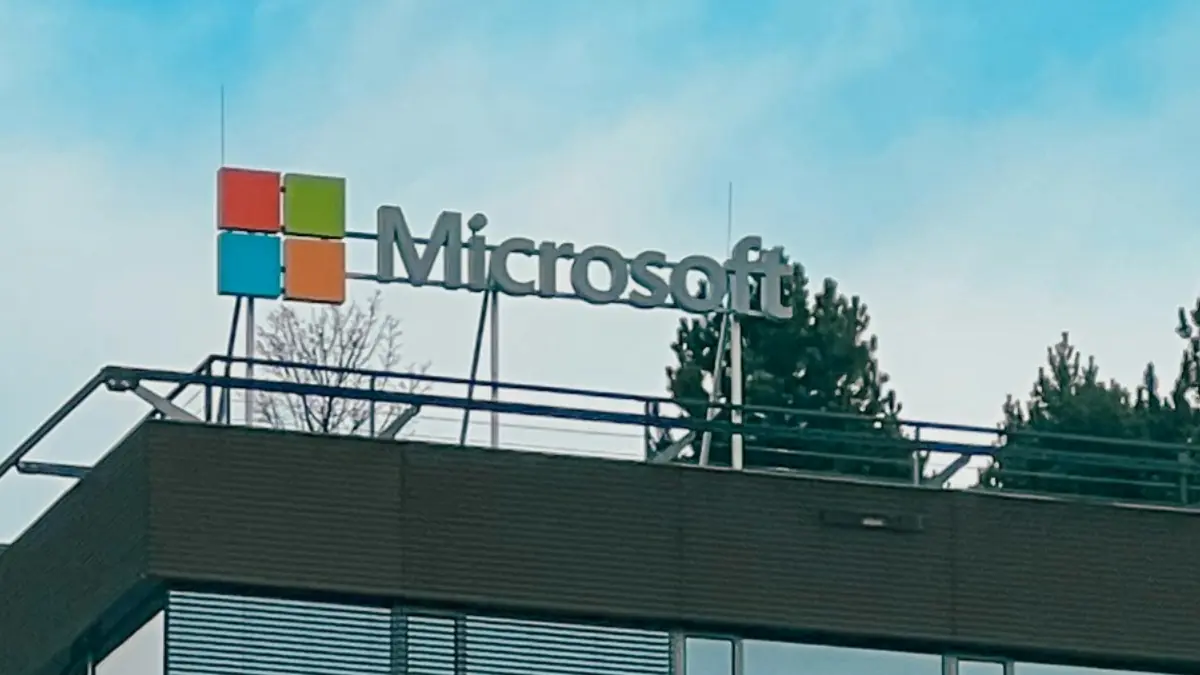
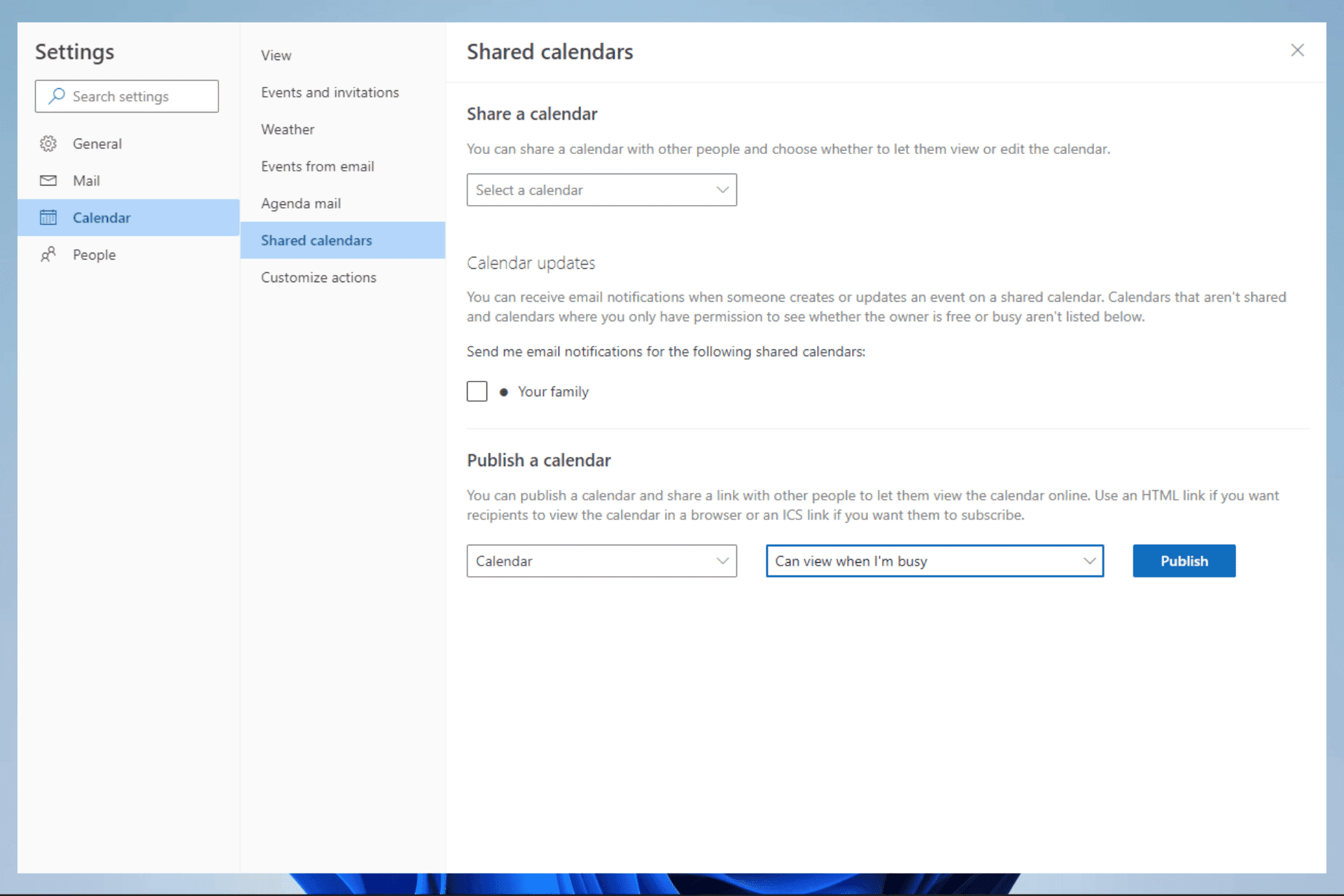






ユーザーフォーラム
0メッセージ