Windows で CMD を使用してフォルダーを作成する方法 - ステップバイステップ
3分。 読んだ
上で公開
MSPoweruser の編集チームの維持にどのように貢献できるかについては、開示ページをお読みください。 続きを読む
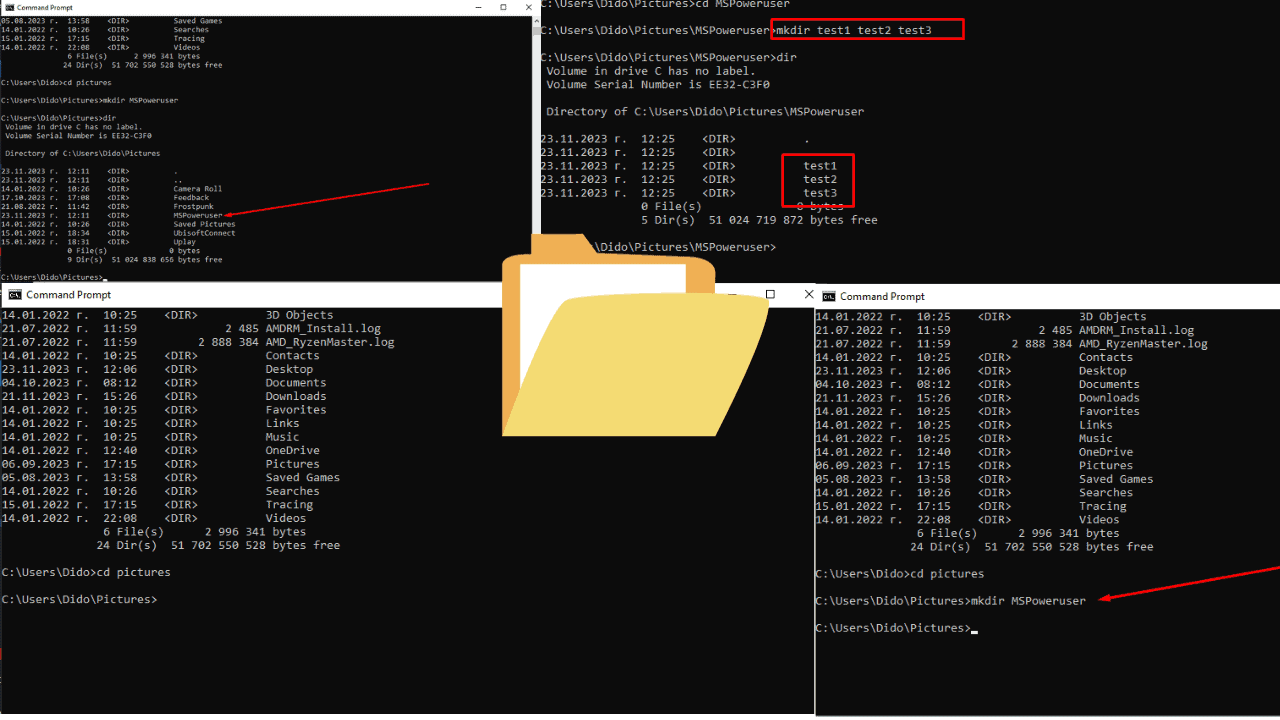
XNUMX 年以上 Windows を使用している私としては、さまざまなタスクでコマンド プロンプト (CMD) に依存していることがよくあります。 このような単純ですが必要なタスクの XNUMX つは、新しいフォルダーの作成です。 ほとんどの人にとっては簡単なことのように思えるかもしれませんが、初心者にとっては、CMD を使用してフォルダーを作成する方法を理解することが命の恩人になることがあります。
その方法を共有しましょう。
Windows で CMD を使用してフォルダーを作成する方法
コマンド プロンプトは、ほとんどの Windows オペレーティング システムで使用できるコマンド ライン インタープリタ アプリケーションです。 入力したコマンドを実行できる強力なツールです。 これらのコマンドのほとんどは、スクリプトやバッチ ファイルを介してタスクを自動化し、高度な管理機能を実行し、特定の種類の Windows の問題をトラブルシューティングまたは解決するために使用されます。
1. コマンドプロンプトの開き方
- タイプ
cmd検索バーで - セットアップボタンをクリックすると、セットアップが開始されます
Command Promptそれを開くためのアプリ。
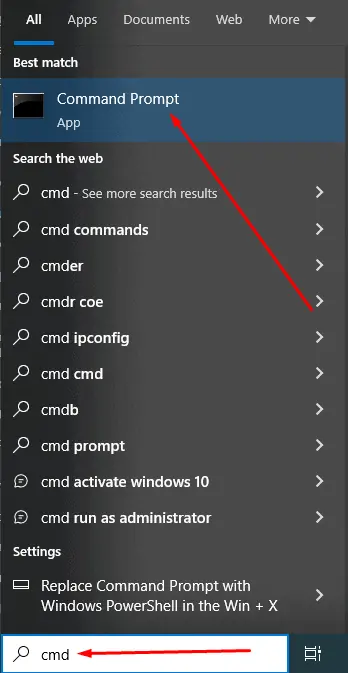
ヒント: を押してもアクセスできます。 Win + R、タイピング cmd、そしてヒット Enter.
2. 目的のディレクトリを見つける
コマンド プロンプトを開いたら、新しいフォルダーを作成するディレクトリに移動する必要があります。 CMD でディレクトリを移動する方法がわからない場合は、次の方法で操作できます。
- 現在のディレクトリの内容を表示するには、次のように入力します。
dirを押しEnter. - ディレクトリを変更するには、
cdコマンドの後に、目的のディレクトリへのパスを入力します。 例えば、cd Documentsドキュメントフォルダーに移動します。
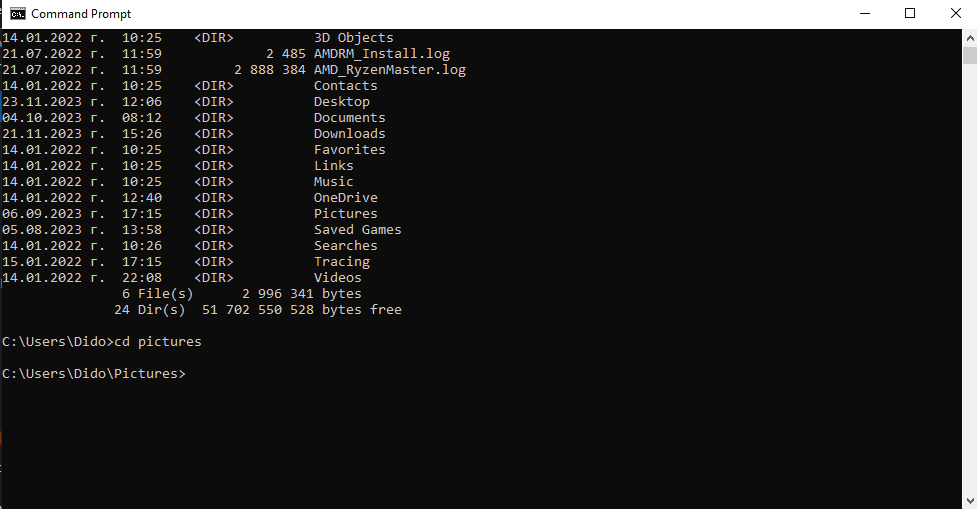
3. CMDでフォルダーを作成する方法
これで、新しいフォルダーを配置するディレクトリに移動しました。
- タイプ
mkdirその後に新しいフォルダーの名前が続きます。 例えば、mkdir NewFolder. - イベント
Enter.
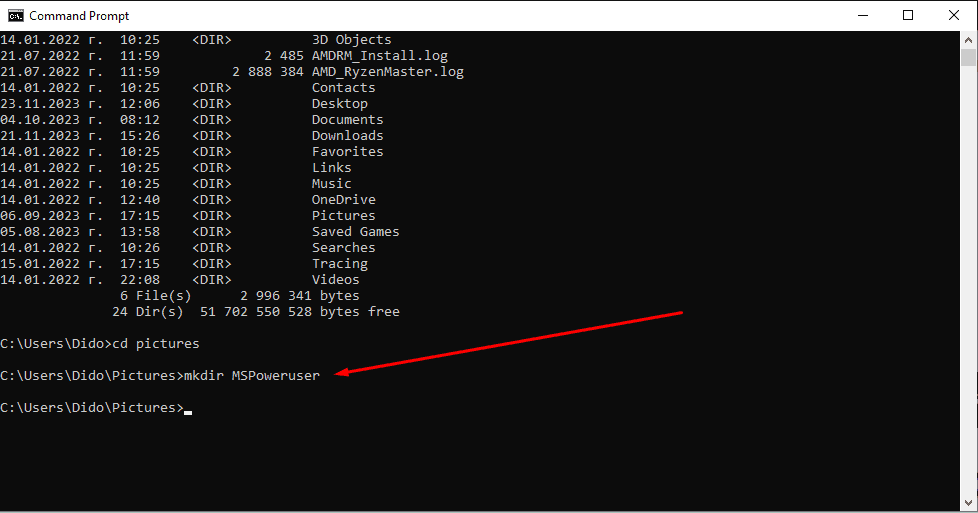
このコマンド、 mkdir (make directory) は、現在のディレクトリに新しいフォルダーを作成するために使用されます。
4. フォルダーの作成を確認する
フォルダーが作成されたことを確認するには:
- タイプ
dirを押しEnter. - 表示されたリストで新しいフォルダーを探します。
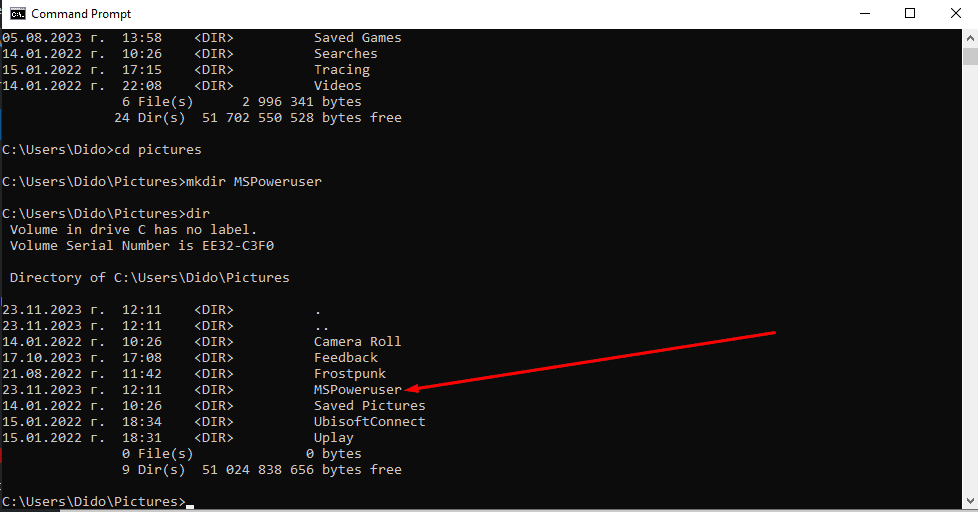
追加のヒント
- 複数のフォルダー: 複数のフォルダーを一度に作成するには、
mkdirコマンドの後にスペースで区切ったフォルダー名を続けます。 例えば、mkdir Folder1 Folder2 Folder3
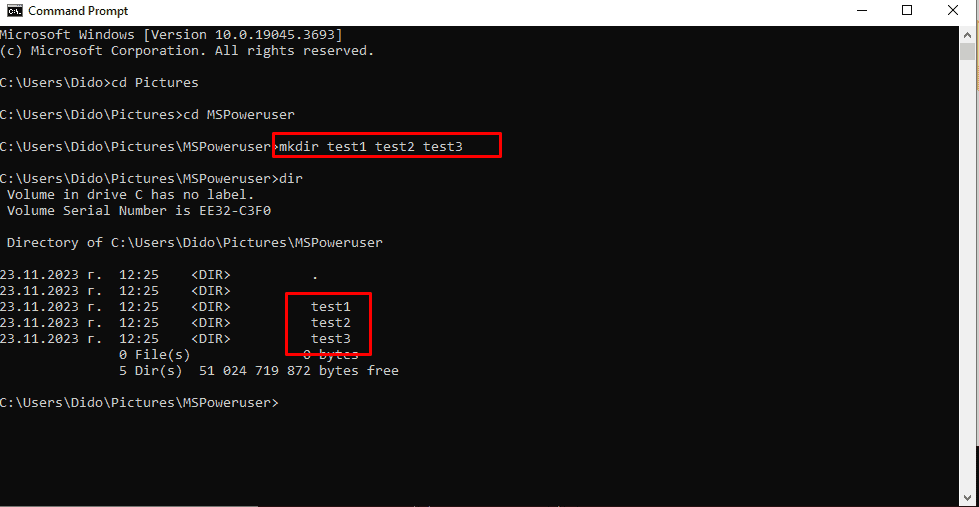
Windows で CMD を使用してフォルダーを作成することは、Windows PC を扱う人にとってシンプルですが不可欠なスキルです。 Windows コマンド プロンプトを離れることなく、ファイルとディレクトリを簡単に整理できるようになりました。
関連する読み取り:
他にご質問がある場合は、以下のコメントに残してください。








