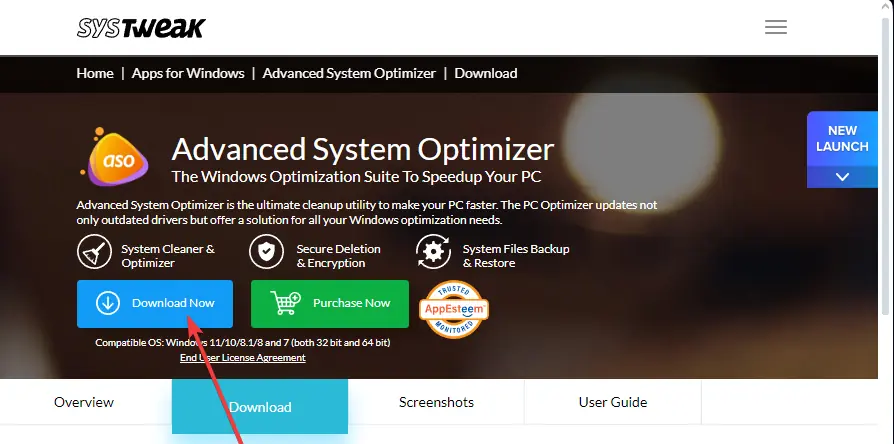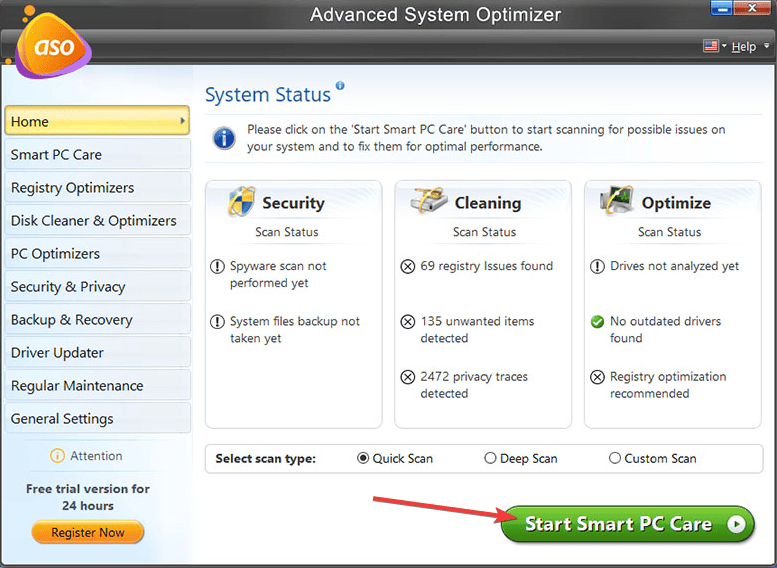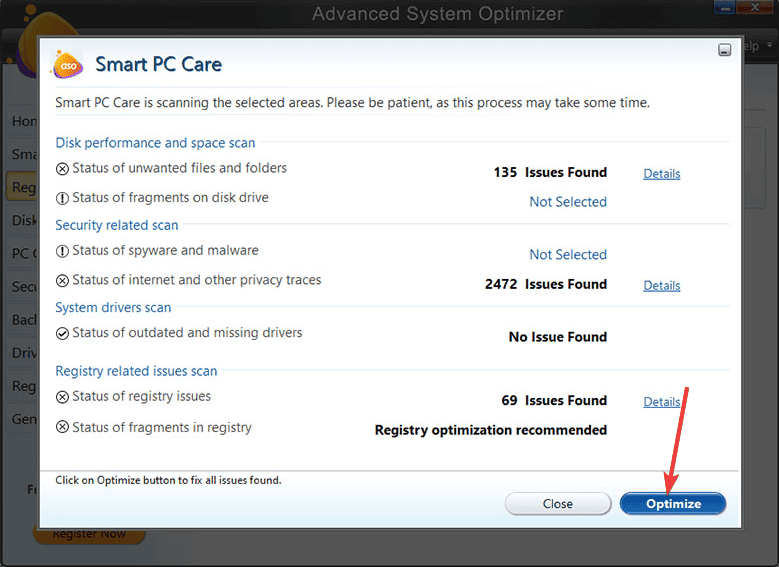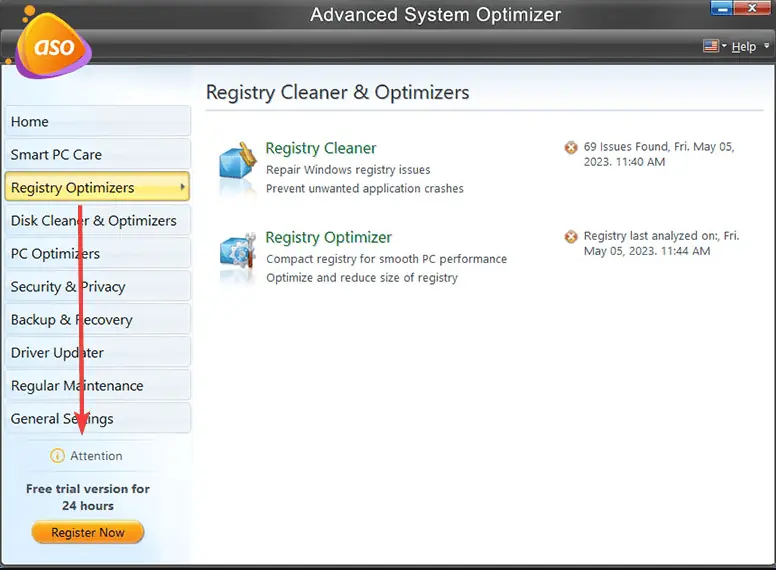CCleaner の代替 Windows 11 & 10: 最良のオプション
8分。 読んだ
更新日
MSPoweruser の編集チームの維持にどのように貢献できるかについては、開示ページをお読みください。 続きを読む
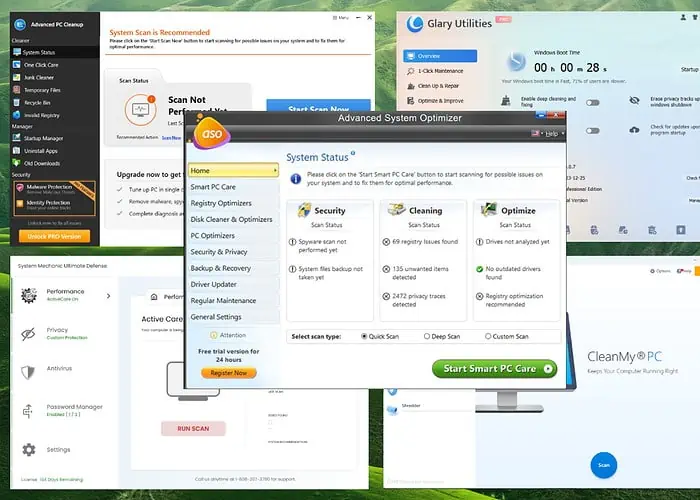
Windows 11 および 10 に適した CCleaner の代替品を見つけるのは難しいかもしれませんが、このリストを調査したときに私が行ったように 20 以上のアプリとその機能をテストしていれば、そうではありません。
このリストでは、市場で入手可能な最も優れた比較可能なアプリのいくつかを評価します。詳細については、ガイドをお読みください。
Windows 11 & 10 に最適な CCleaner の代替品
1. フォートテクト
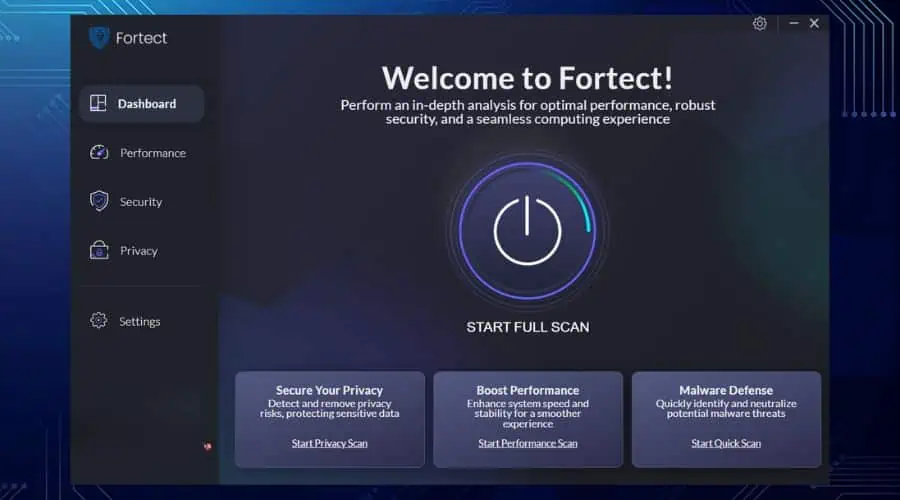
フォートテクト は、CCleaner に代わる最も強力かつ包括的なものの 1 つです。場合によっては、それがさらに便利であることがわかりました。
非常に直観的で使いやすい、モダンで分類されたインターフェイスを使用しています。
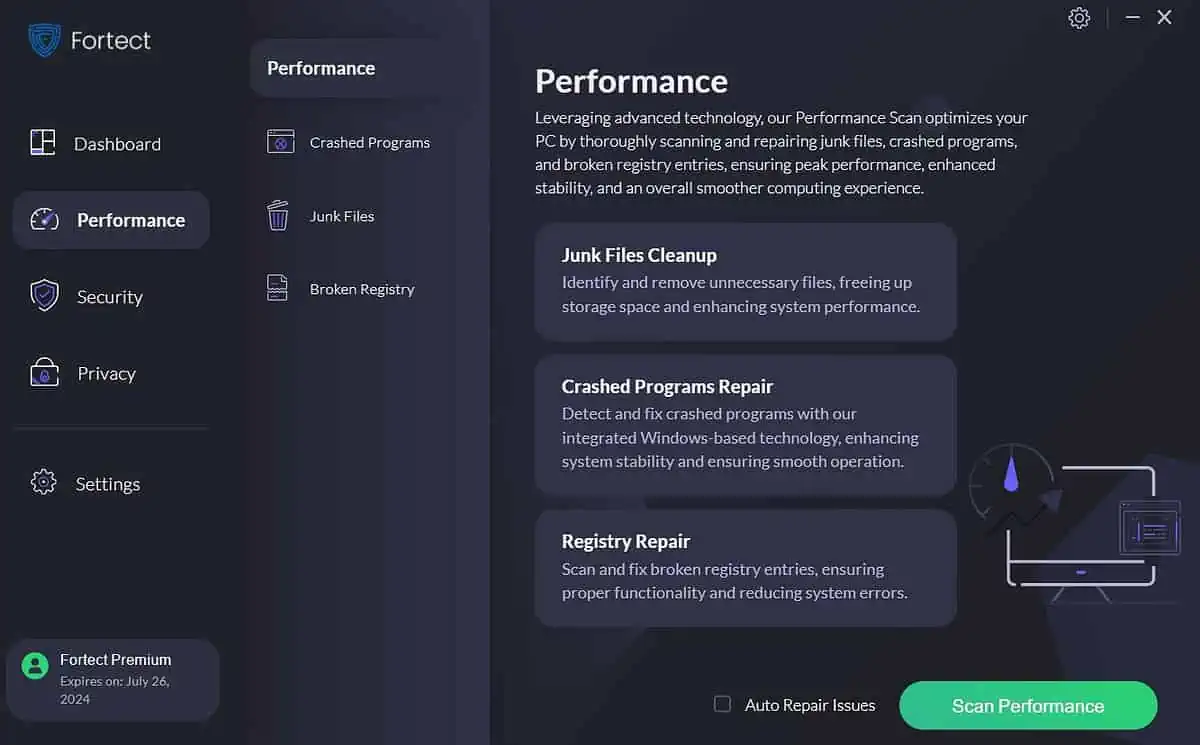
「パフォーマンス」セクションには、レジストリ スキャナー、ジャンク ファイル リムーバー、クラッシュしたプログラムのスキャンがあります。各スキャンを個別に選択して実行することも、グループ化して実行することもできます。

Fortect が提供するセキュリティ オプションは最上級であり、時間があり、デバイスが安全であることを確認したい場合は、ディープ スキャンをオプトインすることもできます。

[プライバシー] セクションでは、ブラウザーが保持している可能性のある個人データを消去して、セキュリティーとブラウザーのパフォーマンスを同時に向上させることができます。
このツールの Office Apps 機能がとても気に入っています。頻繁にドキュメントを扱う場合は、システム内のドキュメントの痕跡を削除するだけで、不正アクセスの場合に備えて安全に保管できます。
メリット
- 非常にユーザーフレンドリーで直感的
- システムの問題の特定と修正に優れている
- BSoD の解決に役立ちます
- 非常に高速なスキャン
デメリット
- 完全なウイルス対策機能は提供されません
- サードパーティ製ソフトウェアを修復できない
2. 高度な PC クリーンアップ
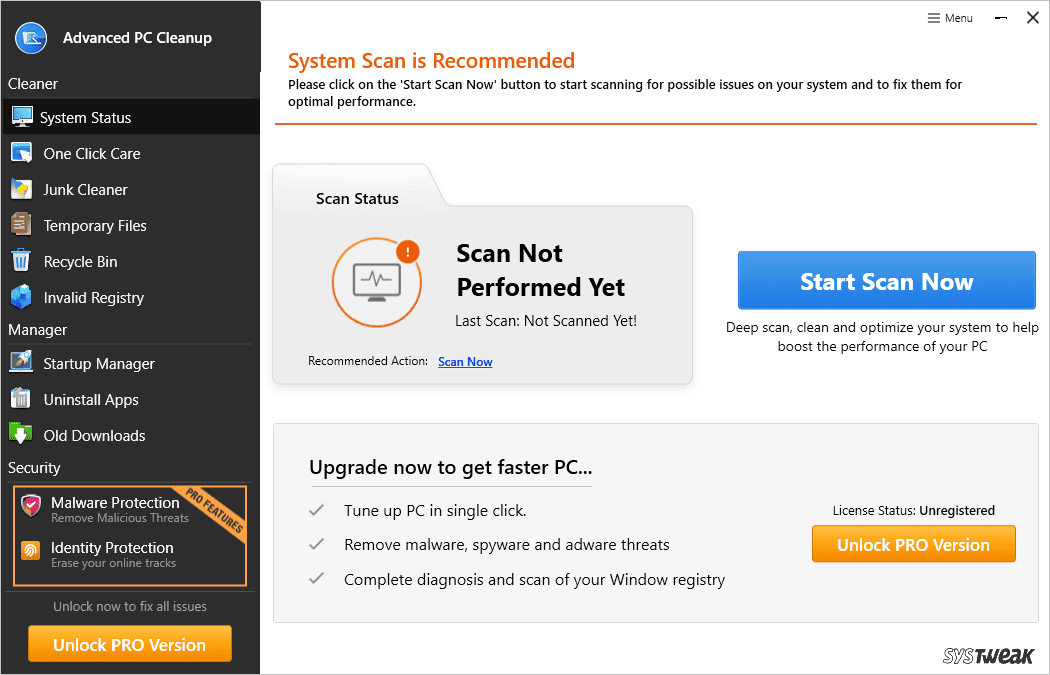
たとえ最下位にいたとしても、 高度な PC クリーンアップ は、CCleaner の機能を置き換えることができるもう 1 つの便利なアプリです。
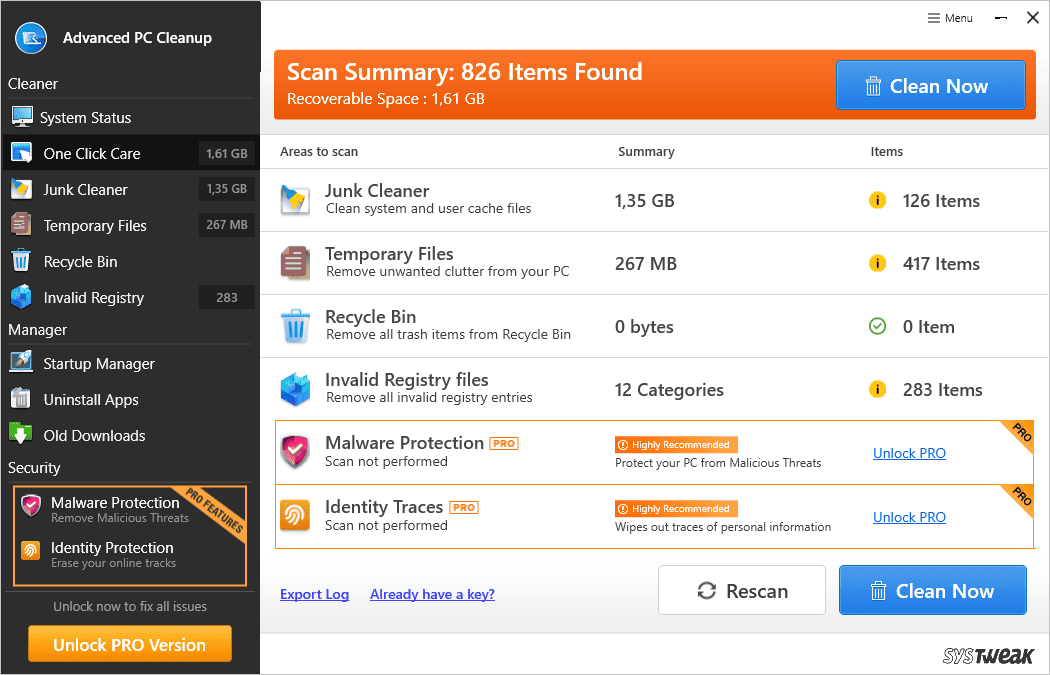
One Click Care は、その名前が示すように、PC のセキュリティと安定性の重要な側面をすべてカバーする機能です。残念ながら、一部の機能は Pro バージョンでのみ利用可能です。
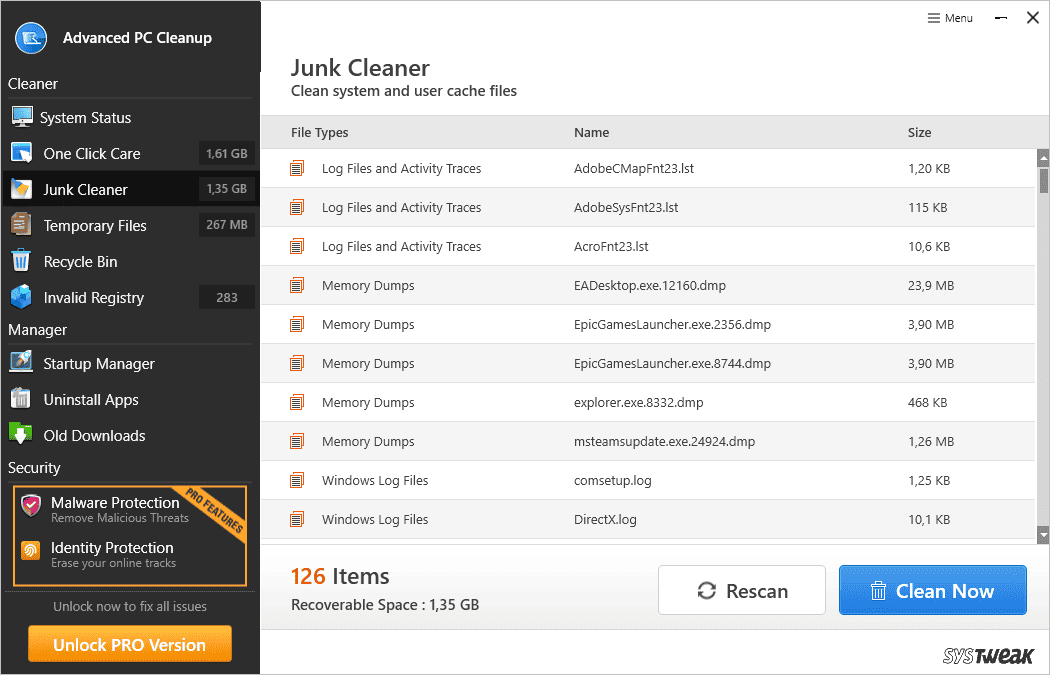
Junk Cleaner は不要なファイルを特定して削除することで、パフォーマンスを最適化します。
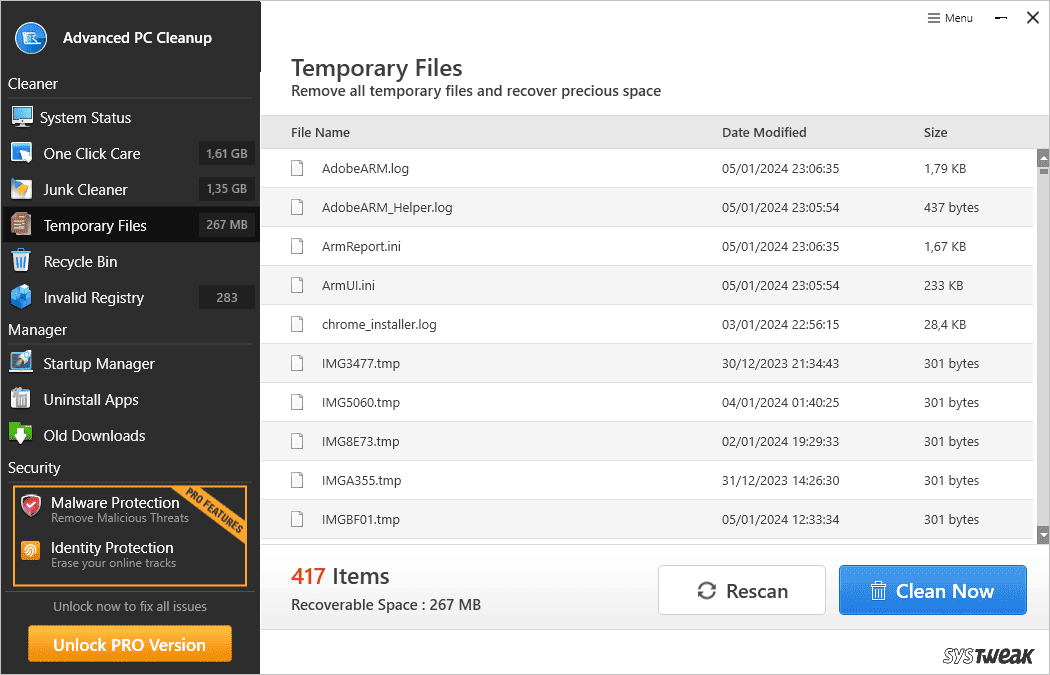
また、このソフトウェアはシステムから一時ファイルを削除することで、ブラウジング体験が遅くならないようにします。
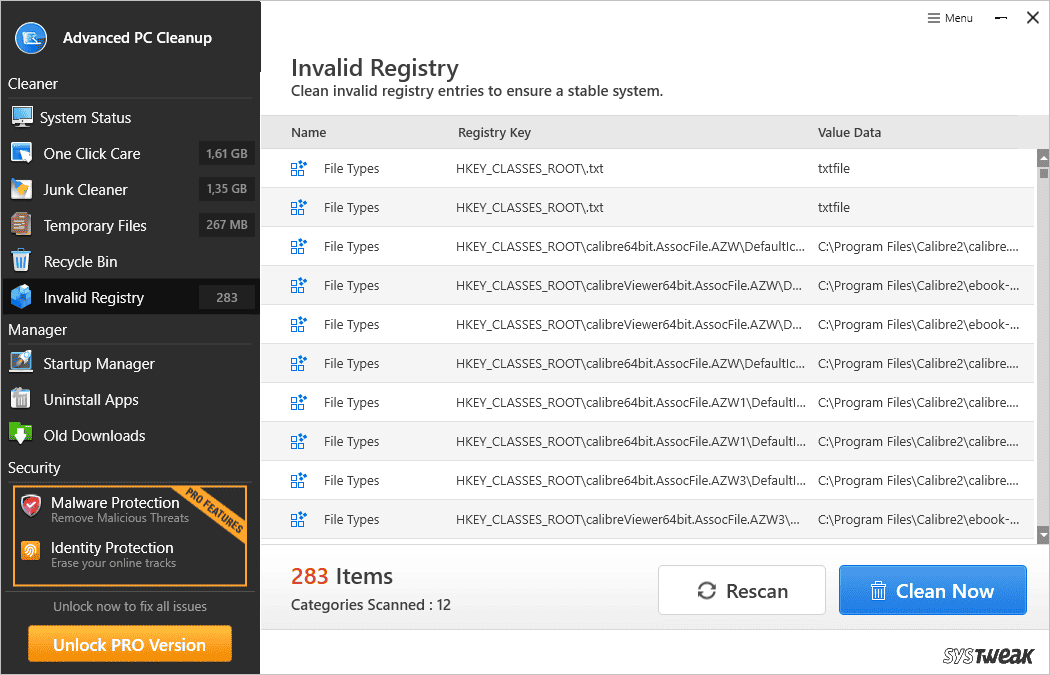
もう 1 つの際立った機能は、無効なレジストリ オプションです。これにより、PC のレジストリがスキャンされ、欠落または破損したレジストリ エントリが特定されます。
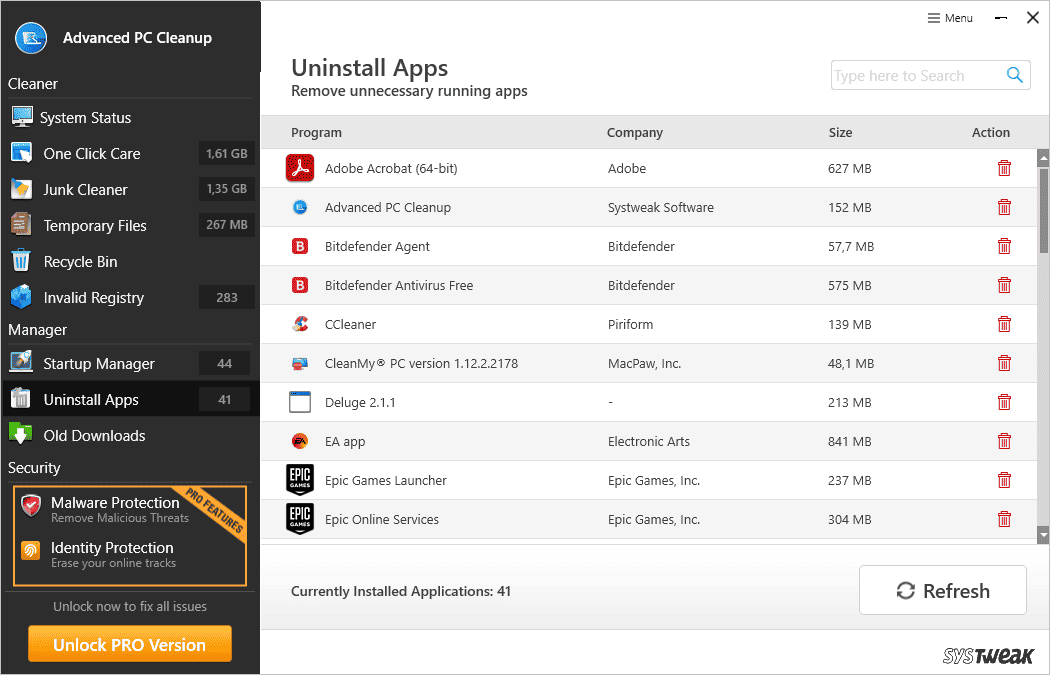
このソフトウェアをさらに充実させるには、スタートアップ マネージャー ツール、アプリ アンインストーラー、古いダウンロード マネージャーにアクセスできます。 Pro バージョンには、マルウェアと個人情報の保護も追加されています。
メリット
- わかりやすいインターフェース
- システムパフォーマンスの最適化に特に効果的
デメリット
- 無料版には機能が制限されています
- インターフェースのデザインが時代遅れ
3. アドバンストシステムオプティマイザ
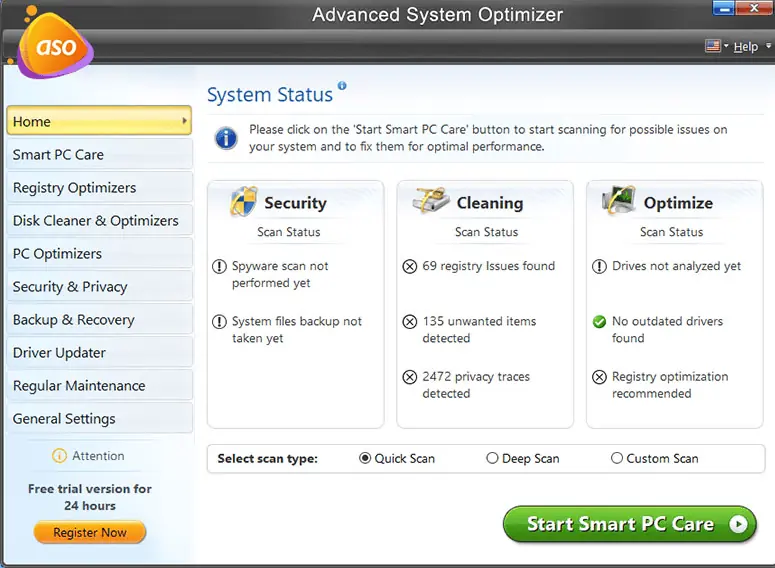
アドバンストシステムオプティマイザ テストプロセス中に私は感銘を受けました。この強力なアプリは CCleaner によく似ています。
ご覧のとおり、メニューはうまくデザインされており、すべてのオプションに簡単にアクセスできます。
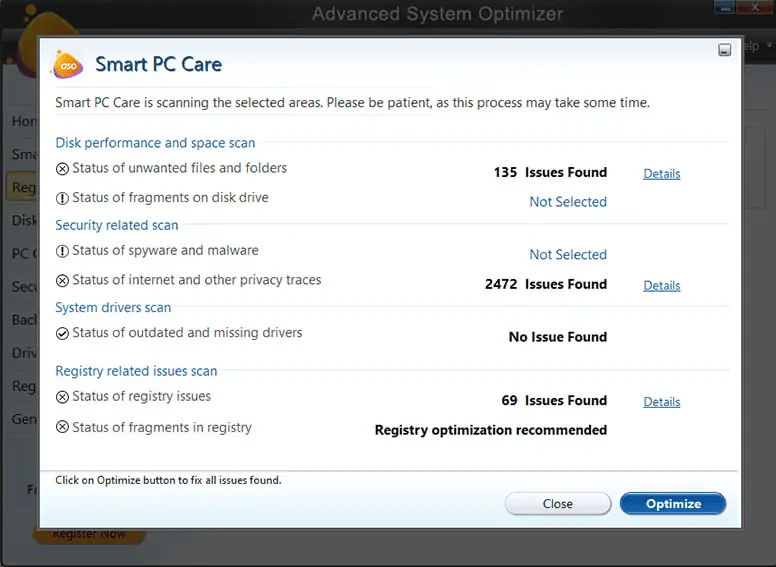
Smart PC Care セクションでは、システムが常にクリーンな状態に保たれ、問題が発生したらすぐに解決されます。
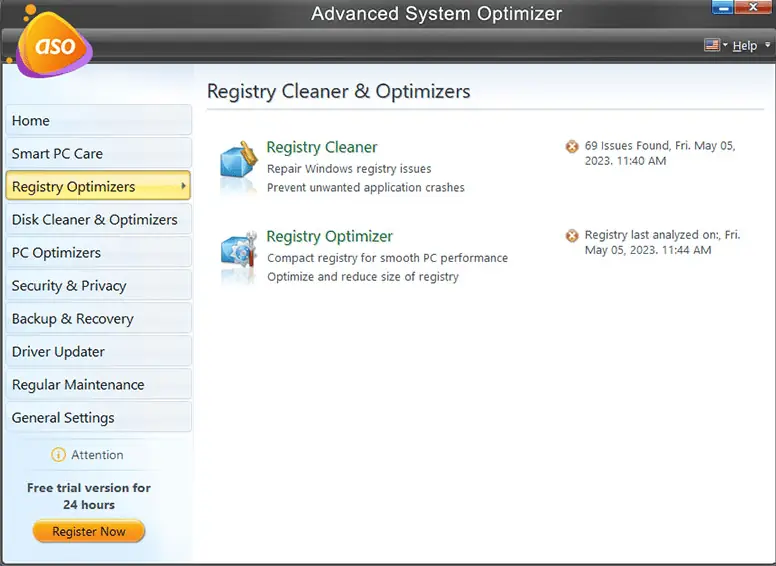
このソフトウェアのレジストリ セクションは、クリーナーとオプティマイザーを提供します。これにより、PC のレジストリが常に最良の状態に保たれます。
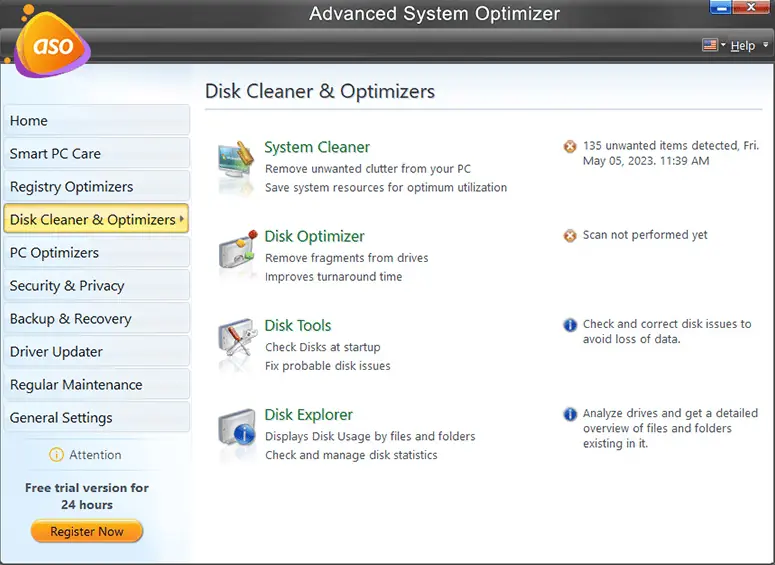
「ディスク クリーナーとオプティマイザー」セクションには、システム クリーナー、ディスク オプティマイザー、ディスク ツール、さらにはディスク エクスプローラーなどの優れたツールが含まれています。
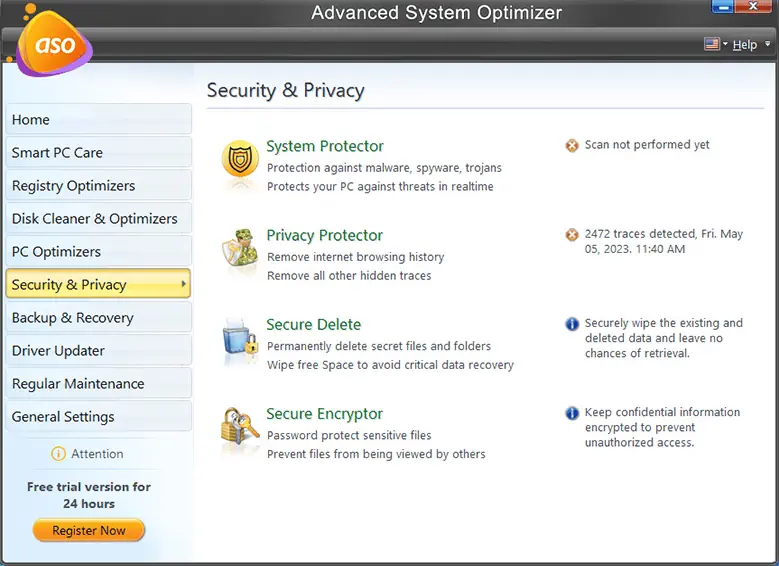
[セキュリティとプライバシー] ボタンをクリックすると、オンラインの安全性を確保するための機能を備えた便利なダッシュボードが表示されます。
さらに、このソフトウェアはゲームとメモリのオプティマイザー、ファイル回復、ドライバー アップデーターも提供します。
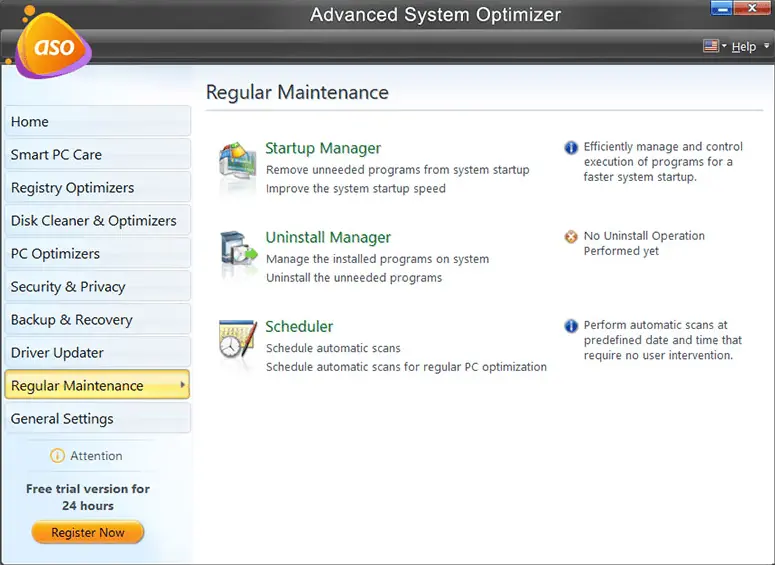
メンテナンス セクションでは、スタートアップのニーズもカバーしており、ソフトウェアを完全にアンインストールでき、スケジューラーも含まれています。
メリット
- 使いやすいインターフェース
- システムパフォーマンスの最適化に非常に効果的
- 幅広い便利なツール
デメリット
- 無料版には機能が制限されています
4. CleanMyPC
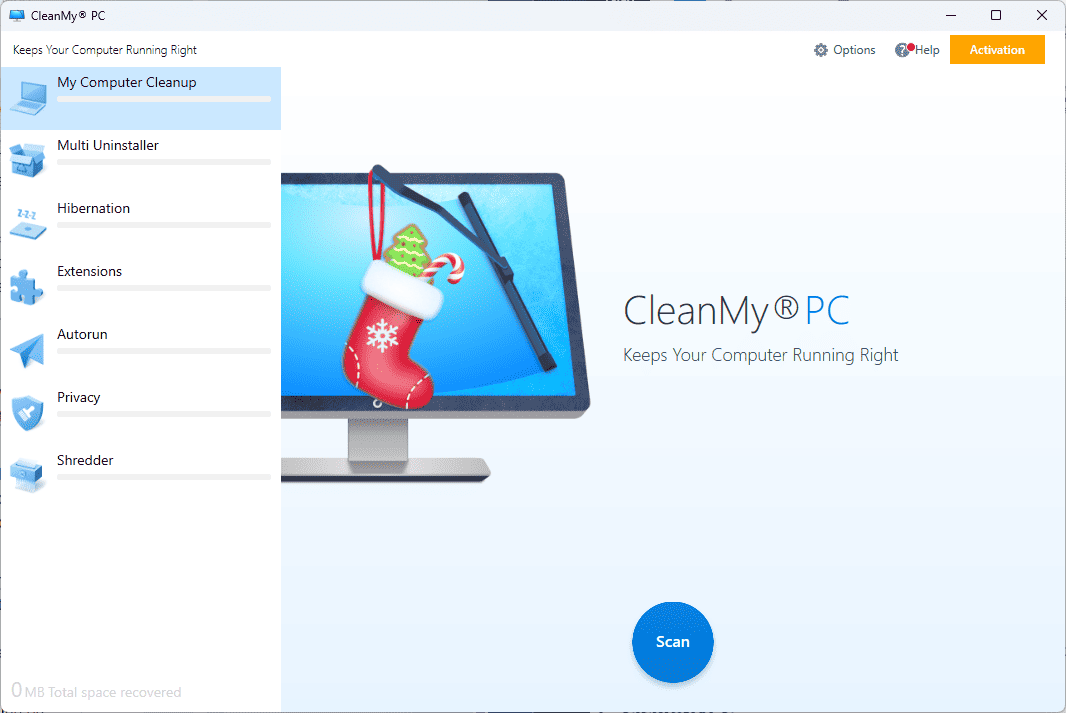
CleanMyPC これは、CCleaner の最良の代替品として私が 3 番目に選んだものです。ユーザーフレンドリーなインターフェースと豊富な機能に感銘を受けました。
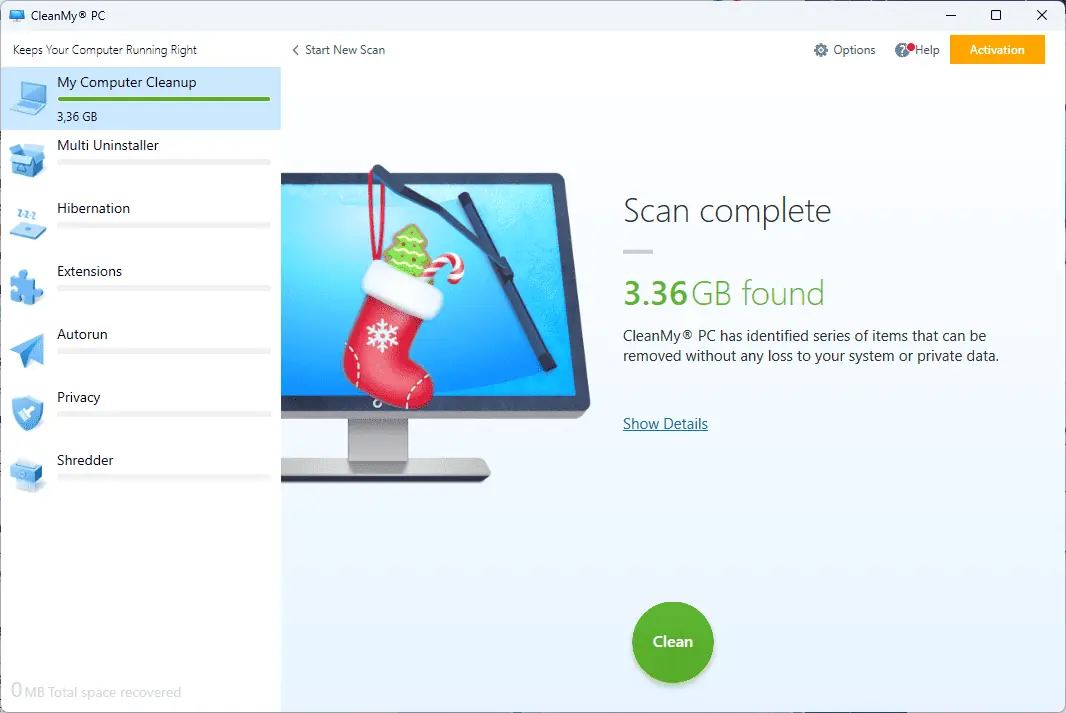
「スキャン」ボタンをクリックすると、ソフトウェアがスキャンを開始し、結果を表示します。
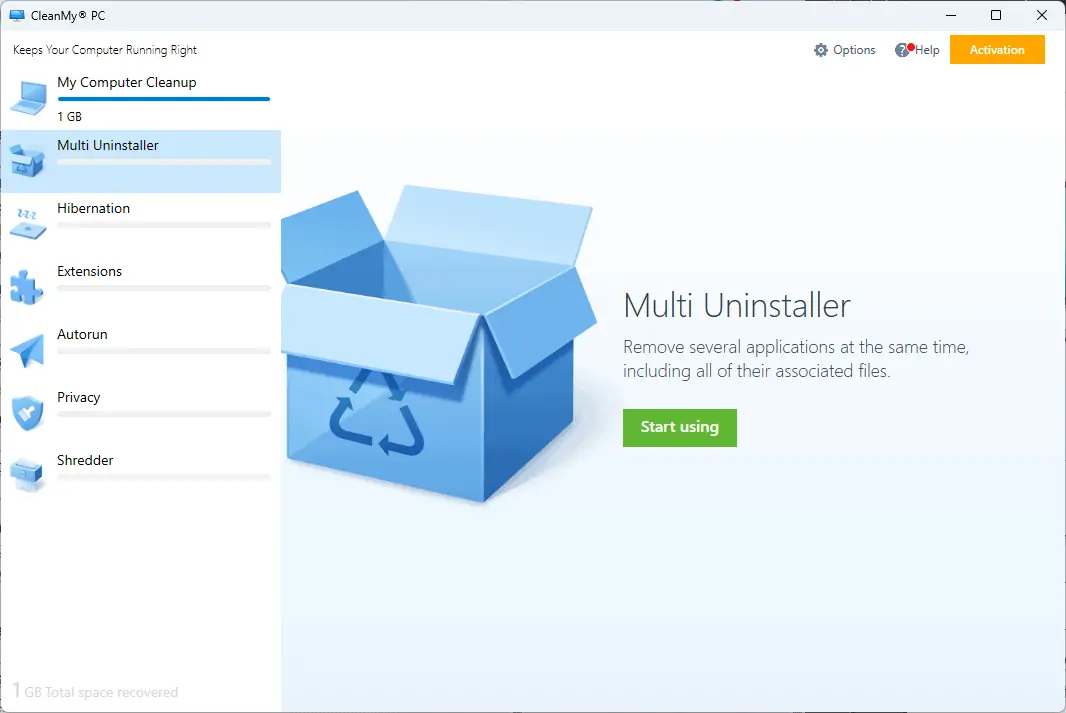
名前が示すように、マルチ アンインストーラー機能を使用すると、デバイスからあらゆるソフトウェアを完全に削除できます。

休止状態機能を使用すると、次のレベルの省電力を実行できます。このアプリはデバイスの状態を「スクリーンショット」し、データ損失から保護します。
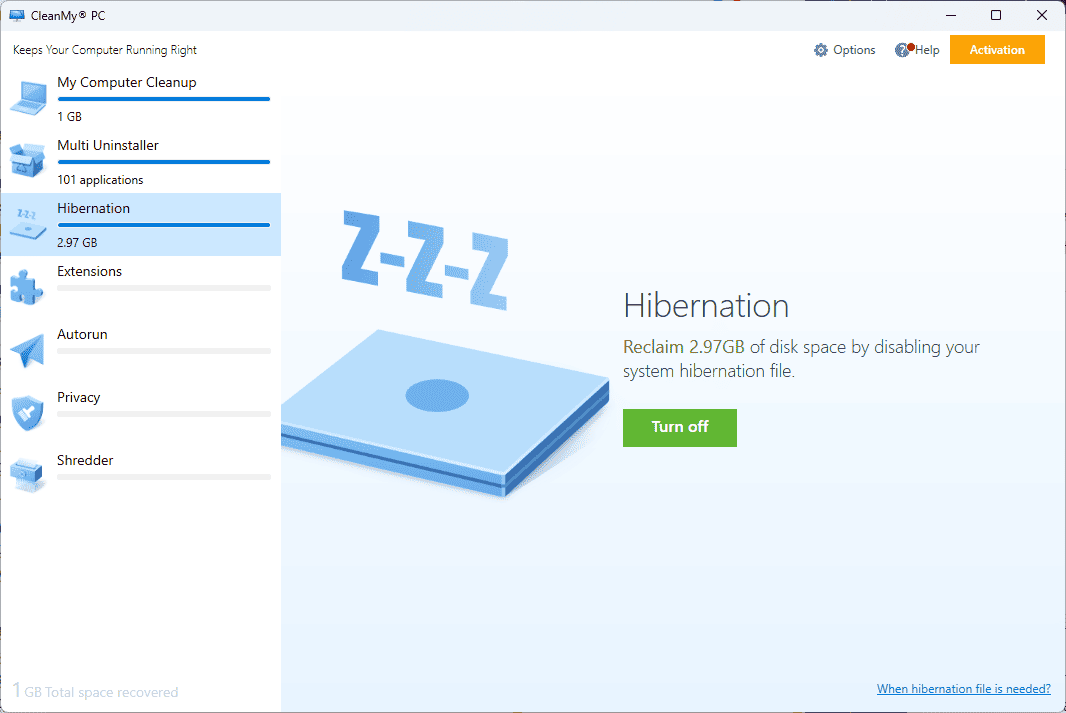
私にとって際立った機能の 1 つは、プライバシー オプションです。この便利なツールは、デバイスをスキャンしてキャッシュ、履歴、Cookie、その他の保存データを探します。その後、データは安全に保存されます。
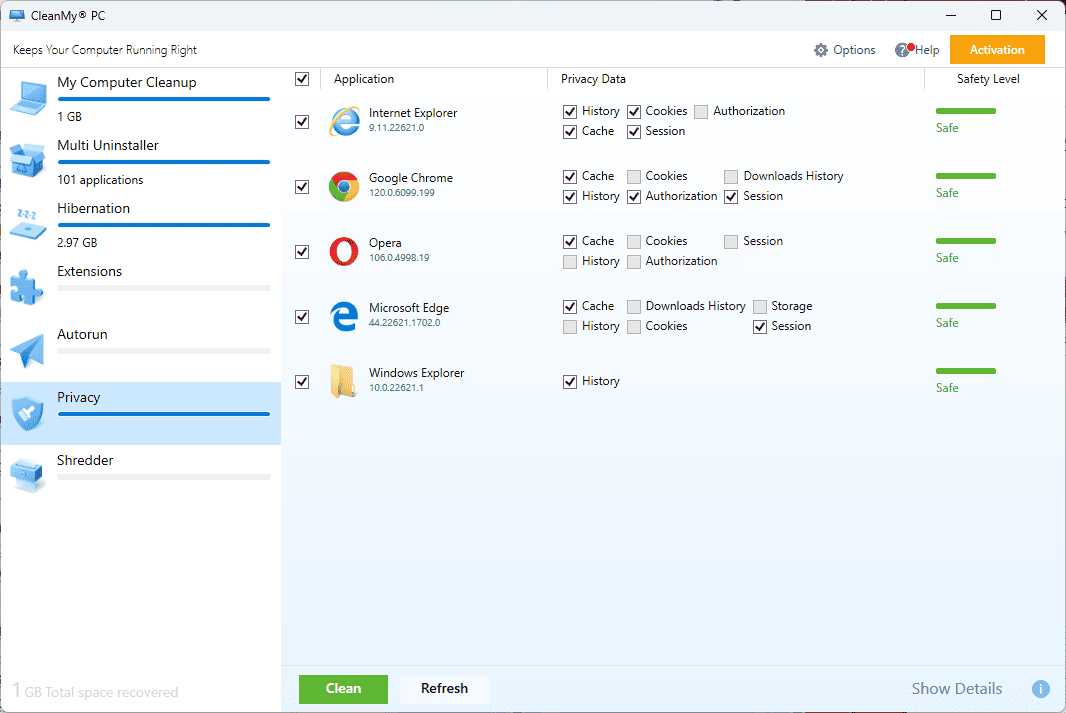
さらに、CleanMyPC は Windows 拡張機能を管理し、自動実行設定をカスタマイズでき、強力なファイル シュレッダーが含まれています。
メリット
- Secure Erase 機能によりデータが完全に削除されます
- 強力なアプリアンインストーラーが含まれています
- PC を最適化してパフォーマンスを向上させます
デメリット
- 一部のユーザーは、サポートチームが応答しなかったと報告しました
- 一部のユーザーにとっては価格が問題になる可能性があります
5. システムのメカニック
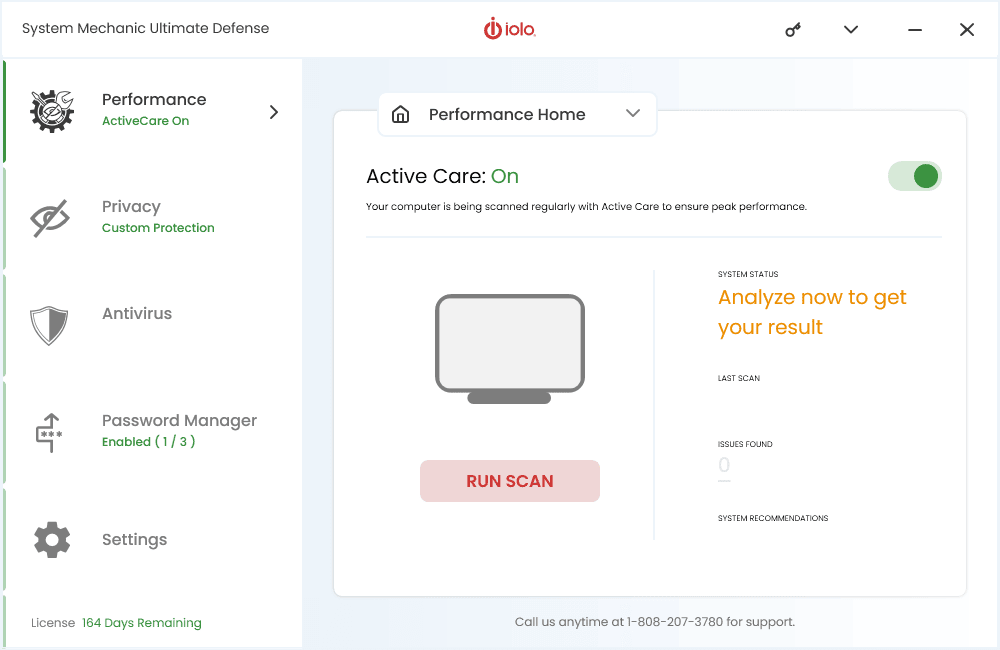
システムのメカニック Iolo の CCleaner のもう 1 つの優れた代替品です。このソフトウェアには、さまざまな独自のツールが含まれています。
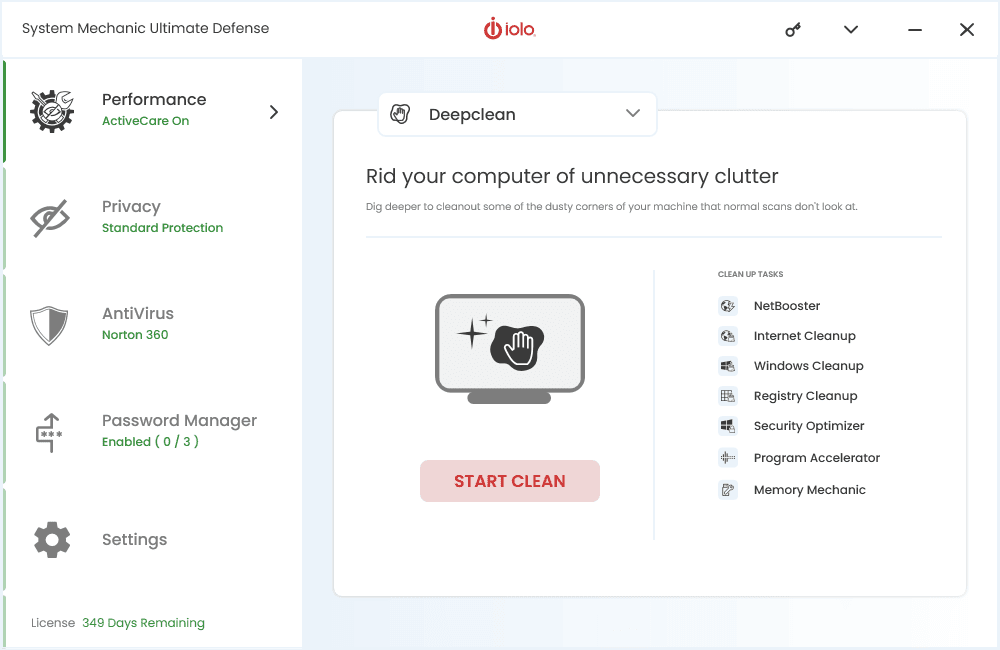
Deepclean セクションでは、デバイスを完璧な状態に維持します。このクリーンアップ プロセスにより、インターネット接続が改善され、一時ファイルがクリーンアップされ、レジストリがチェックされ、セキュリティ上の問題がスキャンされます。
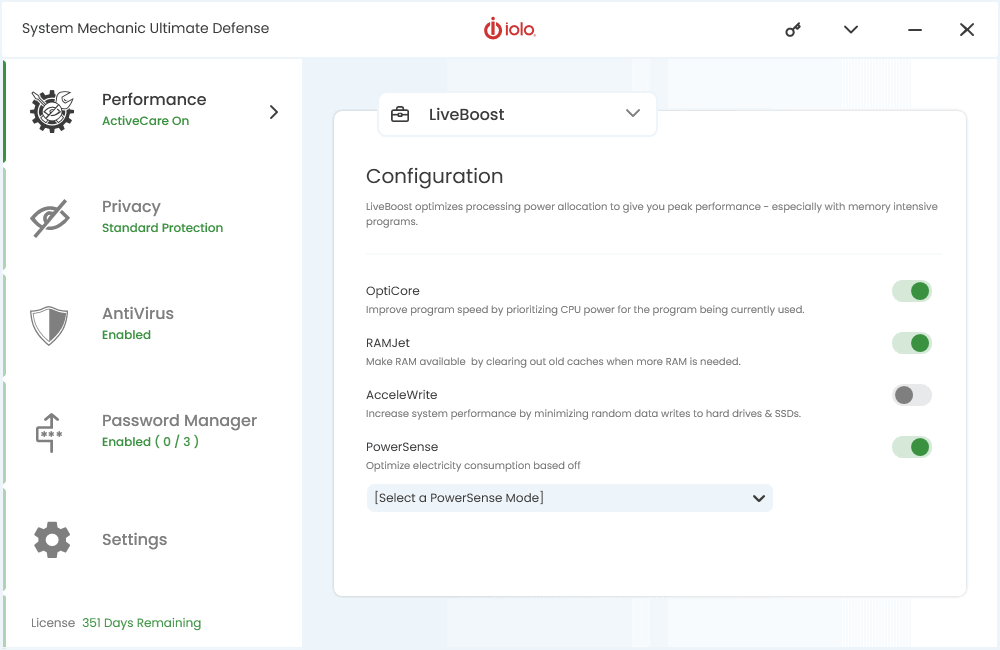
LiveBoost セクションは、CPU と RAM を最適化することで PC の効率を向上させ、システム設定を変更できます。
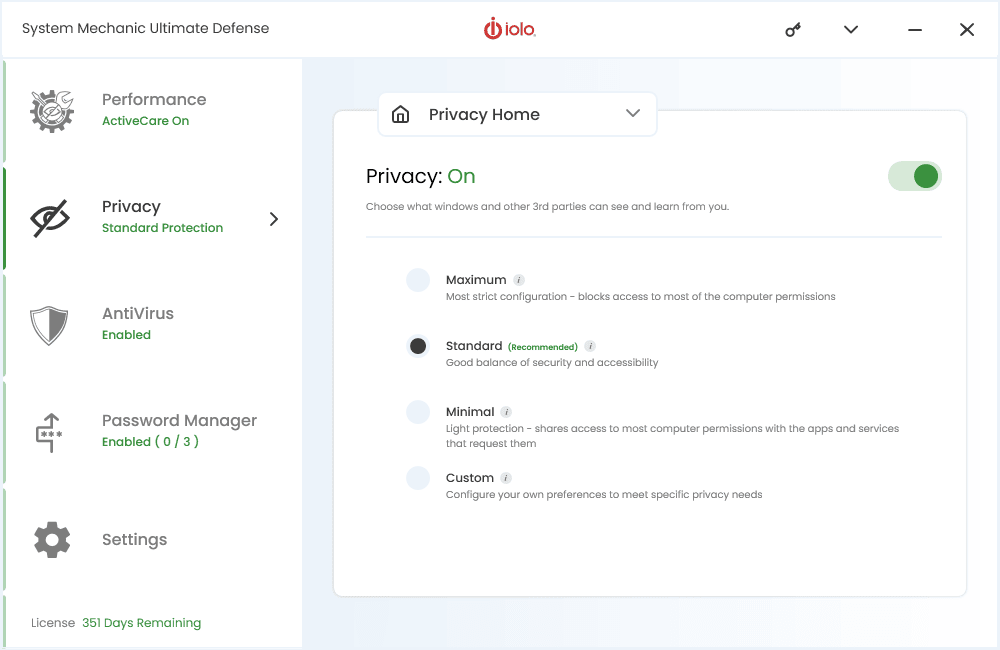
デバイスのプライバシーも、この素晴らしいソフトウェアでテストされ、最適化されます。
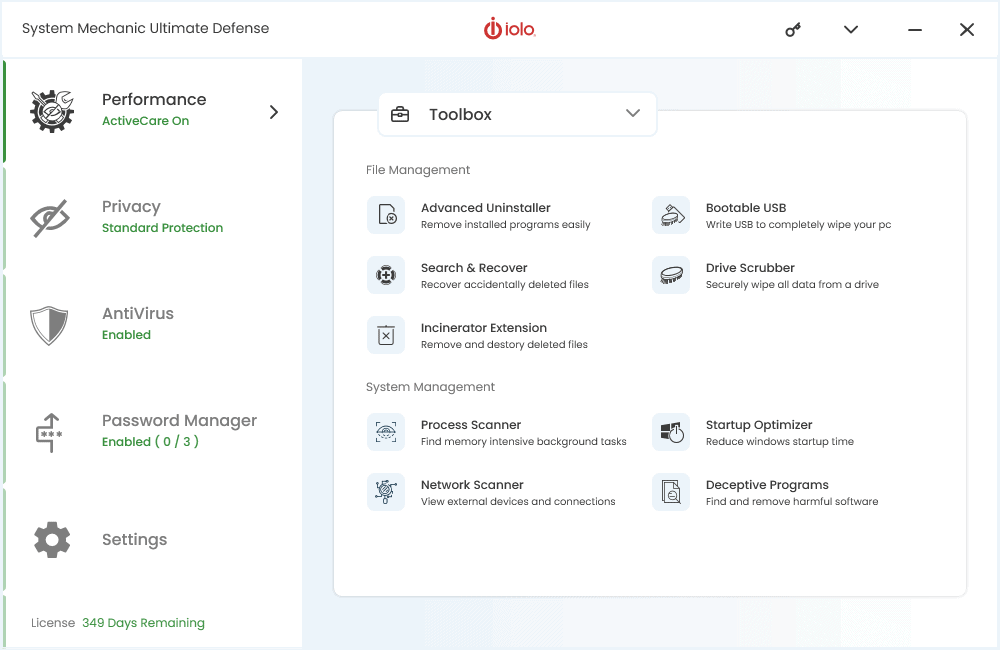
ツールボックス内のさまざまなツールにアクセスして、デバイスを完全に制御できます。
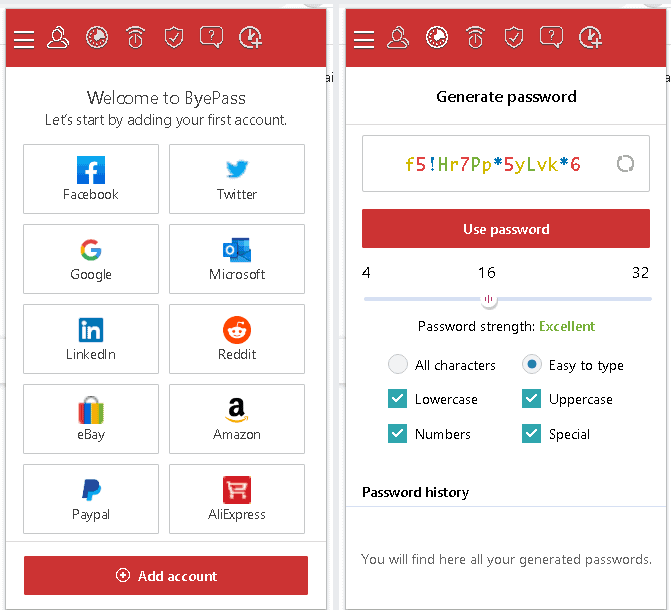
Web からパスワードを管理および保存できる ByePass システムにアクセスすることもできます。
メリット
- 直感的なユーザーインターフェイス
- 幅広い機能
- PC全体のパフォーマンスを向上させます
デメリット
- いくつかの高度な機能が欠けています
- CPU 使用率が高いことが報告されています
6. Glaryユーティリティ
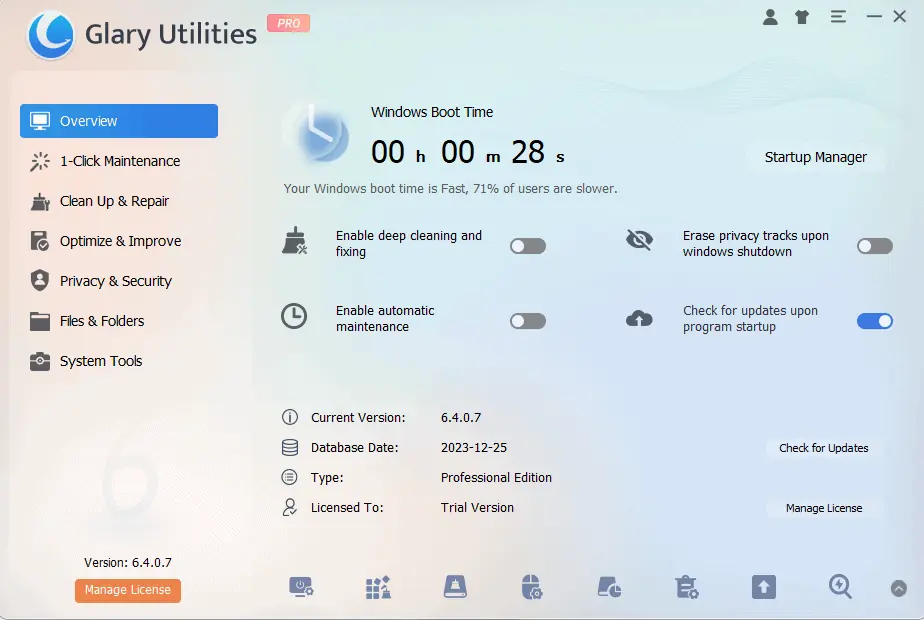
Glaryユーティリティ Windows 10 および 11 PC 用の CCleaner に代わるもう XNUMX つの便利な代替品です。
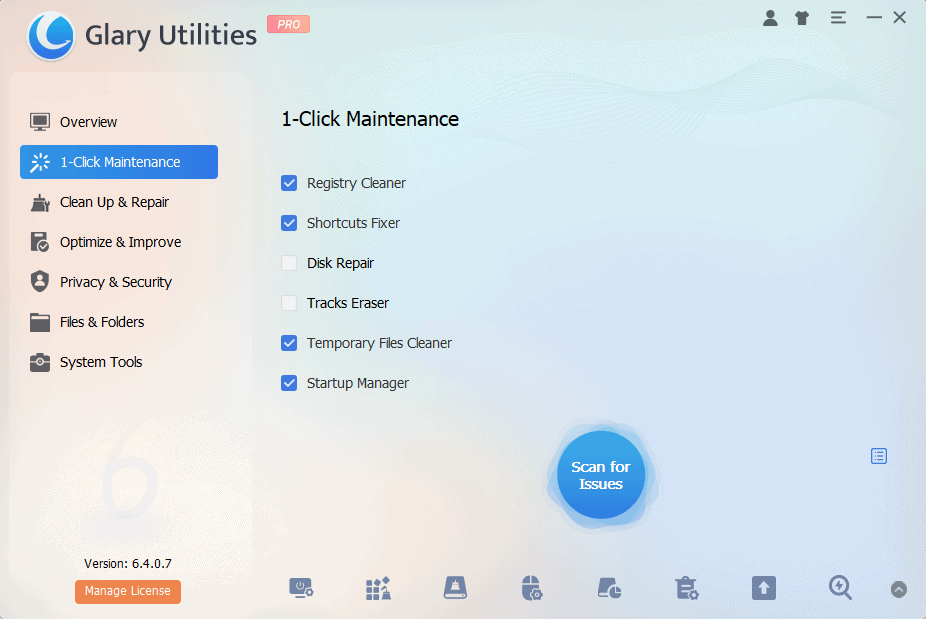
インターフェイスはうまく設計されており、マウスをクリックするだけで必要な機能に簡単にアクセスできます。
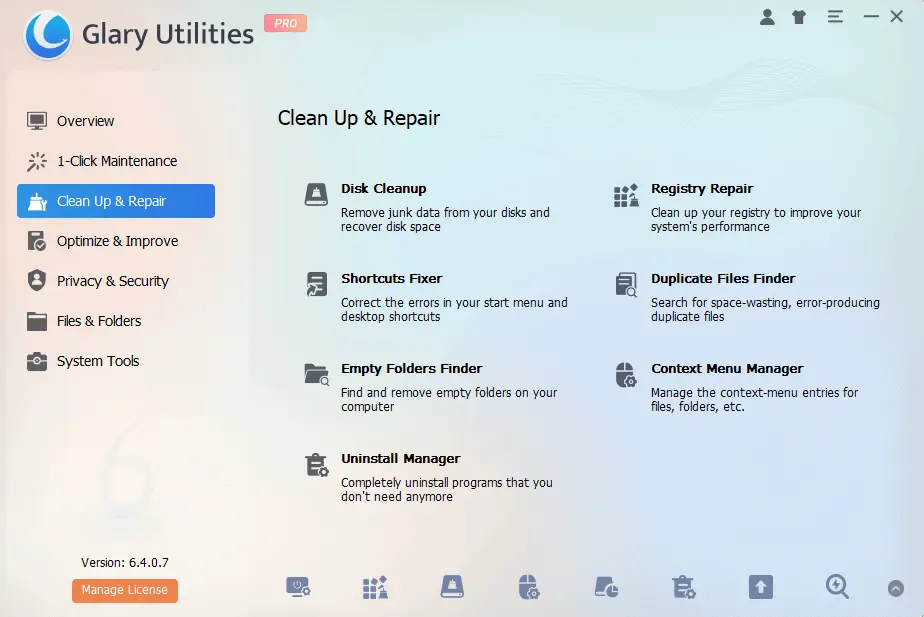
ご覧のとおり、[クリーンアップと修復] セクションには、ディスク クリーンアップやレジストリ修復ツールなど、PC を最適化するために必要なものがすべて含まれています。
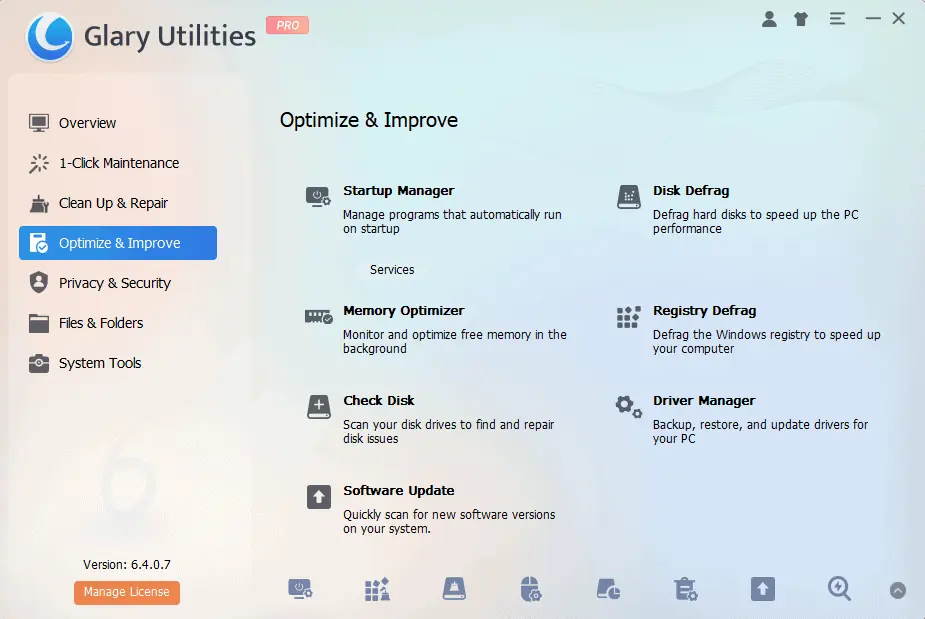
Glary Utilities は最適化部門でも私を失望させることはなく、スムーズな PC エクスペリエンスに必要なツールをすべて提供してくれました。
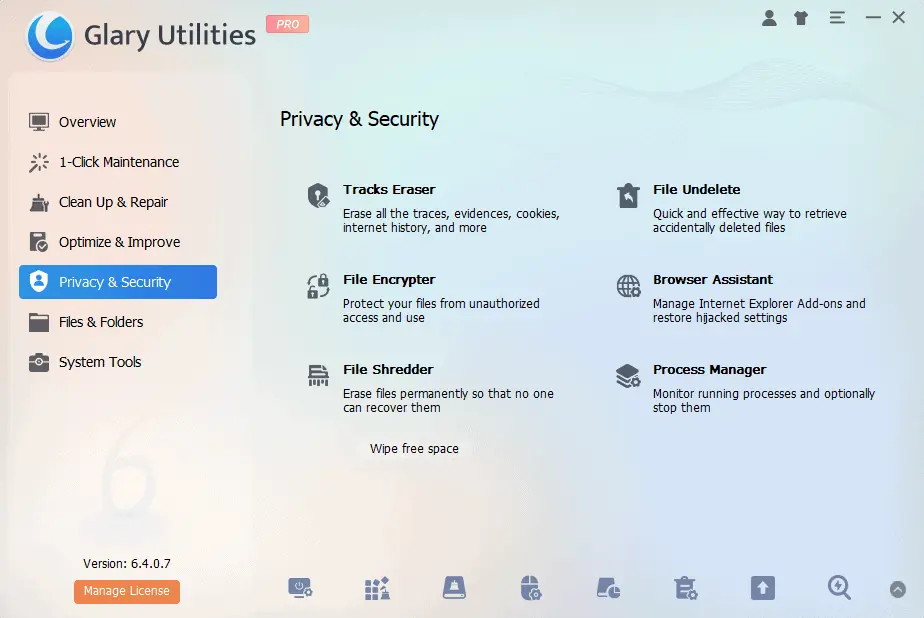
この便利なアプリに組み込まれているプライバシーとセキュリティの機能により、オンライン アクティビティの追跡を削除し、ファイルを暗号化し、シュレッドすることができます。
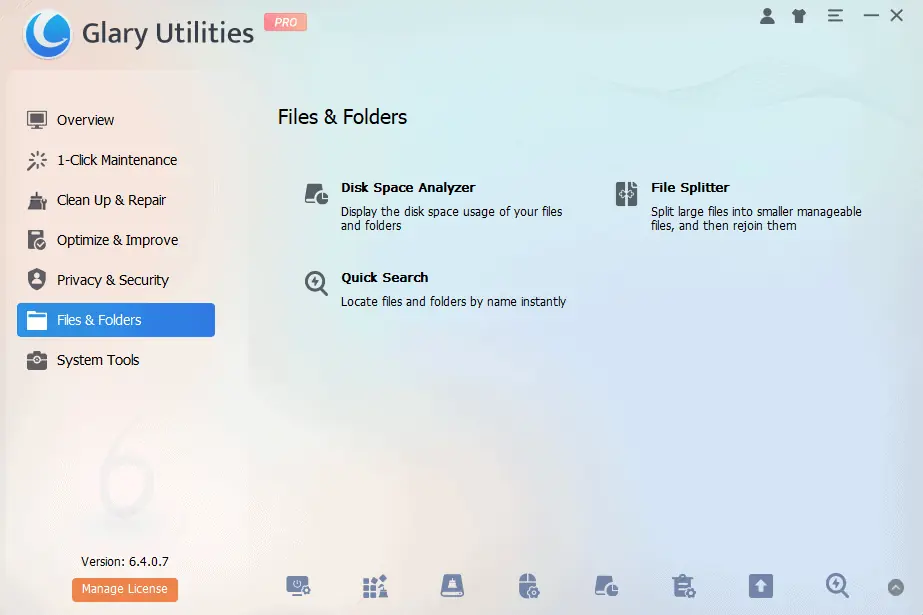
ディスク容量アナライザーとファイル スプリッターは、デバイスを常に最高の状態に保つのに役立ちます。
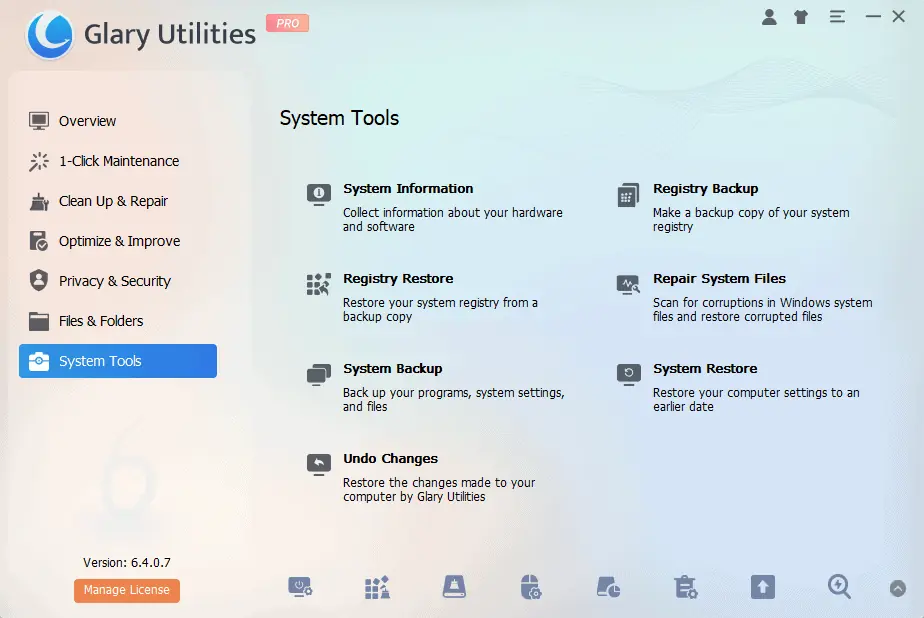
「システム ツール」セクションには、システムのレジストリを管理および最適化し、システムの復元を実行するためのさらに多くのオプションが用意されています。
メリット
- 多数のツールを 1 つのパッケージにまとめたもの
- 効率的なプライバシー保護機能
- 使いやすいインターフェース
デメリット
- 一部の初心者はインターフェイスが複雑すぎると感じるかもしれません
- 自動メンテナンス機能にはサブスクリプションが必要です
- 一部の機能には、その機能を説明する十分なテキストがありません
Windows 11 および 10 に最適な CCleaner の代替案を選択した方法
- VM ソフトウェアのテスト設定を使用しました すべてのソフトウェア オプションが有効であることを確認しました。 Windows 10および11と互換性があります.
- 評判の良いオンライン情報源のレビューと評価をチェックしました ユーザーから。
- I すべての CCleaner 代替製品が提供するさまざまな機能をテストおよび比較しました そして、それぞれの OS 上でどれだけうまく動作するか。
- I 機能に基づいて結論を比較し、製品のコストと照らし合わせます.
| ソフトウェア | 主な機能 | ユーザーレビューと評価 | 機能の範囲 | 使いやすさとインターフェースのデザイン | 費用対効果 |
|---|---|---|---|---|---|
| フォートテクト | システム クリーナー、レジストリ クリーナー、ジャンク ファイル クリーナー、レジストリ オプティマイザーおよびクリーナー、セキュリティ スキャナー、キャッシュ クリーナー、詳細スキャン、オフィス アプリ保護 | 5/5 | システムの最適化、クリーンアップ、セキュリティのための非常に幅広い機能を提供します。 | 5/5 | 5/5 |
| アドバンストシステムオプティマイザ | システム クリーナー、レジストリ クリーナー、ディスク デフラッガー、レジストリ オプティマイザー、ジャンク クリーナー、ID プロテクター、マルウェア対策 | 5/5 | システムを最適化するための幅広い機能を提供します | 4/5 | 4/5 |
| 高度な PC クリーンアップ | システムの最適化、スタートアップマネージャー、マルウェア保護 | 5/5 | システム最適化のための適切な範囲の機能を提供します | 4/5 | 3/5 |
| CleanMyPC | ジャンクファイルの削除、アプリのアンインストーラー、レジストリのメンテナンス | 4/5 | ジャンクファイルの削除に重点を置いていますが、プログラムの安全な消去や完全なアンインストールなどの他の機能も提供します | 5/5 | 5/5 |
| システムのメカニック | レジストリ クリーナー、ディスク デフラッガー、スタートアップ マネージャーによる PC のパフォーマンスの向上 | 5/5 | 高度なチューンナップや修復機能を含む幅広い機能を提供 | 5/5 | 5/5 |
| Glaryユーティリティ | ワンクリックメンテナンス、ディスククリーンアップ、レジストリクリーナー、プライバシー保護 | 5/5 | インターフェースは初心者にとっては圧倒されるかもしれませんが、慣れてしまえば簡単に操作できます | 4/5 | 4/5 |
あなたも興味があるかもしれません:
Windows 11および10でCCleanerの代替手段を使用する方法
- Advanced System Optimizer をダウンロードする.
- ソフトウェアを PC にインストールし、実行可能ファイルを実行して開きます。
- クリック スマート PC ケアを開始する ボタンをクリックして、プロセスが完了するのを待ちます。
- クリック スマート PC ケア サイドパネルからオプションを選択してください 最適化 .
- サイドバーを下に向かって作業し、PC のあらゆる側面を最適化します。
これで、Windows 11 および 10 に最適な CCleaner の代替品を決定する準備ができました。どのソフトウェアを選択しましたか?
以下のコメントセクションを使用してお知らせください。