Windows 11 で管理者として CMD を開けない - Fix-It ガイド
4分。 読んだ
更新日
MSPoweruser の編集チームの維持にどのように貢献できるかについては、開示ページをお読みください。 続きを読む
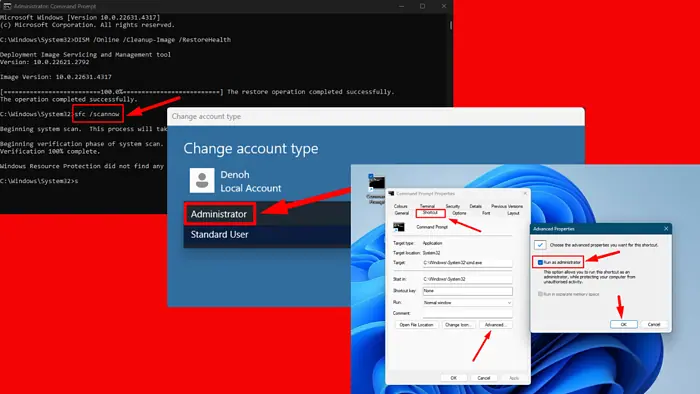
Windows 11 で管理者として CMD を開けないのは、あなただけではありません。多くのユーザーがこのイライラする問題に遭遇しています。通常、これはユーザー プロファイルの破損またはシステム ファイルの問題が原因です。幸いなことに、アクセスを回復する方法をお教えします。
さっそく飛び込みましょう!
クイックフィックス
より複雑な解決策に進む前に、以下の基本的な修正を試してください。
- PC を再起動します。 スタートメニュー > 電源ボタン > 再起動を押します。
- Windows Updateの: Windows アイコン > 設定 > Windows Update > 更新プログラムの確認 > 利用可能な更新プログラムをダウンロードしてインストールするをクリックします。
- サードパーティのウイルス対策ソフトウェアを無効にします。 システム トレイのウイルス対策アイコンを右クリックし、一時的に無効にするオプションを選択します。
新しいユーザープロファイルまたはアカウントを作成する
場合によっては、ユーザー プロファイルが破損していると、CMD が管理者権限で起動できなくなることがあります。新しいプロファイルを作成するには、次の手順を実行します。
- イベント ウィンドウズ+ I 設定を開きます。
- ソフトウェアの制限をクリック アカウント 左側のサイドバーで、 他のユーザー.
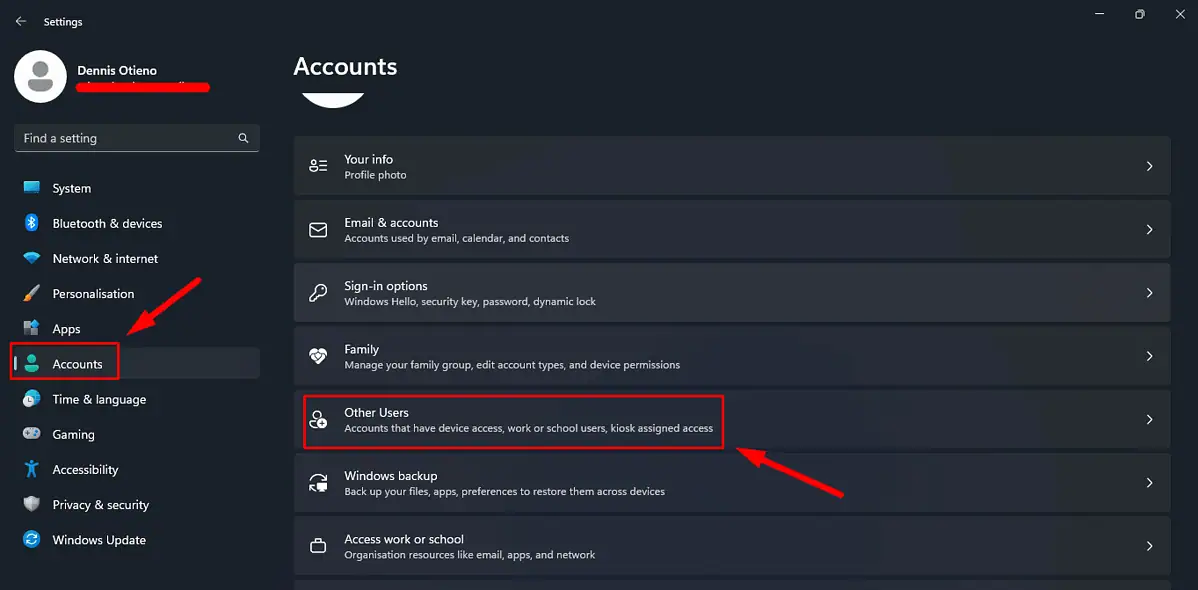
- クリック アカウントを追加する 下 他のユーザー.
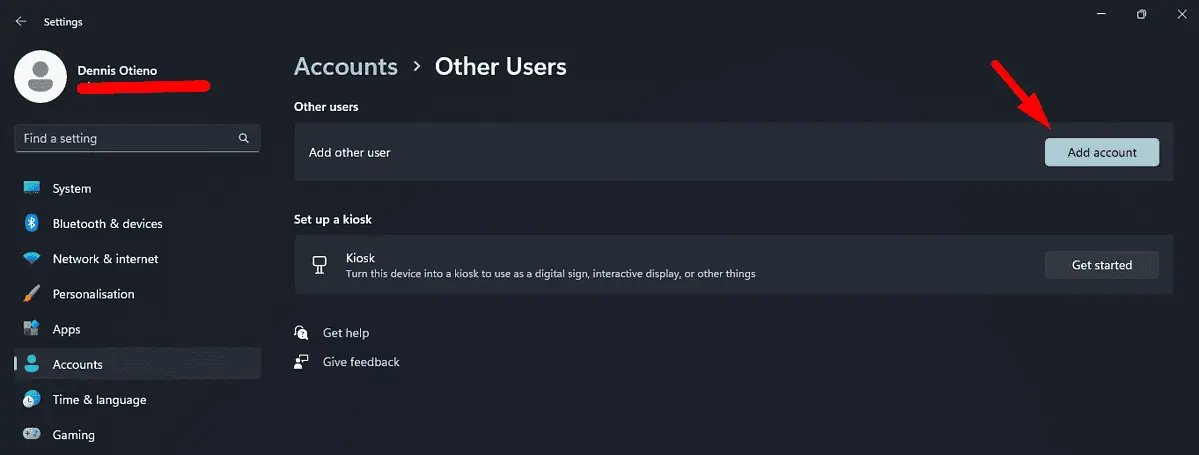
- タップ "この人のサインイン情報がありませんに設立された地域オフィスに加えて、さらにローカルカスタマーサポートを提供できるようになります。」
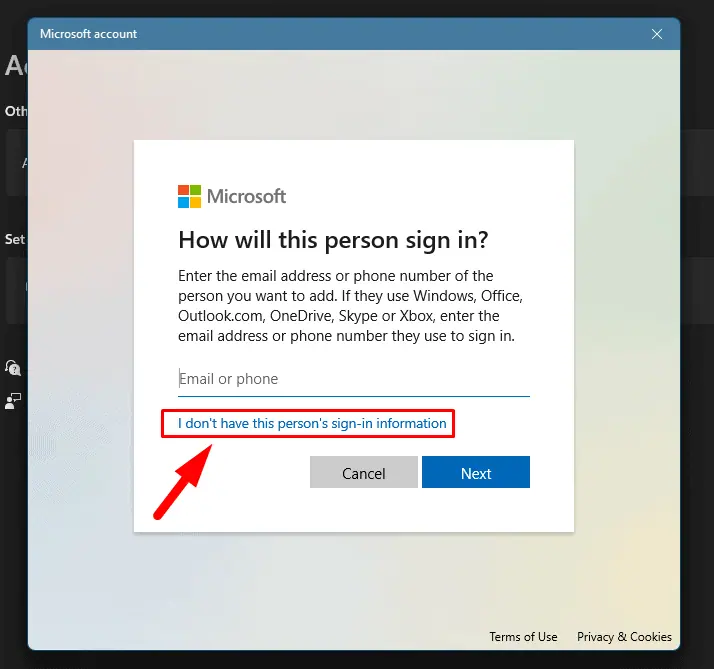
- ソフトウェアの制限をクリック なしでユーザーを追加 マイクロソフトアカウント.
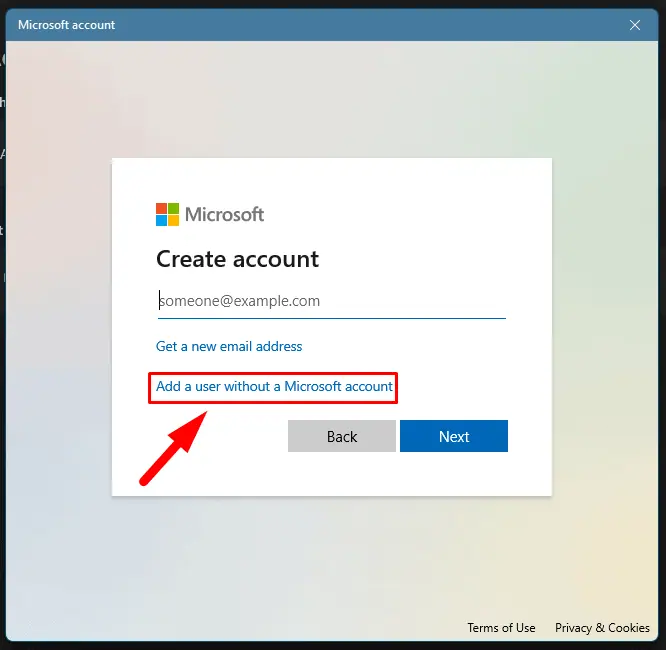
- ユーザー名とパスワードを入力し、クリックします 次へ.
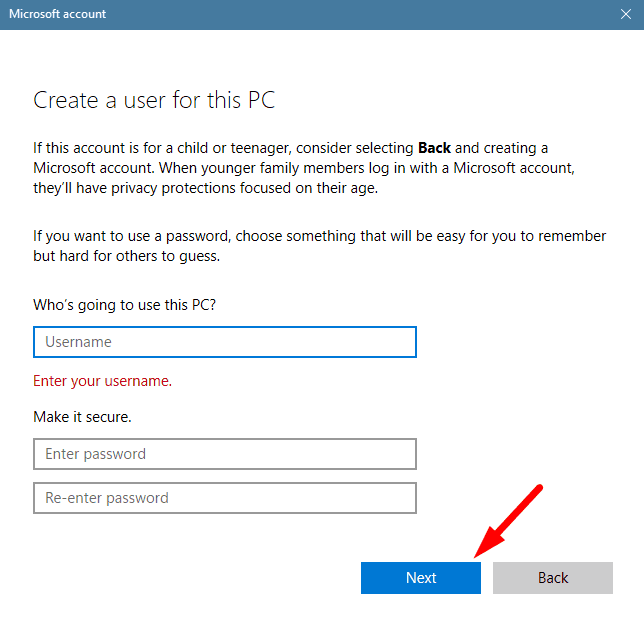
- 作成後、新しいアカウントを選択してクリックします アカウントの種類を変更する.
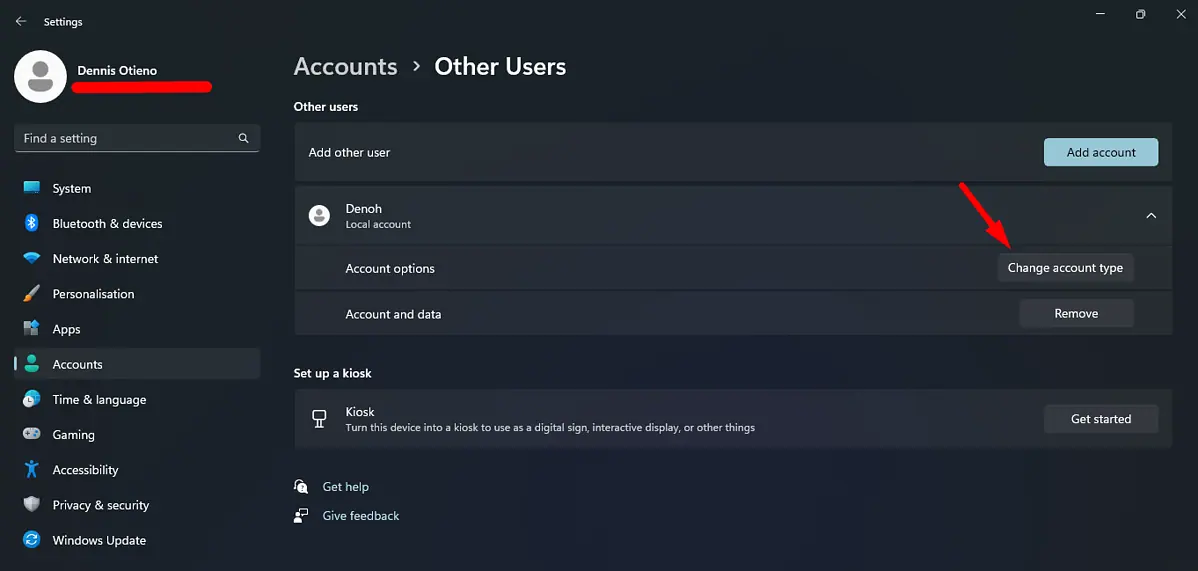
- をセットする 口座の種類 〜へ 管理者、 をクリックします。 OK.
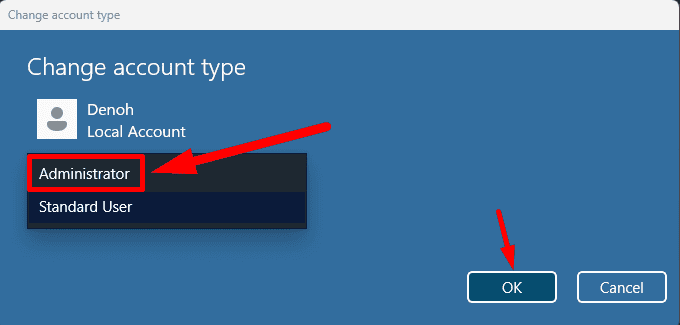
管理者として CMD を開いてみてください。問題が解決しない場合は、次の修正を試してください。
デスクトップのショートカットから管理者としてコマンドプロンプトを実行する
CMD を直接開けない場合は、デスクトップ ショートカットを作成すると便利な回避策になります。手順は次のとおりです。
- デスクトップ上のスペースを右クリックし、 新しい、 タップ ショートカット.
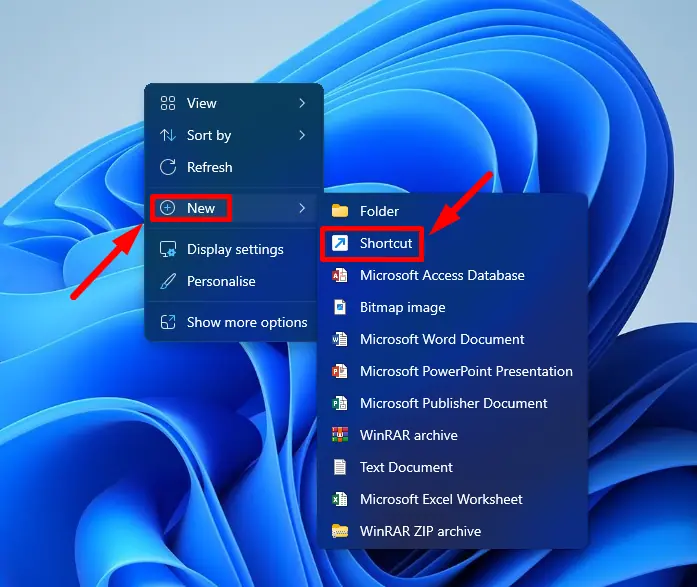
- 場所フィールドに入力します C:\ Windows \ System32 \ cmd.exe をクリックし 次へ。
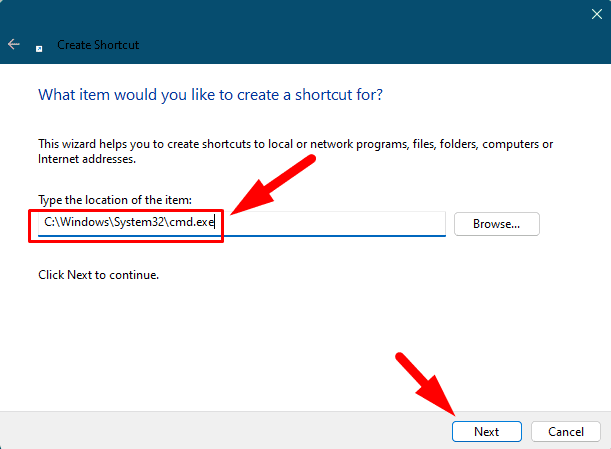
- ショートカットに名前を付けます (例:「コマンドプロンプト」)をクリックし、 フィニッシュ。
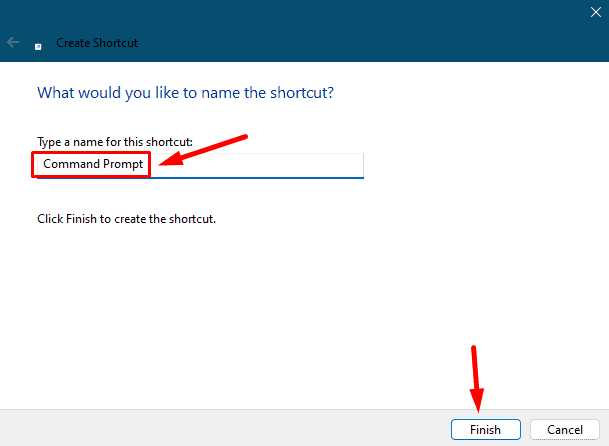
- 新しいショートカットを右クリックして選択 プロパティ.
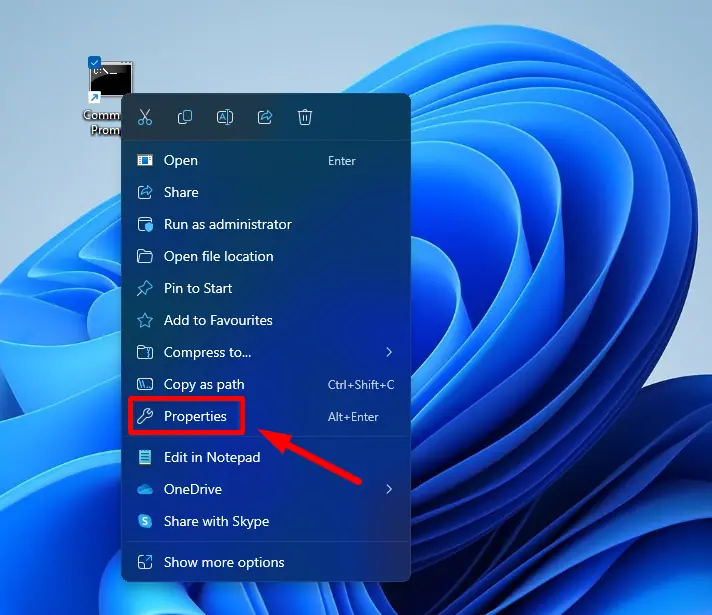
- に行きます ショートカット タブをクリックして 高機能。 チェックボックスをオンにします 管理者として実行し、OKをクリックします。 と その後 申し込む.
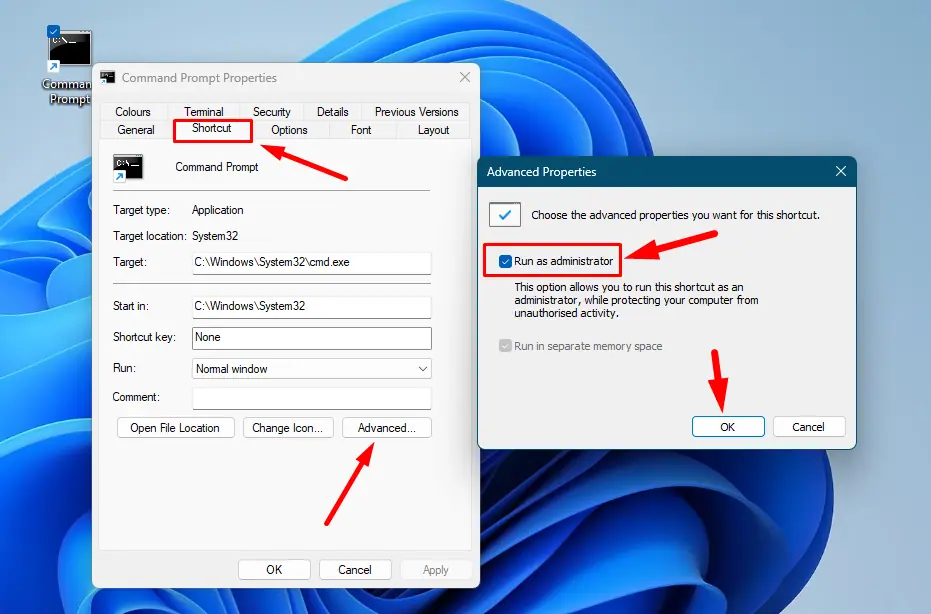
ショートカットをダブルクリックして、管理者権限で CMD を開きます。
DISMおよびSFCスキャンを実行する
破損したシステムファイル CMD が正常に機能しない可能性があります。展開イメージング サービスと管理ツール (DISM) とシステム ファイル チェッカー (SFC) を実行すると、破損したファイルを修復できます。CMD を開くことができないため、自動修復モードで実行する方法は次のとおりです。
- 有効にするにはコンピュータを数回再起動してください 自動修復モード。
- 解決します.
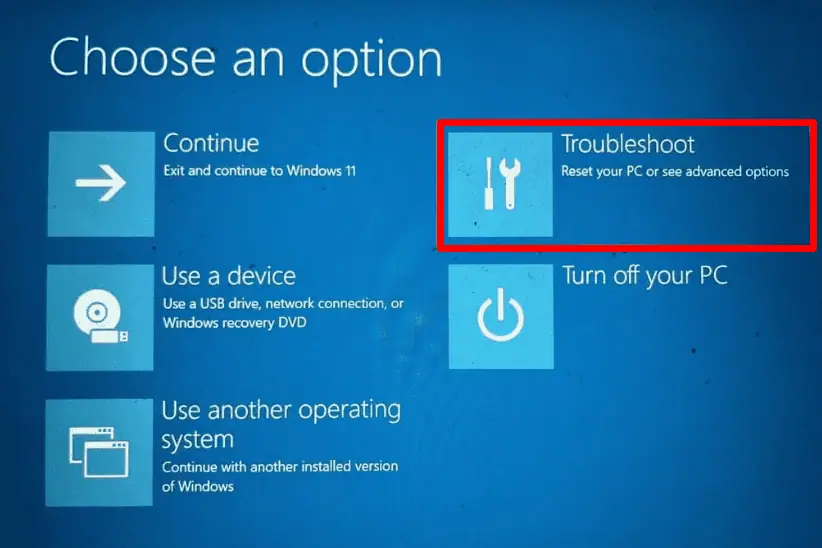
- クリック 詳細オプション.
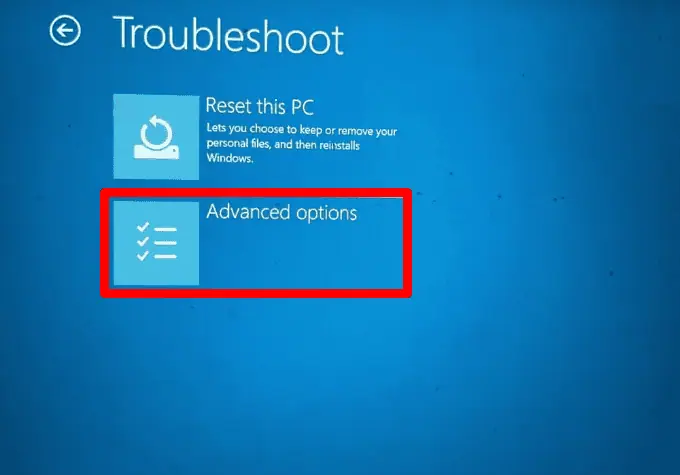
- 選択 コマンドプロンプト 詳細オプションから。
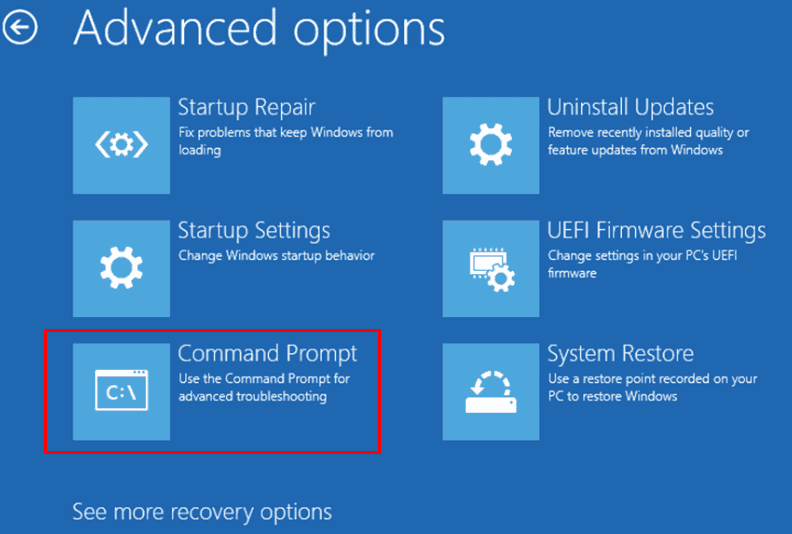
- 種類 DISM /オンライン/クリーンアップ - Image / RestoreHealth、プレス 入力します。 スキャンが完了するまでお待ちください。
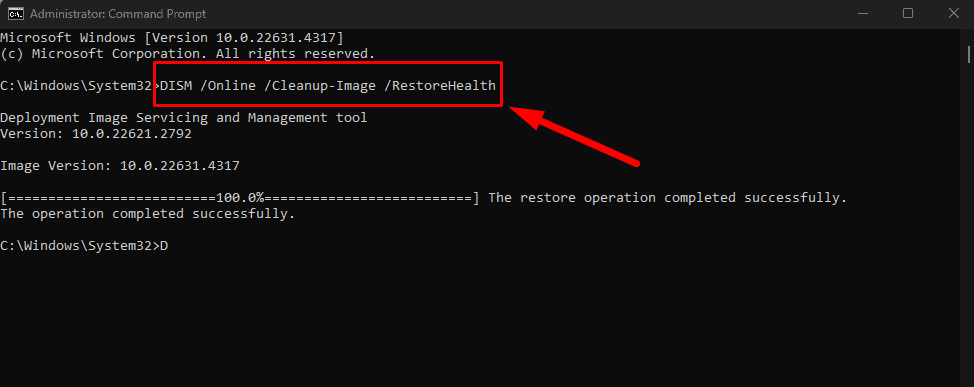
- 種類 SFC / SCANNOW を押し 入力します。
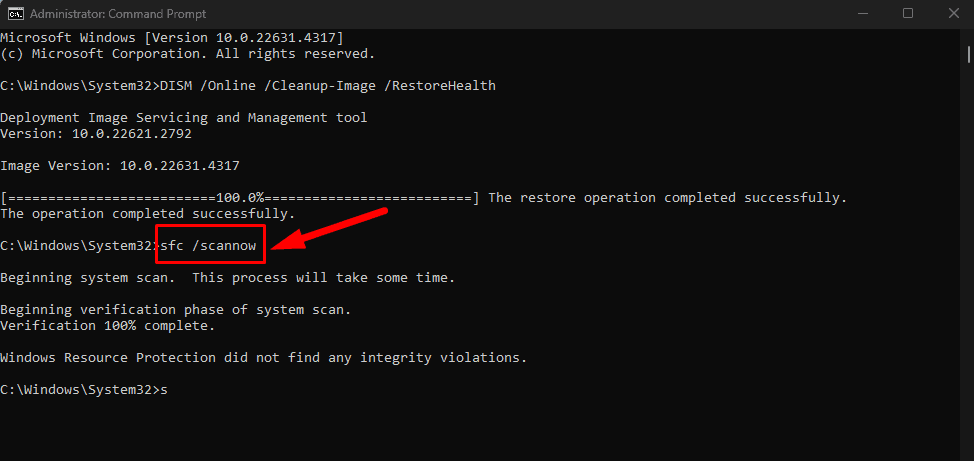
スキャン後、コンピューターを再起動して問題が修正されたかどうかを確認します。
システムの復元を実行する
問題が最近発生した場合は、システムの復元を使用すると、コンピューターをすべてが正常に機能していた以前の状態に戻すことができます。以下の手順に従ってください。
- イベント Windowsの+ R、タイプ rstrui、 ヒット 入力します.
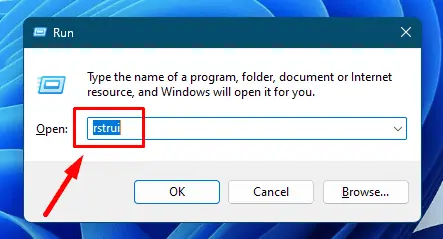
- クリック 次へ.
![[次へ]をクリックします](https://mspoweruser.com/wp-content/uploads/2024/11/CMD-Perform-2.png)
- 復元ポイントを選択する、次にタップします 次へ。
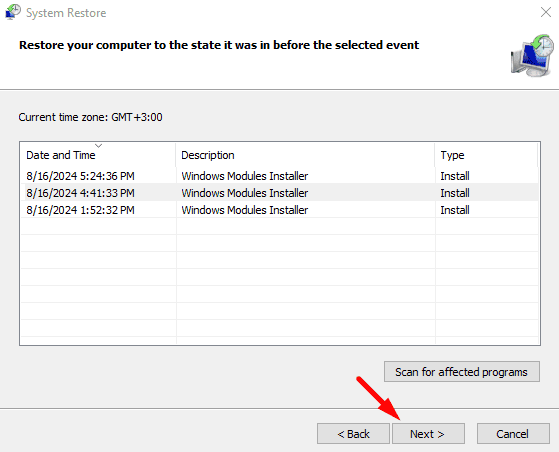
- クリック 終了.
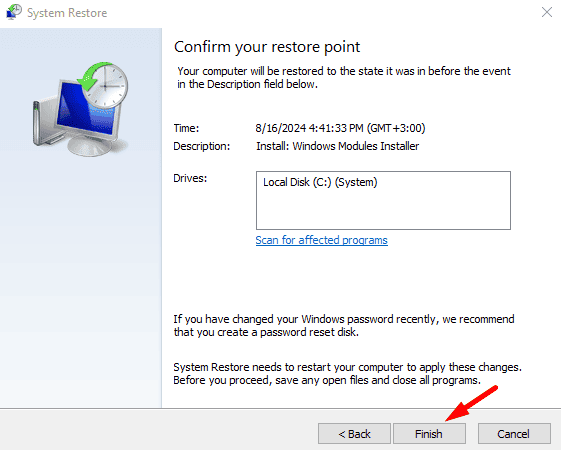
コンピュータが再起動し、復元プロセスが開始されます。
セーフモードで起動
セーフ モードで起動すると、CMD が開かない問題のトラブルシューティングと修正に役立ちます。このモードでは、重要なシステム プログラムのみが読み込まれるため、問題を特定しやすくなります。
- イベント Windowsの+ R、タイプ MSCONFIG ヒット 入力します.
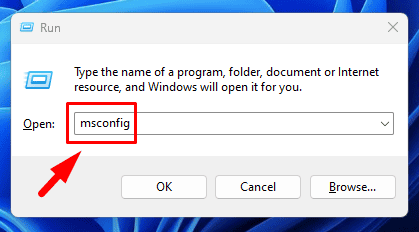
- セットアップボタンをクリックすると、セットアップが開始されます ブーツ タブ。 確認してください セーフブート ボックスを選択し、 最小限の ブートオプションの下にある基本的なセーフモードを選択します。完了したら、[OK] ボタンをタップします。
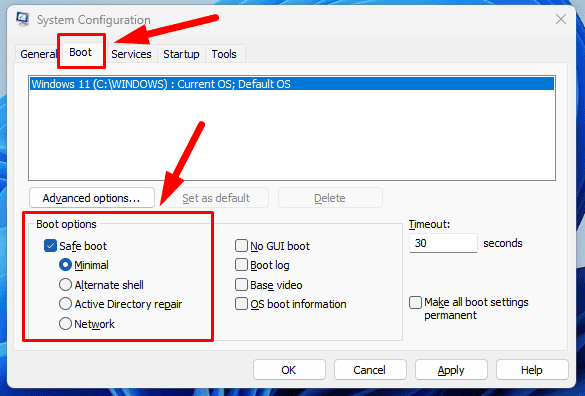
- クリック 再起動 セーフモードで起動します。
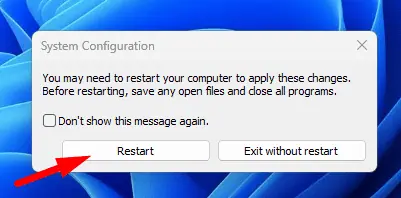
これで、Windows 11 で管理者として CMD を開けない場合の対処法がわかりました。複雑な修正に移る前に、簡単な修正から始めることをお勧めします。これらの手順は、Windows コマンド プロンプトに簡単にアクセスするのに役立ちます。
また、 フォルダを作成する 実行する Powershell スクリプト CMD経由。









ユーザーフォーラム
0メッセージ