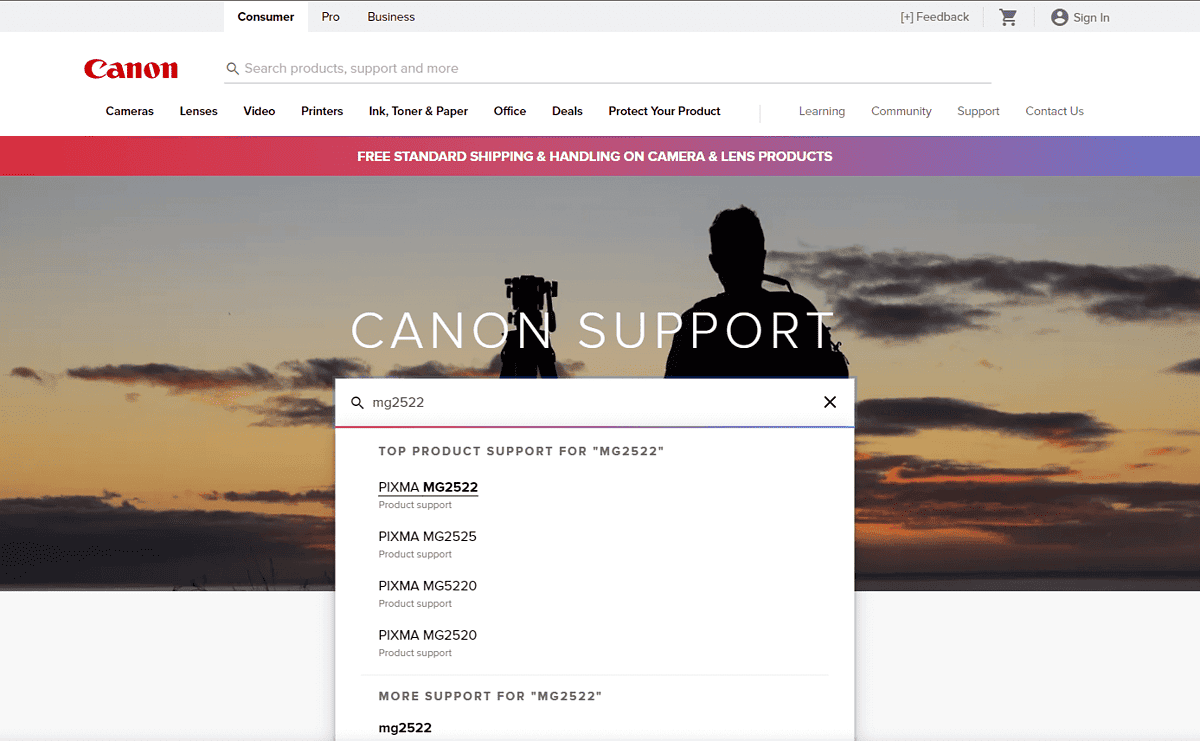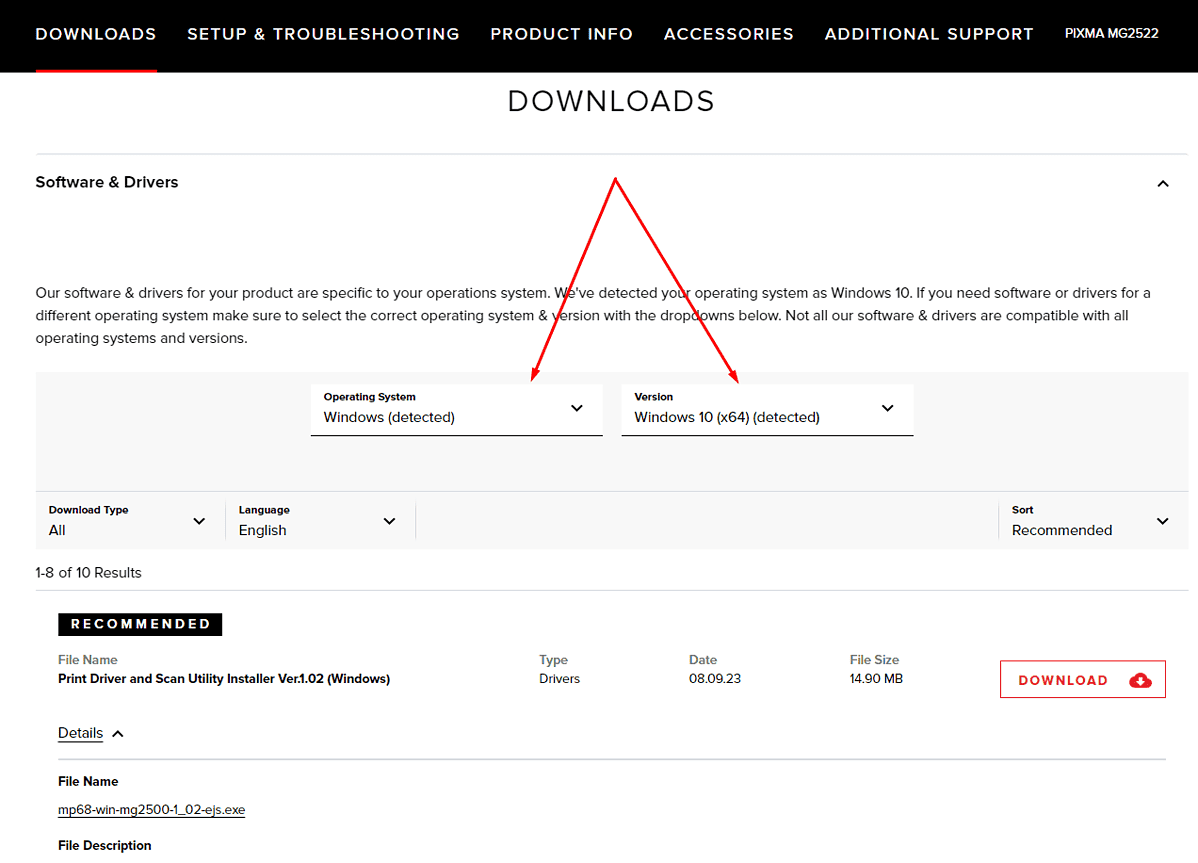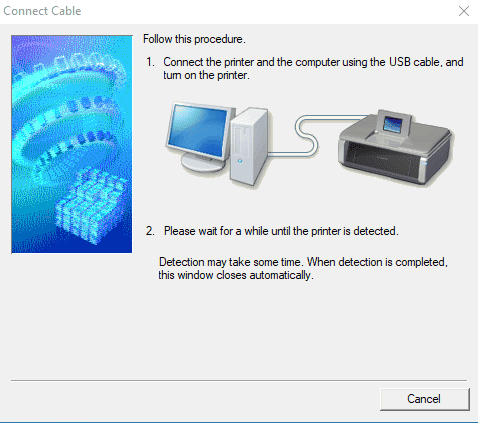Canon PIXUS MG2522 ドライバー - 適切にダウンロードしてインストールする方法
5分。 読んだ
更新日
MSPoweruser の編集チームの維持にどのように貢献できるかについては、開示ページをお読みください。 続きを読む
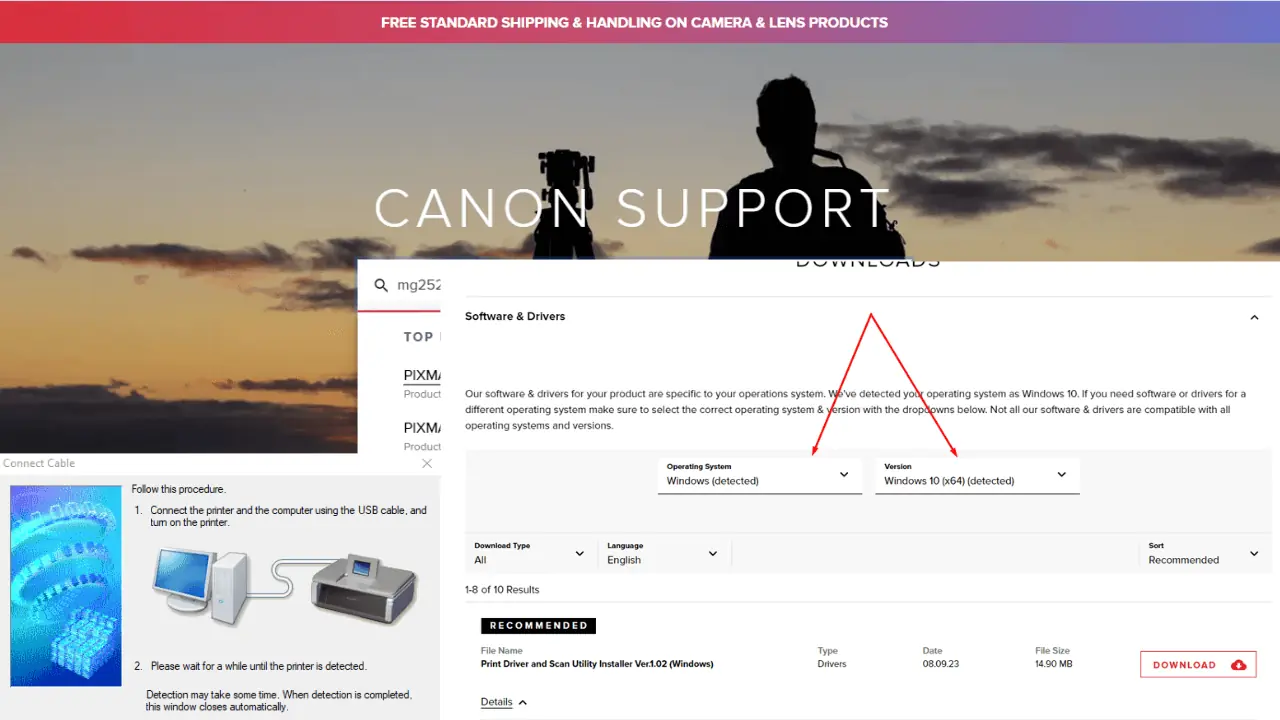
Canon PIXUS MG2522 プリンタで技術的な問題が発生すると、特に応答が停止したり、頻繁にクラッシュしたりするとイライラすることがあります。 多くの場合、これらの問題は、古いプリンタードライバーまたは間違ったプリンタードライバーが原因で発生します。 私は数え切れないほど多くのプリンターをセットアップしてきました。そこで、Canon MG2522 ドライバーをダウンロードしてインストールし、プリンターがコンピューターとシームレスに機能することを確認する方法を説明します。
Canon MG2522 ドライバーをダウンロードする方法
Canon MG2522 ドライバーを更新するには、主に XNUMX つの方法があります。 自動および手動.
特にコンピューターのスキルに自信がない場合は、シンプルで簡単な自動方法をお勧めします。 手動の方法では、より実践的ですが、インストールする特定のドライバーを制御できます。
そのため、初心者とプロ向けの両方について説明します。
解決策 1: 手動ドライバー更新
より直接的なアプローチを希望する場合は、ドライバーを手動で更新することが実行可能なオプションです。
- 訪問 キヤノン公式サポートページ:
- キヤノンのサポート Web サイトにアクセスし、検索機能を使用してプリンターのモデルを見つけます。
- ダウンロードしようとしているドライバーとの互換性を確認するには、オペレーティング システムを選択してください。
- ドライバーをダウンロードします。
- MG2522 ドライバーを探します。これらは同じドライバーを共有しているため、MG2500 モデルの下にリストされている場合があります。
- ドライバーリストの横にある「ダウンロード」をクリックして、最適なパフォーマンスを得るために最新バージョンを選択してください。
- ドライバーをインストールします。
- ダウンロードしたファイルを開き、セットアップ ウィザードの画面上の指示に従います。
- インストール中に、条件に同意し、インストールの種類を選択し、プロンプトが表示されたらプリンターを接続する必要がある場合があります。
3. インストールを完了します。
-
- 完了するまでインストール手順を続行します。
- インストールしたら、コンピューターとプリンターの両方を再起動します。
- テスト ページを印刷して、プリンターの機能を確認します。
解決策 2: ドライバーの自動更新
自動更新は、最小限の労力で済む簡単なプロセスです。
- ドライバー更新ツールを使用します。
- Outbyte などのドライバー更新ツールをインストールします。
- ツールを実行し、システム スキャンを開始して、問題のあるドライバーを検出します。
- ソフトウェアは、古いドライバーや不足しているドライバーの正しいバージョンを自動的にダウンロードしてインストールできます。
- Canon MG2522 ドライバーを特に更新するには、その横にある「更新」ボタンを選択します。
- デバイスを再起動します。
- 更新後、コンピューターとプリンターを再起動して、新しいドライバーが適切に統合されていることを確認します。
トラブルシューティング
Canon MG2522 ドライバーのダウンロードまたはインストール中に問題が発生した場合でも、心配する必要はありません。 一般的な問題の解決に役立つ追加のトラブルシューティング手順をいくつか示します。
- インターネット接続を確認してください。
- ドライバーをダウンロードするには、安定したインターネット接続が不可欠です。 インターネットがダウンしているか不安定な場合、ダウンロードが失敗したり破損したりする可能性があります。 ダウンロードを再試行する前に、接続が安定していることを確認してください。
- ウイルス対策を一時的に無効にします。
- 場合によっては、ウイルス対策ソフトウェアが新しいドライバーのインストールを妨害することがあります。 ドライバーをインストールする間、ウイルス対策を一時的に無効にしてみてください。 完了したら、忘れずに再度有効にしてください。
- インストーラーを管理者として実行します。
- ドライバーインストーラーファイルを右クリックし、「管理者として実行」を選択します。 これにより、システムに変更を加えるために必要な権限がインストール プログラムに与えられます。
- Windows アップデートを確認します。
- Windows コンピュータを使用している場合は、システムが最新であることを確認してください。 場合によっては、プリンター ドライバーが正しく機能するために最新バージョンの Windows に依存することがあります。
- 互換モードを使用:
- ドライバーが以前のバージョンのオペレーティング システム用に設計されている場合は、インストーラーを右クリックし、[プロパティ]、[互換性] の順に移動し、ドライバーが元々対象としていたオペレーティング システムのバージョンを選択します。
- 一時ファイルをクリアします。
- 一時ファイルにより、インストール中に問題が発生する場合があります。 システム クリーニング ツールを使用するか、Windows の「Temp」フォルダーから一時ファイルを手動で削除します。
- プリンターの接続を確認します。
- プリンターがコンピューターに正しく接続されていることを確認してください。 USB ケーブルを使用している場合は、前述したように別のケーブルまたはポートを試してください。 ワイヤレス接続の場合は、プリンターがコンピューターと同じネットワークに接続されていることを確認してください。
- 印刷スプーラー サービスを再起動します。
- Windows サービス アプリに移動し、「Print Spooler」サービスを見つけて右クリックし、「再起動」を選択します。 これにより、プリンターの通信に関連する問題が解決される場合があります。
- 以前のドライバーをアンインストールします。
- 古いバージョンのドライバーが存在すると、競合が発生する可能性があります。 新しいインストールを試みる前に、以前の Canon MG2522 ドライバーをアンインストールしてください。
- プリンターのマニュアルを参照してください。
- プリンターのマニュアルには、ドライバー関連の問題に関する特定のトラブルシューティングのヒントが記載されている場合があります。 モデル固有のアドバイスについては、それを参照してください。
- キヤノンのサポートにお問い合わせください。
- 上記の手順をすべて試しても問題が解決しない場合は、キヤノンのカスタマー サポート チームが専門家のサポートを提供します。
- ハードウェアの問題を確認します。
- 場合によっては、問題がソフトウェアに関連していない場合もあります。 プリンタに、異常なノイズ、プリンタのディスプレイ上のエラー メッセージ、目に見える損傷など、ハードウェアの故障の兆候がないかどうかを確認します。
必要に応じてこれらのヒントに従うことで、Canon MG2522 ドライバーのダウンロードとインストールに関連するほとんどの問題を解決できるはずです。
最終的な考え
自動方法を選択するか手動方法を選択するかに関係なく、Canon MG2522 ドライバーの更新は、プリンターの問題を解決し、パフォーマンスを向上させるための重要な手順です。 上記のガイドを使用すると、更新プロセスを簡単に処理できます。 さらにサポートが必要な場合は、キヤノンのカスタマーサポートがいつでもお手伝いいたします。
プリンターの寿命と信頼性を確保するには、ドライバーを最新の状態に保つことが重要であることに注意してください。