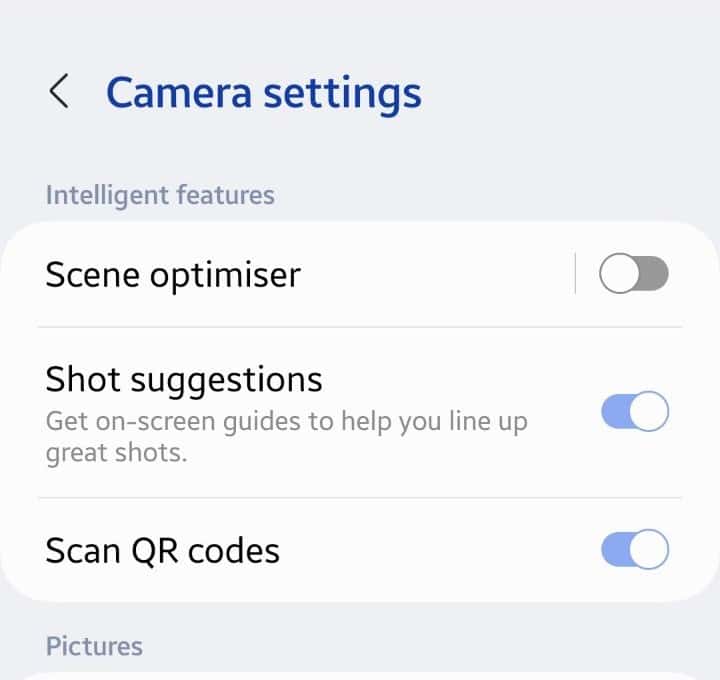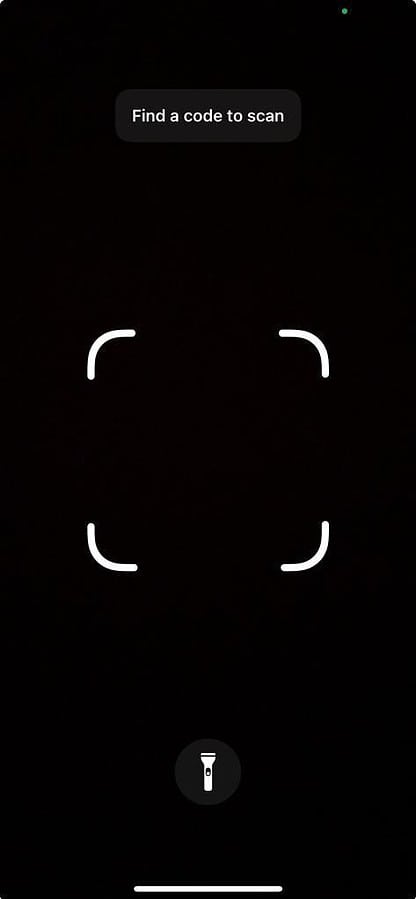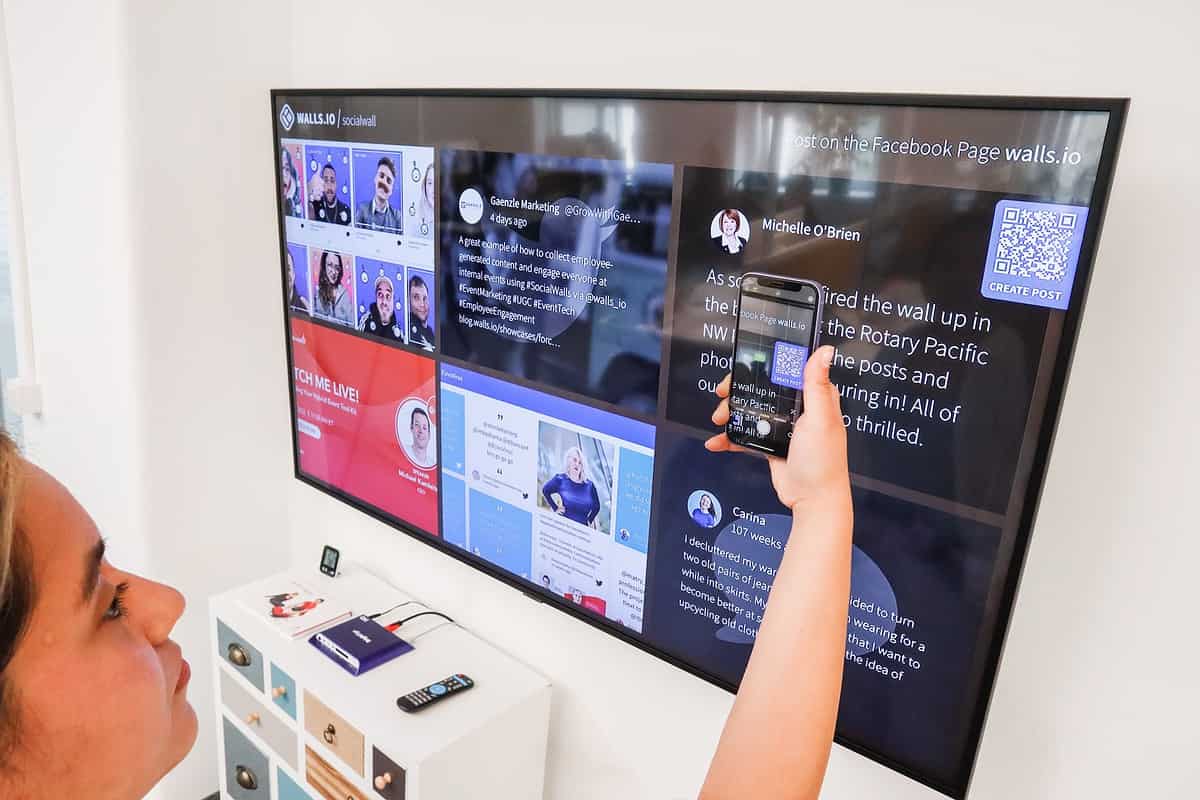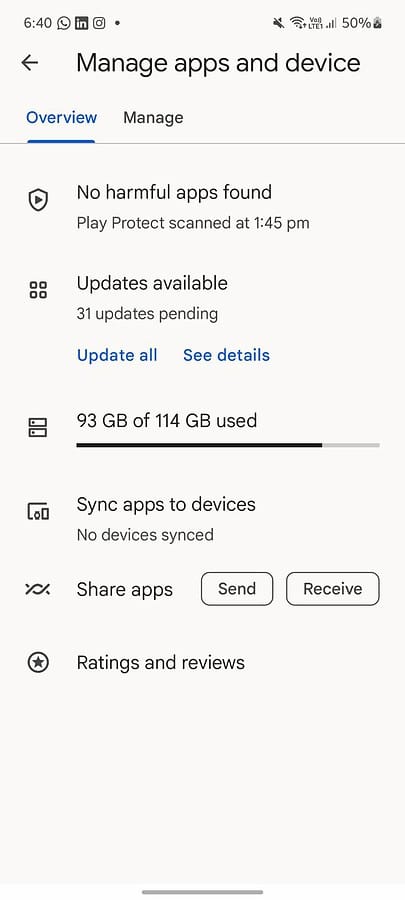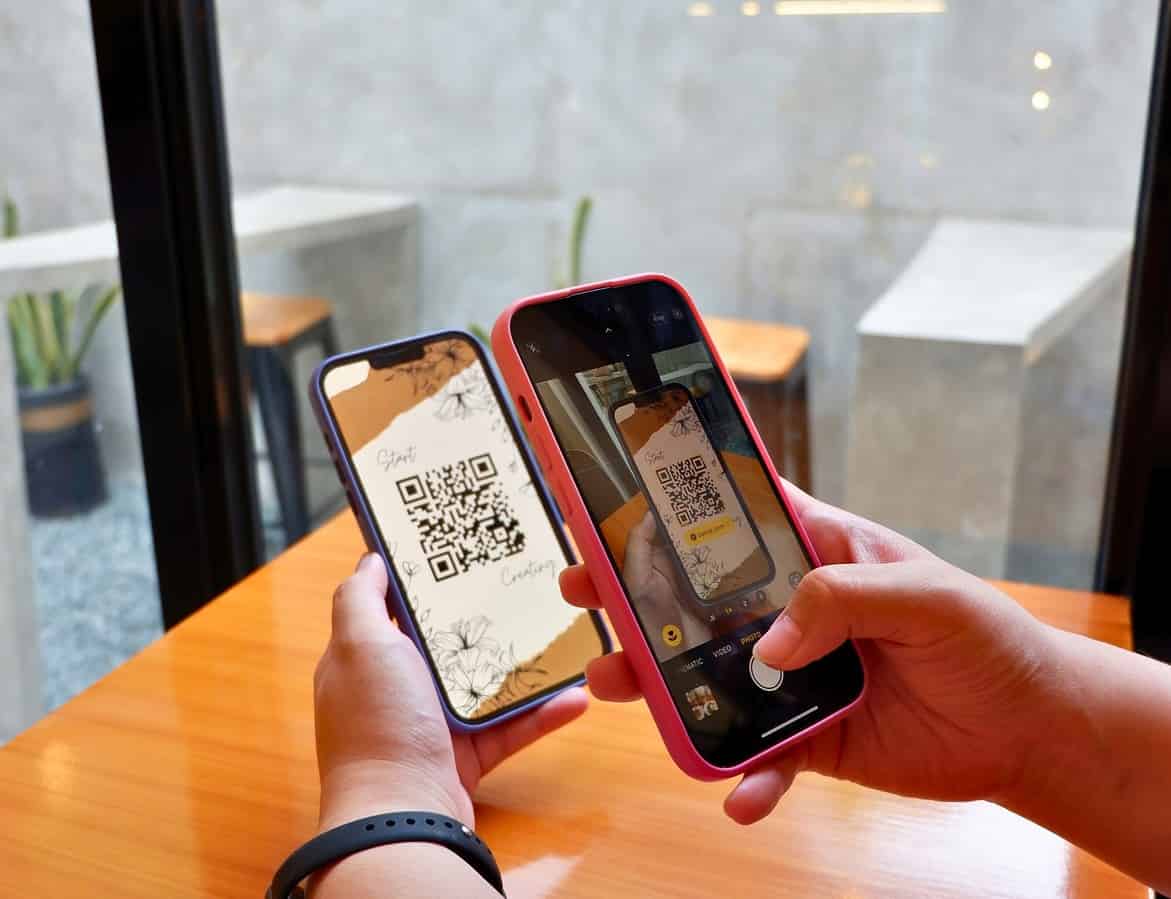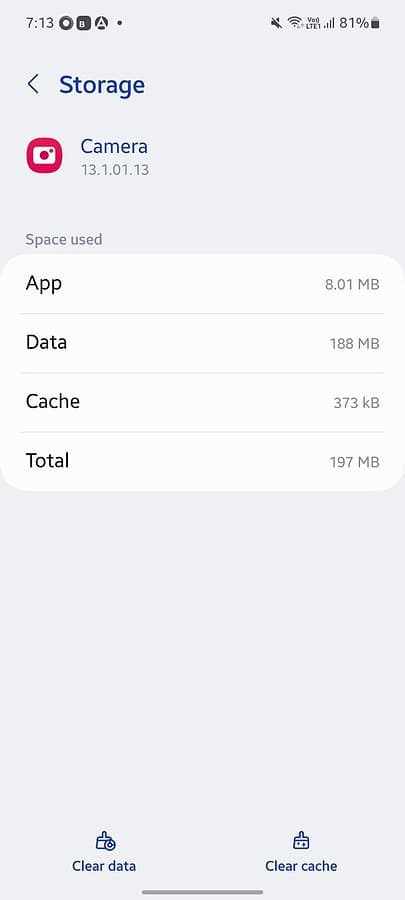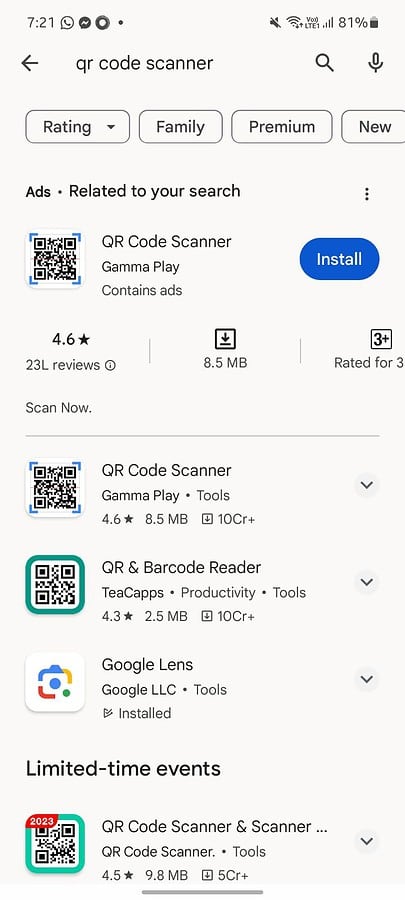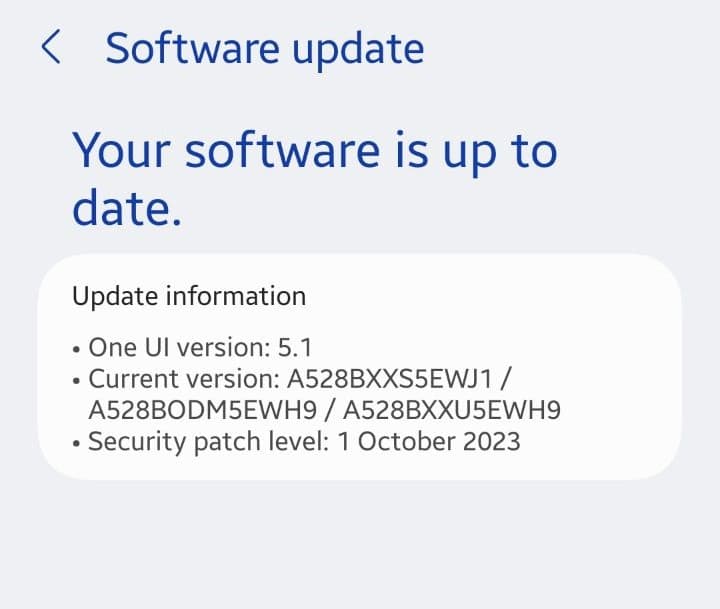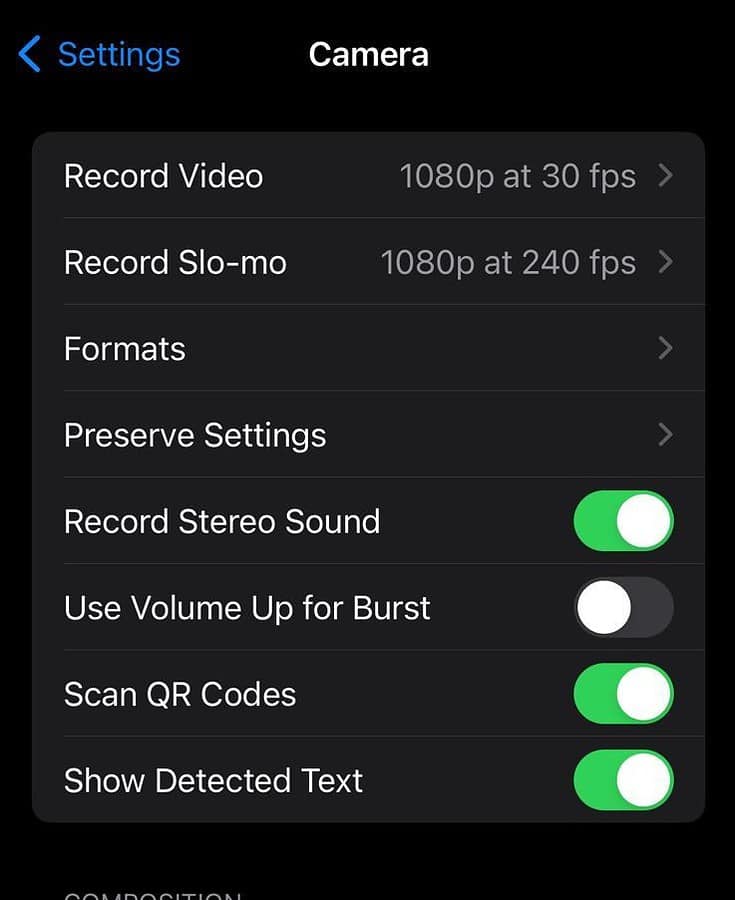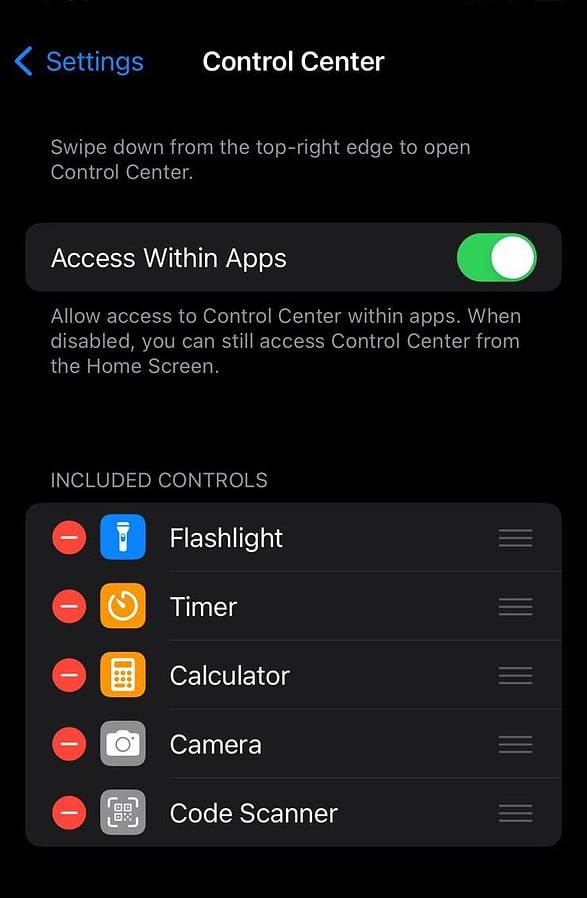カメラが QR コードをスキャンしていませんか? 10 個以上の簡単な修正を試してください
8分。 読んだ
更新日
MSPoweruser の編集チームの維持にどのように貢献できるかについては、開示ページをお読みください。 続きを読む

カメラが QR コードをスキャンしていませんか? それが私が携帯電話を頻繁に使用する主な理由の XNUMX つです。 生活が楽になります。 素早い支払い、単語の翻訳、リンクのオープン、商品の検索などを行うことができます。 それはすべてに魔法のパスのように機能します。
したがって、この機能が動作しなくなった場合、それがどれほどイライラするかはわかります。 ただし、心配しないでください。この記事では、Android と iOS 向けに私が試してテストした修正をまとめています。 それでは、早速始めましょう!
カメラが QR コードをスキャンできない場合のトラブルシューティング方法
カメラが QR コードをスキャンしない問題を修正するには、いくつかの方法があります。 最も簡単で明白な修正から始めて、より複雑な修正に移ります。 まず Android デバイスに焦点を当て、次に iOS に焦点を当てます。
1. カメラのレンズを掃除する
最初の最も明白な解決策は、カメラのレンズを掃除することです。 ほこり、汚れ、破片がカメラのレンズを覆い、QR コードを正しくスキャンできなくなる可能性があります。
また、ご購読はいつでも停止することが可能です マイクロファイバーまたは柔らかい布を使用してください カメラのレンズを拭きます。 ただし、気楽に行くことをお勧めします。 注意しないと、レンズにさらに汚れがこすりつけられ、永久的な傷が残り、レンズがさらに損傷してしまう可能性があります。
あなたが持っている場合 洗浄液最良の結果を得るには、マイクロファイバーと併用するとよいでしょう。 特定の Android 設定を利用して、カメラが汚れるたびに通知やアラートを有効にすることもできます。
2. カメラアプリでQRコードスキャンを有効にする
携帯電話で QR コードをスキャンできない場合は、カメラ アプリで機能が有効になっていない可能性があります。 新しい電話の場合は、まだ有効にしていない可能性があります。 または、携帯電話をデフォルト設定にリセットしたときに誤ってオフにしてしまった可能性があります。
QR コードのスキャンを有効にする方法は次のとおりです。
- に行く 設定を行います。
- 検索する カメラ設定。
- に行く QR コードをスキャンします。
- トグルバーがオフになっている場合は、オンにします。
Android デバイスやモデルによって設定が若干異なる場合があります。 ただし、基本的には同様のオプションがあります。
次の手順を試して、QR コードのスキャンを有効にすることもできます。
- あなたに行く カメラ アプリ。
- セットアップボタンをクリックすると、セットアップが開始されます 設定 画面の左上にあるアイコン。
- に行く スキャンQRコード そしてトグルバーをオンにします。
オンにしたら、QR コードをスキャンしてみてください。準備完了です。
3. 読み取ろうとしているQRコードの点灯を確認する
周囲に照明がないため QR コードをスキャンできませんか? 次の場合、この機能は動作しません 光が多すぎる、または光が足りない。 あるいは、あなたもそうかもしれません QRコードから遠すぎます。
携帯電話を調整して QR コードに近づけると、スキャンできる可能性が高くなります。 光が多すぎる場合は、携帯電話で QR コードをスキャンしている間、もう一方の手で余分な光を払いのけるとよいでしょう。 または、より良い写真を撮るために近づいて見ることもできます。 暗すぎる場合は、フラッシュをオンにすることもできます。
ほとんどの場合、暗い環境では QR コードをスキャンするためにカメラのフラッシュが自動的にオンになります。 発生しない場合は、手動で有効にすることができます。
- に行く カメラ アプリ
- セットアップボタンをクリックすると、セットアップが開始されます フラッシュアイコン。
- それをオン。
iPhoneの場合は、写真のように懐中電灯アイコンを使用できます。
4. QR コードをビューファインダーの中央に配置します。
携帯電話を奇妙な角度で持っているために、QR スキャンが機能しない場合があります。 したがって、必ず QR コードをアプリのビューファインダーの中央に配置します。
スキャンしようとして遠くにいる場合は、もう少し近づいたほうがよいでしょう。
5. Google レンズをダウンロードまたは更新する
携帯電話に Google レンズが搭載されているかどうか確認しましたか? お持ちでない場合は、Google Play ストアにアクセスしてダウンロードしてください。
デフォルトのカメラ アプリが動作しない場合は、Google レンズを使用して QR コードをスキャンできます。 実際、その画像認識テクノロジーは、視覚的に物事を探索したり、画像を翻訳したり、製品を検索したりするのに役立ちます。
QRコードを含むあらゆるものをスキャンして検索できます。
すでにアプリをお持ちの場合は、最新バージョンを使用していることを確認してください。 Google レンズを更新するには、Google Play ストアにアクセスし、次の手順に従います。
- 画面右上のアカウントアイコンをクリックします。
- 下にスクロールします [アプリとデバイスの管理] > [利用可能なアップデート]。
- 次の XNUMX つのオプションがあります。 すべて更新 および 詳細を見る。
- すべて更新したくない場合は、 をクリックしてください。 詳細を見る。
- 「Google レンズ」まで下にスクロールして、 アップデイト その横に。
6. Google レンズの提案機能を有効にする
Google レンズを使用していて、すべてが更新されている場合は、提案を有効にする必要があります。
ただし、これは一部のデバイスでのみ機能します。 設定内の検索バーを使用して見つけることができます。
次の手順に従います。
- あなたに行く カメラ アプリ。
- MFAデバイスに移動する 設定 オンにする Google レンズの提案。
7. カメラ画面をタップアンドホールドします
携帯電話で QR コードをスキャンできず、これまですべてのことを試した場合は、このトリックをお勧めします。 十分な光があることを確認し、携帯電話を QR コードの右側に向けて、画面をタップしたままにします。
これにより、QR コードがより見やすく、読みやすくなる可能性があります。 それでも、一部の Android デバイスでは、タップすると Google レンズが開きます。 したがって、この方法はあなたにはうまくいかないかもしれません。
8。 アプリキャッシュをクリア
アプリ キャッシュはスクリプトとファイル データを保存し、アプリの読み込みを高速化します。 これにより、何度もダウンロードする手間が省けます。 ただし、キャッシュは徐々に蓄積され、アプリの速度が低下したり、正常に機能しなくなる可能性があります。
したがって、カメラ、Google レンズ、または QR コードのスキャンに使用しているアプリのキャッシュをクリアすることをお勧めします。
- に行く [設定] > [アプリ]。
- セットアップボタンをクリックすると、セットアップが開始されます App あなたが探しています。
- 選択 カメラ 下にスクロールして ストレージ。
- ソフトウェアの制限をクリック キャッシュの消去 画面の下部に表示されます。
完了したら、カメラ アプリをリロードして QR コードをスキャンできます。 今度こそその悩みが解決されるはずです!
9. 別の QR コード スキャナーをダウンロードする
携帯電話のカメラがまだ QR コードをスキャンできず、Google レンズがあまり役に立たない場合は、サードパーティのアプリをダウンロードしてみてはいかがでしょうか。
あなたがに行くことができます Google Playストア QR コード スキャナーを検索します。 星4つ以上のものを選んでください。 悪質なアプリをダウンロードしてしまわないように、レビューにも注意する必要があります。
別のスキャナーを使用しても問題が解決しない場合は、読み続けてください。
10. Android デバイスを更新する
携帯電話がしばらく更新されていない場合、それがカメラが QR コードをスキャンしない主な理由である可能性があります。 実際には、すぐに更新する必要があります。 次の手順を実行します:
- に行く 設定 とを検索 アップデート。
- もう完成させ、ワークスペースに掲示しましたか? ソフトウェアの更新。
- ソフトウェアの制限をクリック ダウンロードとインストール。
正確な手順は、すべてのデバイスで同じではない可能性があります。 ただし、似たものになります。
カメラが iPhone の QR コードをスキャンしませんか? これらの修正を試してください
Apple デバイスを使用していて、カメラが QR コードをスキャンできない場合は、カメラのレンズを掃除して破損していないことを確認するなど、明らかな解決策を試すことができます。 実際、QR コードを適切に配置したり、周囲に適切な照明があることを確認したりすることもできます。
ただし、カメラが QR コードをスキャンしない場合の iPhone 固有の修正をいくつか紹介します。
1. iPhoneのカメラアプリでQRコードのスキャンを有効にする
iPhone のカメラでこの機能を有効にする方法は次のとおりです。
- に行きます 設定 アプリ。
- 下にスクロールします カメラ。
- をクリックして QR コードのスキャンを有効にします QR コードをスキャンします。
2. Walletアプリを使用してQRをスキャンします
に行きます ウォレットアプリ。 これも Apple のアプリで、支払いや飛行機の搭乗のために QR コードをスキャンするのに役立ちます。 アプリを開くと、いくつかのオプションが表示されます。
- 「スキャン」をクリックします Code 下部にあります。
- QRコードが指定された正方形内に収まれば、必要なものをスキャンできるようになります。
- QR コードに問題がある場合 (iPhone には問題がない場合)、次のメッセージが表示されます。 パスは利用できません。
- 問題がなければ、オプションを選択するための + アイコンが表示されます。 パスを追加する.
3. コントロールセンターに移動します
ソフトウェアの問題でない場合は、コントロール センターですべてを解決できます。 に行く コードスキャナ それをクリックして、必要な QR コードをスキャンします。 モデルに関係なく、これをショートカットとして使用して、iPhone で簡単に QR コードをスキャンすることもできます。
あなたも興味があるかもしれません:
まとめ
これで、カメラが QR コードをスキャンしない問題を修正する方法がわかりました。 照明の問題ではないことが確実な場合は、上記の解決策を試して、デバイスでこの機能を有効にしてください。 私の経験では、通常、カメラのレンズの埃や汚れ、またはアプリのアップデートの問題が原因です。
以下のコメント欄でヒントがあればお気軽に共有してください。