Windows 10 および 11 のブート修復ツール: 簡単にトラブルシューティング
10分。 読んだ
更新日
MSPoweruser の編集チームの維持にどのように貢献できるかについては、開示ページをお読みください。 続きを読む
キーノート

Windows 10 & 11 に最適なブート修復ツールをお探しですか? 起動の問題に直面している PC 上での動作は非常に煩わしく、仕事や日常生活に大きな影響を与える可能性があります。 Windows 10 または 11 のどちらを使用している場合でも、この状況に対処する適切なソフトウェアを見つける必要があります。
このため、私はいくつかの一般的なソリューションを調べて、それらが価値があるかどうかを確認しました。 私はそれらを試し、プロセス全体を以下のスクリーンショットで文書化しました。 最後に、便宜のために、最高のパフォーマンスを示したものを選び出しました。
それでは、見てみましょうか?
テストパラメータ
明確で正しい情報を提供するために、私は時間をかけてブート修復ソフトウェアの大規模なバッチの機能を分析しました。
私のテストプロセスの簡単な概要は次のとおりです。
- 私は始めた すべての重要なデータのバックアップを作成する データ損失が発生しないようにするためです。
- テストしたソフトウェアは、 公式ソースからダウンロード 最新バージョンで。
- 私がしました 仮想マシンのシミュレートされたブートの問題 PC に損傷が生じていないことを確認するためです。
- このソフトウェアを使用して問題を解決しました。
- その結果をまとめてみましたが、 これを作成しました データからのリスト。
| ソフトウェア | 機能性と互換性 | 使いやすさ | 信頼性と安全性 | リカバリとバックアップのオプション | サポートとドキュメント |
|---|---|---|---|---|---|
| Windowsスタートアップ修復 | Windows 10/11 | *** | ***** | 限定的 | 限定的 |
| フォートテクト | Windows 10/11 | **** | ***** | Yes | 限定的 |
| Windows インストール メディア | Windows 10/11 | **** | ***** | Yes | 限定的 |
| EASEUSパーティションマスター | Windows 10/11 | ***** | ***** | Yes | グッド |
| パラゴンハードディスクマネージャー | Windows 10/11 | ***** | ***** | Yes | グッド |
| 4DDiG Windows ブート ジーニアス | Windows 10/11 | ***** | ***** | Yes | 限定的 |
Windows 10および11に最適なブート修復ツールは何ですか?
理想的な Windows 11 修復ツールを見つけましょう:
1. Windows スタートアップ修復 – デスクトップにアクセスする最良の修復方法
Windows スタートアップ修復は、よく知られているデフォルトの Windows ブート修復ツールです。PC が正しく起動 (スタート) できない原因となる一般的な問題を解決するために作成されました。
このツールは Windows 10 および 11 の一部であり、見つからない、または見つからないなどの問題を解決できます。 破損したシステムファイル。 また、問題を特定してそれに応じて対応できるようになりますが、ハードウェア障害を検出したり修正したりすることはできません。 同じ原則が次の場合にも当てはまります ウイルス攻撃を阻止する またはそれらによって生じた損傷を修復すること。
以下に、両方の OS でこのツールにアクセスする方法を示します。
- Windows 10
- 勝利+私 開くためのキーの組み合わせ 設定.
- Open 更新とセキュリティ 選択して 回復.
- クリック 今すぐ再起動 ボタンの下に 詳細設定 エントリ。
- 選択する 解決します、[OK]をクリックします 高度なオプション、次に選択します スタートアップ修復.
- Windows 11
- Ctrl + Alt + Del キーを押して、表示される画面で「ロック」をクリックします。
- シフト キーを押して、 出力 画面右下のボタンをクリックします。
- 保持し続ける シフト をクリックします。入力したコードが正しければ、MFAの設定は正常に完了します 再起動.
- オプションを示すブルースクリーンが表示されます。
- 選択する 解決します メニューから をクリックし、 高度なオプション.
- 選択 スタートアップ修復 このプロセスを開始します。
Windows 11 PC で次の手順を実行すると、システムが正常に起動しました。 効果的ではありますが、初心者ユーザーにとっては少し複雑になる可能性があります。
長所:
- 仕組みがわかれば使いやすい
- 自動的に診断を実行し、一般的な問題を解決します
- システムに組み込まれているため、追加のインストールは必要ありません
短所:
- ハードウェア障害は検出または修復されません
- 起動時にデスクトップが読み込まれる場合は、手動でのみアクセスできます。
2. フォートテクト – ハードウェアの問題の修復と保護に最適
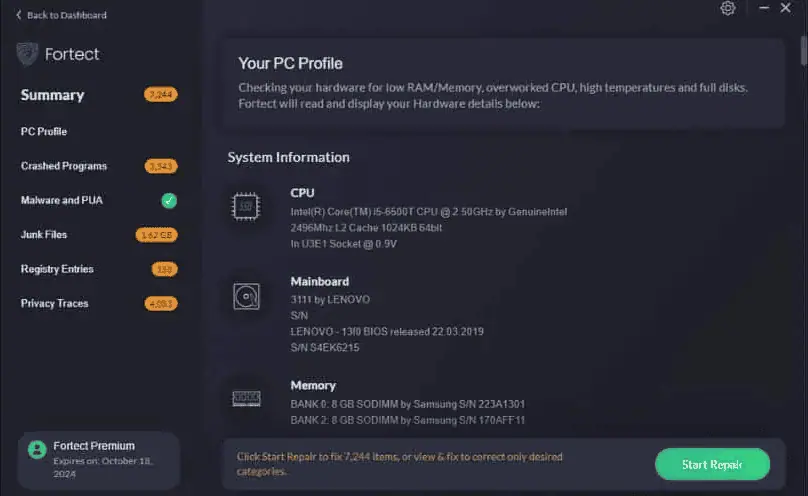
FortectはWindows 10のブート修復ツールです。 検出して対処する OSの根本的な問題を検出します。システムスキャンを実行すると、 6つの異なるダッシュボードメニューこれにより、各問題を個別に解決したり、検出されたすべての問題を同時に修正したりすることができます。
それはまた役立ちます マルウェアを検出して修正する 状況が悪化する前に、PC で対処してください。
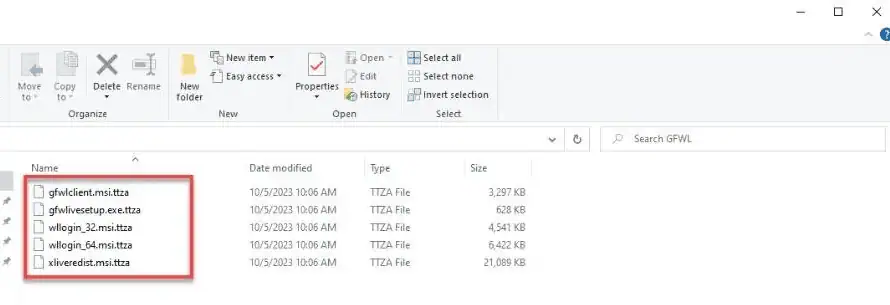
Fortect は、さまざまなアプリケーションによって PC に保存された閲覧データ (通常はメインの Web ブラウザーから収集) を見つけることができます。プライバシーを保護するために、このデータを削除することができます。
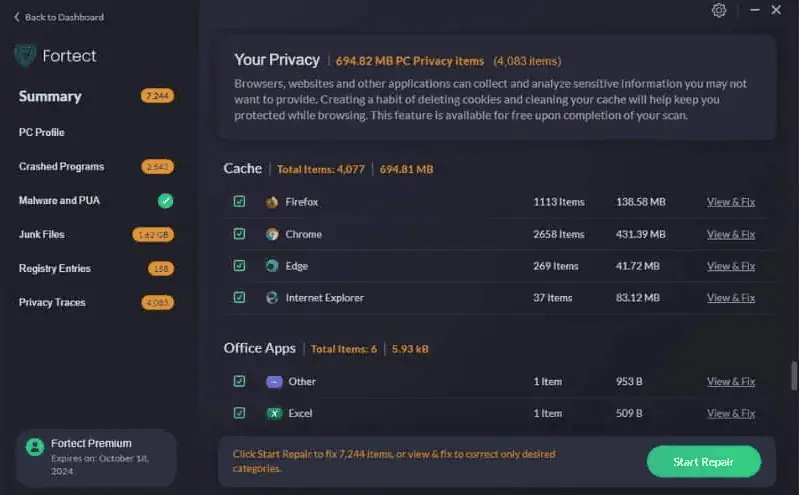
ブートの問題を解決するためにこれを使用する方法は次のとおりです。
- 公式サイトからインストールファイルを入手してインストールします。
- コンピューターで Fortect を開き、「スキャンの開始」をクリックして問題のスキャンを開始します。
- スキャン後に表示される検出された問題のリストを確認します。
- 特定されたすべての問題を修正するには、「修復を開始」をクリックします。
- 修復を完全に適用するには、システムを再起動してください。
セーフ モードで起動できる場合、またはデスクトップに戻ることができ、システムを完全に修復したい場合は、Fortect が最適なソリューションです。
メリット
- Windows を修復し、ドライバーを更新し、マルウェアから保護します。
- すっきりとした使いやすいインターフェースを備えています。
- システム ファイル、Windows レジストリ、および不足しているファイルを修正します。
- ハードウェアの問題を特定し、アップグレードを提案します。
デメリット
- 無料プランでは Windows コンピューターをスキャンできますが、すべての修正を適用するにはプレミアムが必要です。
- 修復プロセス中にシステム リソースをより多く使用します。
3. Windows インストール メディア – デスクトップにアクセスしない最適な修復方法
Windowsインストールメディアは、信頼性の高いWindows 10修復ツールとして機能します。 ブータブル USB または DVD を作成する。 これは Windows 10 および 11 の一部であるため、いつでもアクセスできます。
PC のシステム ファイルが欠落しているか破損しているため、OS が正しく起動できない場合は、このツールが役に立ちます。 単純なアプリのように見えるかもしれませんが、起動の問題を解決する最も効果的な方法の XNUMX つです。
方法をお見せしましょう:
- Microsoft から Windows ISO をダウンロードする。 すでにインストールされているバージョンを必ず選択してください。
- 次を使用して起動可能な USB または DVD ドライブを作成します。 Windows インストール メディア.
- BIOS または UEFI 設定を次のように変更します。 USB デバイスを起動シーケンスの最初のオプションとして選択します。.
- クリック コンピュータのリンクを修復する 開く 高度な回復.
- 選択する 高度なオプション、クリック 解決します、次に開きます スタートアップ修復.
- 画面上の指示に従って修復プロセスを完了します。
この修復ツールは破損または欠落しているファイルを置き換え、システムが起動しない原因となっている問題を解決します。
長所:
- 起動可能な USB または DVD を作成します
- Windows 10および11で利用可能なデフォルトのアプリ
- システム ファイルの破損または欠落が原因で発生する一般的な起動の問題に対処する場合に効果的です。
短所:
- Windows 10/11 ISO ファイルを手動でダウンロードする必要があります
- 完全な初心者には適していません
4. EaseUS Partition Master – 包括的なディスク管理ツール
EASEUSパーティションマスター は、起動の問題の解決に役立つ強力なディスク管理ツールです。 ディスクの破損、変換など、HDD関連のさまざまな問題を解決できます。
部分的に無料で使用でき、Windows 10 および 11 で完璧に動作します。ユーザーフレンドリーなインターフェイスにより、必要なすべてのツールに簡単にアクセスできました。
私にはソフトウェアの使用経験が豊富ですが、初心者でもこのアプリを理解し、使用し、すぐに使いこなすことができると断言できます。
私のテストプロセス中に目立ったのは、実際にシステムに変更を適用する前に変更を表示する機能でした。
これにより、誤った決定を下すことを防ぐことができます。さらに、EaseUSはデータディスクのMBR/GPTへの変換もサポートしています。全体として、これは次のような場合に最適なツールです。 Windows 10のディスク管理.
長所:
- すべてのオプションに簡単にアクセスできるユーザーフレンドリーなインターフェイス
- 変更をプレビューできます
- パーティションを圧縮、分割、結合するための幅広い HDD 関連機能が含まれています
短所:
- 比較的高価
- このソフトウェアでは、Linux ブート ディスクの作成に追加料金がかかります
5. Paragon Hard Disk Manager – バックアップ機能を備えた強力な HDD マネージャー
パラゴンハードディスクマネージャー は、幅広い機能を提供するもう XNUMX つの強力なディスク管理ツールです。 このソフトウェアは主に、Windows に障害が発生した場合に役立つ最新のバックアップを常に確保できるようにするために作成されました。
クラウドバックアップを使用してさらに効率化します。 このソフトウェアを試してみたのは、起動の問題に役立つ、高速読み込みの USB または CD ベースのリカバリ ディスクを作成できるためです。
上の画像からわかるように、回復プロセスの開始は非常に簡単です。 あなたがしなければならないのは、 設定とツール セクションでは、選択 リカバリメディアビルダーをクリックし、必要なタイプを選択します。
画面上のプロセスが完了したら、Windows 11 のリカバリ USB メディアを作成しました。
新しく作成されたブータブル USB は、Windows インストール メディアなどで使用できるようになります。
長所:
- 明確で初心者に優しいインターフェイス
- ディスク管理に関連する幅広い機能をカバー
- データのバックアップを簡単に作成してクラウドに保存
- OSのトラブルシューティングプロセス用に起動可能なUSB/DVD/CDを作成できます
短所:
- ソフトウェアは Windows ユーザーのみに限定されています
- プロセスの推定時間は信頼できないことが多いことに気付きました
6. 4DDiG Windows Boot Genius – ユーザーフレンドリーな Windows ブータブル USB クリエーター
4DDiG Windows ブート ジーニアス は、Windows ブート エラーの管理と解決に役立つもう XNUMX つの包括的なツールです。 破損したレジストリ、レジストリ エラー、その他多くの問題を修復できます。
ブート修復プロセスを開始するには、まずリムーバブル USB ディスクを接続する必要があります。 4DDiG はそれを使用して、回復プロセス用のブート可能ディスクを作成します。
ISO パッケージをダウンロードすると、ソフトウェアはそれをリムーバブル USB ストレージに自動的にインストールします。
起動 USB デバイスを作成したら、Windows 回復プロセスを開始して起動の問題を解決する準備が整います。
このソフトウェアには、ユーザーがリムーバブル USB から起動する方法を理解できるようにするためのセクションも含まれています。 さらに、クリックするオプションもあります。 詳細なチュートリアルを表示する ビデオガイドも見ることができます。
これらの情報は、初心者にも経験豊富なユーザーにも同様に役立ちます。
長所:
- さまざまな Windows 起動エラーを修復できます
- その他のよく知られている可能性のあるエラーを広範囲にカバーします
- トラブルシューティングに使用できるブート可能ディスクを迅速に作成します。
短所:
- 一部のユーザーは、サポートがあまり役に立たないと報告しています
- 一部のユーザーは、時折発生する返金ポリシーの問題について苦情を申し立てました
ニーズに合ったブーツ修理ツールの選択
選択する際には、以下の要素を考慮する必要があります。
- プラットフォームの互換性 – 当然ですが、Windows 10 および 11 と互換性のあるソフトウェアが必要になります。
- デスクトップアクセス – エラーによっては、デスクトップにアクセスできなくなるほど深刻なものもあります。その場合、OS が起動しない場合でも機能する修復オプションに限定されます。
- 組み込みまたはサードパーティのツール – Windows のデフォルト プログラムは便利ですが、比較的制限があります。基本的な機能以上のものが必要な場合は、他のサービスを選択できます。
- 信頼性の向上 – ブーツに関するさまざまな問題を一貫して解決できるブーツ修理サービスのみを選択する必要があります。
- 使いやすさ – 直感的で簡単に使えるツールが必要です。さらに、役立つチュートリアルや説明があればなお良いでしょう。
- バックアップオプション – 一部のプログラムには、Windows 障害の場合に備えてデータ バックアップが組み込まれています。
- 追加機能 – ブート修復以外にも、ディスク管理、ハードウェアのトラブルシューティング、マルウェア除去などのソフトウェアが見つかる場合があります。
まとめ
したがって、Windows 10 または 11 を使用しているかどうかに関係なく、これらのツールは優れたガイダンスを提供し、 PC の起動の問題を解決する.
スタートアップ修復や Windows インストール メディアなどの組み込みツールについて説明しました。総合ベストも載せておきます パソコン修復ソフト EaseUS Partition Master、Paragon Hard Disk Manager、4DDiG Windows Boot Genius などのオプション (厳格なテスト後)。サードパーティのツールは全体的にもう少し使いやすくなっていますが、デフォルトのオプションも機能します。
以下のコメントセクションであなたの選択を遠慮なく共有してください!




























ユーザーフォーラム
0メッセージ