Windows 11 アップデート後に Bluetooth が機能しなくなりましたか? 効果的な修正方法は次のとおりです
2分。 読んだ
更新日
MSPoweruser の編集チームの維持にどのように貢献できるかについては、開示ページをお読みください。 続きを読む
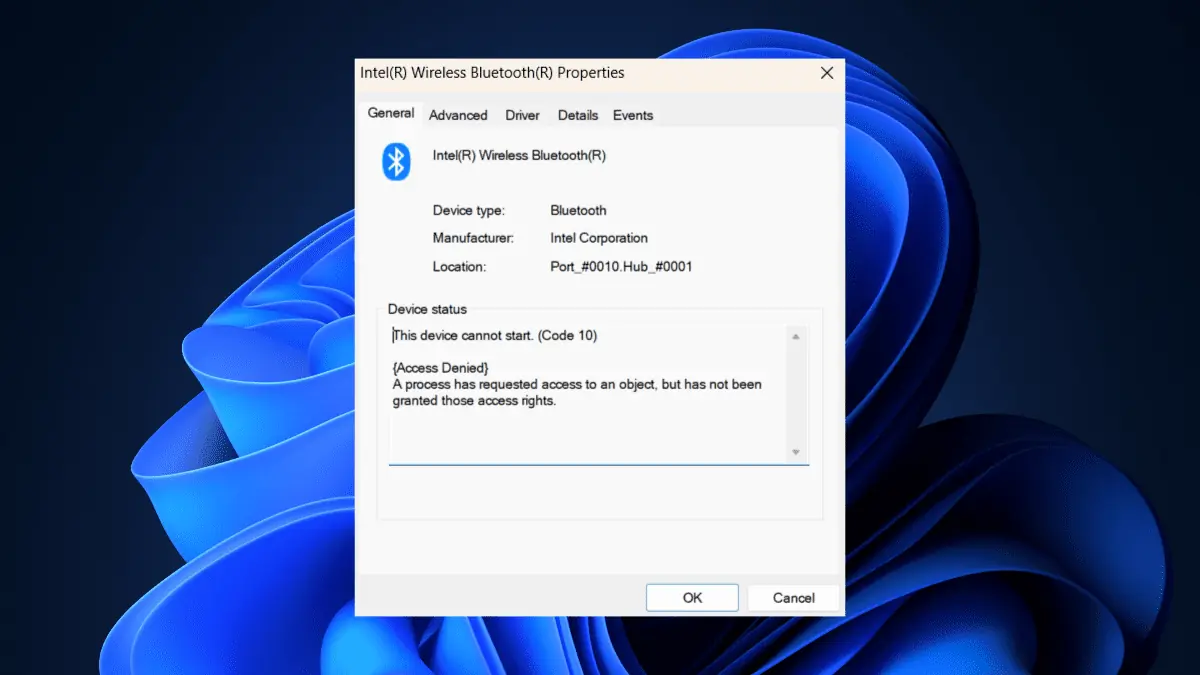
Windows 11 アップデート後に Bluetooth が機能しなくなりましたか? あなただけではありません。
たとえば、11 年 22 月にリリースされた x2 ベース システム用 Windows 64 バージョン 5026446H2023 の累積的な更新プログラム プレビュー (KBXNUMX) を受けて、多くのユーザーがラップトップで Bluetooth 接続の問題に遭遇しました。
Asus ラップトップを所有する影響を受けたユーザーの XNUMX 人は、次のように報告しました。 Microsoftコミュニティ その Bluetoothの切り替えボタンがありません Bluetooth ドライバーを再インストールして問題を解決するという失敗した試みを共有しました。
場合によっては、Bluetooth ドライバーを更新すると、Windows 11 での接続の問題の多くが解決できることがあります。デバイス マネージャーからドライバーを更新できるようになりましたが、これは面倒なプロセスです。 コンピュータ内の他の大量のデバイスに埋もれているデバイスを見つける必要があります。
アウトバイトドライバーアップデーター ドライバーの検索と更新を自動化することで、デバイス ドライバーの更新が簡単になります。 コンピューターをスキャンして現在インストールされているデバイスとドライバーを特定し、公式ソースからのみアップデートを推奨します。
この状況に共感できるのであれば、適切な記事に出会ったことになります。 Windows 11 アップデート後に Bluetooth が機能しない場合の対処方法は次のとおりです。
Windows 11 アップデート後に Bluetooth が機能しない問題を解決する方法
コンピュータを再起動しています。
1. コンピュータ/ラップトップの電源を 30 分間オフにしてから、再度オンにします。
Bluetooth トラブルシューティング ツールの実行
1。 に行く 設定 アプリ
2。 選択 エントルピー ? 解決します.
3。 クリック その他のトラブルシューティング.
4。 選択 Bluetooth をクリックします。 このトラブルシューティング ツールを実行する.
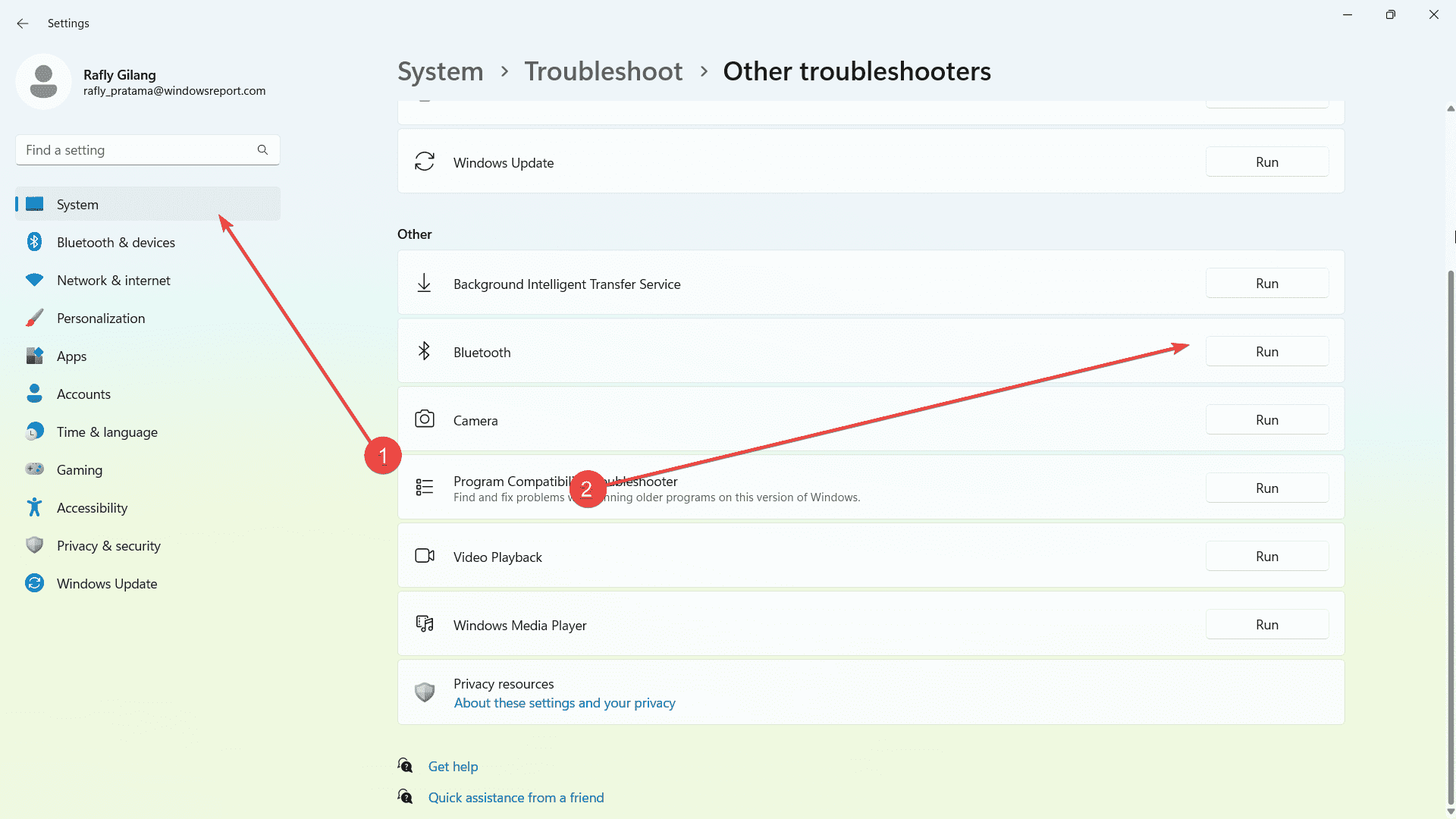
サービスアプリの実行
1. Windows キー + R を押して「ファイル名を指定して実行」を開き、次のように入力します。 services.mscと
2。 検索 Bluetoothサポート カスタマーサービス リスト内
3. 右クリックして選択します。 再起動
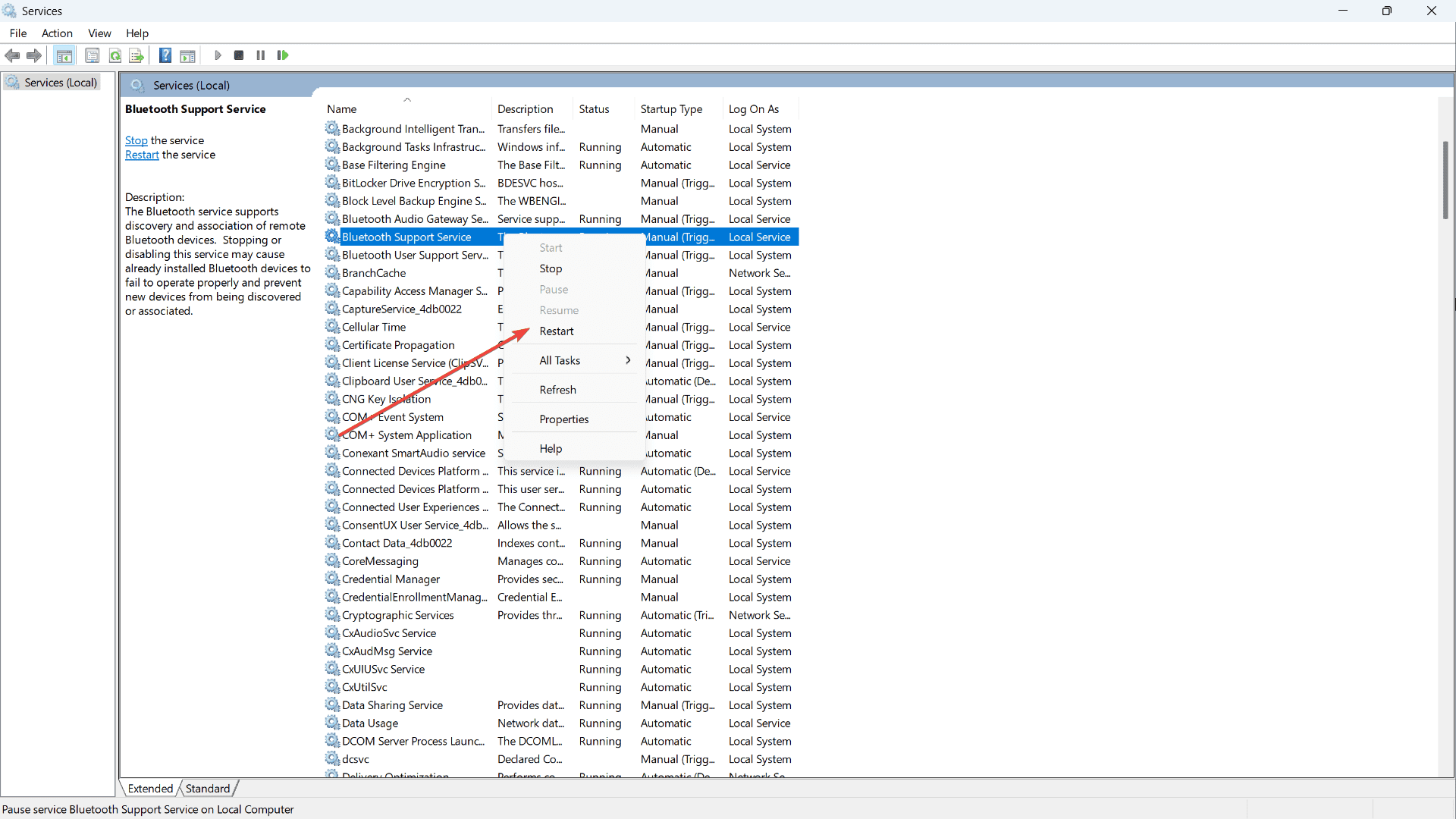
4. もう一度右クリックして選択します。 プロパティ
5。 クリック 「一般設定」タブ、で スタートアップの種類 オプション、選択 オートマチック ドロップダウンリストに表示されます。
6。 クリック 申し込む と OKをタップし、その後、 コンピュータを再起動します。
デバイスマネージャーの再起動
1。 オープン デバイスマネージャ
2。 クリック 非表示のデバイスを表示/表示する
3.展開します Bluetoothをタップし、その後、 Bluetoothドライバーを右クリックします
4。 選択 アンインストール
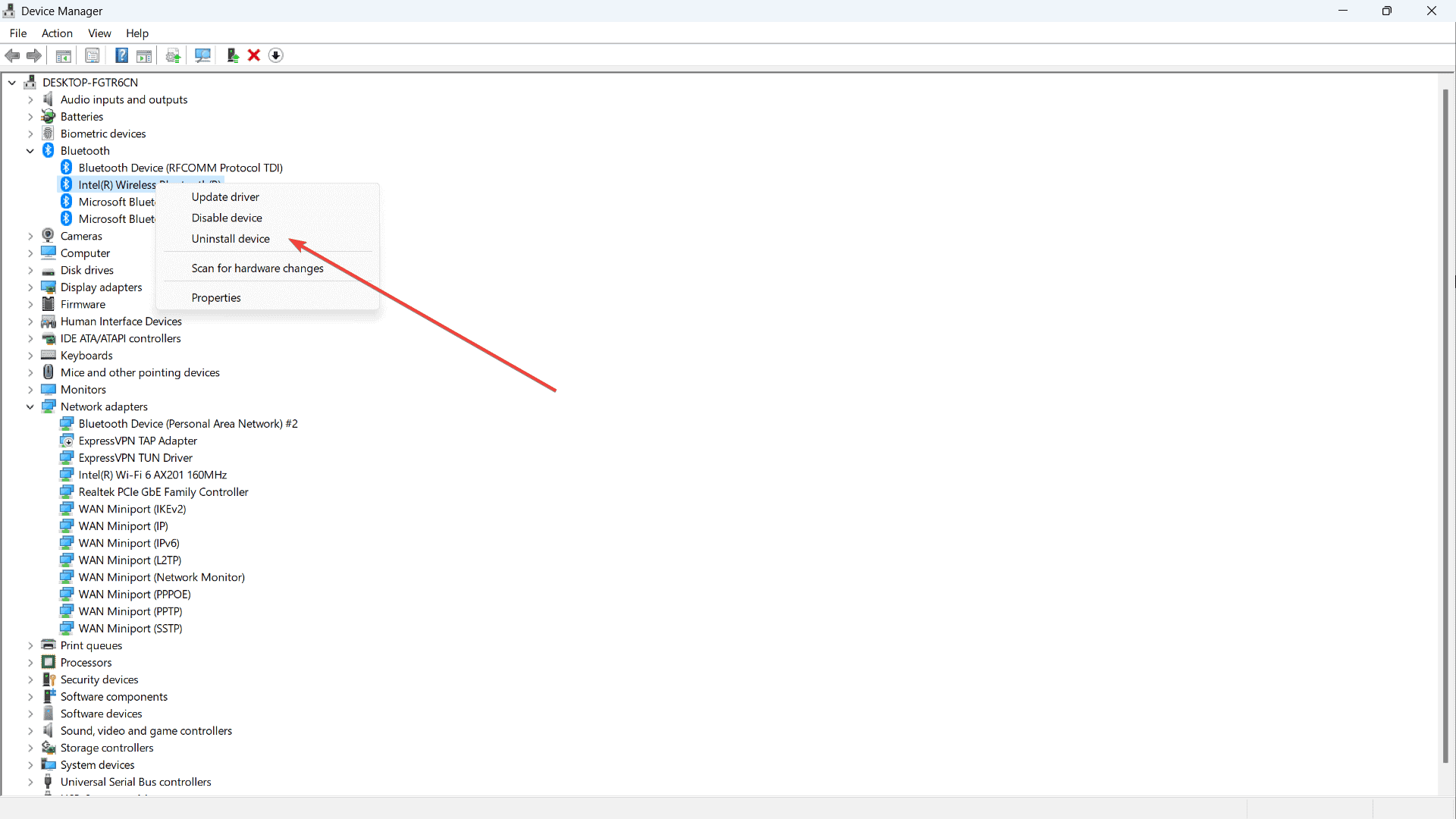
5.コンピューターを再起動します
Windows 11 アップデート後に Bluetooth が機能しなくなる問題は解決しましたか? コメントでお知らせください!









ユーザーフォーラム
4メッセージ