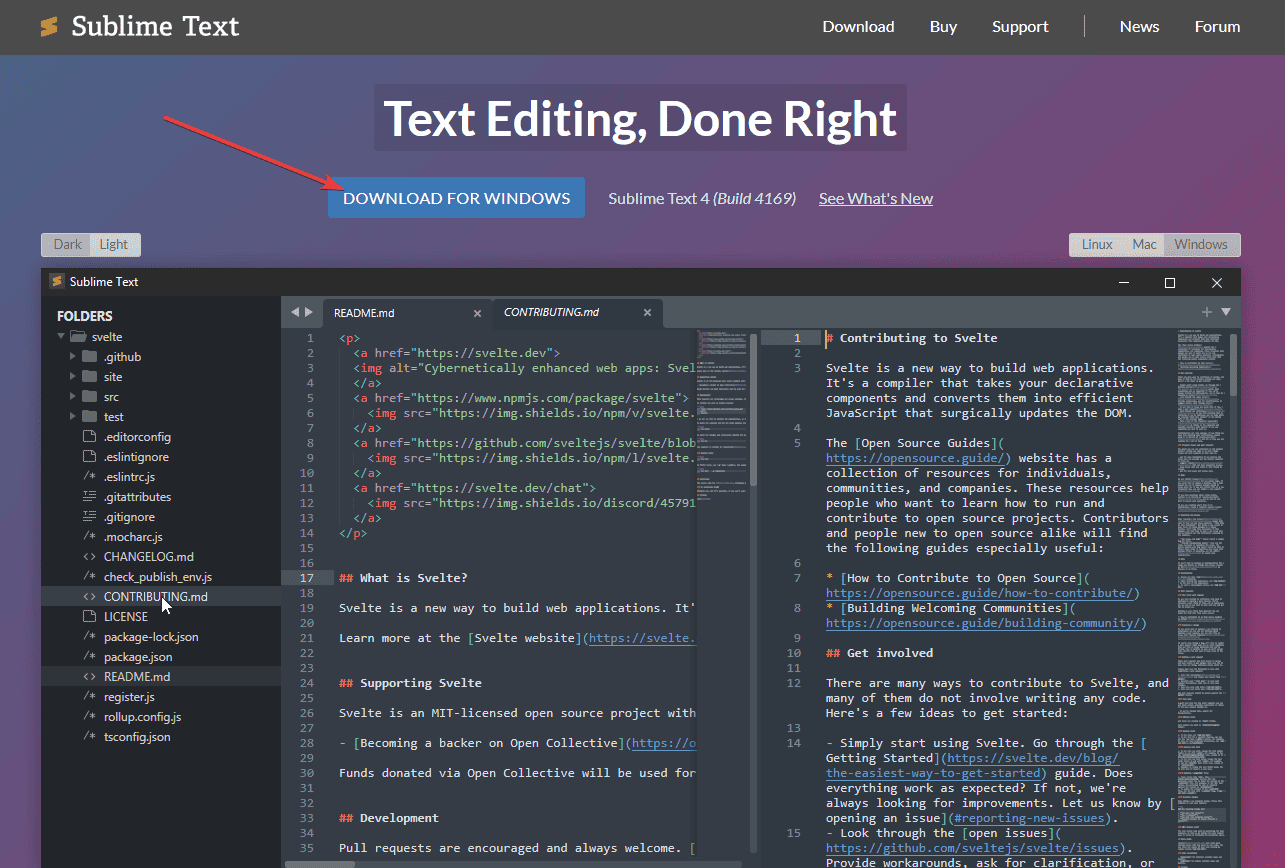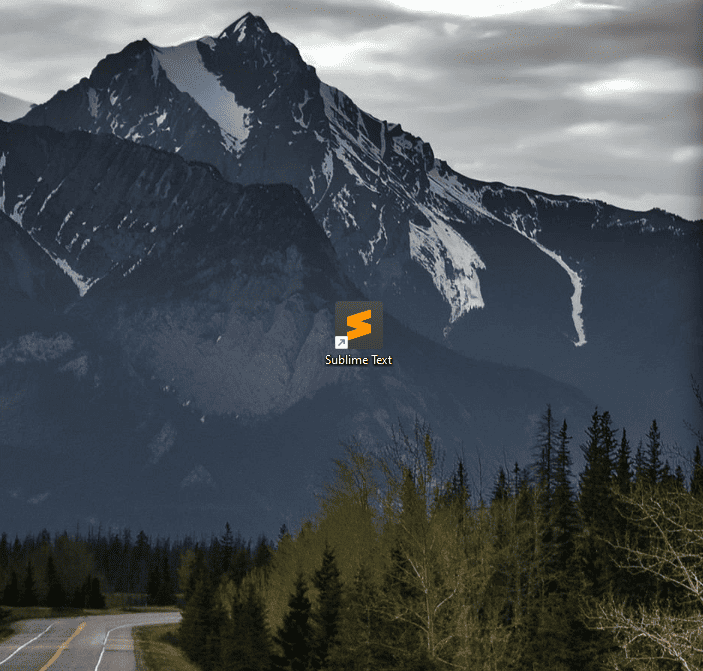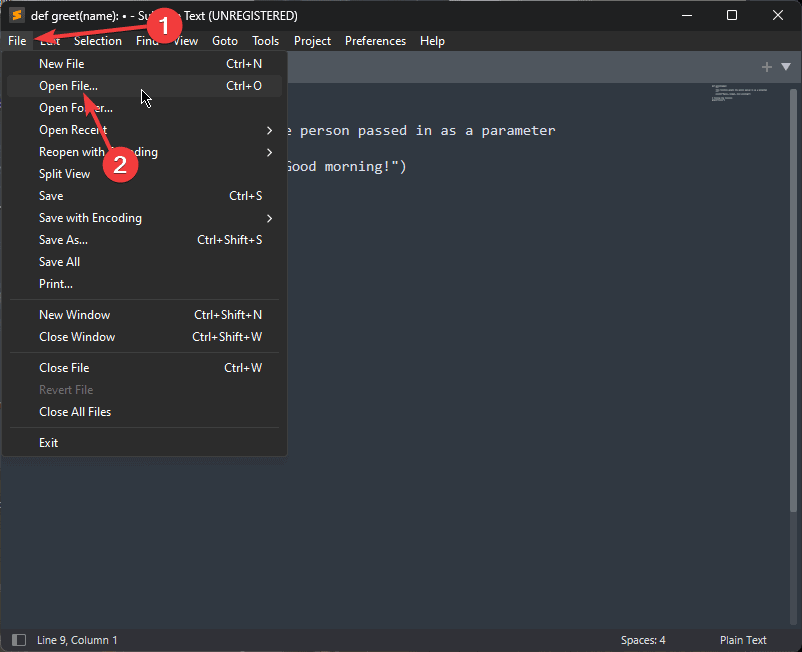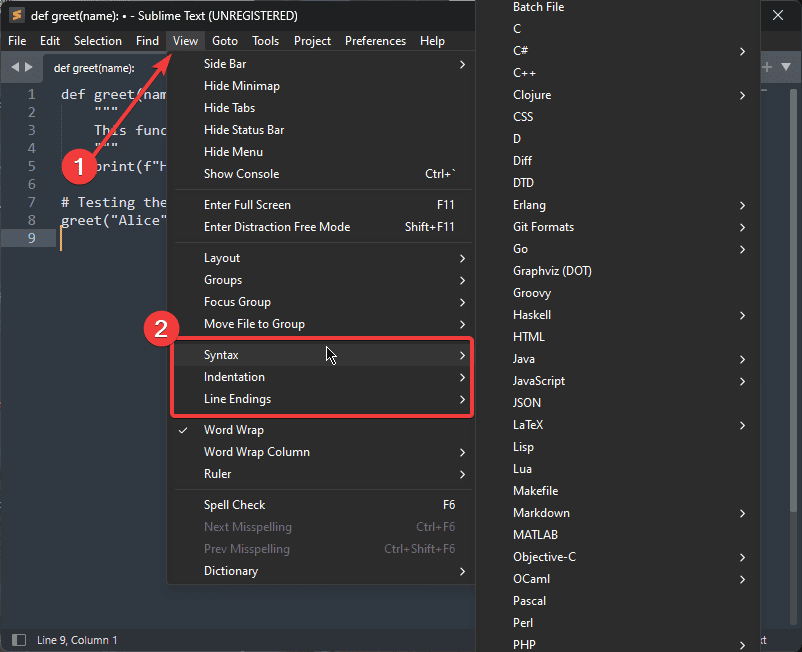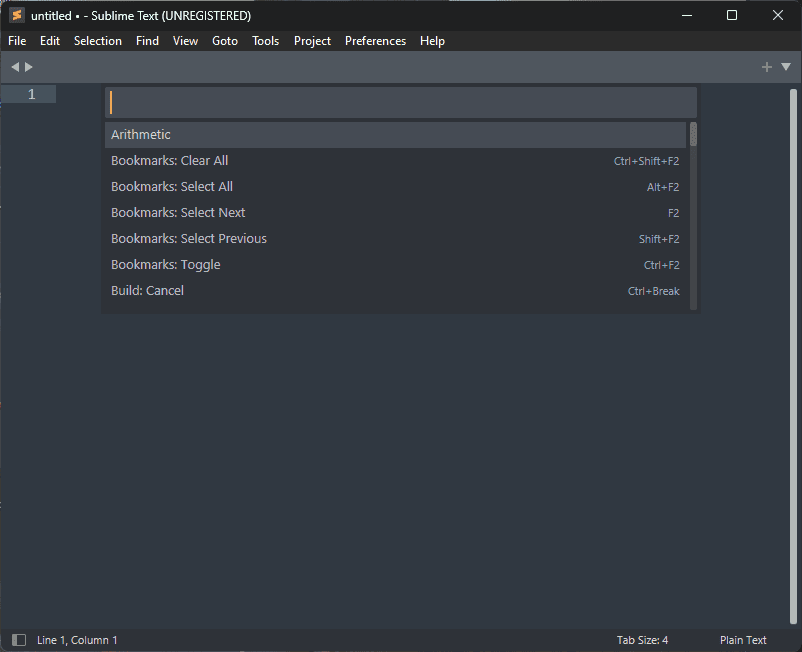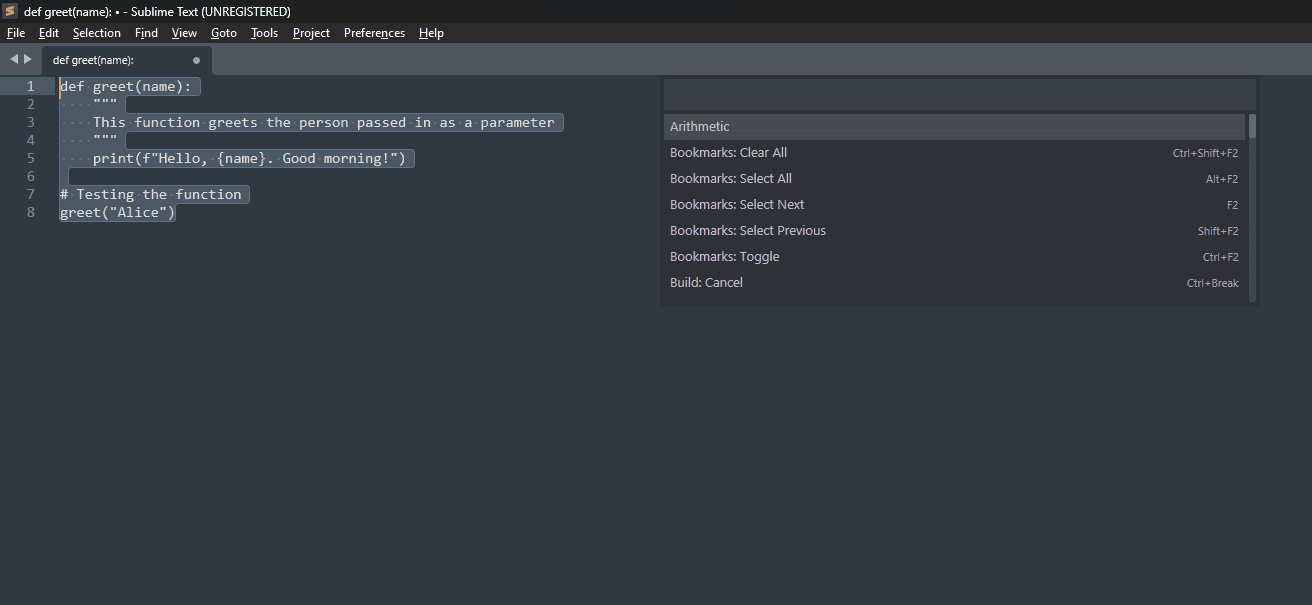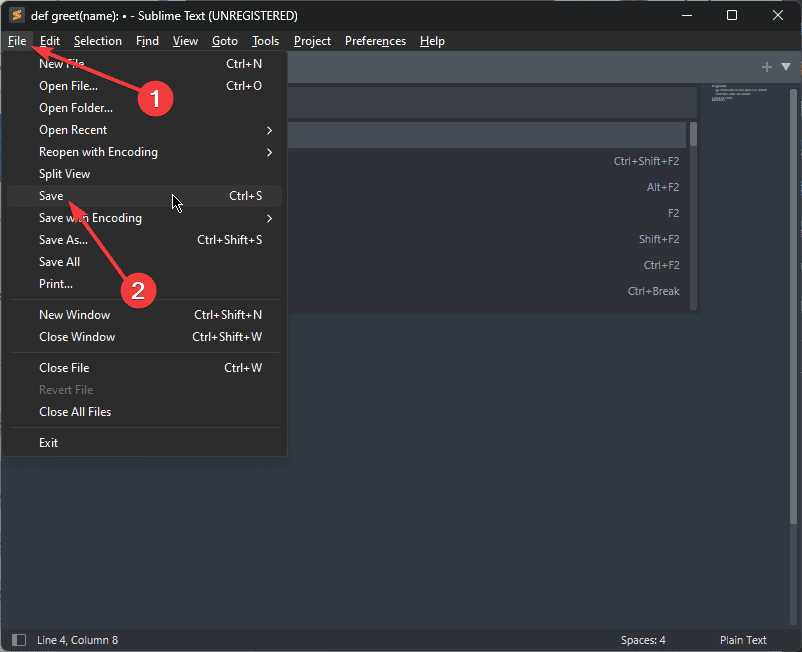Windows に最適なテキスト エディタ: 10 の包括的なオプション
13分。 読んだ
上で公開
MSPoweruser の編集チームの維持にどのように貢献できるかについては、開示ページをお読みください。 続きを読む
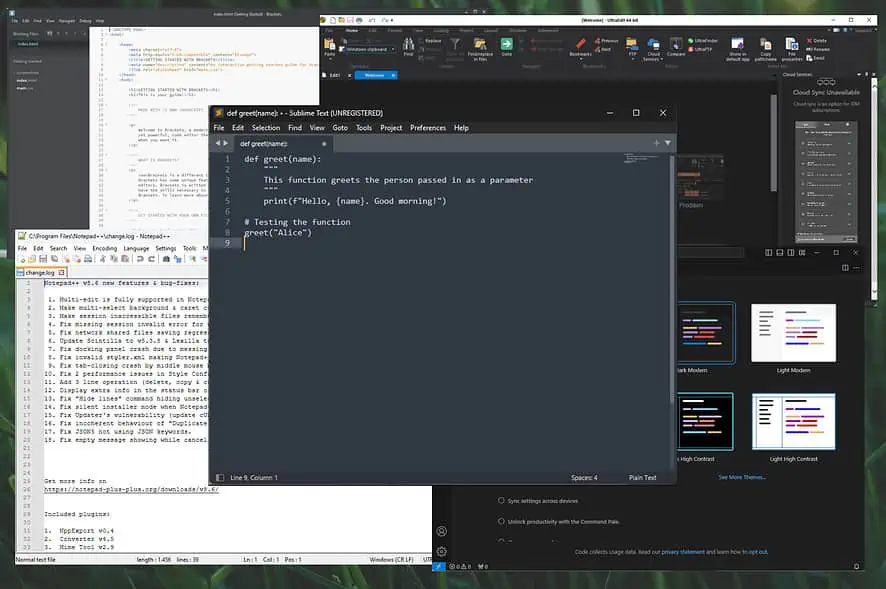
Windows デバイスに最適なテキスト エディターを選択すると、情報やコードを書き留めるために使用する場合でも、作業が大幅に簡素化されます。
以下に、初心者にも経験豊富なユーザーにも適した10のオプションを選択しました。 また、私がそれらを選択した方法を説明し、それらの使用方法を示しました。
Windows に最適なテキスト エディター
1. 崇高なテキスト – Windows 用の最も効率的なテキスト エディター
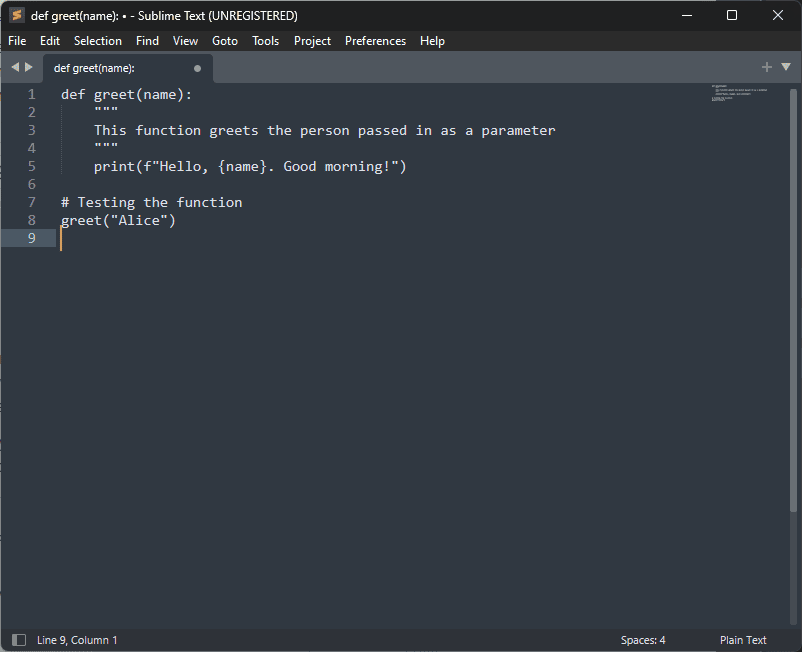
ご覧のとおり、関数を定義する単純な Python コードを作成しました。 挨拶する()。 名前を入力として受け取り、挨拶メッセージを表示します。 コードを書くのがどれほど簡単かを確認するためにこれを試しただけです。
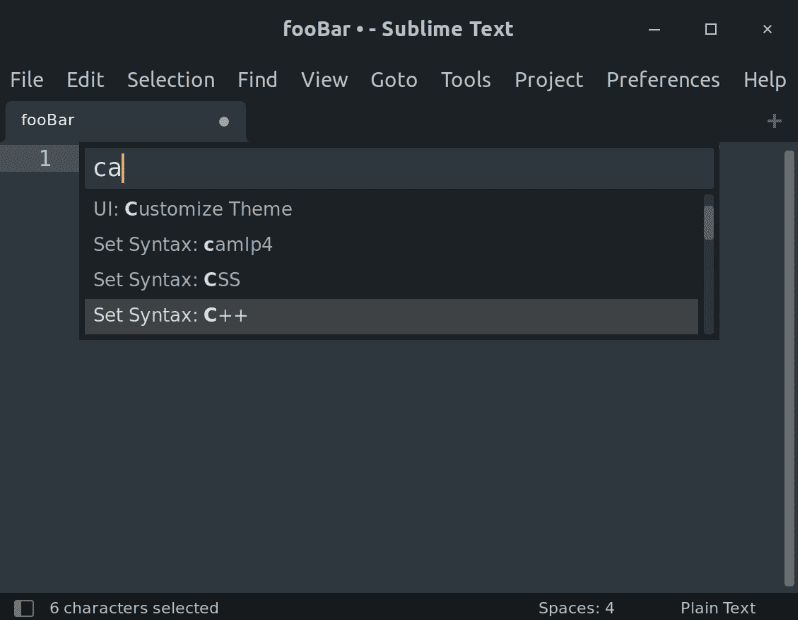
明確に定義されたオプションを備えた、すっきりしていて気を散らすことのないインターフェイスが気に入りました。 分割編集やクイックショートカットなどの機能について説明します。
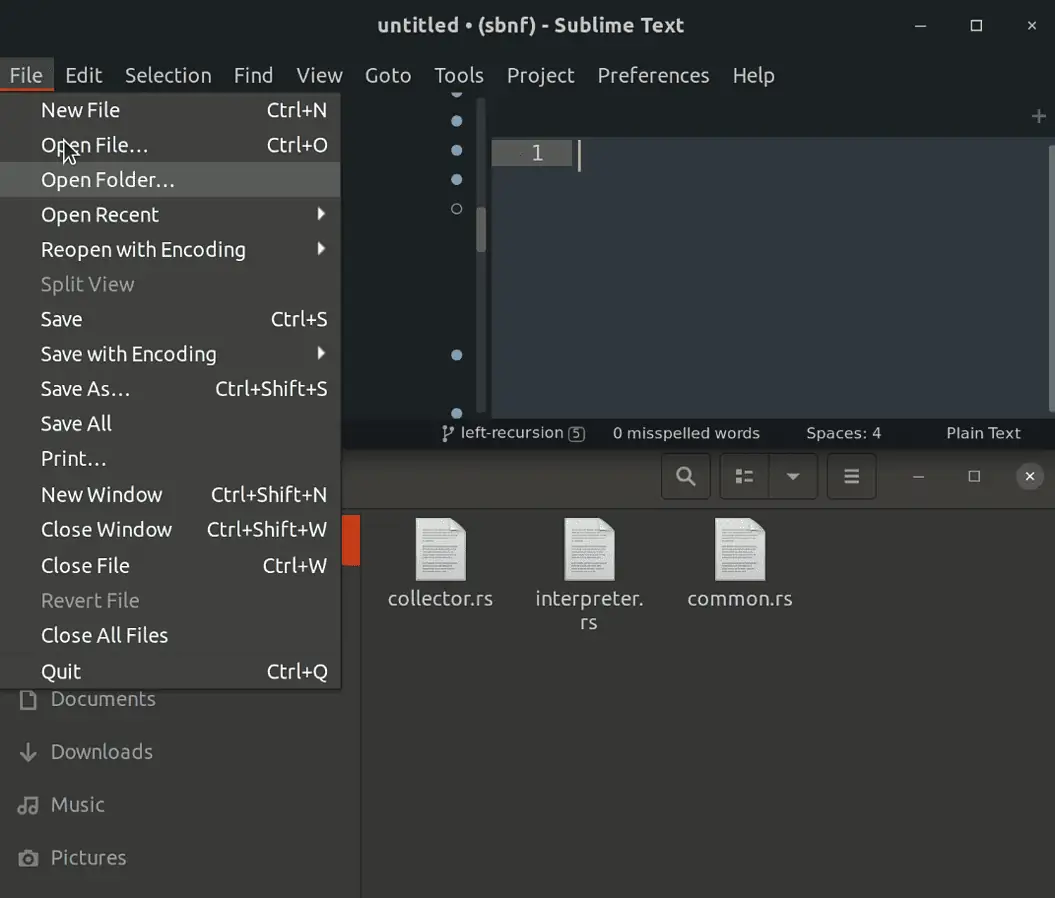
検索機能も、巨大なファイルを試した場合でも完璧に機能しました。
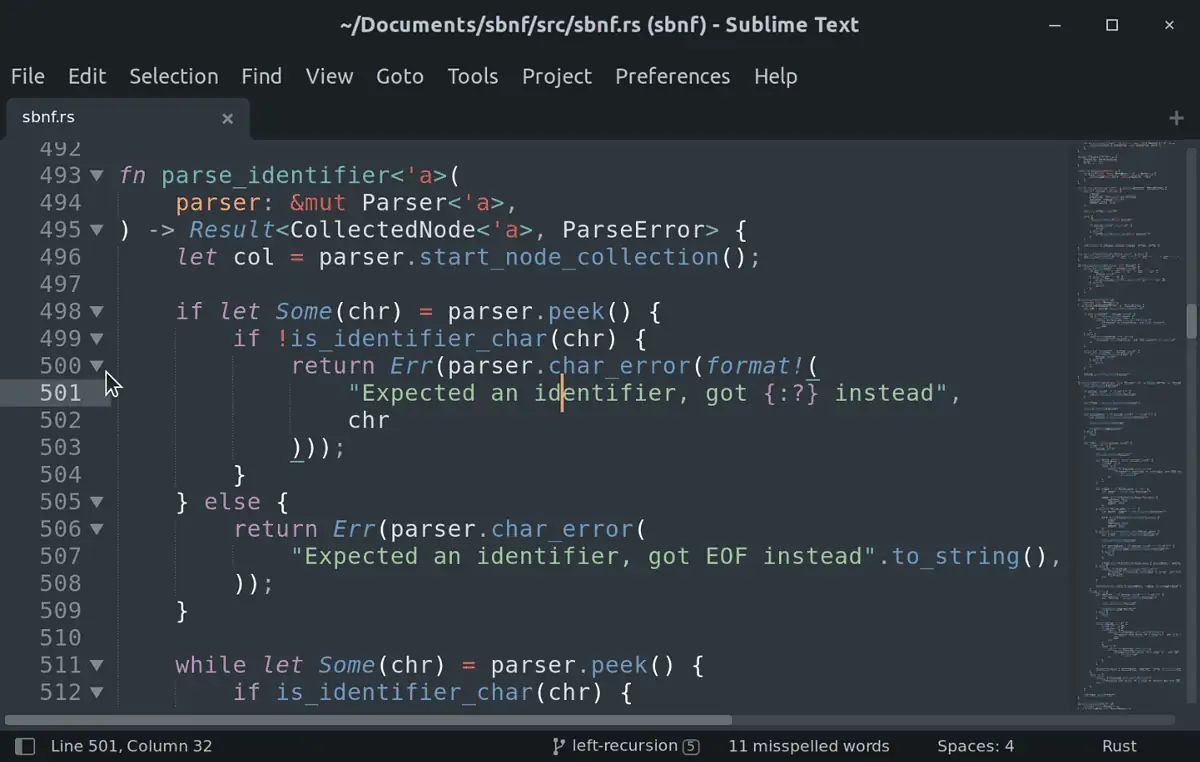
もう XNUMX つの際立った要素は、意図したとおりに動作するようにアプリをセットアップできるカスタマイズ オプションです。
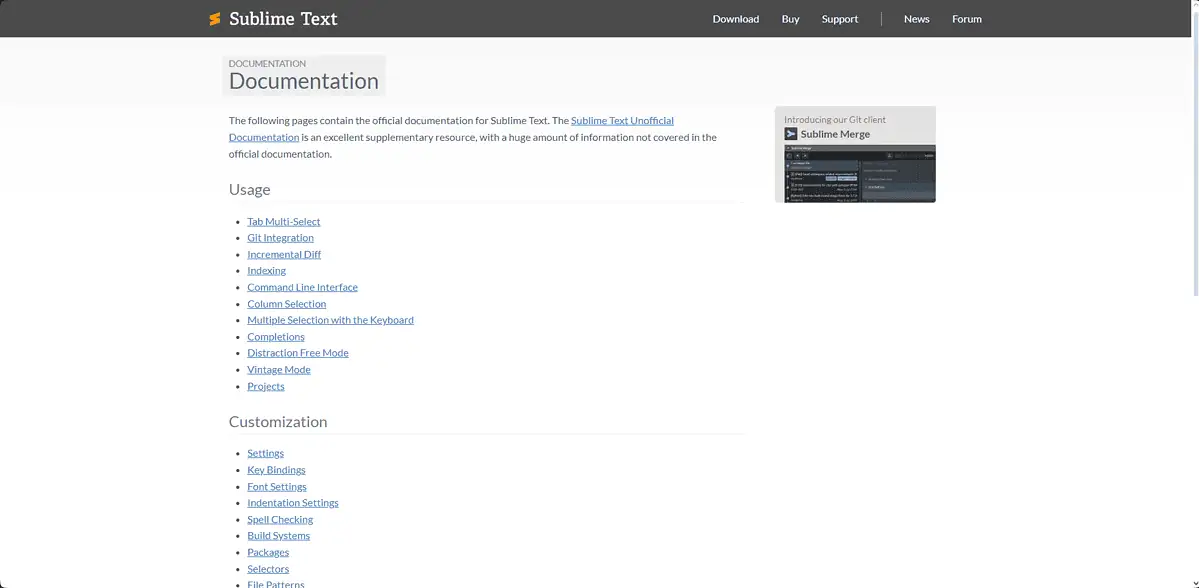
さらに、提供されたドキュメントは非常に役に立ち、明確な指示を提供してくれました。
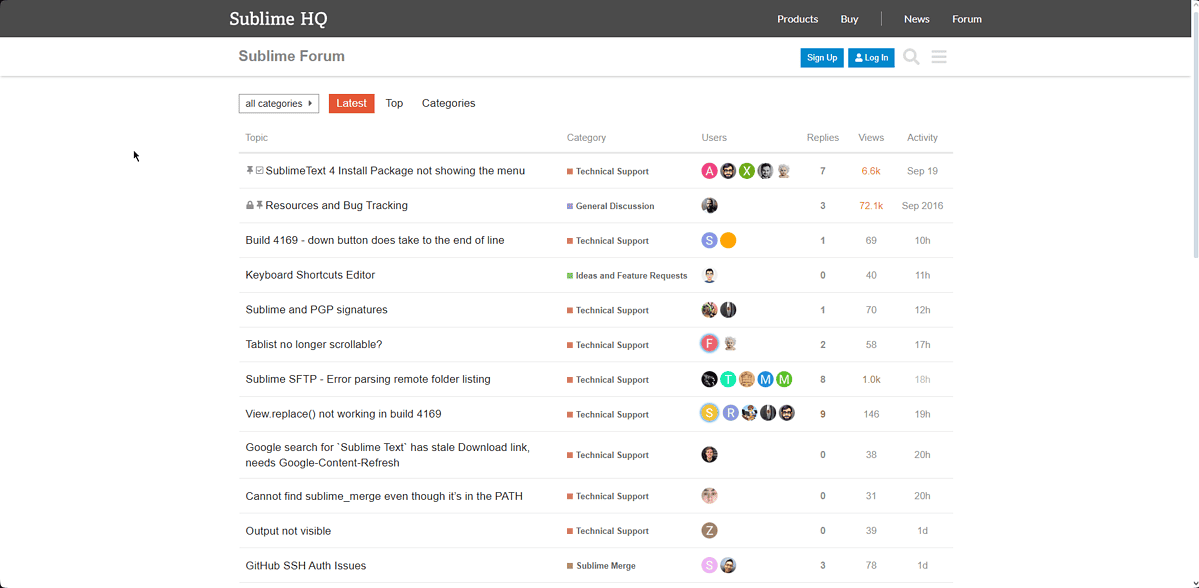
フォーラムもアクティブなユーザーが多くて便利でした。
メリット:
- インストーラーには、エクスプローラーのコンテキスト メニューに Sublime Text を追加するオプションが含まれています
- 分割編集、コマンドパレット、プラグインAPIなどのさまざまな貴重なツールが含まれています
- メモ帳風のデザイン
- ユーザーインターフェイスを維持したままMac OS XやLinuxでも実行可能
- 多数のカスタマイズオプション
- 大きなファイルでも良好なパフォーマンスを発揮
デメリット:
- 自由にテストできますが、継続的に使用するにはライセンスが必要です
- わずかな学習曲線
2. Visual Studio Code – プログラマ向けのカスタマイズ可能なテキストエディタ
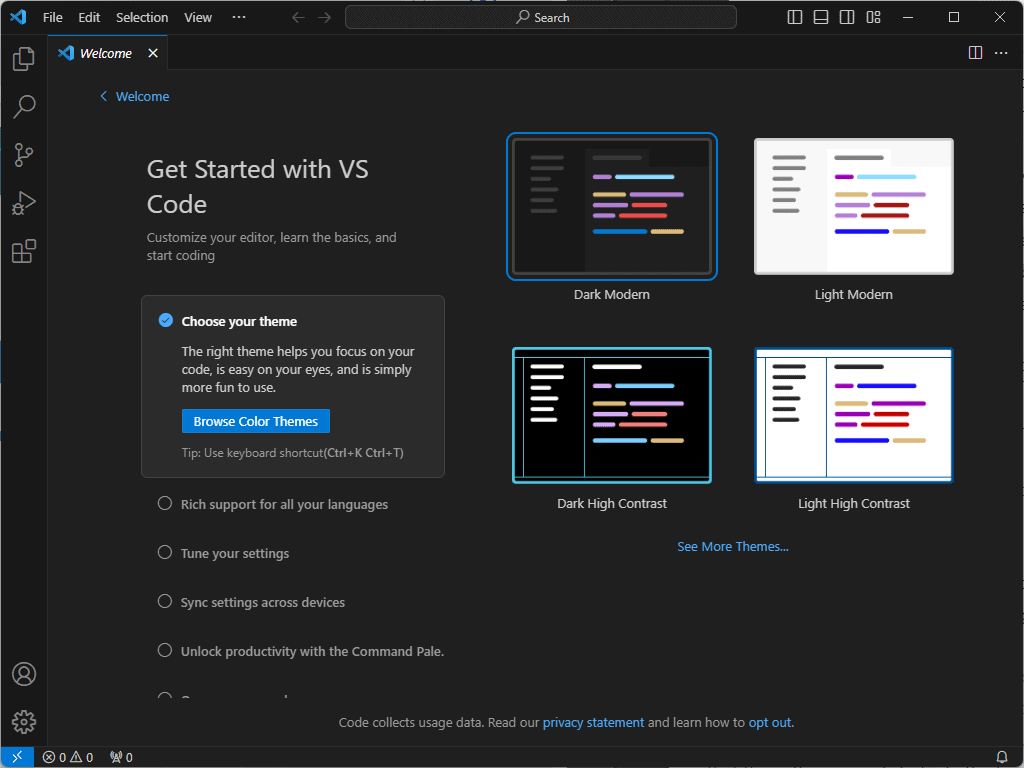
Microsoft は、幅広い機能を備えた Visual Studio Code (VS Code) を作成しました。
ソフトウェアがどのように動作するかを確認するために、小さな Java コードも書きました。 以前と同じアリスの挨拶メッセージが使用されました。
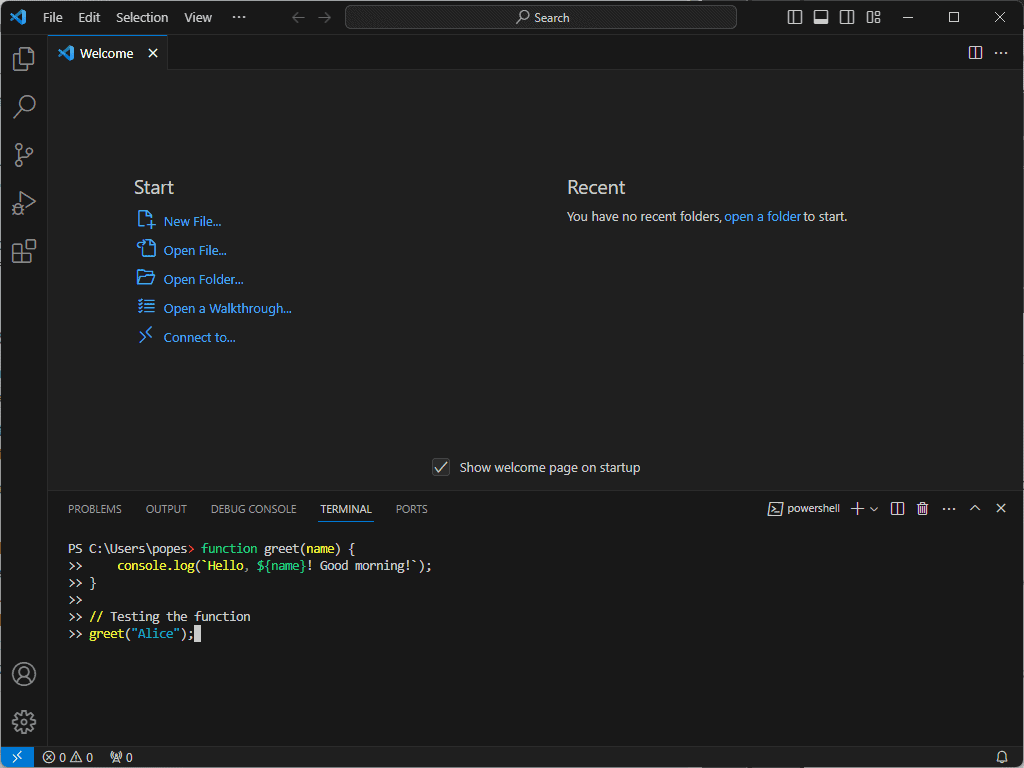
他の製品より際立っていたのは、さまざまなファイル形式との互換性とその速度でした。
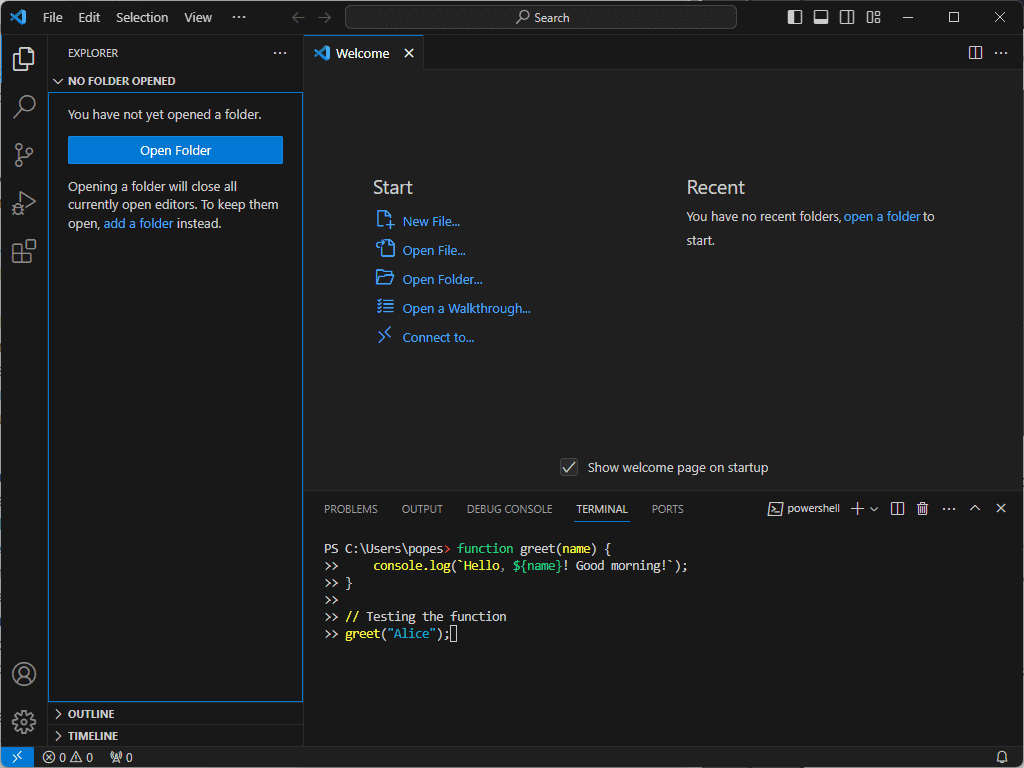
インターフェイスは非常に直感的で、外観をカスタマイズできるため、さらに使いやすくなりました。 ソフトウェアには「基礎を学ぶ」セクションが含まれています。
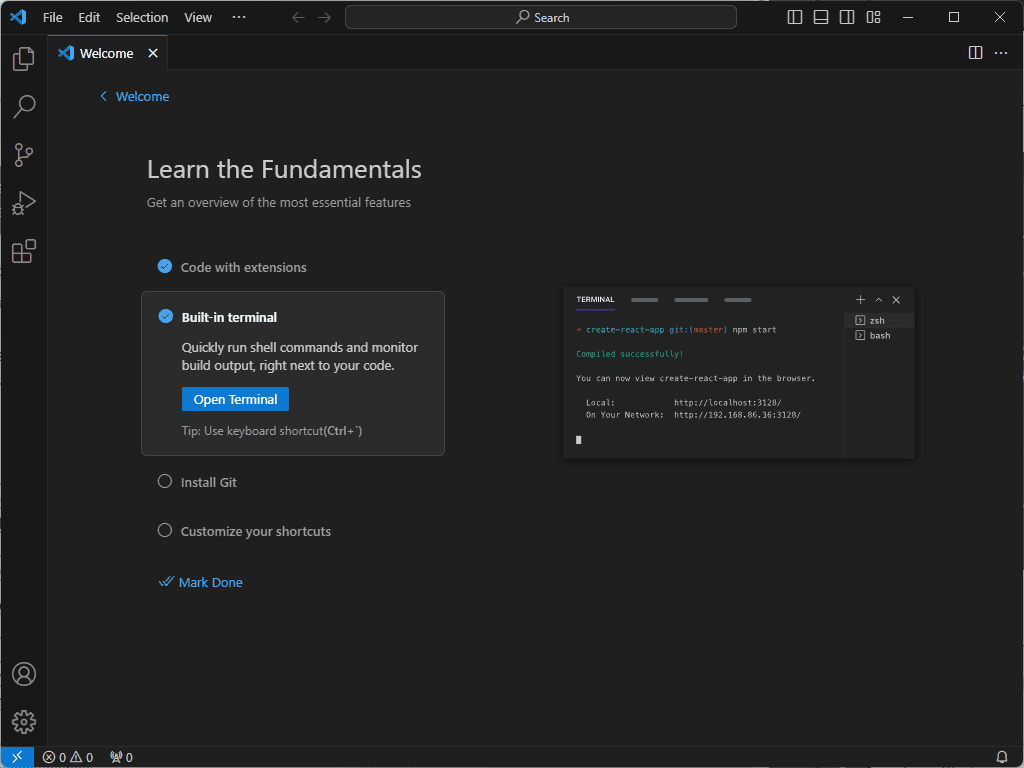
オートコンプリートや構文のハイライトもサポートしています。
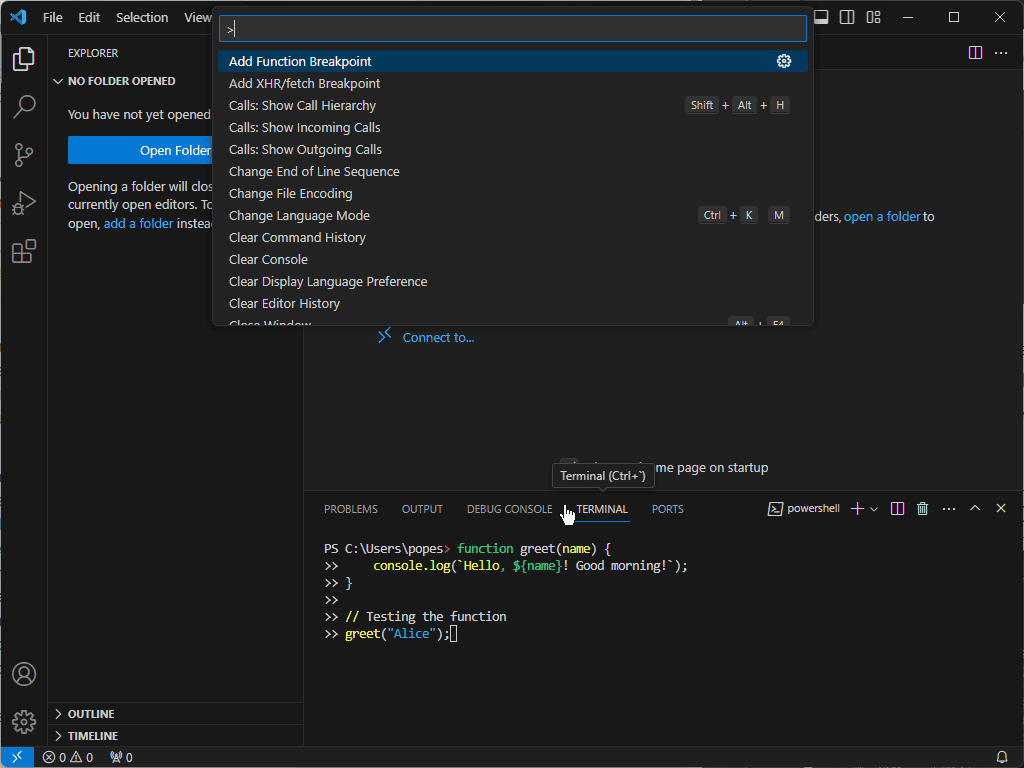
このソフトウェアにはターミナルとデバッガが組み込まれているため、コーディング プロセスを効率化できます。
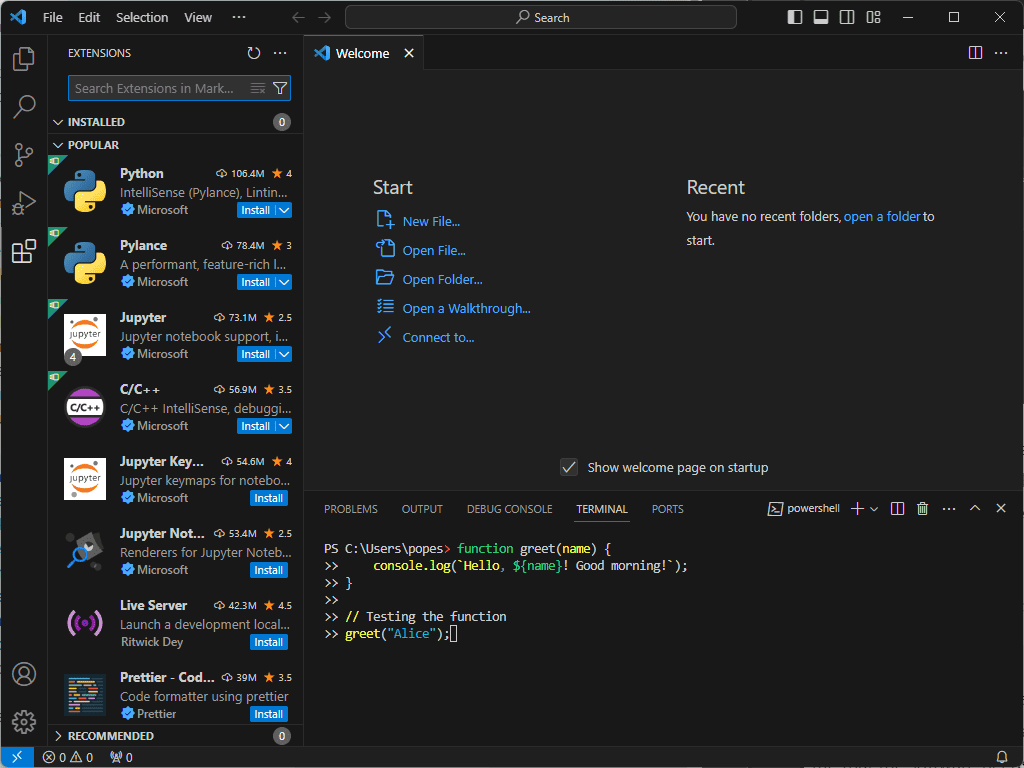
さらに、Visual Studio Code を使用すると、ユーザーは広範なドキュメントと素晴らしいコミュニティにアクセスできます。
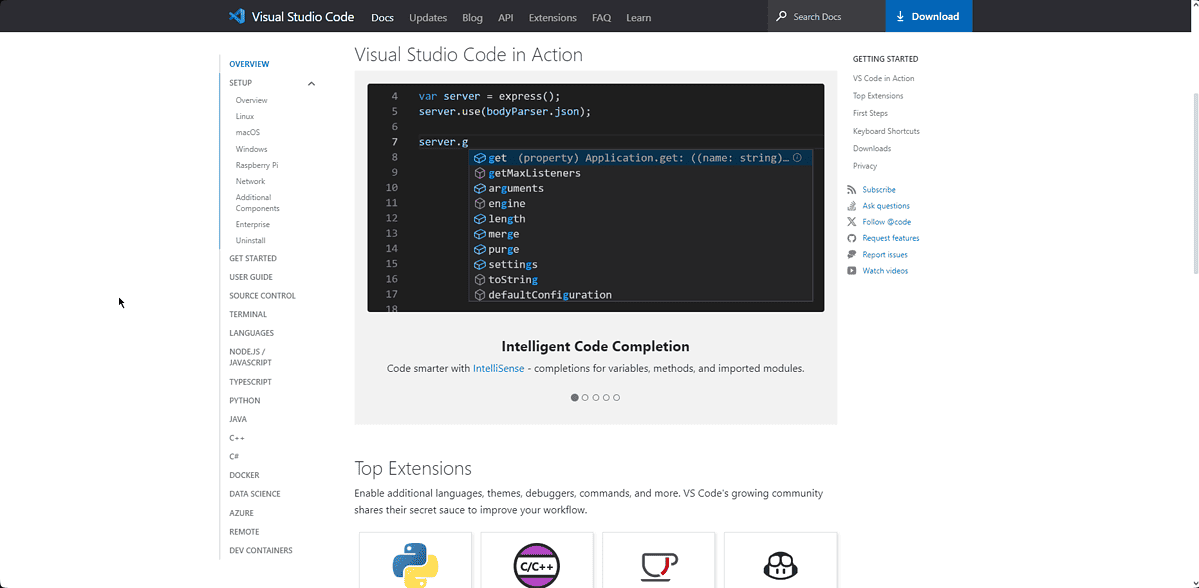
メリット:
- インストーラには「コードで開く」オプションが含まれています
- 超高速のユーザー インターフェイスによりコーディングが容易になります
- プログラマーが個々のプロトタイプを作成し、それをより大きなプロトタイプに追加できるようにします。
- 幅広い無料アドオンが含まれています
- バージョン管理を支援する完璧な Git 統合
- 非常に定期的にアップデートがリリースされる
デメリット:
- 一部のユーザーは、このソフトウェアには Visual Studio のようなボタン バーが含まれていないと不満を述べていました。
- 場合によっては、テレメトリの無効化に関する問題がユーザーから報告されることがありました。
- 多数の拡張機能を使用すると、ソフトウェアの速度が遅くなる可能性があります
3. メモ帳++ – 最高の無料オープンソース テキスト エディター
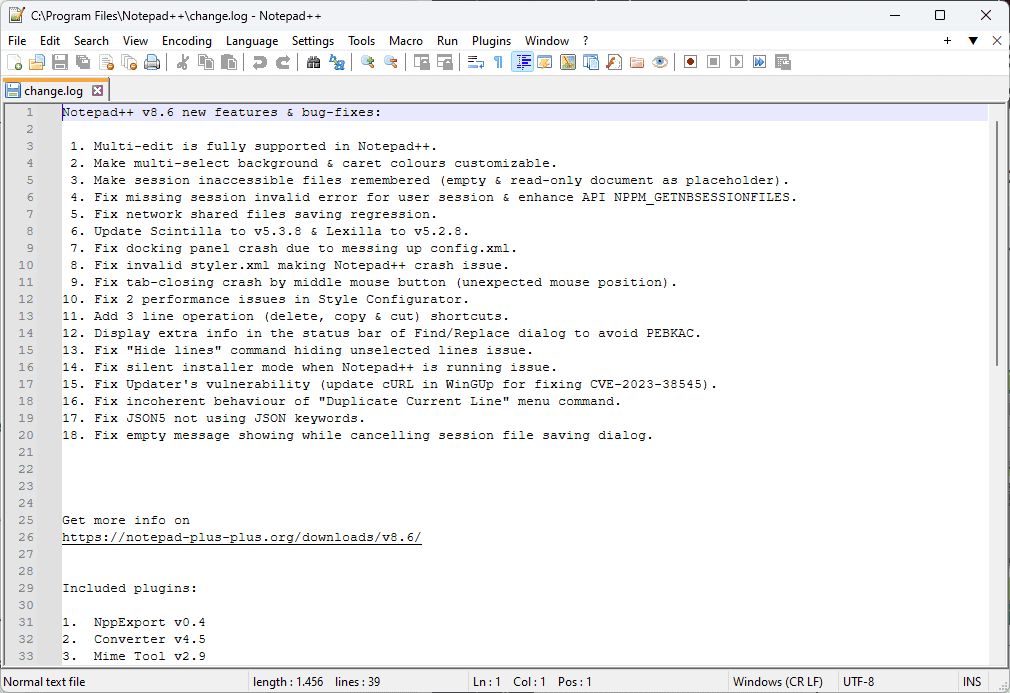
Notepad ++ は信頼できる および オープンソースの GNU 一般公衆ライセンスによって保護された Windows 用のテキスト エディター。
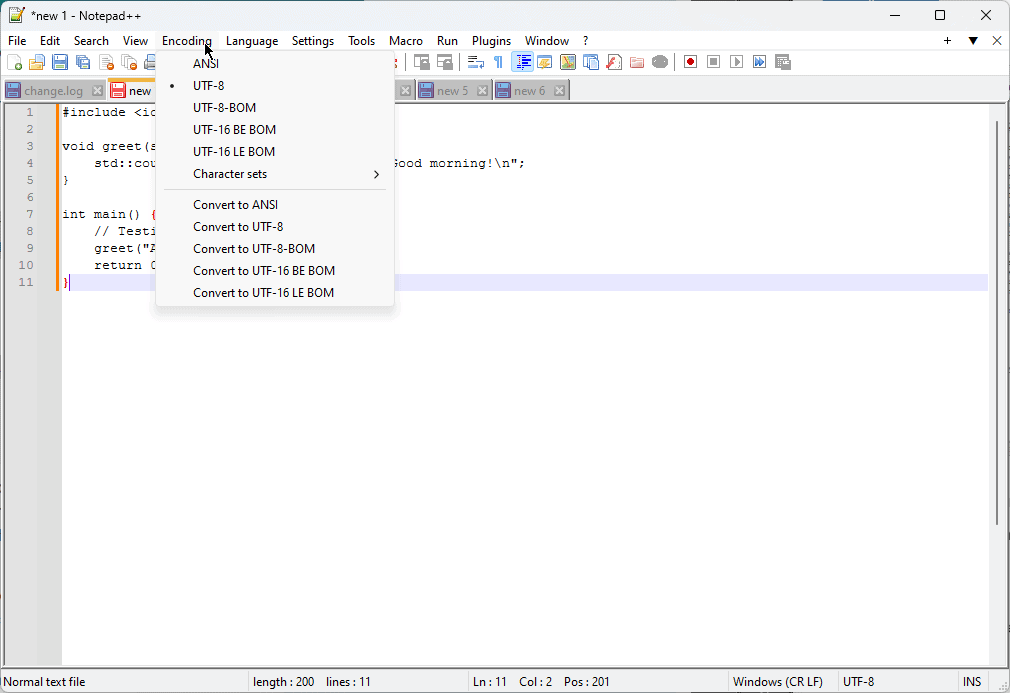
まず、アプリがさまざまな種類のファイルをどのように処理するのか、また大きなファイルをどのように処理するのかを調べました。
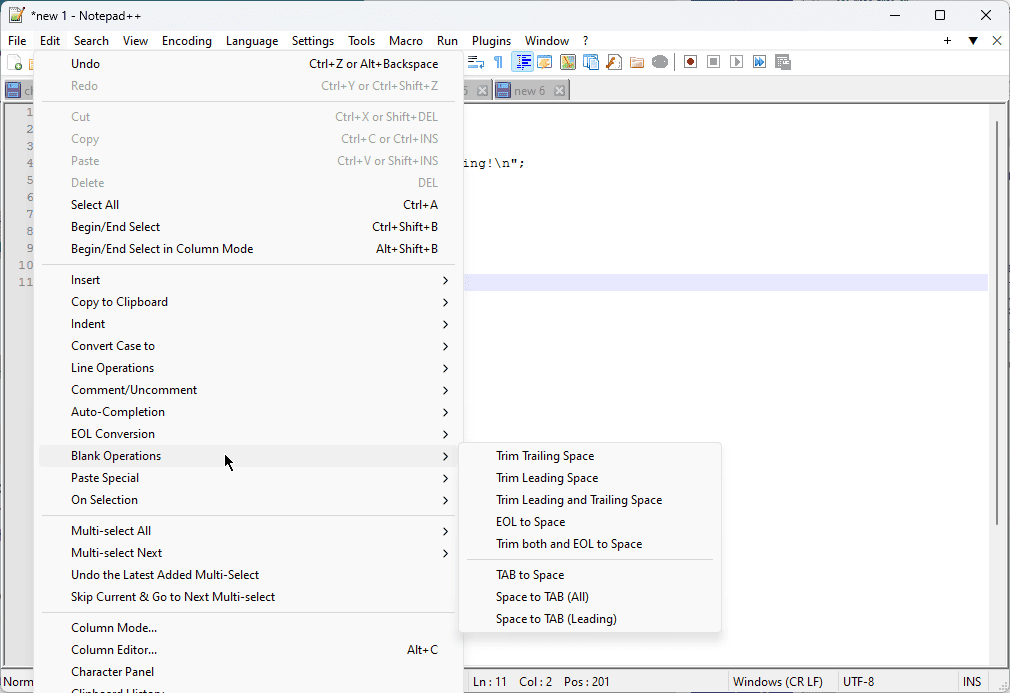
このテキスト エディターで私が最も気に入った要素は、そのタブ構造です。 これにより、コードの作成方法とブラウザの使用方法を知っている人なら誰でも、問題なくアプリを操作できるようになります。
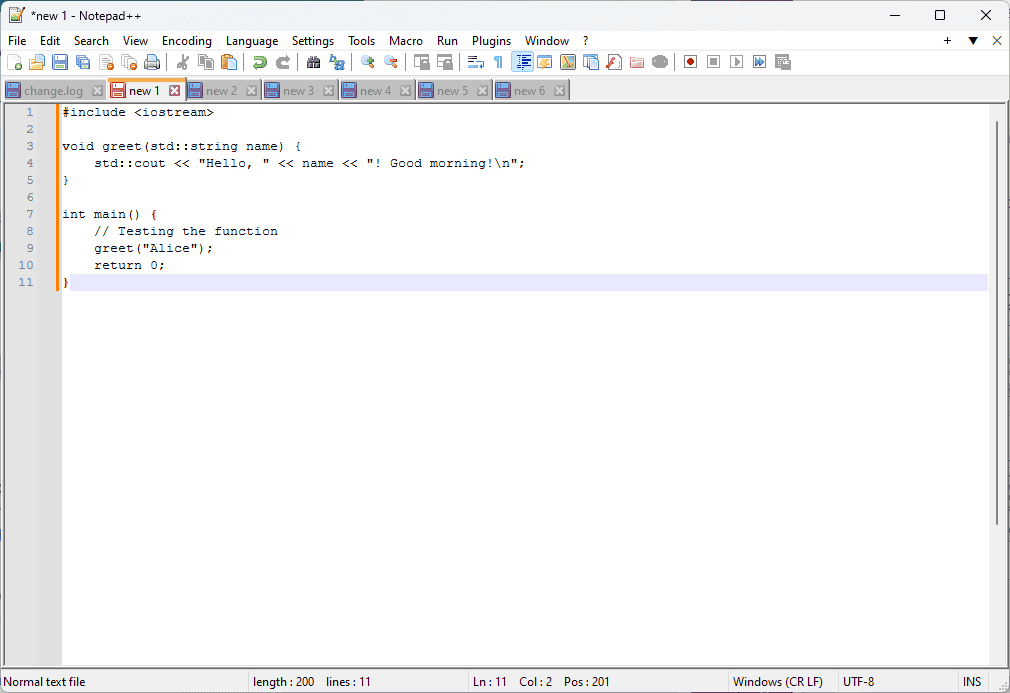
また、タブにより、情報が適切に構造化されます。
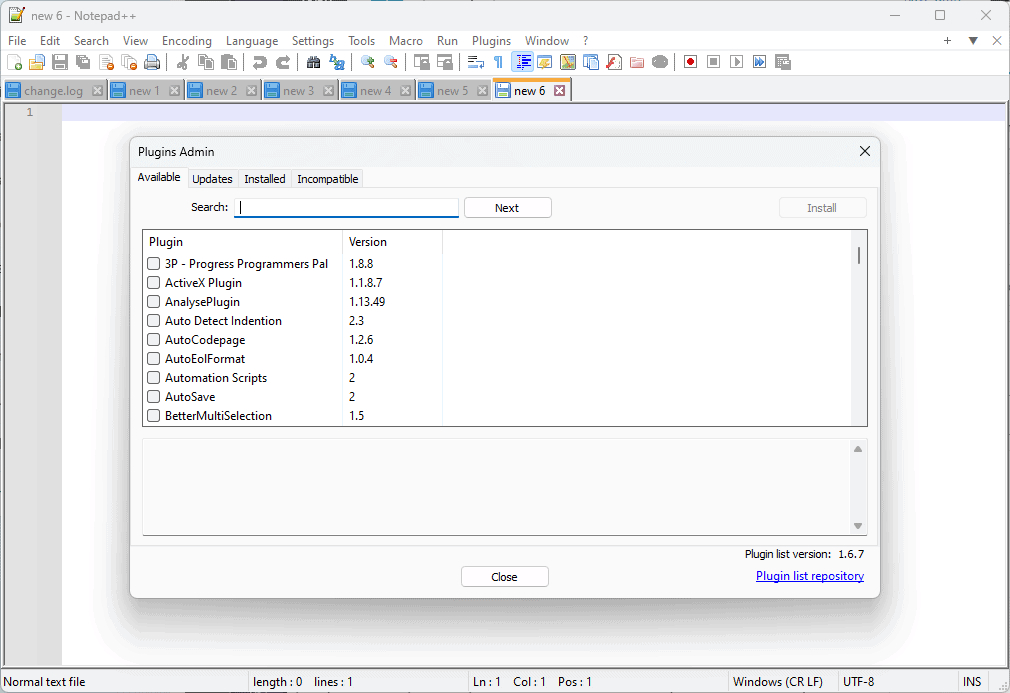
Notepad ++ はさまざまなプラグインも実行できます。
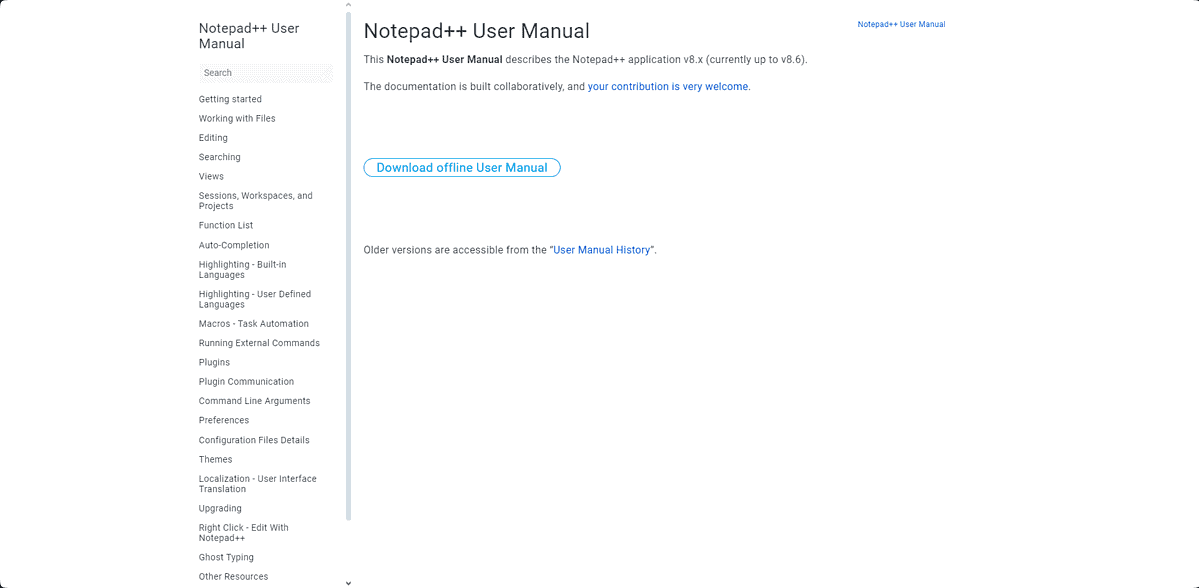
ソフトウェアのドキュメントを確認すると、情報が非常によく整理されていることに驚きました。
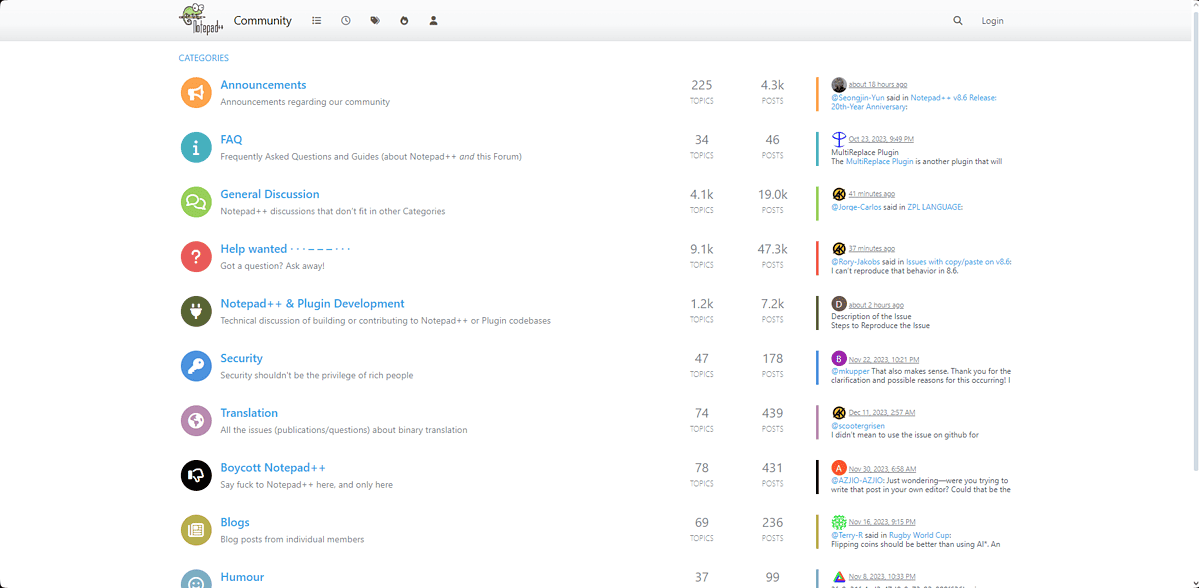
マニュアルとコミュニティ データセットの情報は理解しやすく、あらゆるレベルのプログラマーが使用できます。
メリット:
- 幅広いプログラミング言語の構文強調表示を完全にサポート
- 多数のスキンを使用してソフトウェアを視覚的にカスタマイズできます
- 大規模なコードを扱う場合でも、システム リソースへの影響が驚くほど低い
- 複数のドキュメントを同時に編集、作成、管理できます
- GUIはカスタマイズ可能です
デメリット:
- 他のテキストエディタに含まれる特定の機能がありません
- 他の同様のツールと比較してデザインが時代遅れである
4. ウルトラ – 大容量ファイルに最適なテキストエディタ
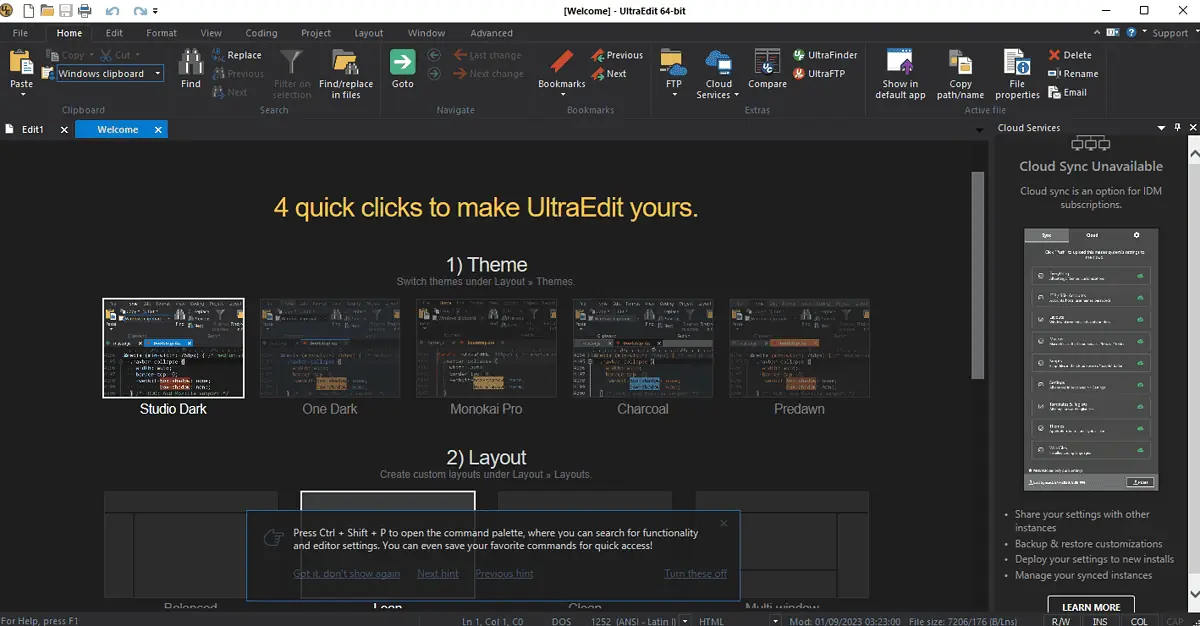
UltraEdit は、さまざまなシステム構成で効率的に動作すると同時に、さまざまな貴重な機能を提供します。
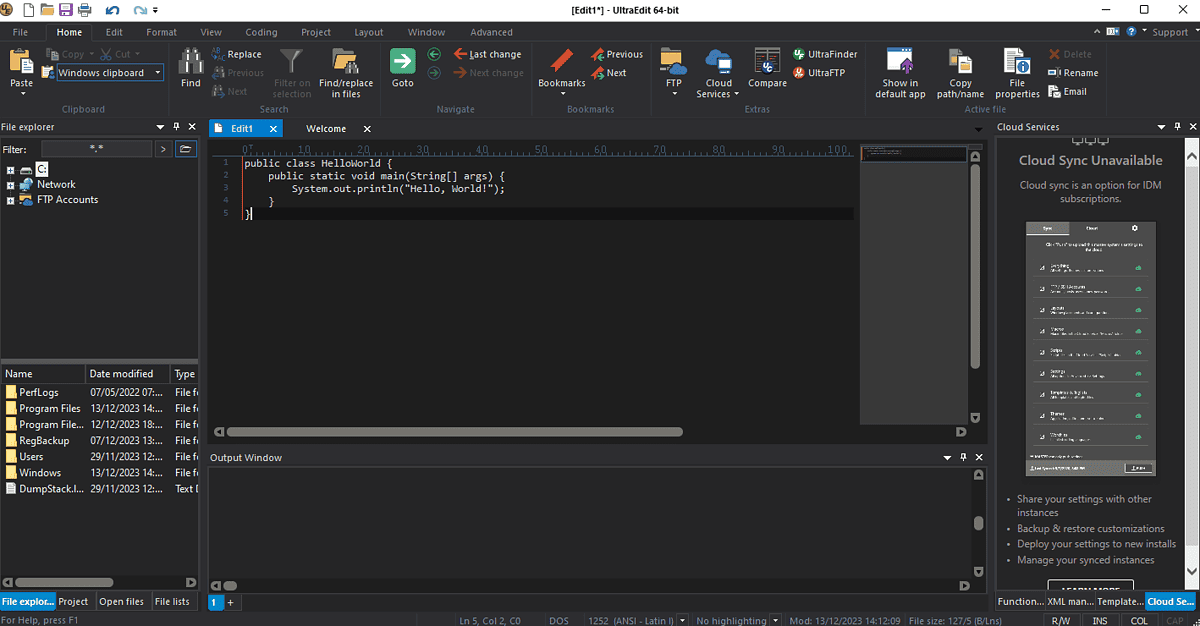
このテキストエディタは以下と互換性があります JavaScript、Perl、C/C++、および PHP プログラミング言語。 また、ソフトウェアがどのように反応するかを確認するために Java でコードをいくつか書きました。
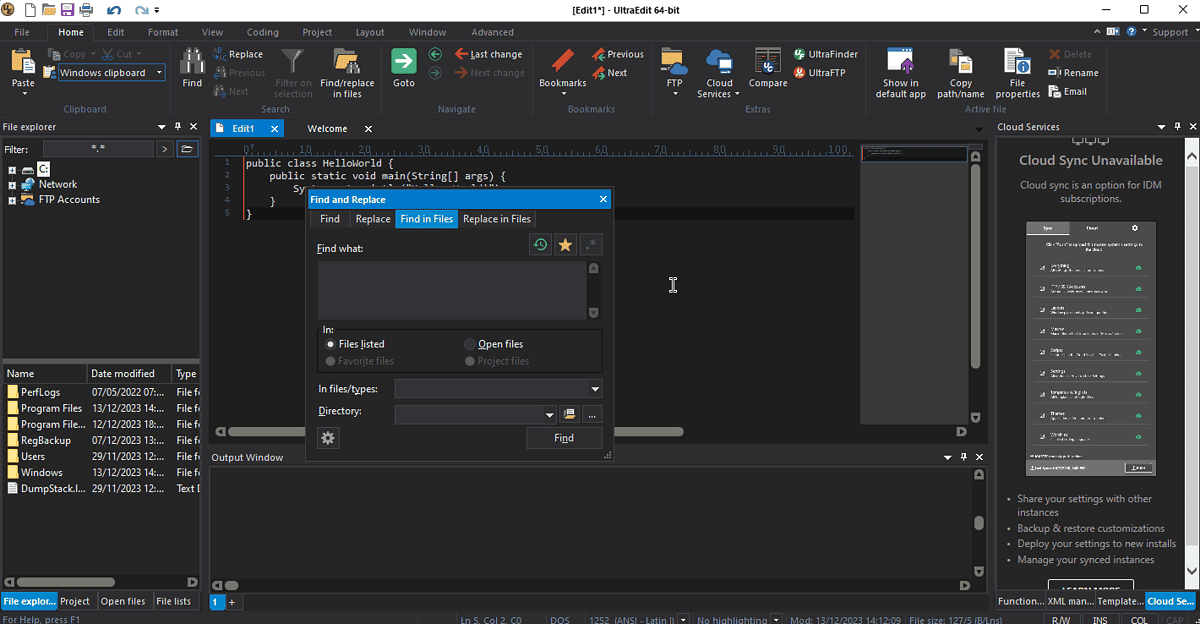
さまざまな言語をサポートしているだけでなく、インターフェイスはユーザーフレンドリーでカスタマイズ可能です。

このソフトウェアは、システムへの影響を少なくしながら、巨大なテキスト バッチを処理できるように設計されています。
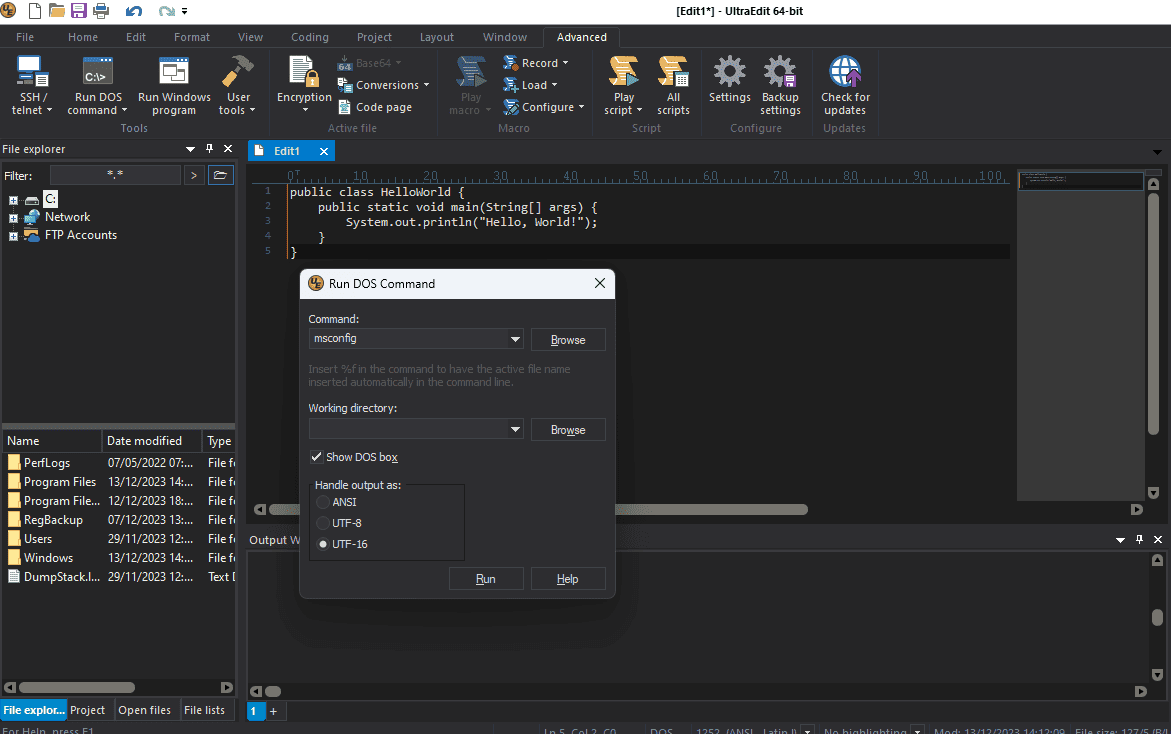
Y機能を拡張できます デバッグやオートコンプリートなどのアドオンを使用します。
また、外出先で機能を追加できるため、コード作成プロセス全体を合理化するパッケージ マネージャーも組み込まれています。
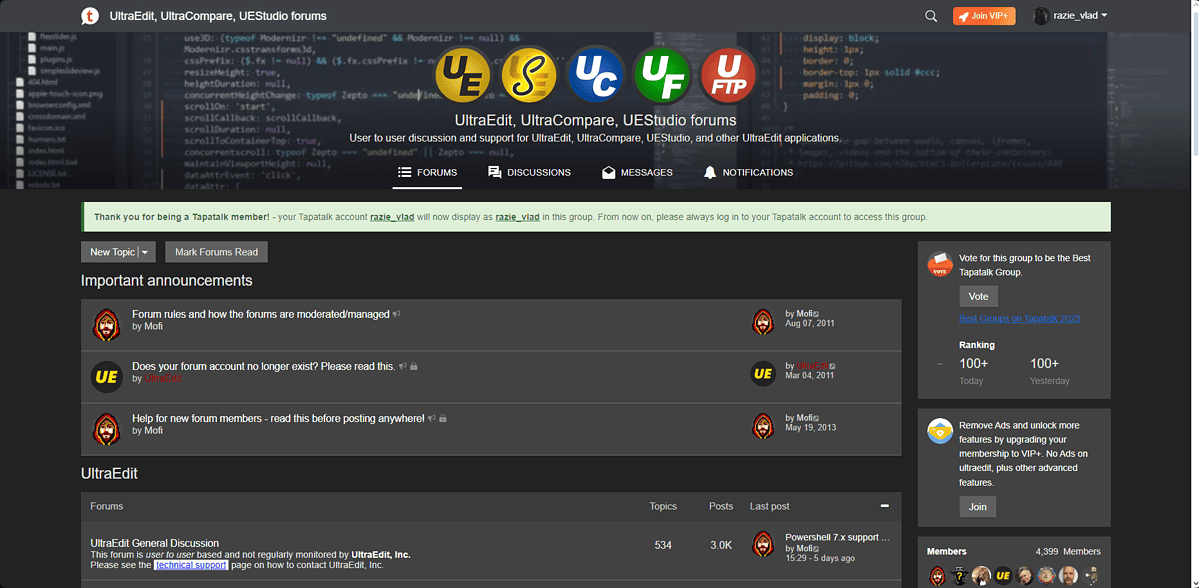
ドキュメントを調査した結果、その包括性を保証できます。コミュニティは活発に活動しているようです。
メリット:
- UltraEdit は他のテキスト エディタと比較して大きなファイルをサポートします
- 便利なライブプレビューが含まれています function
- ソフトウェアは複数の構成で完璧に動作しました
- ソフトウェアは Git 統合ソリューションを使用します
- UltraEdit には、ファイル ファインダーや統合 FTP クライアントなどの高度なソフトウェア ツールが備わっています。
デメリット:
- インストーラーはまた、デバイス上に Ultra Compare Pro を入手しようとします。
- ユーザーインターフェイスは初心者にとってはわかりにくいかもしれません
- 市場の他のオプションよりも高価です
5. 括弧 – Windows用の分割画面テキストエディタ
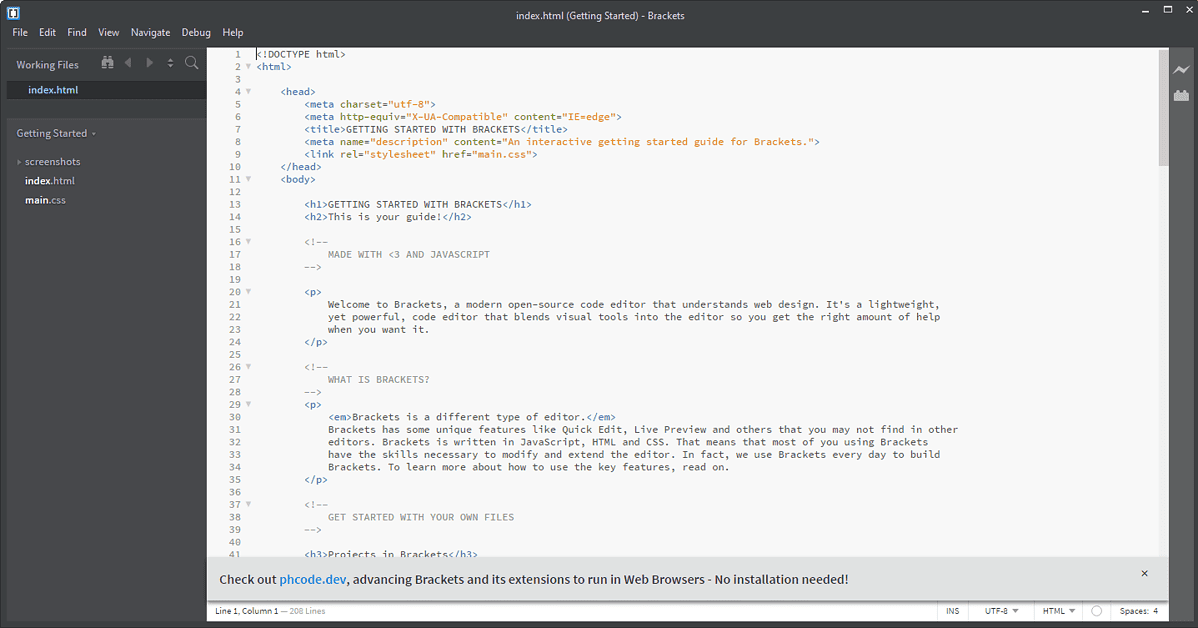
Brackets も、分割画面機能を備えた最新の Windows 用テキスト エディタです。 XNUMX つのプロジェクトに同時に取り組むことができます。
このオープンソースのテキスト エディターは Web デザインを理解しています。
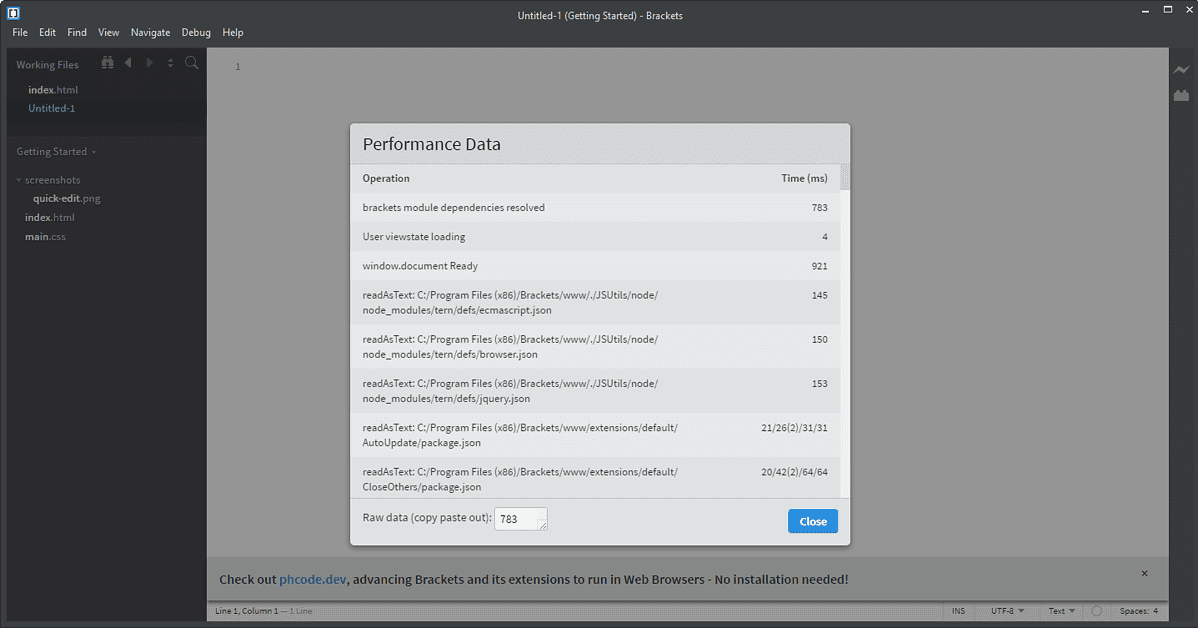
このソフトウェアはさまざまな種類のファイルを問題なく処理し、大きなファイルでも適切に実行しました。
テキスト エディターがどのように機能するかを確認するために、サンプル HTML コードを作成しました。
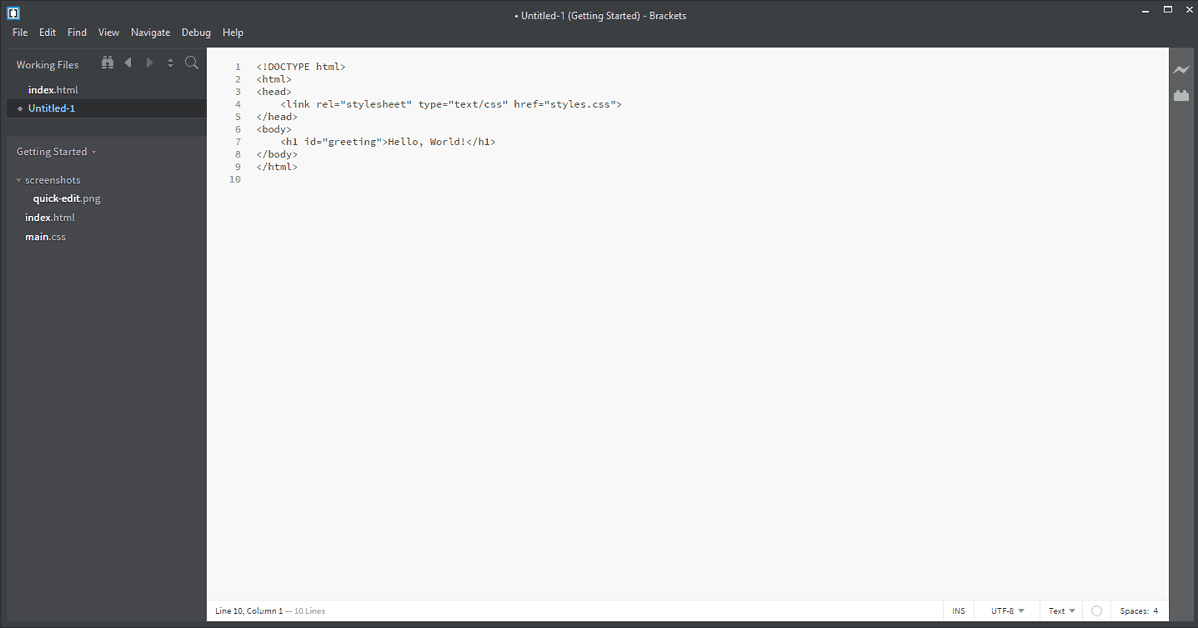
私のテストでは、組み込みのインライン エディター、プリプロセッサのサポート、ライブ プレビューが際立っていました。 。
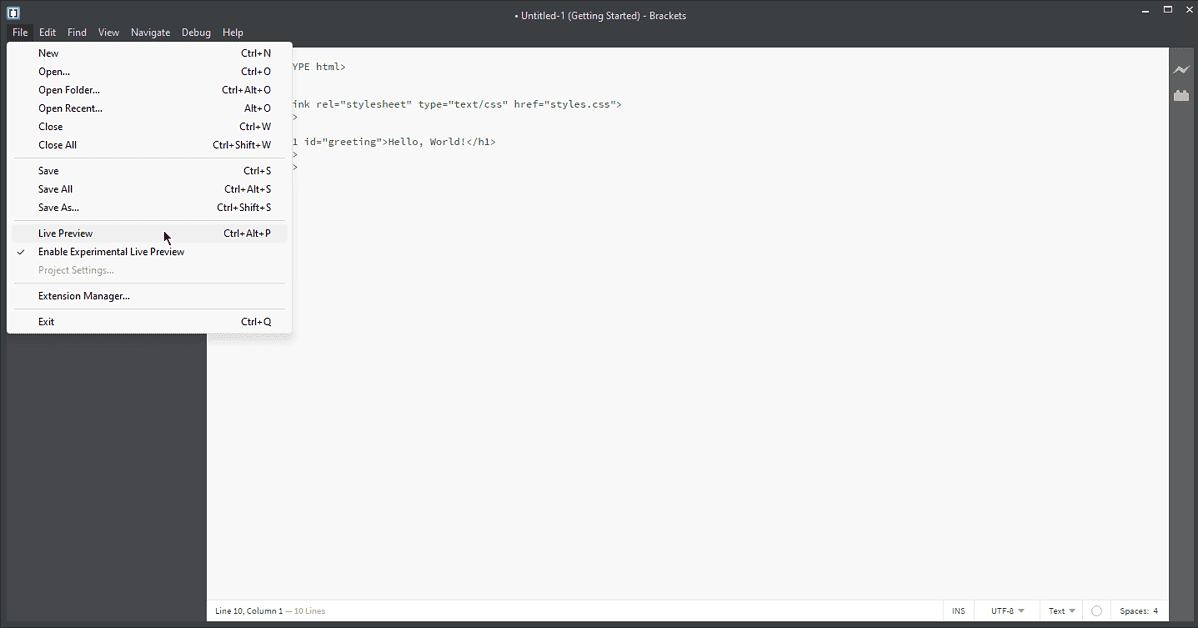
ユーザー インターフェイスはうまく設計されており、最新であり、カスタマイズ レベルもこのリストの最良のオプションと同様です。
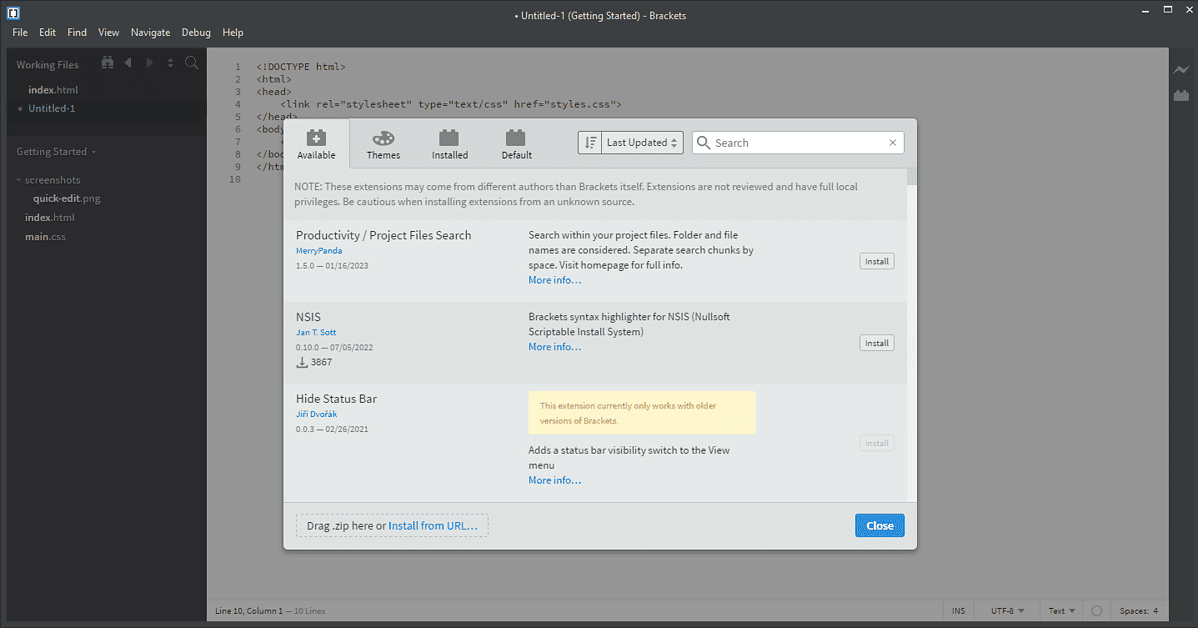
Brackets は Adobe ソフトウェアと完全に統合します。 これは、Adobe Suite を使用するプログラマーにとって大きな影響を及ぼします。
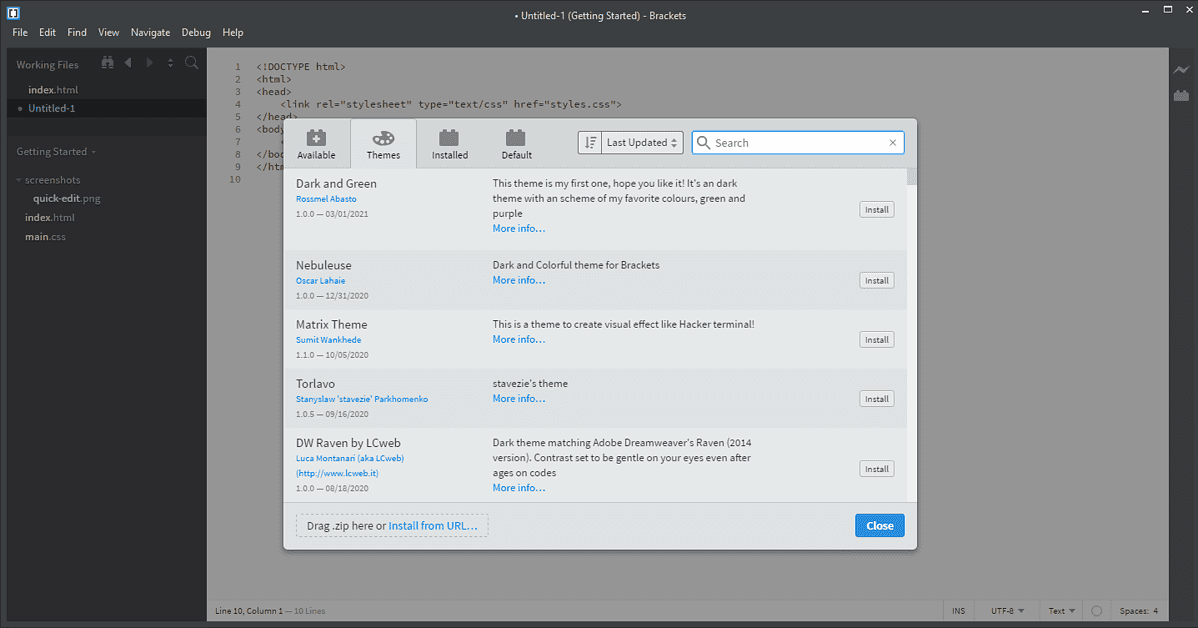
PSD ファイルから色、グラデーション、測定値をすばやく転送して、プロジェクトに合わせてカスタマイズされたコーディングを作成できます。
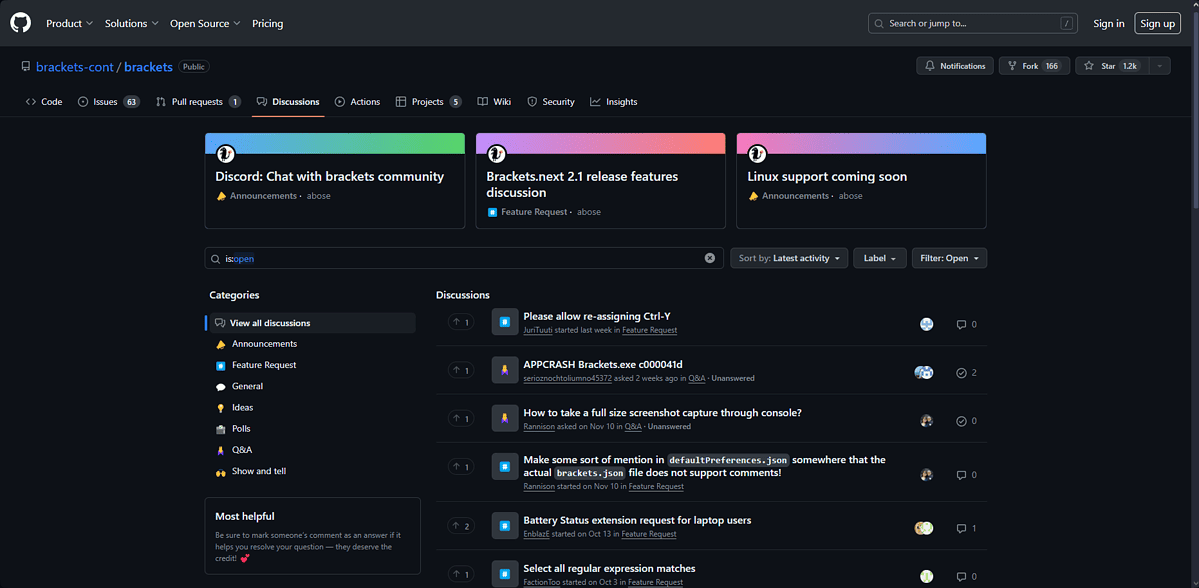
コミュニティも活発で、常にお互いのプロジェクトに貢献しています。
メリット:
- Adobe Suiteとシームレスに統合
- オープンソースで無料で使用できます
- 幅広いカスタマイズパッケージとテーマ
- 組み込みのパッケージマネージャ
- Windows、Mac、Linux 上で最適に動作
- 入力時に更新されるライブ プレビュー機能が含まれています
デメリット:
- 一部の大規模なプロジェクトでは、他のオプションよりも遅くなる可能性があります
- メモリ使用量に大きな影響を与えるため、ローエンド PC には適していません
- 主にフロントエンド開発者と Web デザイナー向けに設計されています
6. 活力 – クラシックなデザインの便利なテキストエディター
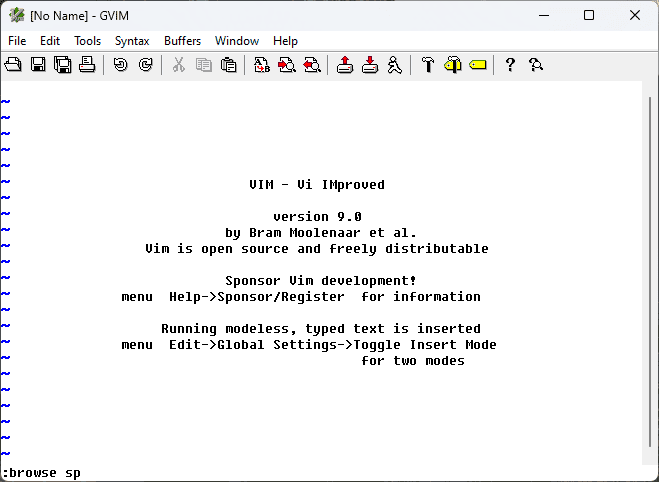
Vim は非常に構成可能なテキスト エディターです。 このツールは、さまざまなファイル タイプやコード/テキストの大規模なバッチを迅速に処理します。
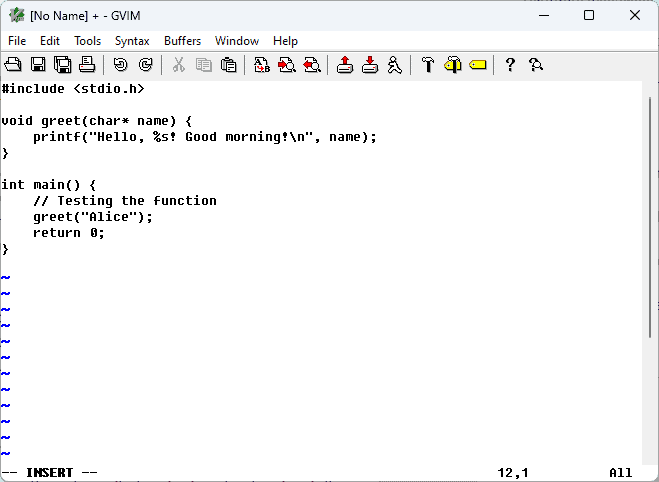
同じ挨拶メッセージを含むサンプル C コードを作成して試してみました。
システム リソースへの影響はほとんどありません。 最も価値のある機能には、構文強調表示プロセス、多くのプラグイン、多くのツールとのシームレスな統合などがあります。
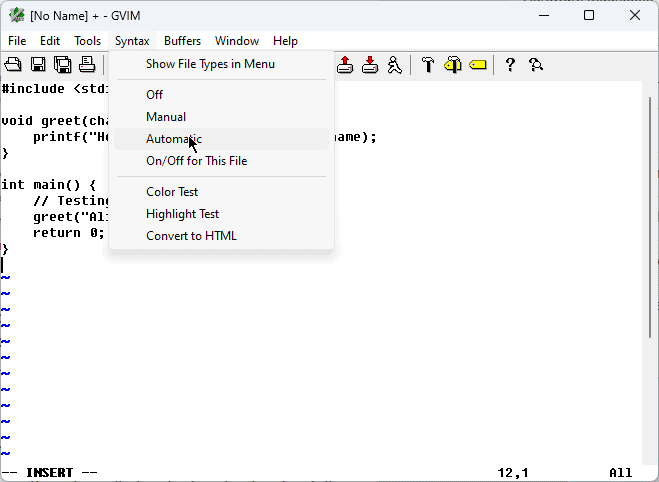
一部の開発者は、Vim を「ユビキタス テキスト エディター」と名付けました。 Windows を含むさまざまなプラットフォームと OS をサポートします。 ただし、インターフェイスは使用できますが、Windows 用に最適化されていません。
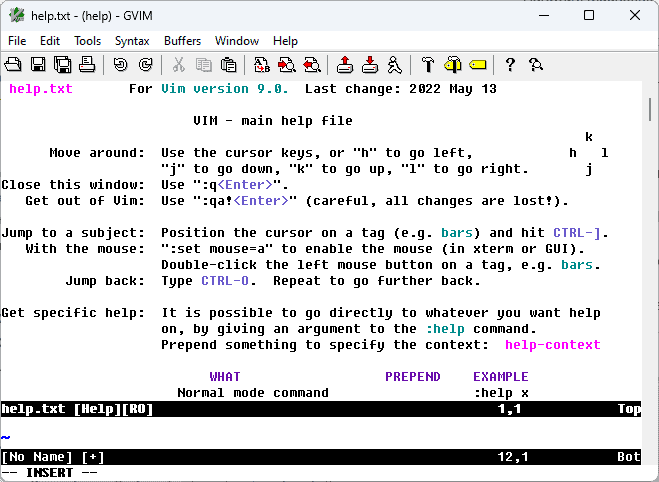
検索と置換機能 必要なテキストのバッチをすばやく見つけるのに役立ちました テストプロセス中に必要な.
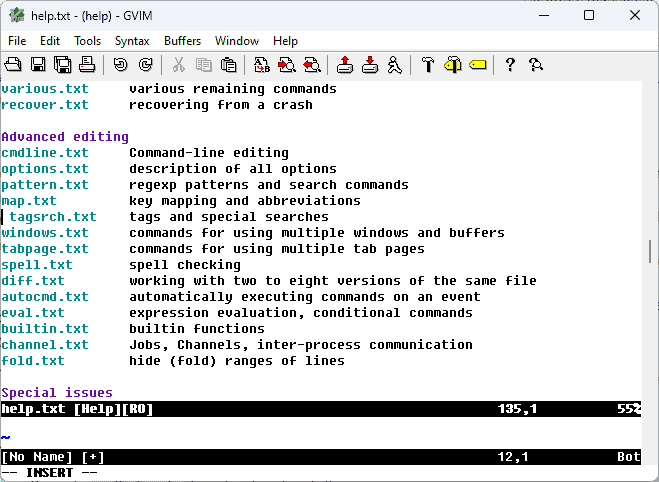
さらに、Vim はサポートしています 何百ものプログラミング言語とファイル形式に対応しています。 このソフトウェアには、自動修正、自動構文、セット コンパイラ、さらにはエラー リストなどの便利な機能もあります。
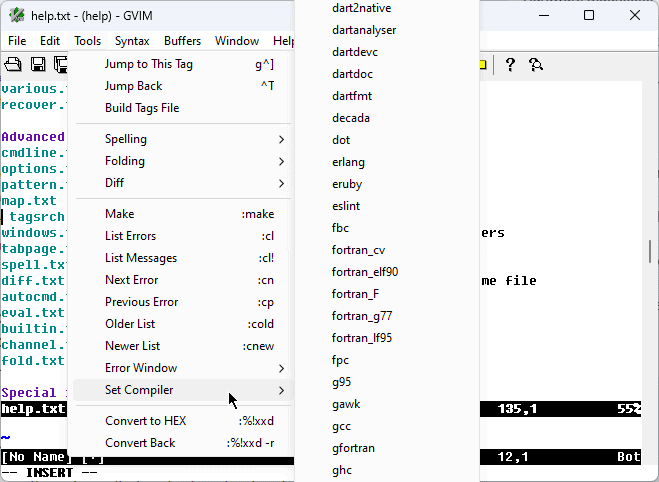
コミュニティとドキュメントに関しては、Vim はまともですが、このリストにある他のソフトウェア オプションに比べて深みがありません。
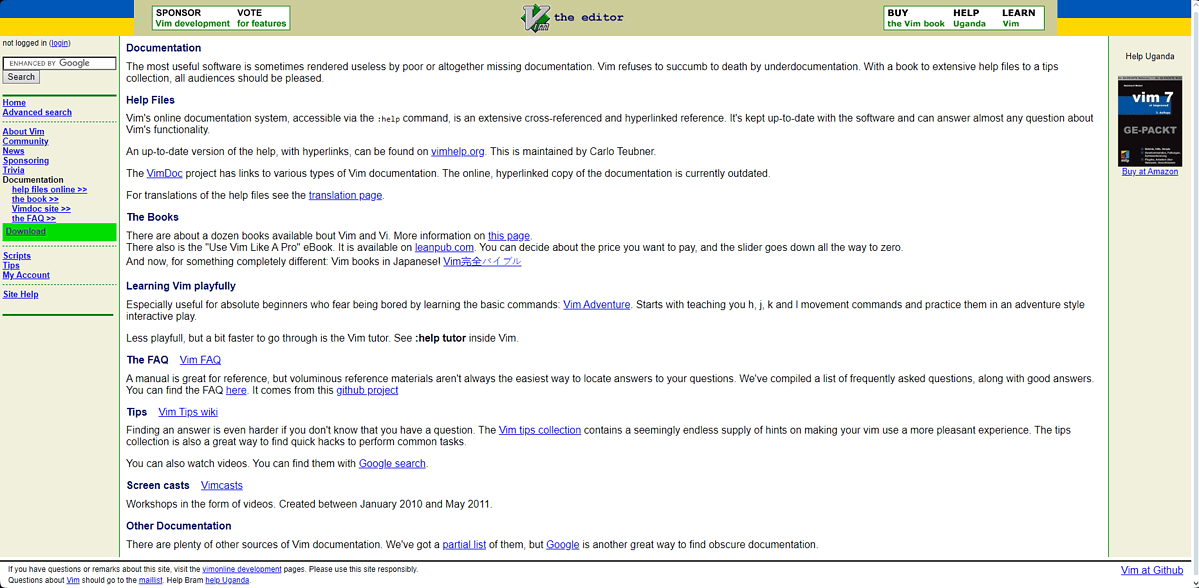
メリット:
- 豊富なコマンドセットを備えています
- 他の多くの一般的なプログラミング ツールとの統合が可能
- Vim には活発なオンライン コミュニティがあります。
- さまざまなプログラミング言語をサポート
- ビジュアルモード、イージーモード、コマンドラインモードなど、さまざまな編集モードがあります。
- 他の一般的なツールと簡単に統合できます。
デメリット
- ユーザーフレンドリーではない
- 最も古いテキスト エディタの XNUMX つであるため、その機能は新しいオプションとは少し異なります
7. アトム – 最優秀共同テキストエディター
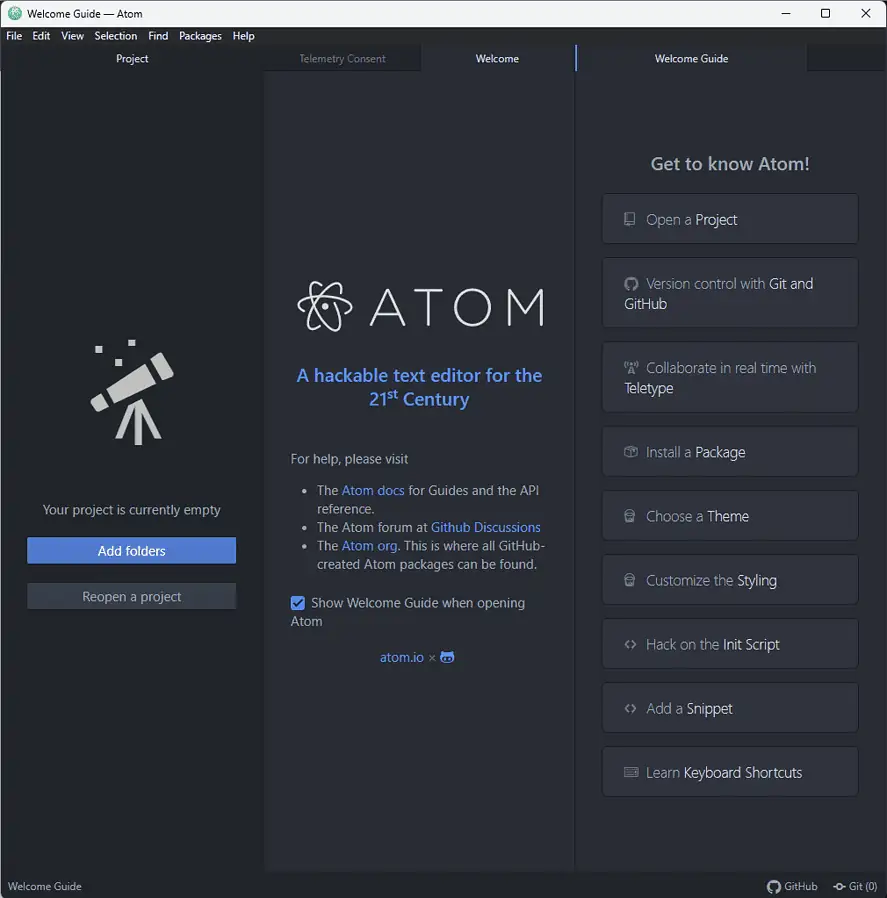
Atom は、世界中の開発者向けに Github によって作成されたもう XNUMX つの優れたオープンソース テキスト エディターです。 これにより、多くのユーザーとプロジェクトで共同作業できるようになります。
他のものと同様に、さまざまなファイル タイプやサイズの大きなアイテムを試してソフトウェアをテストしました。 ソフトウェアはこれらのタスクで非常にうまく機能しました。
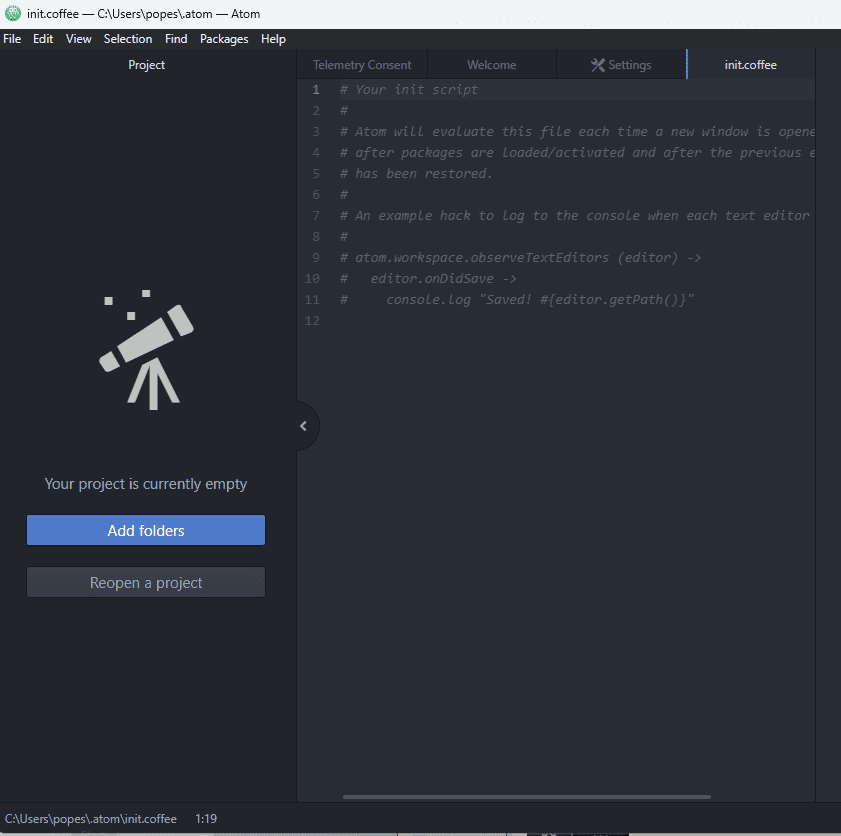
スマートオートコンプリート、検索と置換機能、ファイル システム ブラウザなどの幅広い貴重なツールが優れています。
インターフェイスもクリーンでカスタマイズ可能なビルドで好印象を与えました。
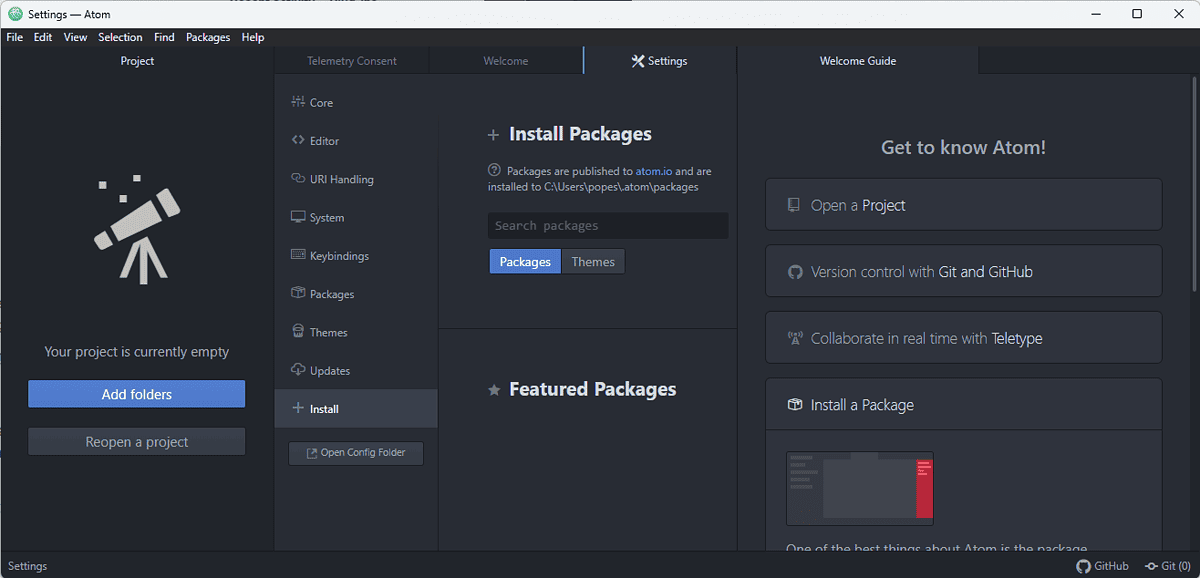
組み込みのパッケージ マネージャーにより、機能のインストールや必要に応じた機能の追加が簡単になりました。
ドキュメントも充実していました。
悲しいことに、 Github は 15 年 2022 月 XNUMX 日に Atom を廃止しました、それ以上のサポートは提供されません。 これは、今後新しいリリースが存在しないことを意味します。 このような開発にもかかわらず、引き続きダウンロードして使用することができます。
メリット:
- Atom は完全に無料でオープンソースです
- カスタマイズ用の優れたパッケージとテーマのセットを提供します
- 組み込みのパッケージマネージャーが含まれています
- Windows、Mac、Linux 上で実行可能
- GitHubとの優れた統合
デメリット:
- 直感的でないユーザー インターフェイス
- Atom は他の同様のソフトウェアよりも遅い場合があります
- 拡張機能の範囲が広いため、初心者にとっては圧倒されるかもしれません
- アプリのサポートは 15 年 2022 月 XNUMX 日に終了しました
8. Emacs – 優れたカスタマイズ性を備えたテキストエディター
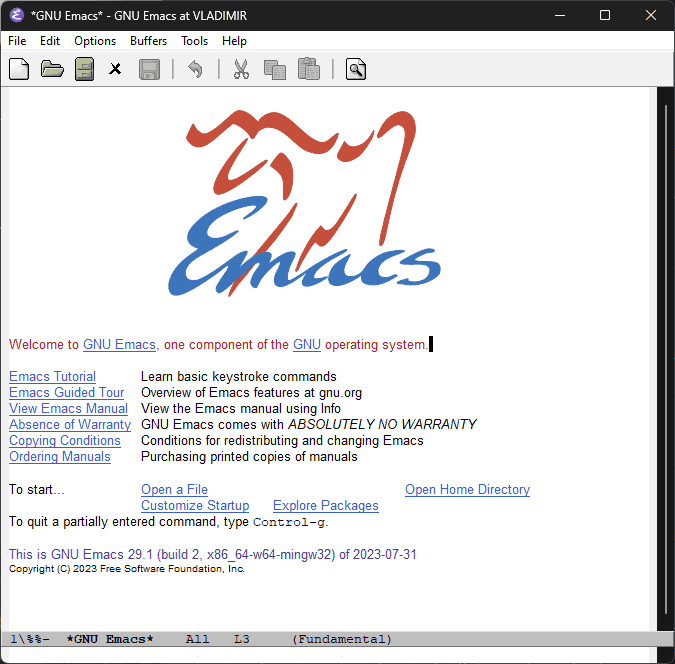
Emacs は、簡単にカスタマイズできる無料のテキスト エディタです。 このソフトウェアは拡張機能も使用できます。
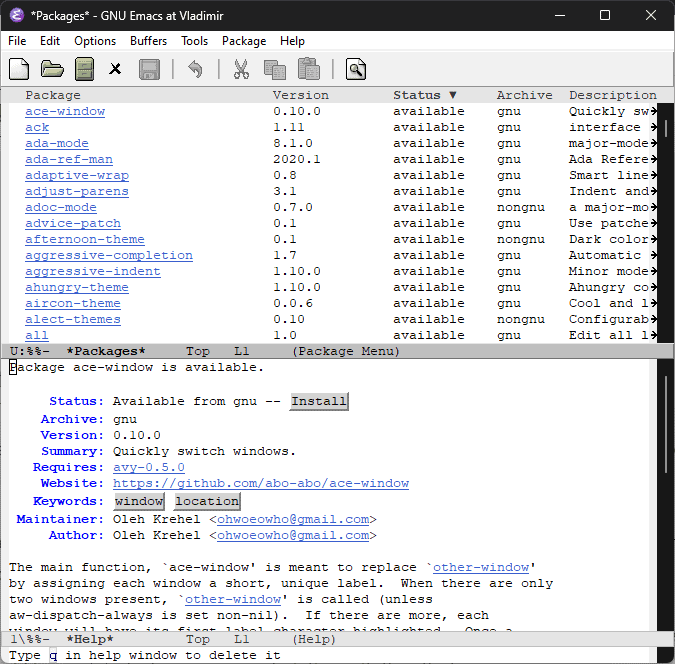
Emacs には マクロ記録 および キーバインド 特徴ハットを使用すると、操作性がさらに効率化されます。 幅広い組み込みコマンドにより、高速処理が保証されます。
インターフェイスはリストにある他のオプションほど最新ではありませんが、ユーザーフレンドリーです。 初心者は少し学習に時間がかかるかもしれませんが、努力する価値はあります。
ドキュメントも明確で、このトピックを調査する際に役立ちました。
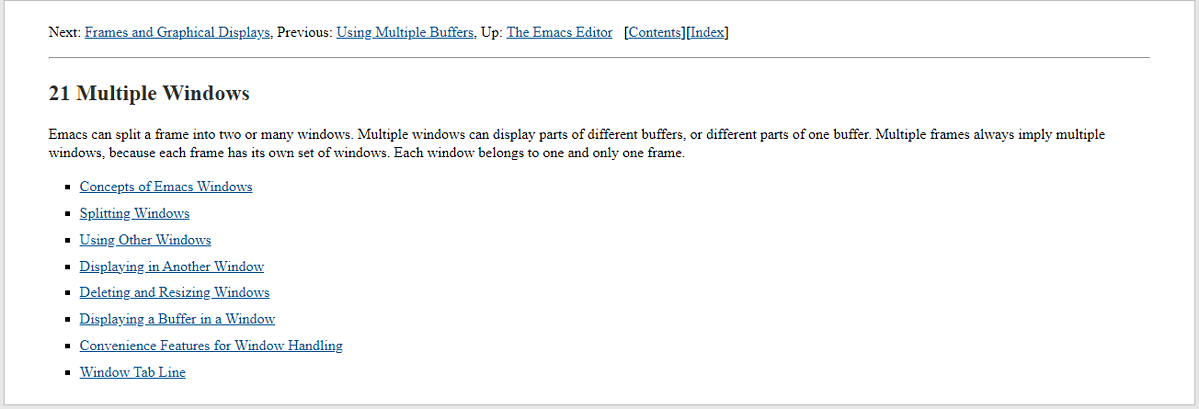
全体として、Emacs は古典的なコーディング体験を探している場合に役立ちます。
メリット:
- 拡張機能を使用してユーティリティを拡張する無制限の機能を備えています
- ほとんどの Unix システムで完璧に動作するため、システム管理者にとって最適です
- 完全に統合された開発環境として使用可能
- コードのコンパイル、実行、デバッグ機能が含まれています
- 継続的に機能をアップグレードする強力なユーザー コミュニティ
デメリット:
- 学習曲線が急です
- かなりの量のリソースを消費し、動作が遅くなります (特に拡張コードを扱う場合)。
9. テキストパッド – 構文の強調表示に最適
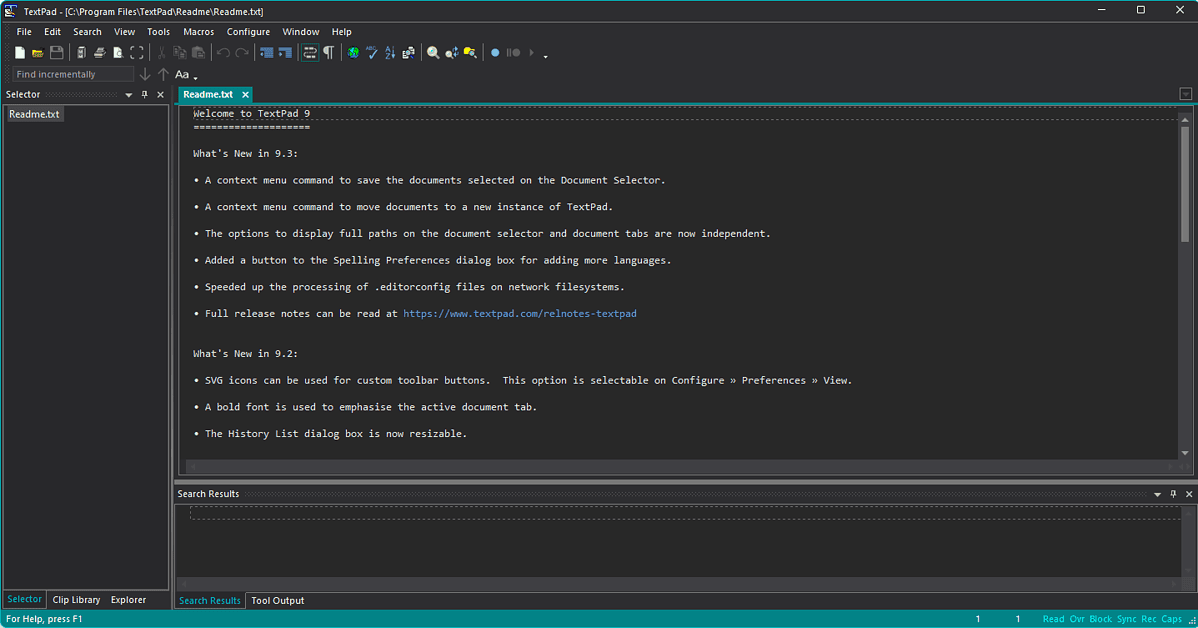
Textpad は、構文の強調表示機能でよく知られている Windows 用の強力な汎用テキスト エディターです。
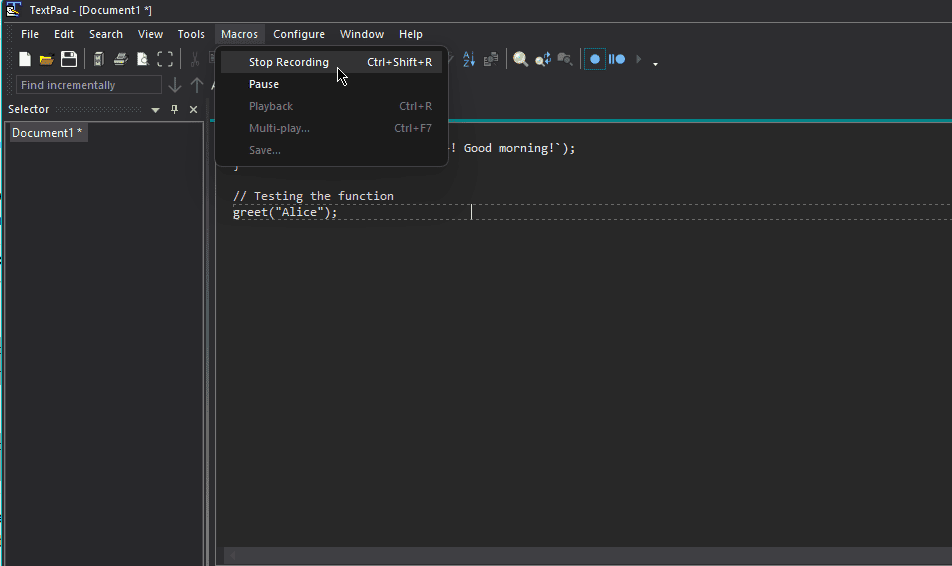
マクロ記録や統合ファイル エクスプローラーなど、その他の便利な機能も含まれています。 以前にテストしたソフトウェアと同様に、JavaScript でサンプル コードも作成しました。
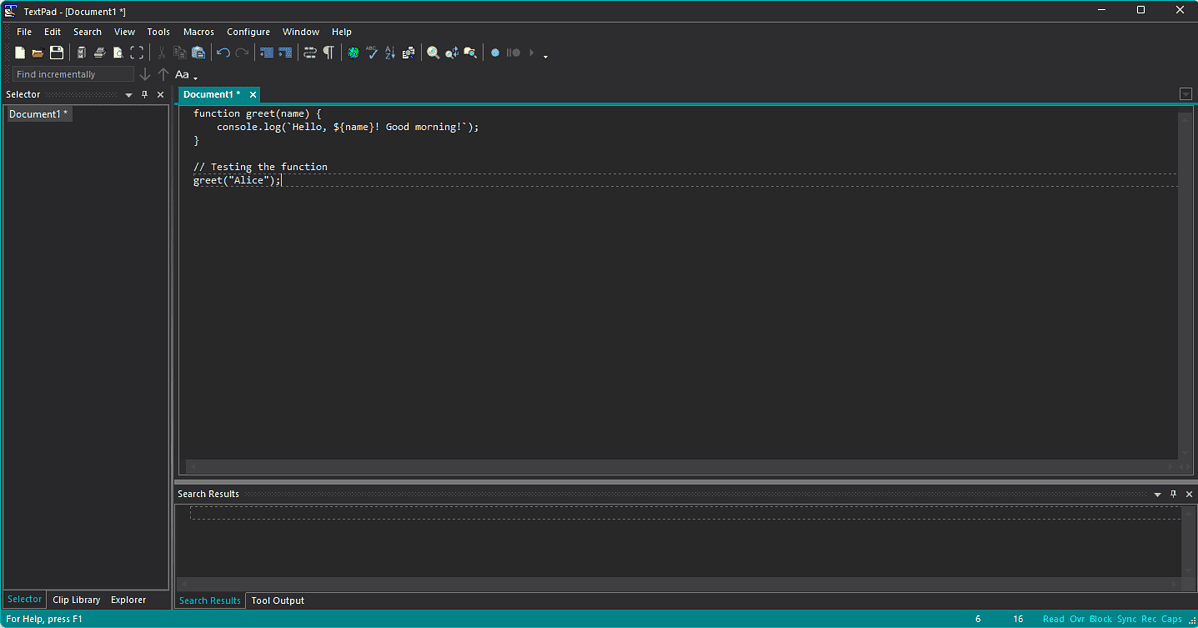
これらの機能により、プログラマーは時間を無駄にすることなく、コードを記述したり、作業にファイルを追加したりすることが容易になります。
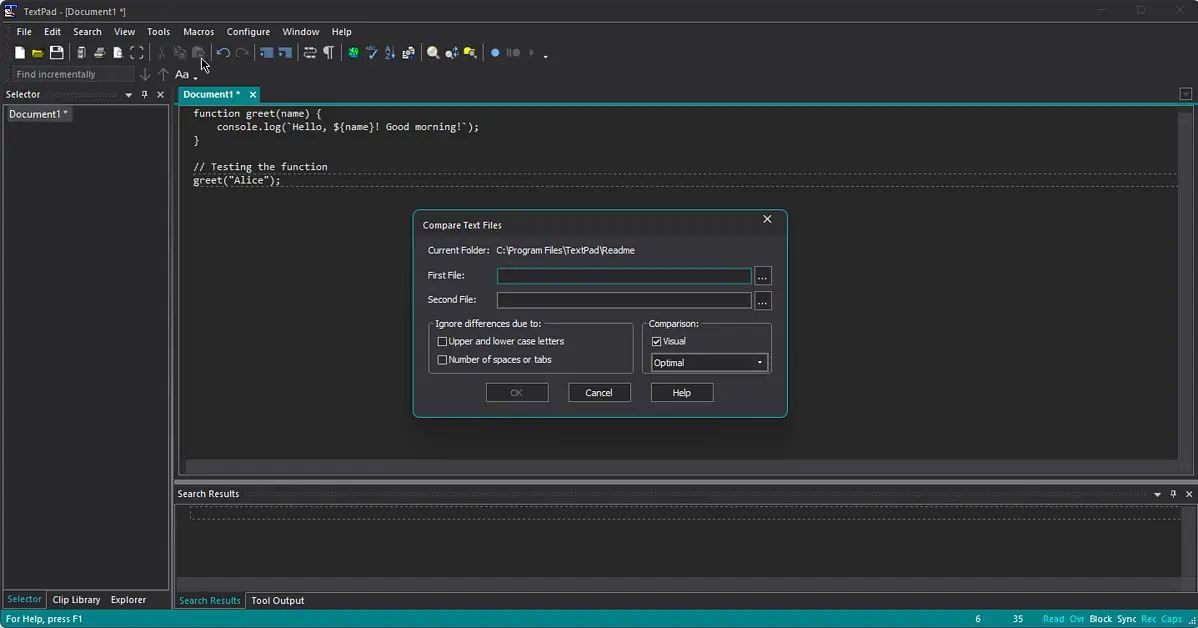
また、うまく設計されたユーザーインターフェイスも備えています。 すべてのメニューとオプションに簡単にアクセスできます。
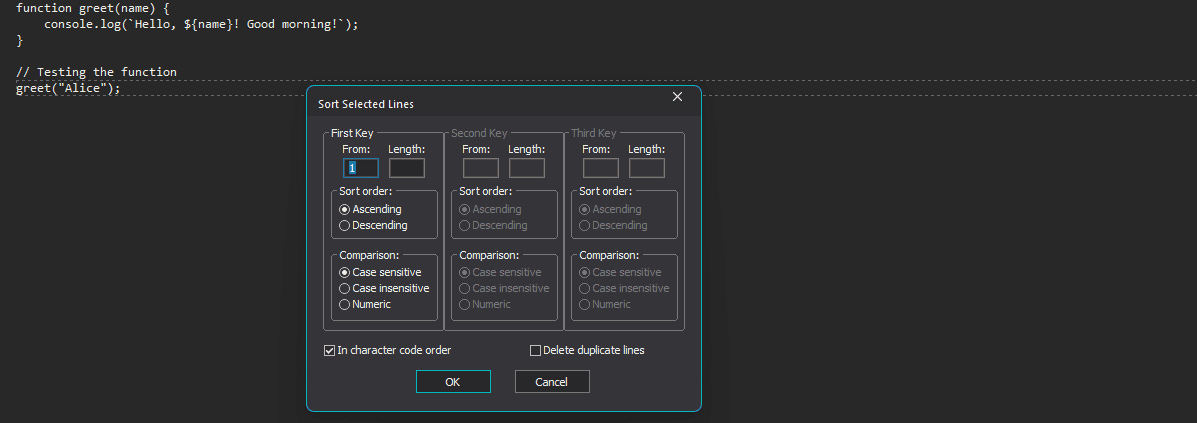
Textpad はさまざまなプログラミング言語を完全にサポートしており、すべての Windows イテレーションおよび Server 2008 ~ 2022 で使用できます。
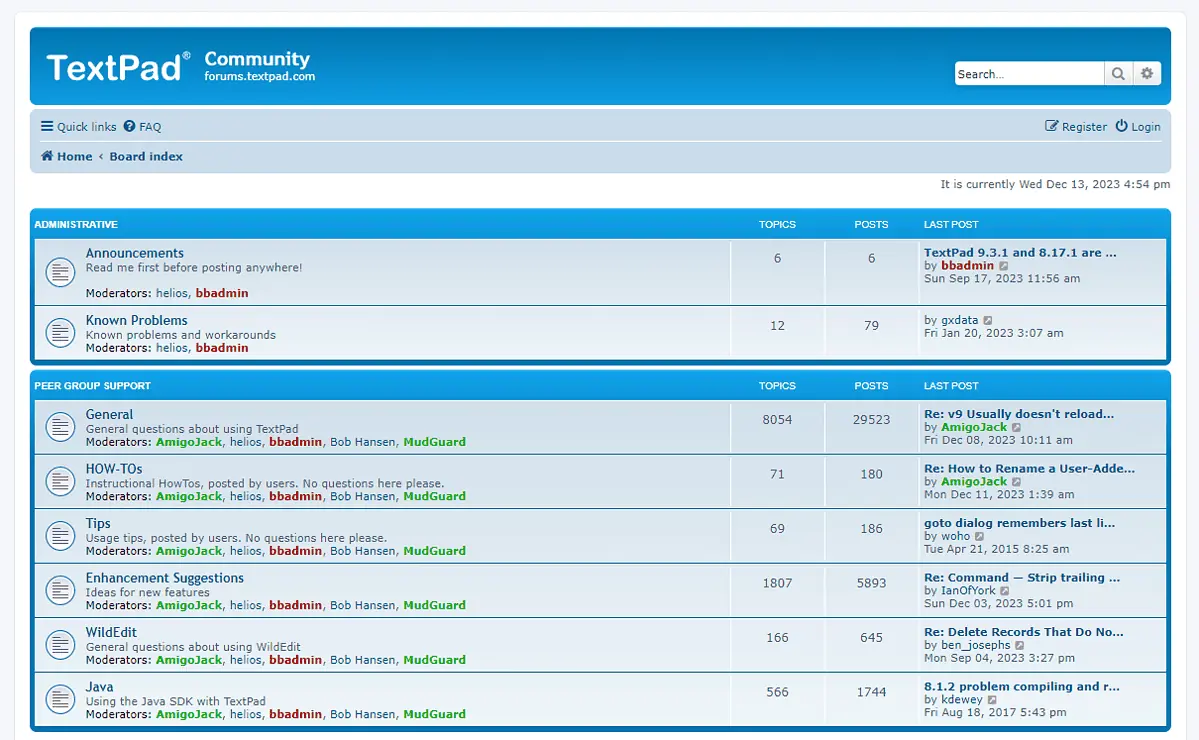
このソフトウェアのドキュメントは包括的であり、コミュニティは活発で役に立ちます。
メリット:
- オプションや設定に簡単にアクセスできる適切なユーザーインターフェイス
- それは、 さまざまなショートカット ナビゲーションを改善する
- タブ付きのインターフェースを備えているため、複数のファイルを同時に操作できます。
- 効果的な検索機能
デメリット:
- 高度な機能は制限されています
- 大規模なプロジェクトには適していません
- 拡張機能とプラグインのサポートは非常に限定されています
10. CoffeeCup HTMLエディタ – プログラマー向けの手頃な価格のテキスト エディター
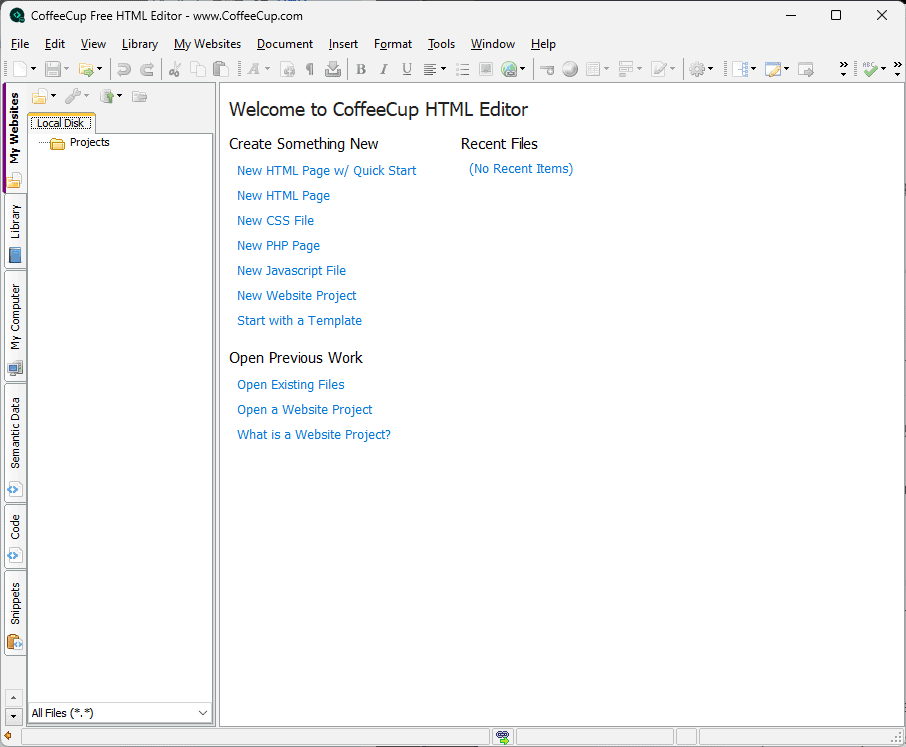
コーヒーカップは、 いくつかの高度な機能のみを備えた優れたテキスト エディターであり、初心者に適しています。 インターフェイスは理解しやすく、操作も簡単です。 名前が示すように、HTML ファイル用に設計されました。
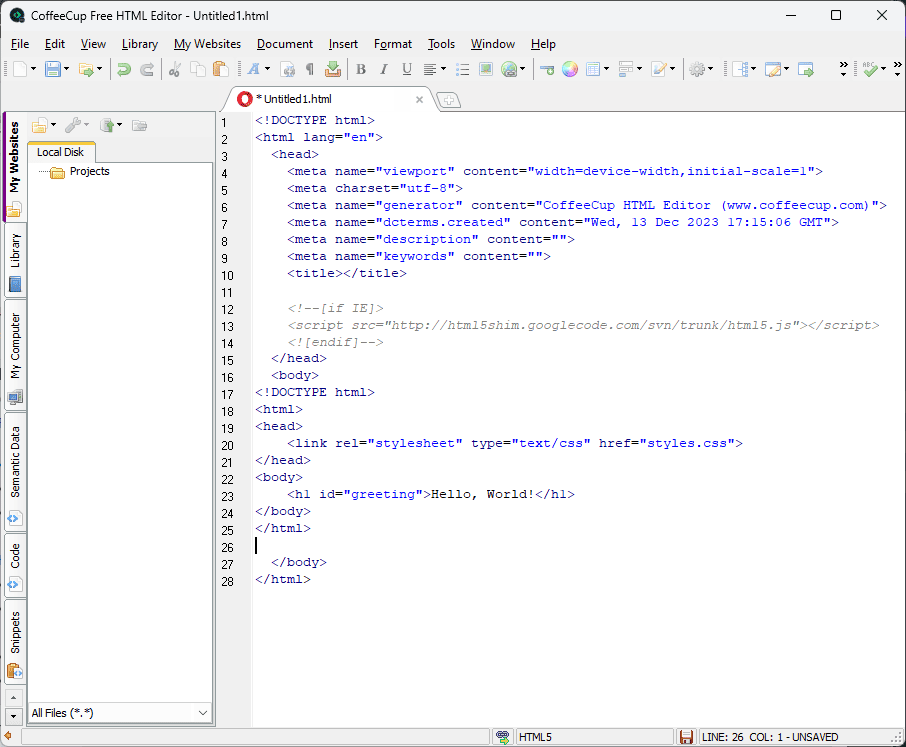
ソフトウェア内でどのように機能するかを確認するために、小さな HTML と CSS コードを作成しました。
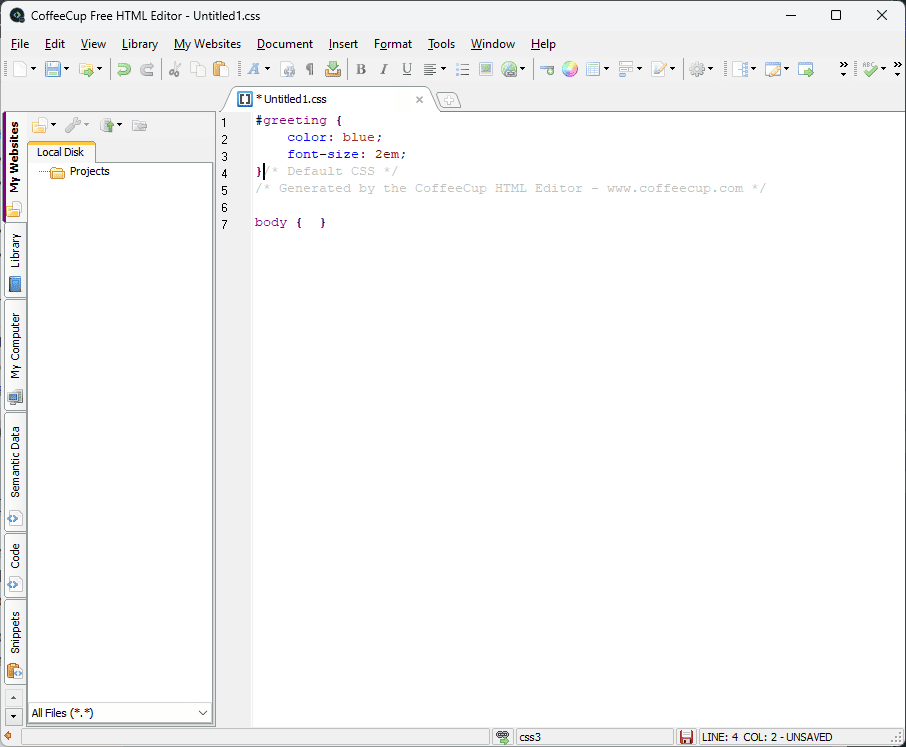
ソフトウェアには レスポンシブな Web サイトのテーマ、 これにより、サイト内を簡単に移動し、時間通りにタスクを完了することができます。
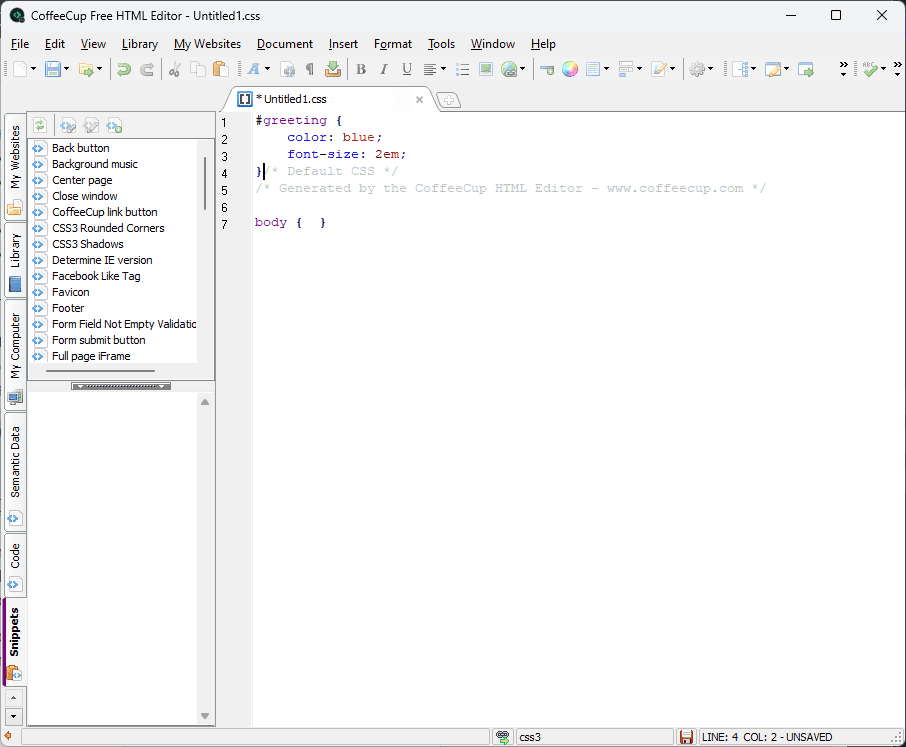
また、構文の強調表示、コード補完、さらにはテストに非常に役立つプレビュー モードも提供します。
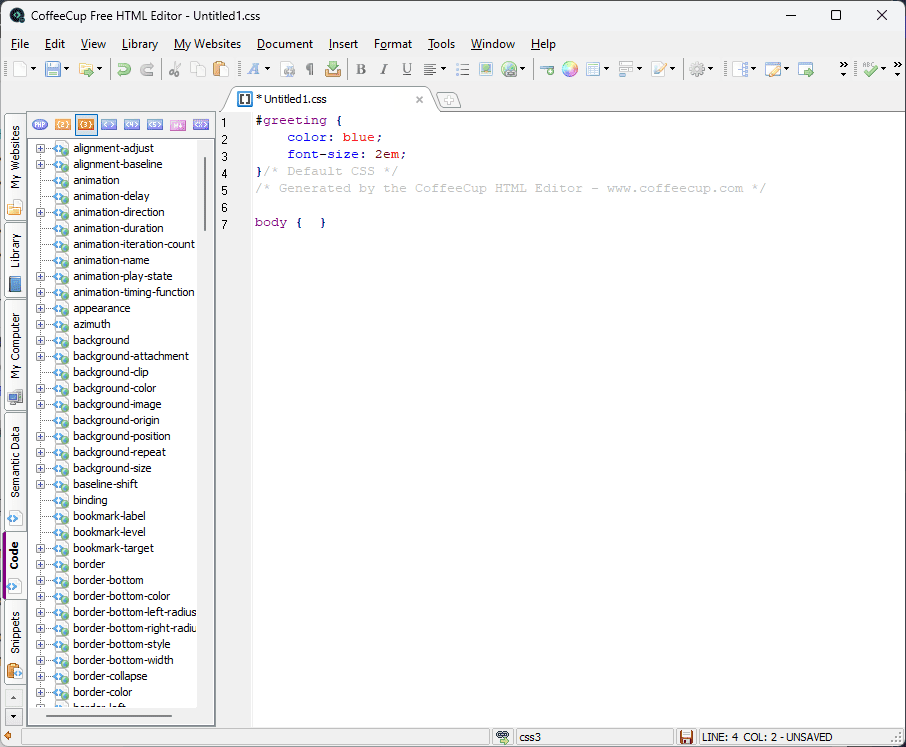
このツールを使用すると、サイト デザイナー機能を使用して Web サイトを構築およびカスタマイズできます。
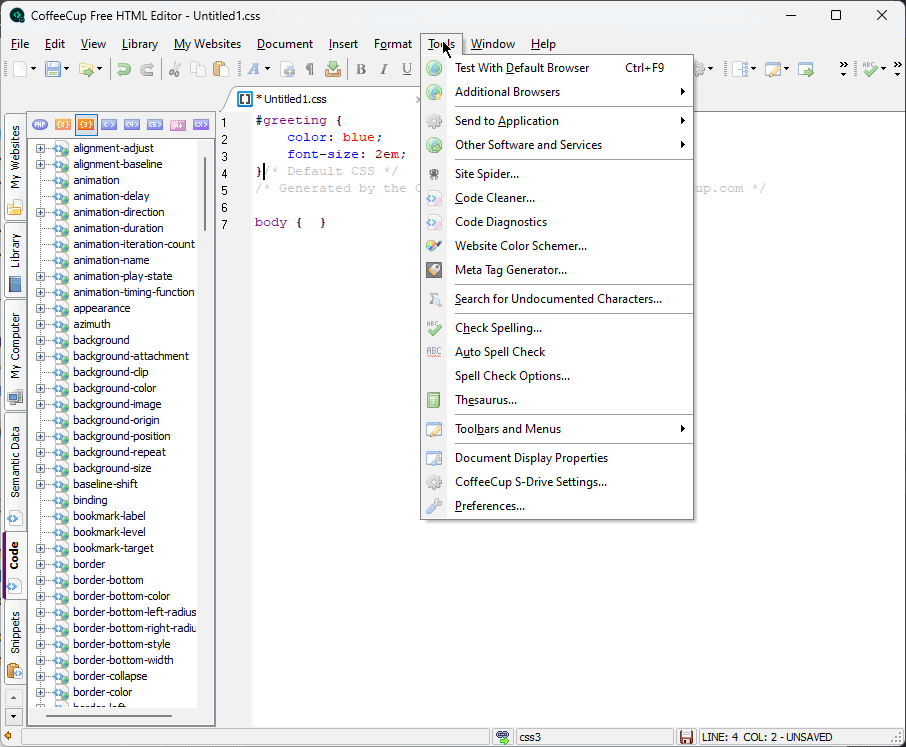
CoffeCup HTML エディターは HTML、CSS、および PHP のみで動作することに注意してください。 FTP 経由でファイルをアップロードすることもできます。
ドキュメントの面では、CoffeeCup はユーザーに役立つ優れたリソースのセットを提供します。 これらには、明確な手順と優れたヒントを含むチュートリアルが含まれます。
メリット:
- CoffeeCup は最も使いやすい HTML テキスト エディターの XNUMX つです、初心者に適しています
- コードを自動補完して効率と速度を向上させます
- 適切なエラー識別機能を備えています。 エラーの修正
- 分割画面ビューが含まれています
- 複数の言語のサポートを提供します
デメリット:
- インターフェイスのデザインが古い
- 他のソフトに比べて価格が比較的高い
最高のテキストエディターソフトウェアを選んだ方法
最適なテキスト エディタ ソフトウェアを特定するために、無料アプリとプレミアム アプリの両方を含む 25 以上のオプションをテストしました。
テスト中に考慮したパラメータは次のとおりです。
- さまざまな OS バリアントを備えた VM を含む、すべてのソフトウェアをダウンロードしてテスト セットアップにインストールしました。
- I すべてのソフトウェアをテストして、エディターがさまざまなファイルの種類とサイズをどのように管理するかを確認しました。 これには、ファイルを開いたり、編集したり、保存したりする方法が含まれます。
- I 速度と応答性をチェックしました 特に、大きなファイルやその他の複雑なアクションを扱う場合はそうです。
- I あらゆるユーザーインターフェースを調べた レイアウトとデザインを分析しました。
- I 利用可能なすべての機能をテストし、 検索と置換、スペルチェック、オートコンプリート、構文の強調表示など。
- I すべてのドキュメントとコミュニティ サポート サービスを調べた ツールごとに。
| ソフトウェア | ファイル処理 | 性能 | ユーザーインターフェース | 特徴 | ヘルプ&サポート |
|---|---|---|---|---|---|
| 崇高なテキスト | 5/5 | 高速で応答性 | 清潔で最小限 | 広範なプラグインのサポート | 限定的なコミュニティ フォーラム |
| Visual Studio Code | 5/5 | 高性能 | モダンで直感的 | 豊富な拡張機能のエコシステム | 活発なコミュニティ、ドキュメント |
| メモ帳++ | 4/5 | 軽量 | シンプルでユーザーフレンドリー | 包括的な機能セット | 広範なオンラインコミュニティ、フォーラム |
| ウルトラ | 4/5 | 良好なパフォーマンス | カスタマイズ可能なインターフェイス | 高度な編集機能 | 専用のサポート、ドキュメント |
| 括弧 | 3/5 | 迅速な | ユーザーフレンドリー | Web開発を中心に | コミュニティフォーラム、ドキュメント |
| 活力 | 4/5 | 軽量 | ターミナルベース | 豊富なキーボードショートカット | コミュニティサポート、ドキュメント |
| アトム | 3/5 | 迅速な | モダンでカスタマイズ可能 | パッケージエコシステム | 活発なコミュニティ、ドキュメント |
| Emacs | 4/5 | カスタマイズ可能 | 急な学習曲線 | 豊富な機能セット | 大規模なコミュニティ、ドキュメント |
| テキストパッド | 2/5 | 適度な | 単純化 | 軽量で基本的なニーズに対応 | 限定された基本的なドキュメント |
| CoffeeCup HTMLエディタ | 3/5 | 適度な | 直感的な | HTML中心の機能 | ナレッジベース、電子メールサポート |
コード作成にテキスト エディタを使用する方法
- 崇高なテキストをダウンロード 公式サイトから。
- デバイスにアプリをインストールします。
- クリックするとファイルを開くことができます File 選択 ファイルを開く、または Ctrl + 0 キーボードショートカット。
- ビューをカスタマイズするには、 詳しく見る メニューを表示し、次のような要素を調整します 構文の強調表示, インデント, カラースキーム.
- 使用するには コマンドパレット メニュー内のオプションを検索せずに、 を押します。 Ctrl + Shift + P.
- テキストを操作するには、単語の上にマウスを置き、 Ctrlキー+ D キーを押して他のインスタンスを選択します。
- 編集が完了したら、 をクリックしてファイルを保存できます。 File 選択 Save またはショートカットを使用して Ctrl + Sキー.
あなたも興味があるかもしれません:
このリストからわかるように、すべてのテキスト エディターが同じように作られているわけではなく、同じ専門化を持っているわけでもありません。 私のレビューを注意深く読んで、Windows に最適なテキスト エディターを選択してください。
以下のコメントセクションでお気軽にあなたの経験を共有してください。