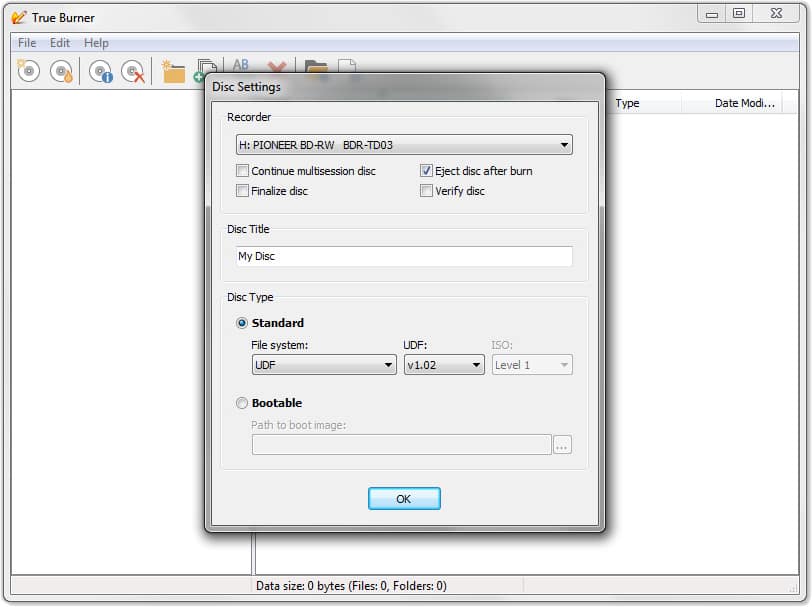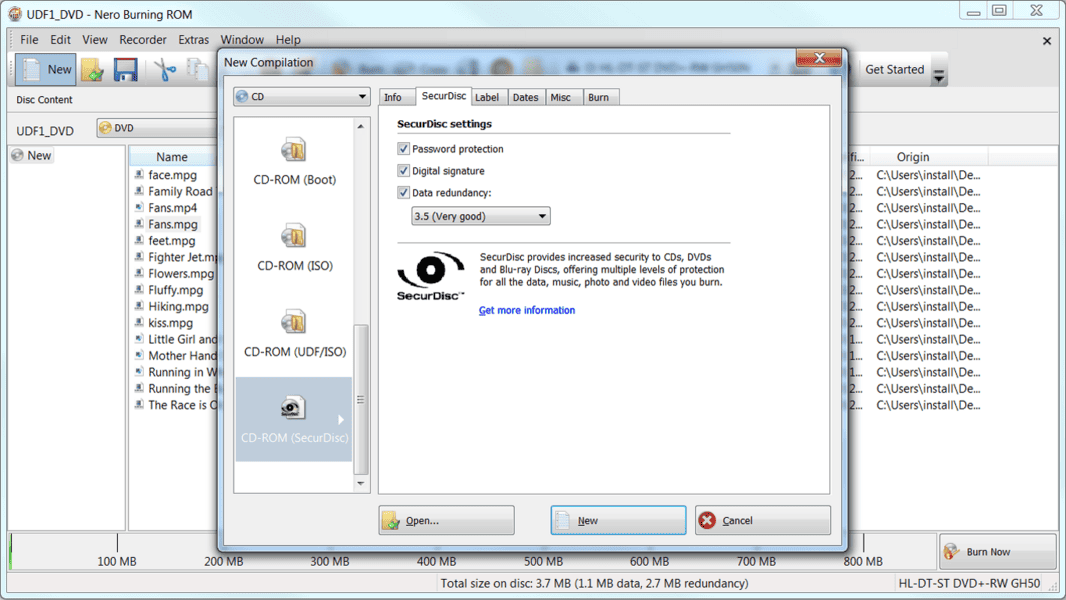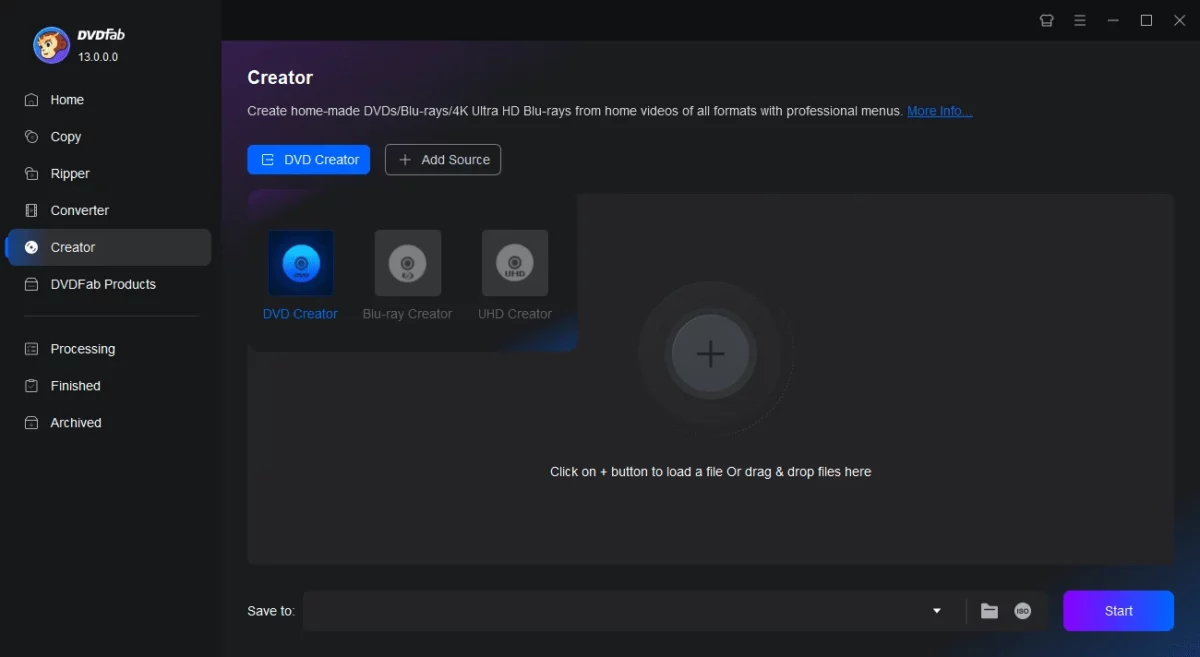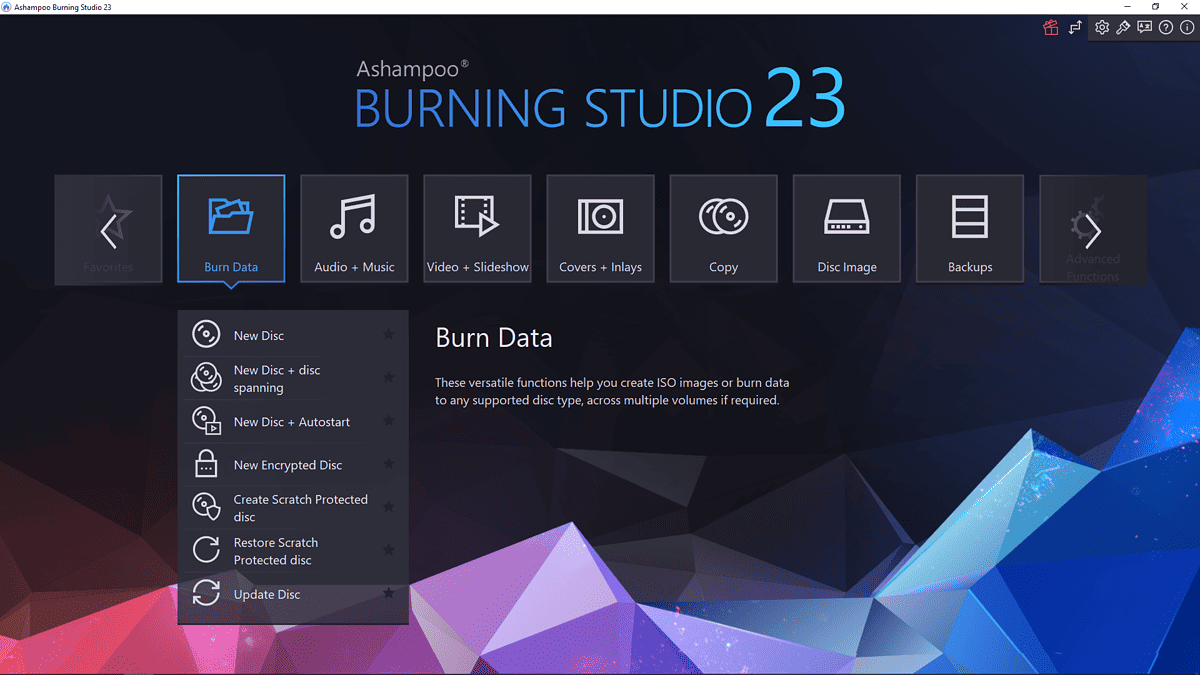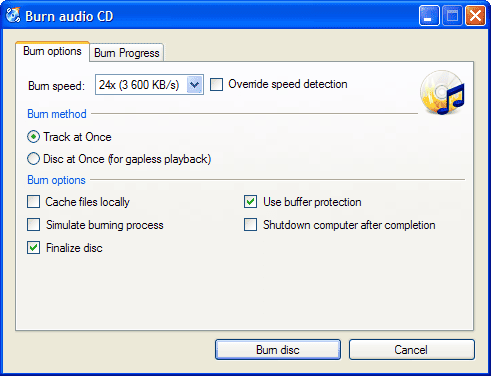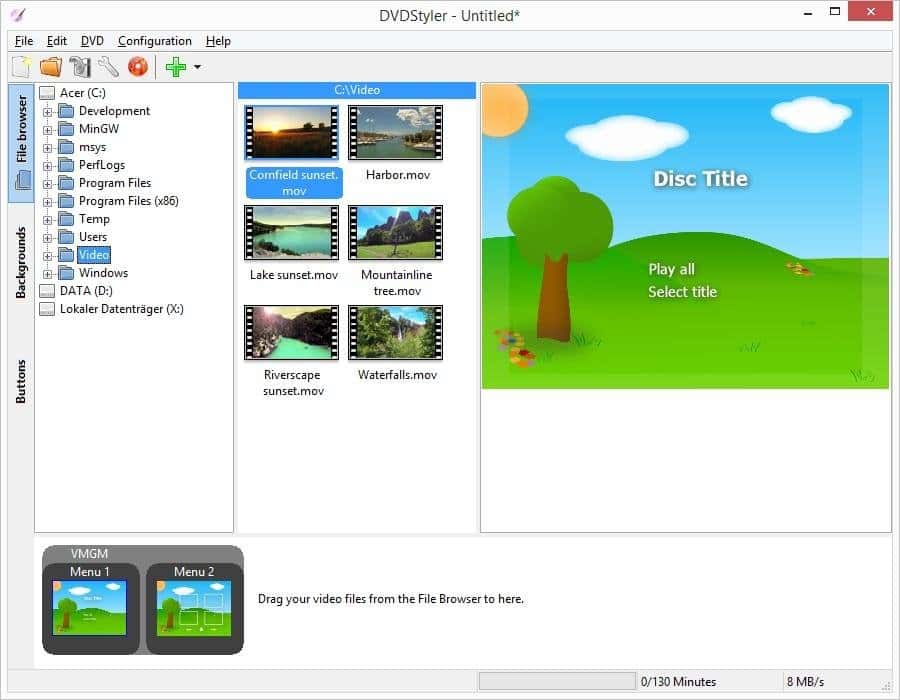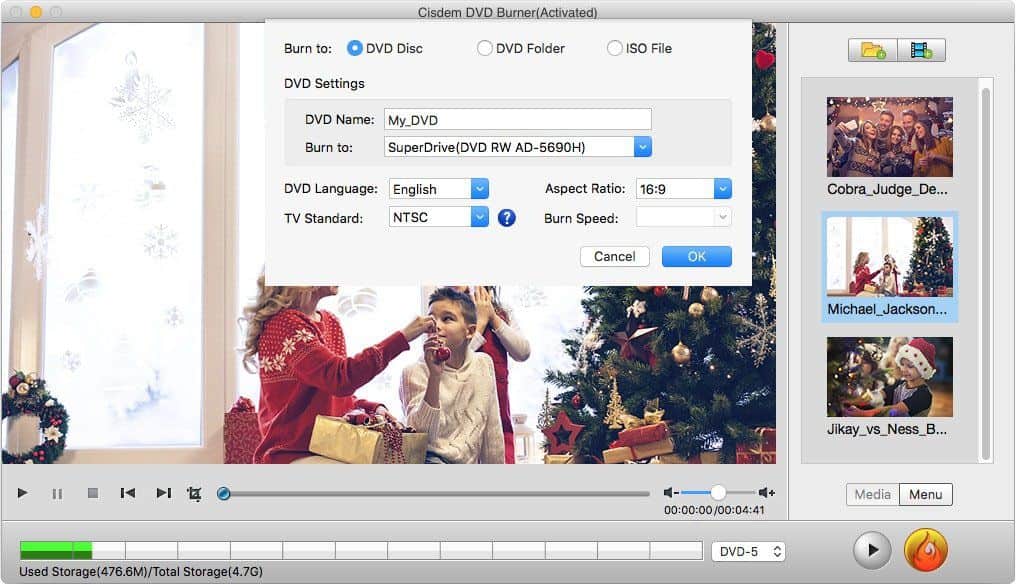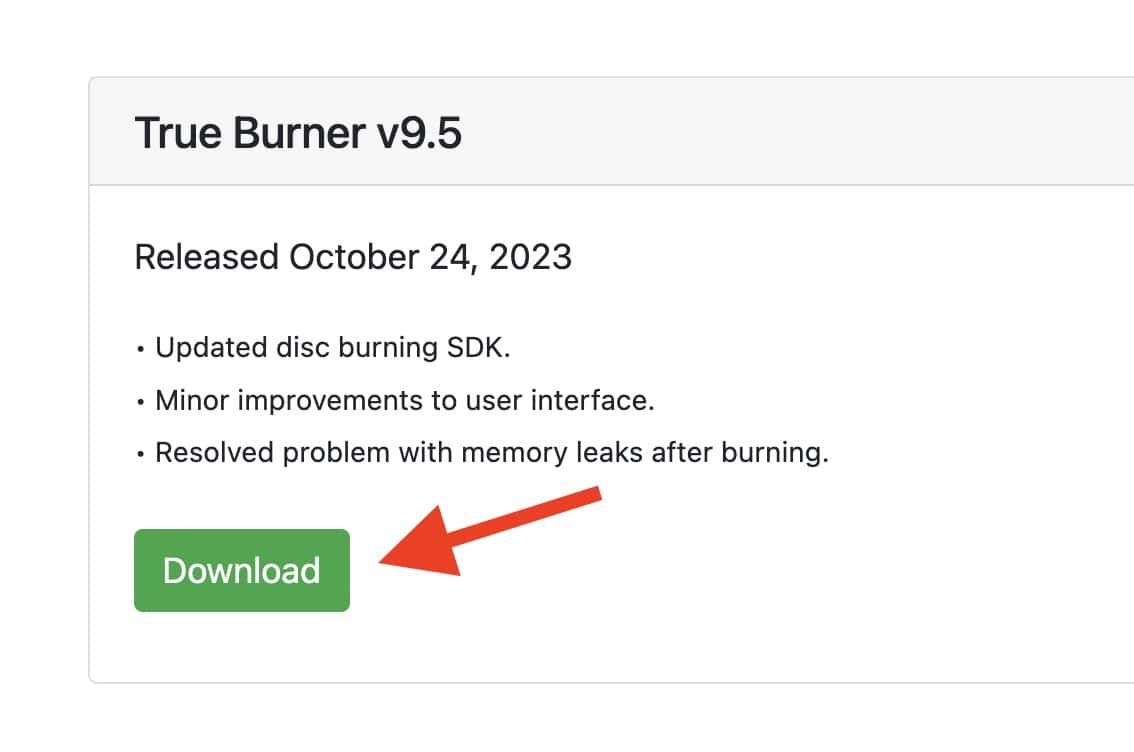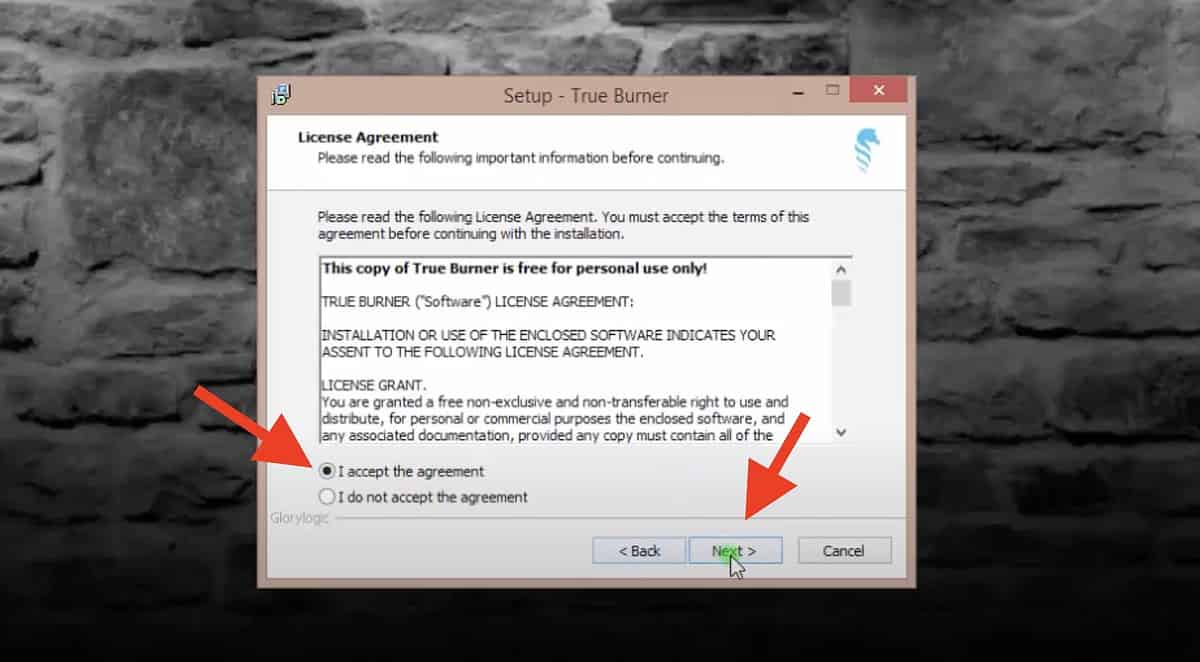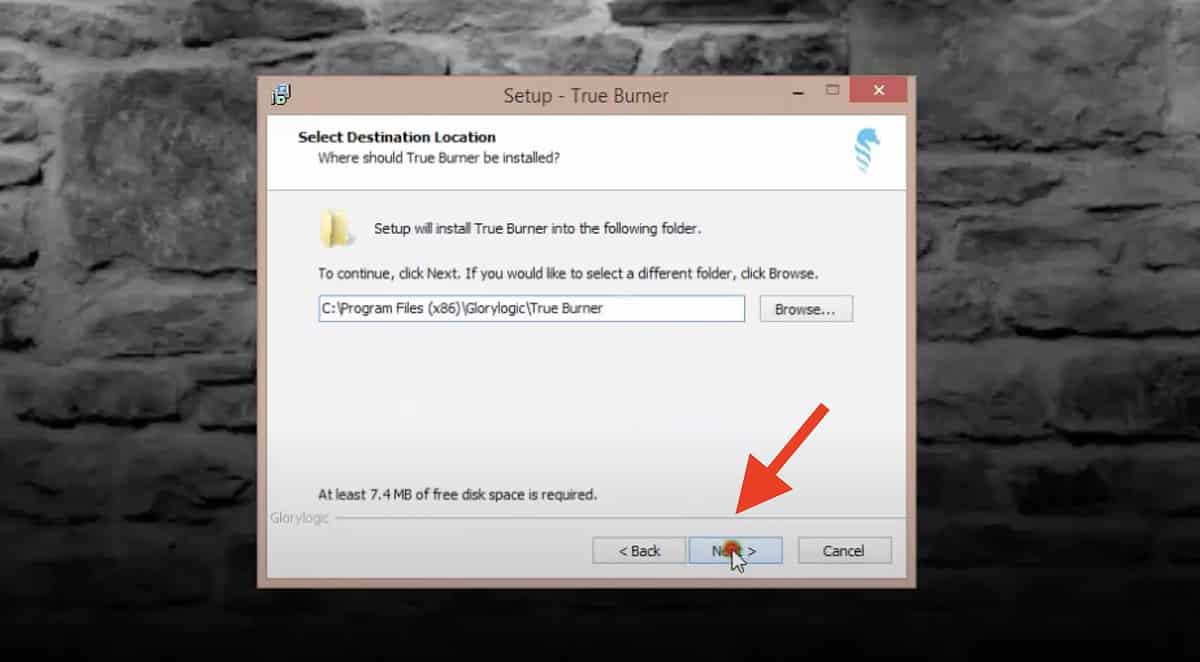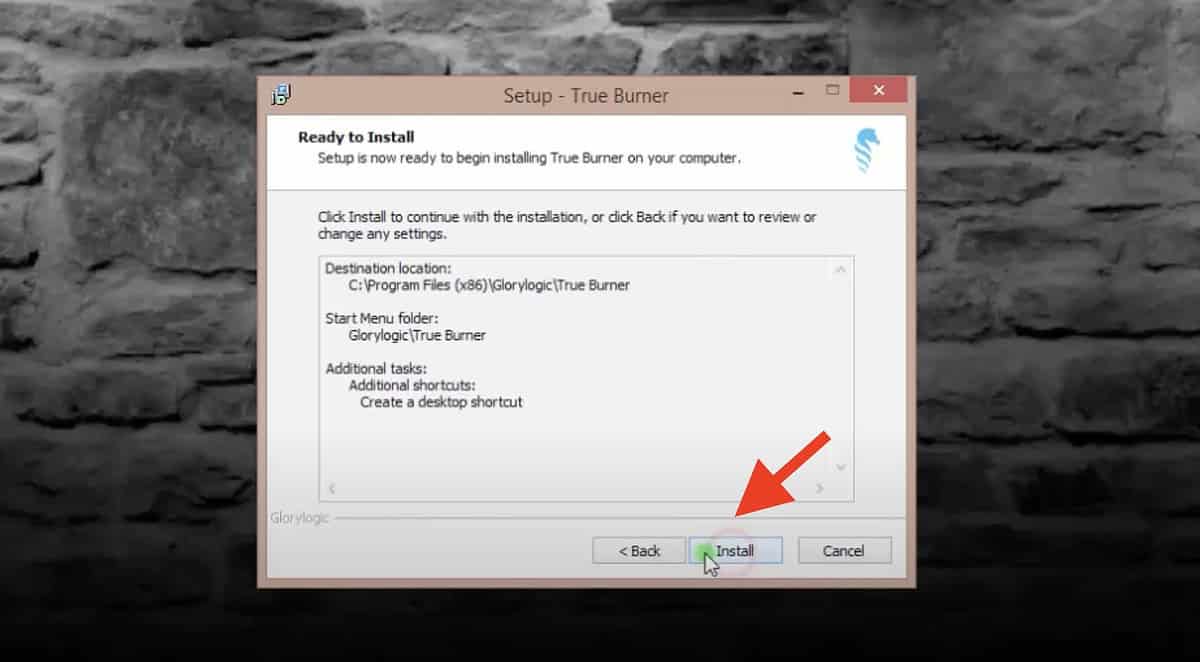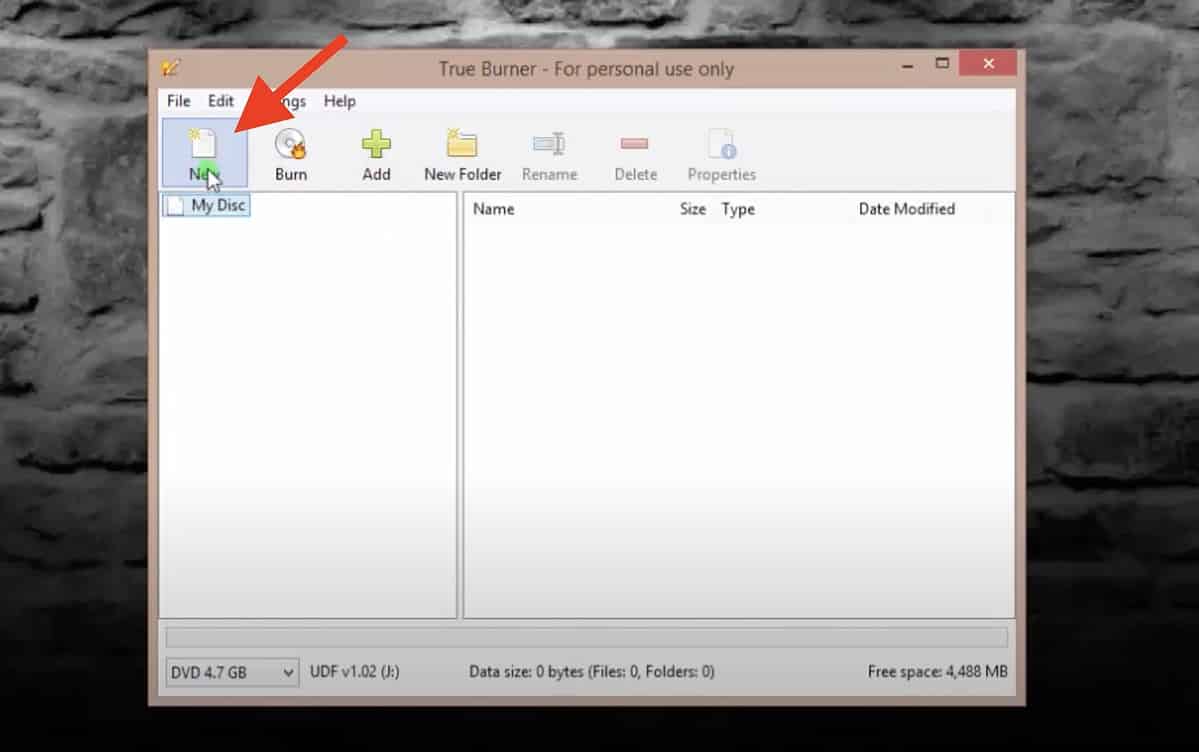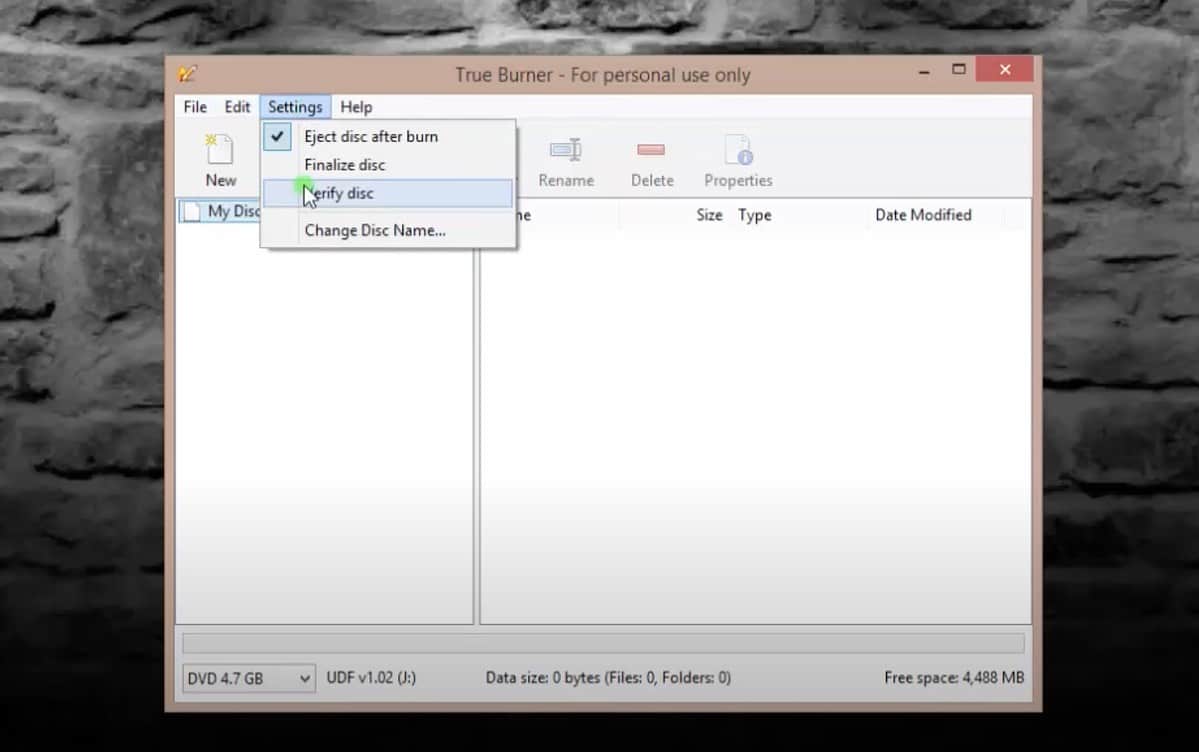Windows 向けベスト DVD メーカー - レビュー済みトップ 8 ツール
11分。 読んだ
上で公開
MSPoweruser の編集チームの維持にどのように貢献できるかについては、開示ページをお読みください。 続きを読む
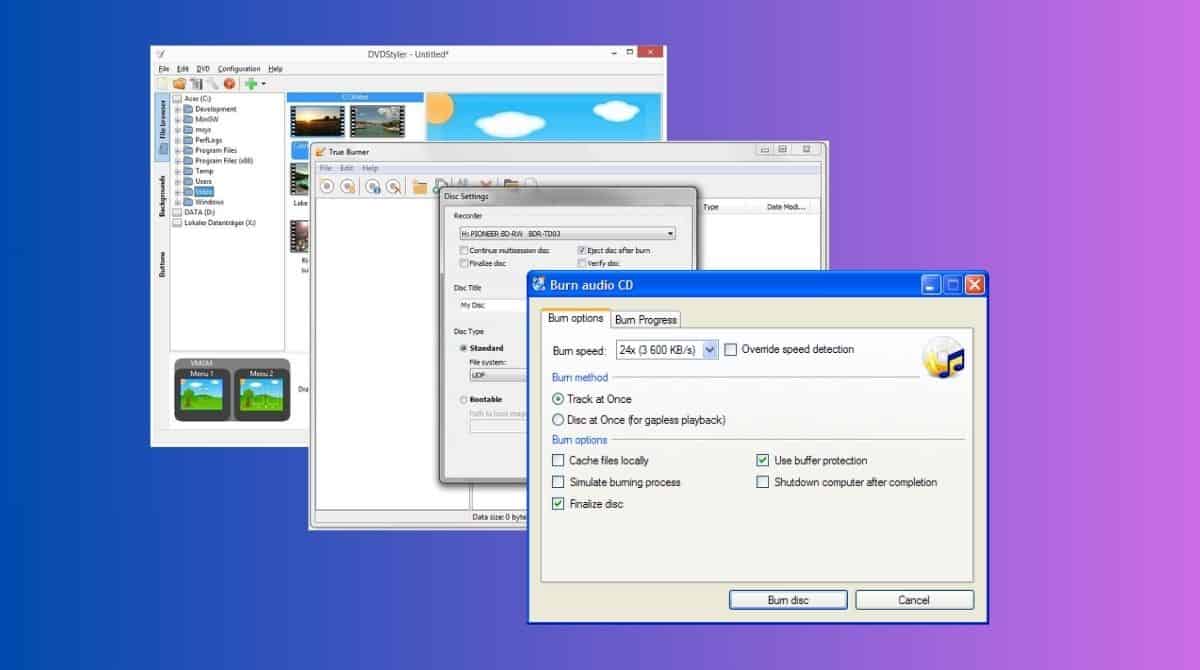
自分のニーズに合った Windows 用の最適な DVD メーカーがわずか 10 分で見つかると言ったらどうなるでしょうか?
Windows DVD 作成ツールの多くのオプションの間でやりくりするのは、疲れてイライラすることだと思います。 そこで私の出番です。
このガイドでは、市場で最高の Windows 用 DVD メーカーを紹介します。 また、情報に基づいた決定を下せるよう、それぞれの概要についても説明します。 さらに、Windows PC で DVD をすぐに書き込む方法についても説明します。
それはさておき、早速入りましょう。
Windows 用の最高の DVD メーカー ソフトウェア
ここでは、PC にすぐにインストールできる Windows 用の最高の DVD 作成ソフトを紹介します。
1. トゥルーバーナー
私は見つけた トゥルーバーナー Windows 用の最も効率的な DVD メーカーの XNUMX つです。 その 無料でとても使いやすい、CD、DVD、または Blu-ray ディスクを書き込む必要がある人に最適です。 バックアップ、データ、オーディオ、DVD ビデオ ディスクの作成など、このソフトウェアがすべてをカバーします。
個人使用の場合は無料で、データ ディスク、ブート可能ディスク、マルチセッション ディスクを簡単に作成できることが気に入っています。 オーディオ CD や MP3 CD/DVD/Blu-ray ディスクの作成も簡単です。 の きれいなインターフェース プロセスが高速化されるので、作業を完了できます 燃えます タスクを迅速に。
True Burner は、すべての種類のイメージのオンザフライ書き込みもサポートしているため、最初にファイルをハード ドライブにステージングする手間が省けます。 さらに、ドライバーを必要とせずに、さまざまな Windows バージョンと互換性があります。 これは、ディスク書き込みのあらゆるニーズに応える、手間のかからない素晴らしいソリューションです。
| メリット | デメリット |
| ユーザーフレンドリーなインターフェース | 限られた高度な機能 |
| さまざまなディスクフォーマットをサポート | Mac または Linux のサポートなし |
| オンザフライの書き込み | 最小限のカスタマイズオプション |
| 書き込まれたファイルの自動検証 |
2. ネロBurning ROMを
ネロBurning ROMを Windows 用の最高の DVD メーカーの XNUMX つとして際立っています。 ユーザーフレンドリーなインターフェイスを備えているため、初心者と専門家の両方にとって最適です。 ソフトウェアの 明確に定義されたメニューと詳細なウィザード ディスクへの書き込みが簡単になります。
サポートされている CDR/RW フォーマットの範囲が広いことは大きな利点です。 これにより、ほぼすべての種類のディスクを使用できるようになります。 高品質のデータ記録を維持することに優れています。 さまざまな形式、最新の DVD 規格を含む。
オーディオ CD やビデオ CD を作成する場合でも、より高度な BDMV や AVCHD メディアを作成する場合でも、Nero Burning ROM はすべてを効率的に処理します。 また、さまざまな種類のドライブと互換性があり、常に最高品質の結果を提供します。
を提供しながら、 15日間トライアル、フルバージョンの $39.95 (執筆時点) は、堅牢で信頼性の高いディスク書き込みを実現するため、それだけの価値があります。
| メリット | デメリット |
| ワイドフォーマットのサポート | 有料ソフトウェア |
| 高音質録音 | 少し高価 |
| 強力な顧客サポート | |
| 詳細なステップバイステップのウィザード |
3. DVDFab DVDクリエーター
DVDFab DVDクリエーター は、Windows 用の強力な DVD 作成ツールです。 さまざまなコピーのニーズに応えるさまざまな機能が満載です。 インターフェースは最初は少し難しそうに見えますが、コツを掴めば簡単に楽しく使用できるようになります。
際立った特徴の XNUMX つは、 圧縮ファイルをコピーする機能を使用すると、DVD をより小さいディスクに収めることができます。 これは、圧縮プロセス中に品質の低下が発生する可能性がありますが、バックアップの作成には最適です。 ただし、最高の品質を得るには、ディスク間オプションを使用して同一のコピーを提供します。 DVD ドライブが XNUMX 台ある場合は、さらに簡単です。
カスタマイズも強みです。 コピーする内容を手動で選択し、圧縮を回避して元の品質を維持できます。 さらに、DVDFab を使用すると、複数のディスクを XNUMX つの Blu-Ray に結合できるため、コレクションと整理が簡素化されます。
圧縮中に多少の品質低下はありますが、DVDFab は DVD コピー ソフトウェアのトップ オプションの XNUMX つです。 それはあなたに与えます 多用途性とカスタマイズ性 DVD 作成プロセスで。
| メリット | デメリット |
| 多彩なコピーオプション | 初心者にとっての最初の複雑さ |
| 高度なカスタマイズ | 圧縮中の品質の低下 |
| 複数のディスクを結合する機能 | 無料版のない有料ソフトウェア |
| 一度覚えてしまえば直感的なインターフェース |
4. Power2Go
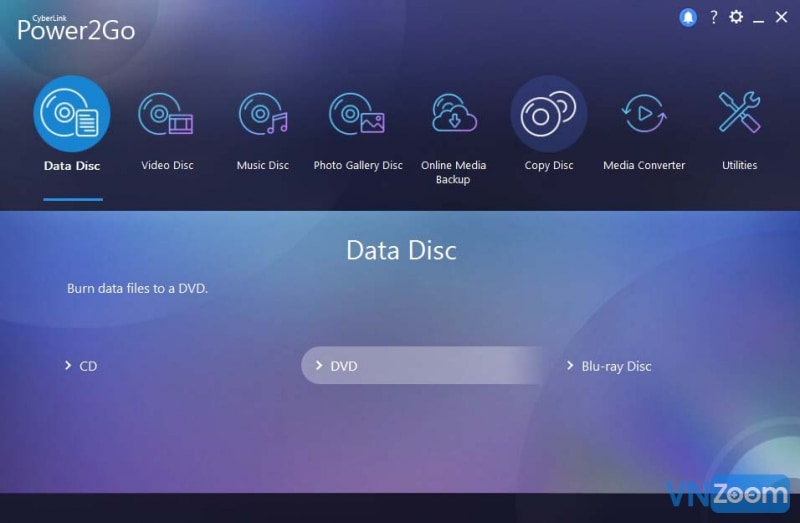
Power2Go は、バックアップ プロセスを簡素化します。 ユーザーフレンドリーなインターフェース。 音楽、画像、ビデオ、または重要なドキュメントを保存したい場合でも、これですべてをカバーできます。 最も優れている点は、最新バージョンの Power2Go 13 が最新のファイル形式をサポートしていることです。 これらには、H.265 ビデオと HEIC/HEIFC 画像が含まれます。
さらに、Power2Go を際立たせているのは、 便利なムービーオーサリング機能。 カスタマイズ可能なテンプレートにビデオ ファイルをドラッグ アンド ドロップするだけで、DVD や Blu-ray を簡単に作成できます。
また、Power2Go は、バックグラウンド オーディオ、チャプター選択、およびディスク メニュー用のツールを提供します。 こうすることで、 ディスクを好みに合わせて調整する。 YouTube や Vimeo のビデオをダウンロードして保存し、オフラインで視聴することもできます。
データのバックアップとムービー作成のためのオールインワン ソリューションをお探しの場合、Power2Go は信頼性が高く多用途な選択肢となります。
| メリット | デメリット |
| 多様なファイル形式のサポート | 限定無料版 |
| ムービーオーサリング機能 | かなりの学習が必要です |
| 起動可能なデータを USB にバックアップする | Mac または Linux のサポートなし |
| オンラインビデオをダウンロードして保存する |
5. Ashampoo Burning Studio無料
Ashampoo Burning Studio無料 は、Windows で DVD を作成するための優れたソリューションです。 その洗練されたインターフェースは際立っており、 さまざまな種類のディスクを書き込むための明確なオプション、データ、オーディオ、ビデオなど。
ディスクのコピー、ディスク イメージの作成、重要なファイルのバックアップも行えます。 このバックアップ ツールにはスケジュール設定などの高度な機能はありませんが、時折バックアップする場合には便利です。
とはいえ、このソフトウェアは書き込みにとどまらず、オーディオ CD を自動的にリッピングすることもできます。 さらに、その プレミアムバージョンではさらに多くの機能が導入されています、パスワード保護、アニメーション化されたメニュー、ラベルとカバーの作成など。 ディスクスパンやメモリカードへのデータコピーもサポートしています。
インストールには無料のライセンス キーを電子メールで受け取る必要がありますが、ソフトウェア自体にはアドウェアや邪魔な要素はありません。 時折使用する場合や定期的に書き込みを行う必要がある場合は、Ashampoo Burning Studio Free がすべてをカバーします。
| メリット | デメリット |
| 豊富なディスクオプション | 限られたバックアップツール |
| ディスクイメージの作成 | ライセンスキーには電子メールが必要です |
| 自動オーディオ CD リッピング | |
| パスワード保護 (プレミアムバージョンの場合) |
6. CDBurnerXPの
CDBurnerXPの Windows 用の多用途な DVD メーカーであることがわかります。 DVD-RW、DVD+R、CD-R など、さまざまなフォーマットをサポートしています。 また、データだけでなく、FLAC、WAV、MP3 などのオーディオ ファイルも処理し、Red Book オーディオを提供します。 さらに、その ディスクにまたがるサポート 手動データバックアップに最適なオプションです。
ただし、CDBurnerXP ではビデオ ファイルからビデオ DVD を作成できません。 とはいえ、最初はインターフェイスが少し難しく感じるかもしれませんが、ヘルプ機能を使用すると、すぐに機能に慣れることができます。
時代遅れの外観にもかかわらず、CDBurnerXP は次の機能を提供します。 スムーズなデータ書き込み体験、オーディオ CD、ISO の作成など。 これは、高度な機能を必要とせずに優れた書き込み機能を必要とする人にとって強力なツールです。
| メリット | デメリット |
| 手動バックアップのディスクスパン | ビデオ ファイルからビデオ DVD を作成できない |
| 表紙の作成と印刷 | 最初は圧倒的なインターフェース |
| ユーザーフレンドリーなエクスプローラースタイルのインターフェース | 古い外観 |
| ISOの作成とコピーをサポート |
7. DVDStyler
DVDStyler は Windows 用の優れた DVD メーカーで、特にシンプルで使いやすい DVD メーカーを求めている人にとっては最適です。 無料の書き込みソフトウェア。 DVD プレーヤーが普及していない時代では、古いホーム ムービーをディスクにデジタル化するための優れたツールです。
DVDStyler は簡単なインストールプロセスとユーザーフレンドリーなインターフェイスにより、誰でもアクセスできます。 インストール中に不要なオプションが大量に表示されることはなく、手間のかからないエクスペリエンスが提供されます。 ただし、インターフェイスは派手ではないかもしれませんが、機能的には優れています。
印象的なのは、メニュー作成における DVDStyler の柔軟性です。 基本的なメニューでも複雑なメニューでも、あなたの好みに合わせてご利用いただけます。 背景、アイコン、ボタンを簡単に追加できます。 カスタマイズされた DVD メニュー.
さらに、DVDStyler は書き込み機能でも優れています。 MP4 を含むさまざまなファイル形式を受け入れます。 これは、最新の電話ビデオを扱う人にとっては素晴らしい機能です。 また、エンコード プロセスでは満足のいく結果が得られますが、完了までにかなりの時間がかかります。
| メリット | デメリット |
| 無料でユーザーフレンドリー | 時間のかかるメニューのカスタマイズ |
| カスタマイズ可能な DVD メニュー | 限られた高度な機能 |
| MP4形式を受け入れます | |
| 信頼性の高い書き込み機能 |
8. Cisdem DVD クリエイター
Cisdem DVD クリエイター ユーザーフレンドリーで機能が豊富な DVD 書き込みエクスペリエンスを提供します。 そのサポートは、 幅広いビデオ形式、4K/5K UHDビデオを含む、多用途な選択肢になります。
さらに、内蔵のビデオエディターにより、トリミング、クロップ、透かし、字幕、チャプターの追加などのカスタマイズが可能です。
このアプリは、DVD を改善するためのさまざまな無料の DVD メニュー テンプレートも提供します。 その上に、 メニューにBGMを追加できます。 Cisdem DVD Creator は、高いビデオ品質を維持し、高速な書き込み速度を提供します。 また、安全で使いやすいです。
| メリット | デメリット |
| 4K/5K UHDを含むさまざまなビデオフォーマットをサポート | 期間限定の無料トライアル |
| カスタマイズ用の内蔵ビデオエディター | サブスクリプションの価格 |
| 無料の DVD メニュー テンプレートを提供します | |
| 高いビデオ品質を維持 |
Windows で DVD を書き込む方法
Windows で DVD を書き込むのは、選択したソフトウェアによって異なりますが、通常は非常に簡単です。 このチュートリアルでは、True Burner を使用します。
私の指示に従ってください:
ステップ1: トゥルーバーナーをダウンロード あなたのコンピュータ上で。
ステップ2: ダウンロードしたファイルを開き、選択します "私は契約に同意します", をクリックし Next.
ステップ4: インストール場所を選択し、クリックします。 Next.
ステップ5: クリック インストールを開始する インストールを開始します。
ステップ6: インストールが完了したら、True Burner を開き、メイン インターフェイスで作成するディスクの種類を選択します。 データ ディスク、ビデオ DVD、オーディオ CD などのオプションから選択できます。
ステップ7: クリック 新作 をクリックして、DVD に書き込むファイルまたはフォルダーを選択します。 ファイルを True Burner ウィンドウに直接ドラッグ アンド ドロップすることもできます。
ステップ8: 次に、ディスク ラベル、書き込み速度、書き込み後にデータを検証するかどうかなど、DVD の設定を調整します。
ステップ9: 準備ができたら、 クリック 燃やす 始める。 True Burner は、選択したファイルの DVD への書き込みを開始します。 書き込みプロセスが完了するまで待ちます。 かかる時間は、データのサイズと選択した書き込み速度によって異なります。
ステップ10: 完了すると、DVD がドライブから取り出されます。 これで、選択したデータを含む DVD が作成されました。
Windows 10 には DVD クリエイターがありますか?
いいえ、Windows 10 には独自の DVD 作成機能がありません Windows DVD メーカーなど。 Windows DVD メーカーは、2007 年に Windows Vista で導入されました。残念ながら、Windows 10 を含む最近のバージョンではサポートされていません。
ただし、True Burner や Nero Burning ROM などのサードパーティ アプリを使用することはできます。
Windows DVD メーカーはまだ利用できますか?
いいえ、Windows DVD メーカーは利用できなくなりました。 Windows Vista や Windows 7 などの以前の OS バージョンには含まれていましたが、それ以降は廃止されました。
DVD を書き込むのに最適なソフトウェアは何ですか?
DVD を書き込むための最適なソフトウェアは、特定のニーズによって異なります。
トゥルーバーナー は、一般的な書き込みタスクに適した無料の使いやすいオプションです。 ネロBurning ROMを は、さまざまな機能、強力な顧客サポート、カスタマイズ オプションを備えた多用途のオプションです。 さらに、 DVDFab DVDクリエーター は、広範な形式のサポート、直感的なムービー オーサリング、およびデータ バックアップ機能を提供します。
これらのオプションはそれぞれ、さまざまな分野で優れています。
無料でDVDを作成するにはどうすればよいですか?
DVD は無料で作成できます。 トゥルーバーナー、使いやすいDVD作成ソフトウェア。 True Burner を使用すると、データ、オーディオ、ビデオ DVD を無料で書き込むことができます。 単に ダウンロード プログラムをインストールし、ファイルを追加し、設定を構成し、書き込みプロセスを開始して DVD を作成すると、費用はかかりません。
まとめ
これで、Windows に最適な DVD メーカーを見つけることにさらに近づきました。 無料で使いやすいオプションをお探しなら、True Burner が最適です。 最小限のインターフェイスを提供し、PC で DVD をすばやく書き込むことができます。
より汎用性の高い DVD バーナーが必要な場合は、Nero Burning ROM を選択すると間違いありません。 CDR/RW フォーマットのサポートやさまざまなデバイス タイプとの互換性など、優れた機能を提供します。
どの Windows DVD クリエーターを使いますか? 以下のコメント欄でお知らせください。