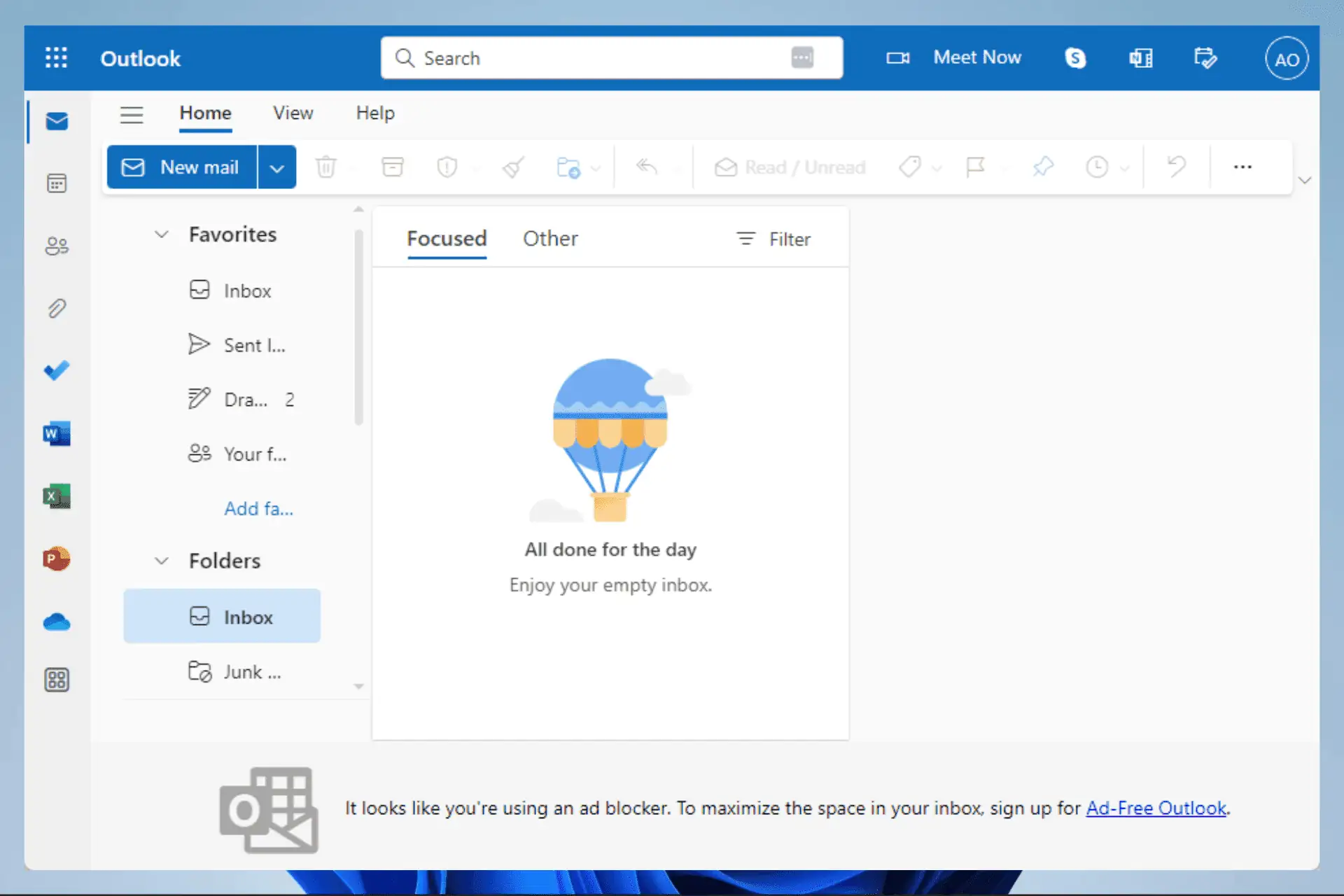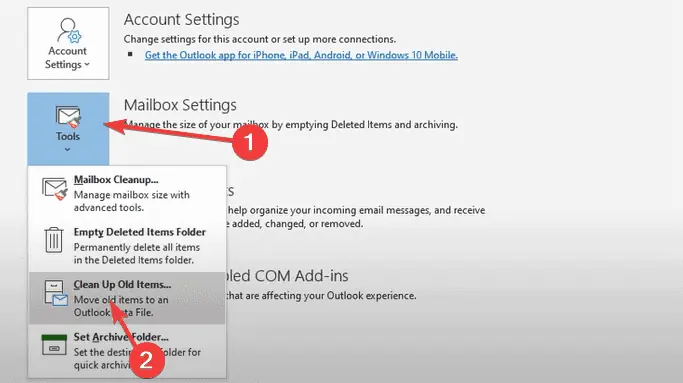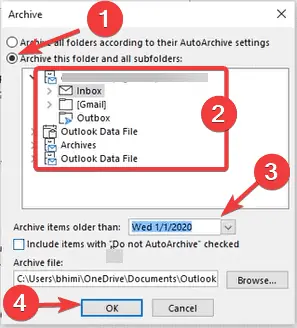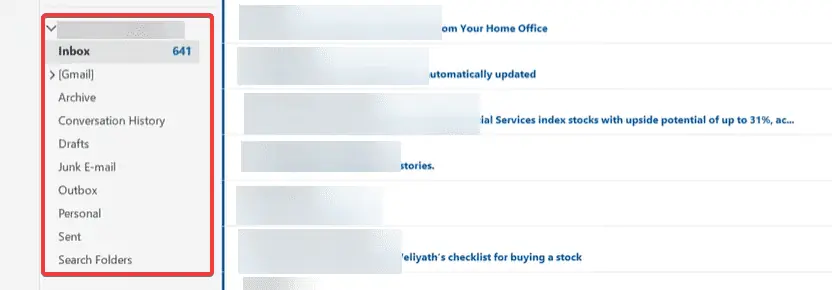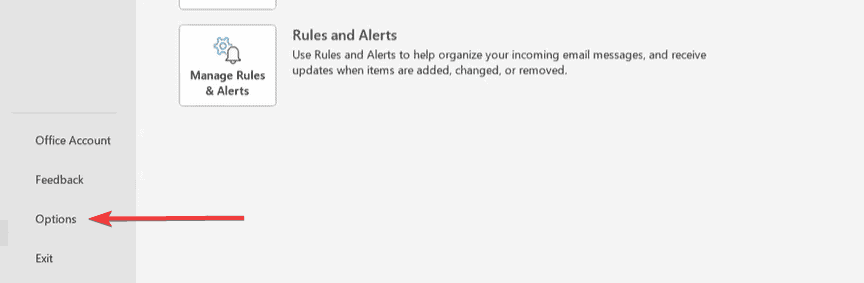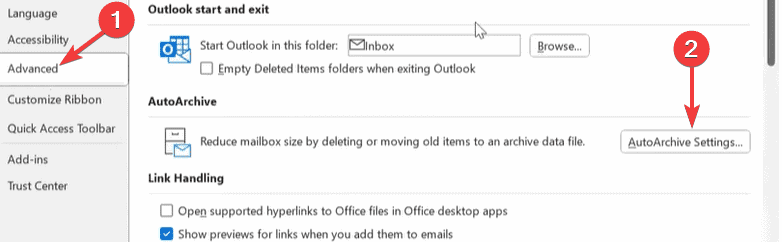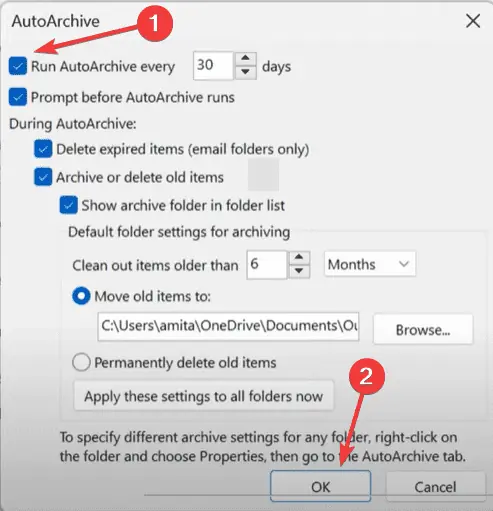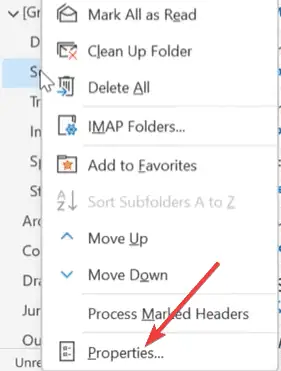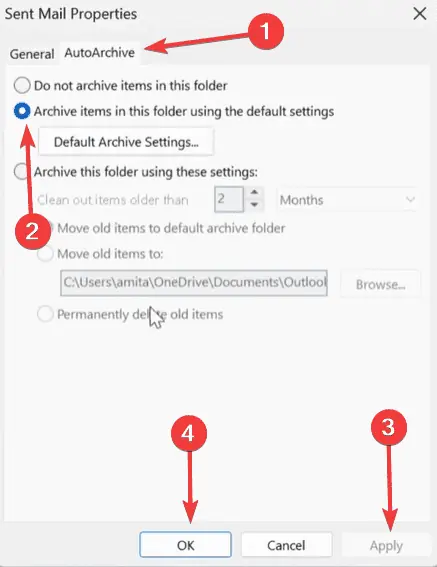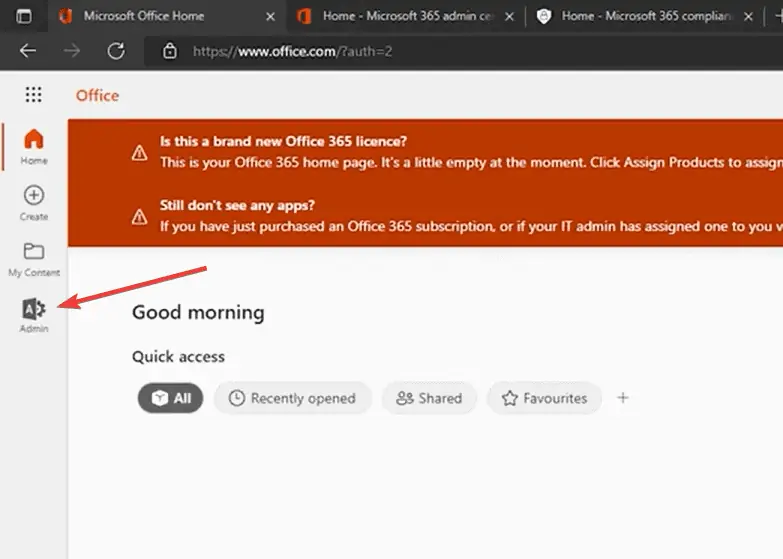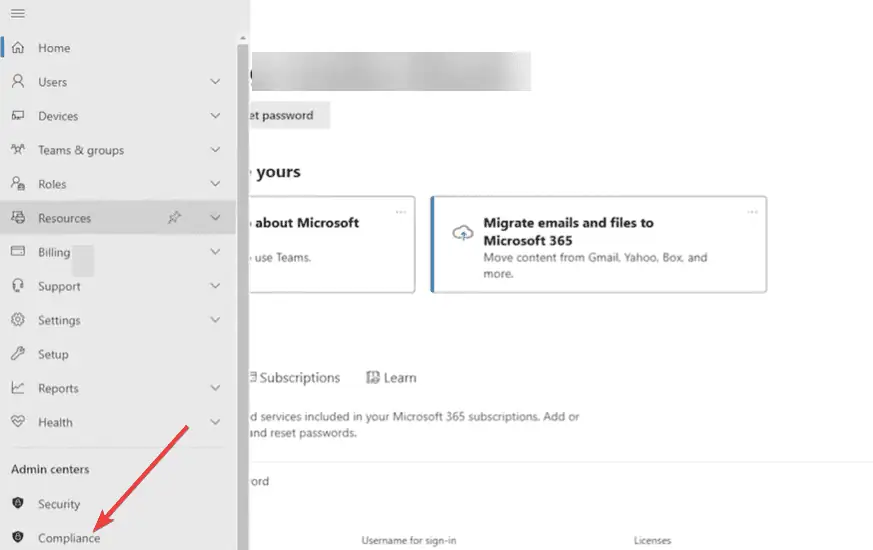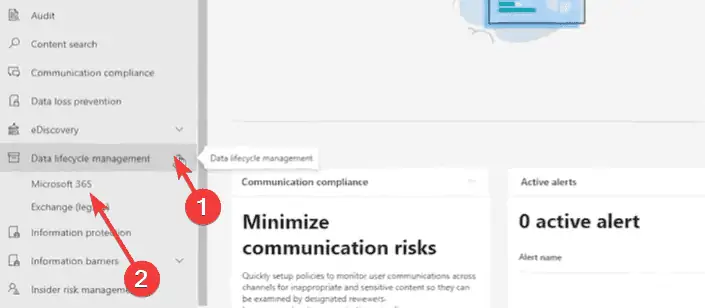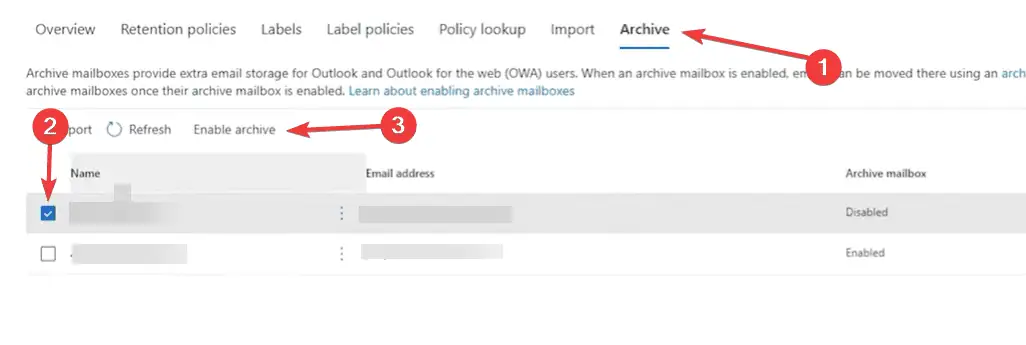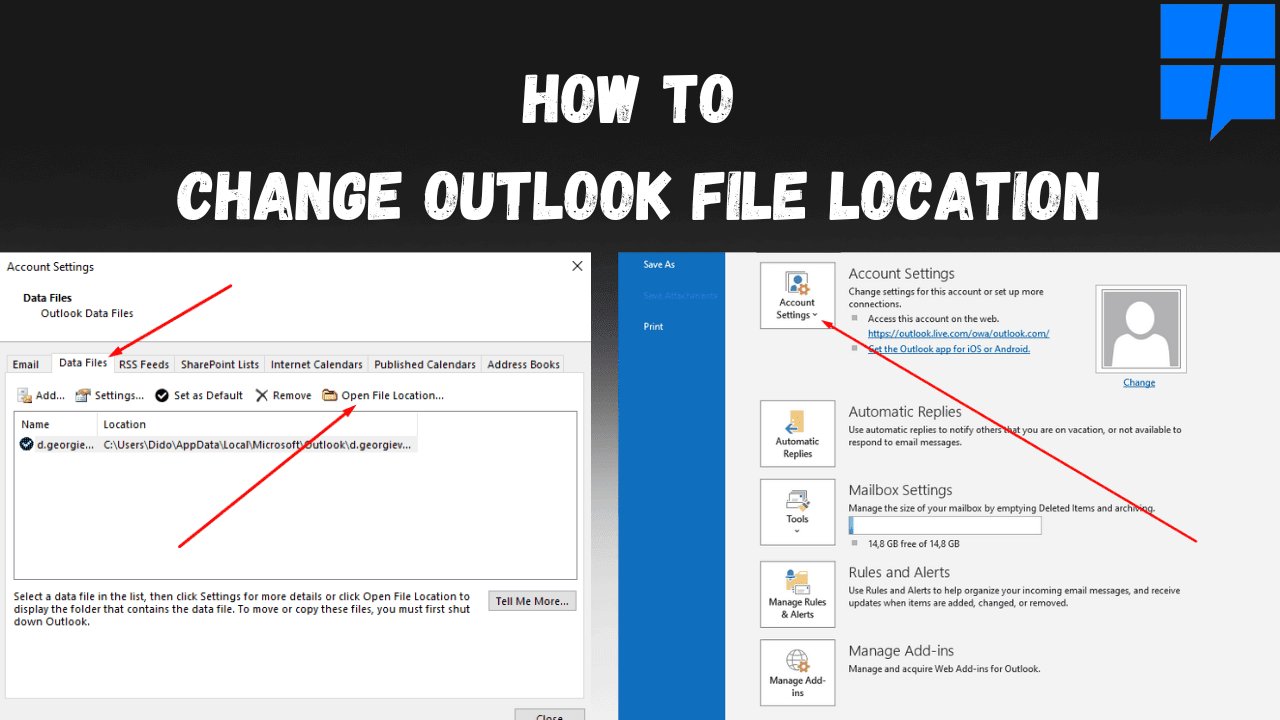Outlook でメールをアーカイブする 4 つの方法
3分。 読んだ
上で公開
MSPoweruser の編集チームの維持にどのように貢献できるかについては、開示ページをお読みください。 続きを読む
時間が経つと、受信トレイが古いメールの山で混雑し、必要なメッセージを見つけるのが困難になる可能性があるため、アーカイブは不可欠です。 これにより、デバイスに負担がかかり、速度が大幅に低下する可能性があります。
Outlook ではこのプロセスを手動または自動で実行できます。このガイドでは、Outlook で電子メールをアーカイブするために従う必要がある正確な手順を説明します。
1. Outlook 365 で電子メールを手動でアーカイブする
- ソフトウェアの制限をクリック File.
- 詳細 ツール をクリックして 古いアイテムをクリーンアップする.
- 選択 このフォルダとすべてのサブフォルダをアーカイブする、アーカイブする必要があるフォルダーを選択します。 古いアイテムをアーカイブするをクリックして日付を選択し、 OK
- Outlook は、選択した電子メールをこのフォルダー内の日付範囲内で .PST ファイルにアーカイブします。
2. Outlook でメールを自動アーカイブする
- Outlook インターフェイスの左側のペインで、アーカイブするフォルダーを選択します。
- セットアップボタンをクリックすると、セットアップが開始されます File タブには何も表示されないことに注意してください。
- 左側のペインで、をクリックします オプション.
- 現在地に最も近い 高機能 タブをクリックし、 自動アーカイブ設定 右のボタン。
- 刻む 自動アーカイブを実行する間隔 オプションで、希望の日数を入力し、 OK 下部にあるボタン。 すべてのメールは、設定に従って選択したフォルダーにアーカイブされます。
- 必要に応じて、「OK」ボタンをクリックする前に、次のような他の設定を編集できます。 自動整理を実行する前にプロンプトを表示する, 期限切れアイテムの削除(メールフォルダのみ), 古いアイテムをアーカイブまたは削除する, フォルダリストにアーカイブフォルダを表示など、自分に合ったものを試してみてください。
3. Outlook で追加のフォルダーを自動アーカイブする
- 自動アーカイブする必要があるフォルダーを右クリックし、 プロパティ.
- 現在地に最も近い オートアーカイブ タブをクリックして デフォルト設定を使用して、このフォルダー内のアイテムをアーカイブします、[OK]をクリックします 申し込む および OK.
- 必要に応じて、 デフォルトのアーカイブ設定 ボタンをクリックし、クリックする前にいくつかの設定を変更します 申し込む および OK.
上記の自動アーカイブ プロセスは、最初にいずれかの電子メール フォルダーの自動アーカイブを有効にしている場合にのみ機能します。
4. オンライン アーカイブ機能を使用して Outlook メールをアーカイブする
- にログインします Microsoft 365 Web ポータル とをクリックしてください のアイコンをクリックします。
- 左上のメニュー(横3本線)をクリックし、 コンプライアンス.
- 拡大する データライフスタイル管理 左側のペインのオプションを選択して、 Microsoft 365.
- クリック Archive、有効にする必要がある電子メールを選択し、クリックします アーカイブを有効にする.
- Outlook を再起動すると、アーカイブ機能が動作するはずです。 このソリューションは、Microsoft 365 を使用しており、管理パネルにアクセスできる場合にのみ機能することに注意してください。
ここまで読んだ方は、Outlook で電子メールをアーカイブするために考えられるすべての解決策を知っているはずです。 ここで説明したソリューションのほとんどは、実装が非常に簡単です。 個々のメールを手動で削除することも検討できますが、削除するメールが多数ある場合、この解決策は現実的ではありません。
他の解決策をお持ちでしたら、読者の皆様はぜひご意見をお待ちしております。 下記のコメント欄にご意見を残してください。