Adblock 360 アドウェア拡張機能: 完全に削除する 3 つの方法
3分。 読んだ
更新日
MSPoweruser の編集チームの維持にどのように貢献できるかについては、開示ページをお読みください。 続きを読む
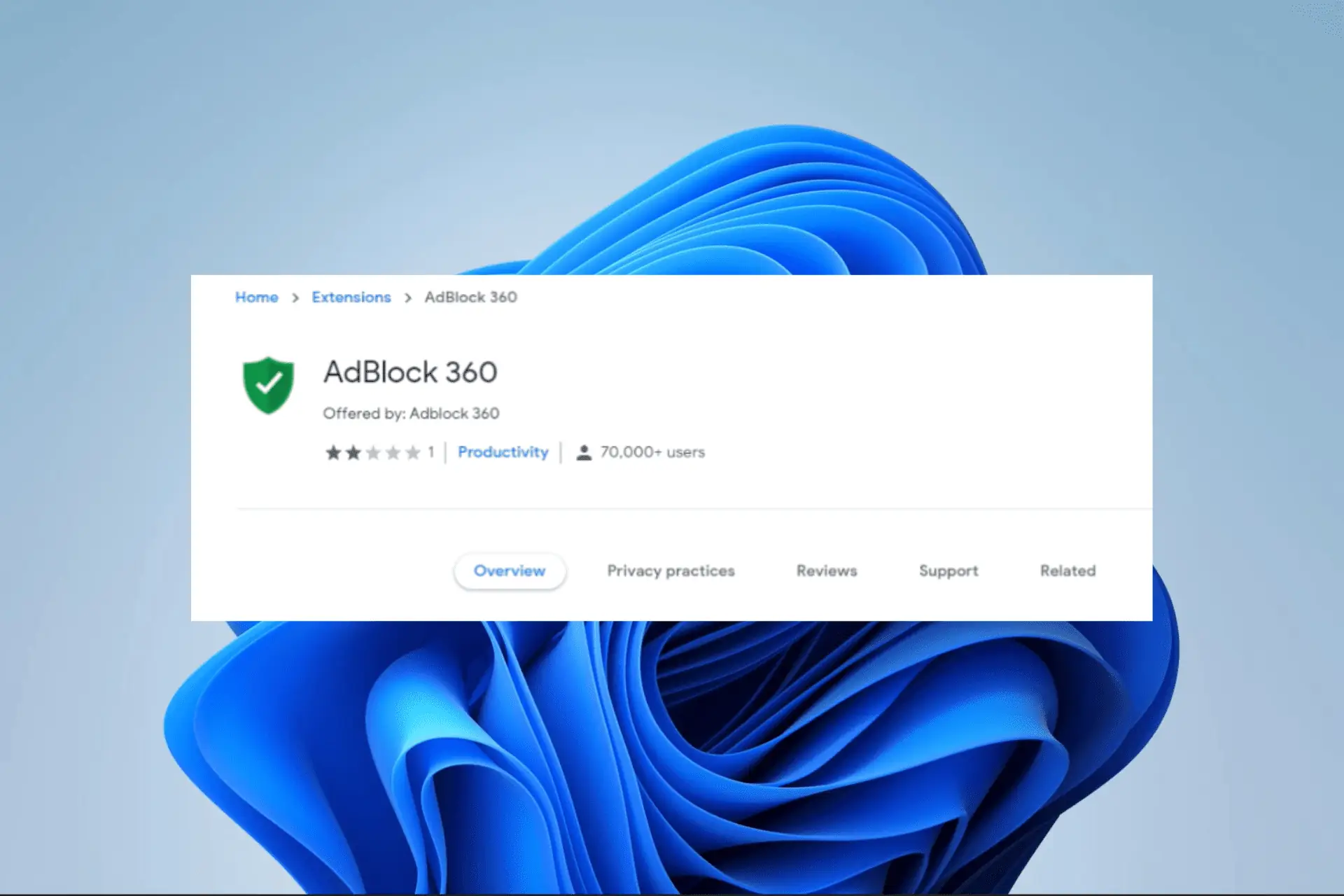
広告ブロッカー拡張機能は、非常に気を散らす可能性のある広告を遮断し、ブラウジング体験を向上させるため、Web サーフィンをするときに便利です。 ただし、Firefox と Chrome の Adblock 360 については意見が分かれています。 一部のユーザーは、デバイスにアドウェアがインストールされると信じています。
この Adblock 360 アドウェアは、次のようなランダムなポップアップを表示します。 アニミックスプレイウイルス、デバイスのパフォーマンスが低下したり、最終的にはオンライン アクティビティを追跡したりする可能性があります。拡張機能をアンインストールすることが最善の行動です。このガイドでは、拡張機能を削除するために考えられるすべてのオプションを説明します。
1. ブラウザから Adblock 360 拡張機能を削除する
1 Firefox から Adblock 1 拡張機能を削除する方法
- クリック 設定 アイコンと選択 アドオンとテーマ.
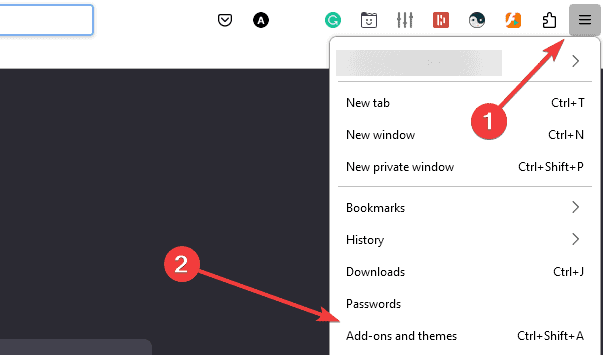
- 拡張機能のリストを確認し、拡張子の XNUMX つの点をクリックします。 アドブロック 360 またはその他の不審な拡張子を選択して、 削除します.
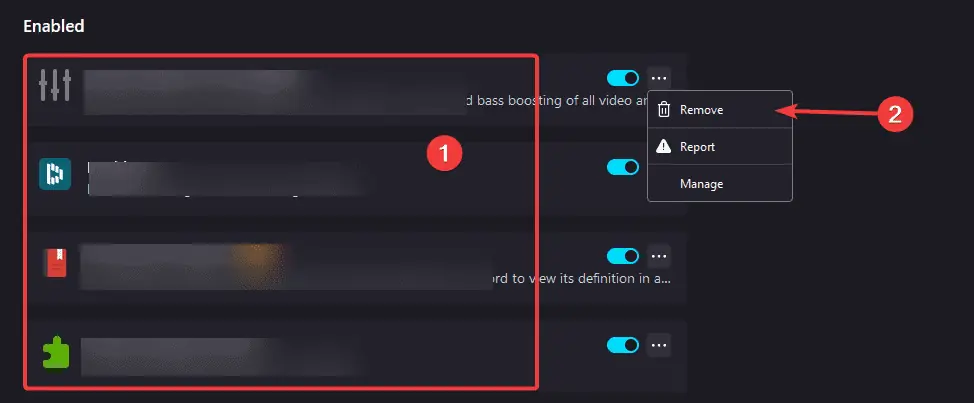
- 疑わしい拡張子の数だけ手順 2 を繰り返します。
- 最後に、コンピュータを再起動し、アドウェアが削除されたことを確認します。
1 ChromeからAdblock 2拡張機能を削除する方法
- Chromeブラウザを起動します。
- セットアップボタンをクリックすると、セットアップが開始されます 設定 アイコン、選択 拡張 と 拡張機能の管理.
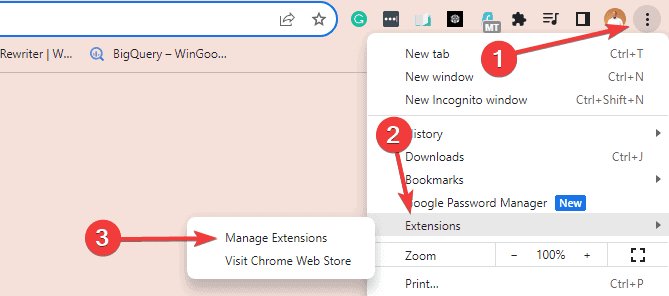
- 拡張機能のリストを確認し、「削除」をクリックします。 アドブロック 360 またはその他の疑わしい拡張子。
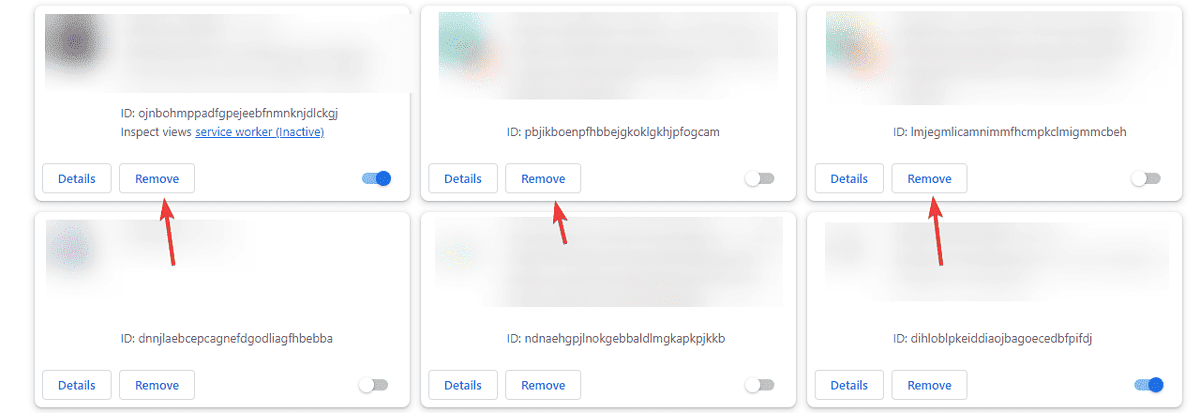
- 疑わしい拡張機能の数だけ手順 3 を繰り返します。 それも覚えておいてください Google Chrome では、ワンクリックで複数の拡張機能を削除できます.
- 最後に、コンピュータを再起動し、アドウェアを確実に削除します。
2. Windows アプリと機能からアプリを削除する
- [スタート] メニューを押し、「control」と入力して、 コントロールパネル オプションを選択します。
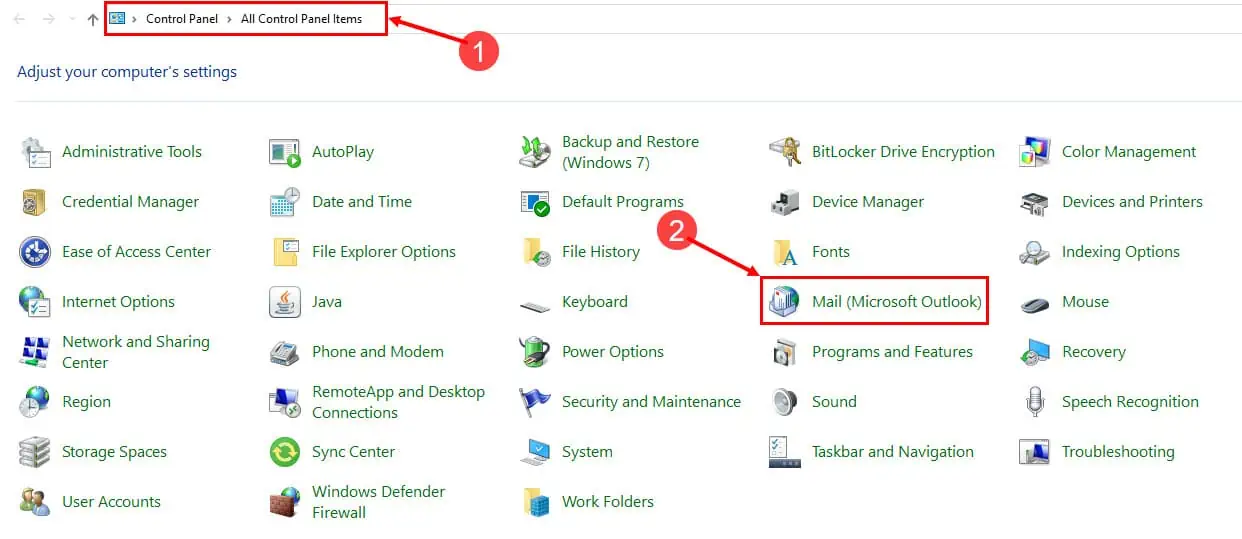
- 選択 プログラムをアンインストールします.
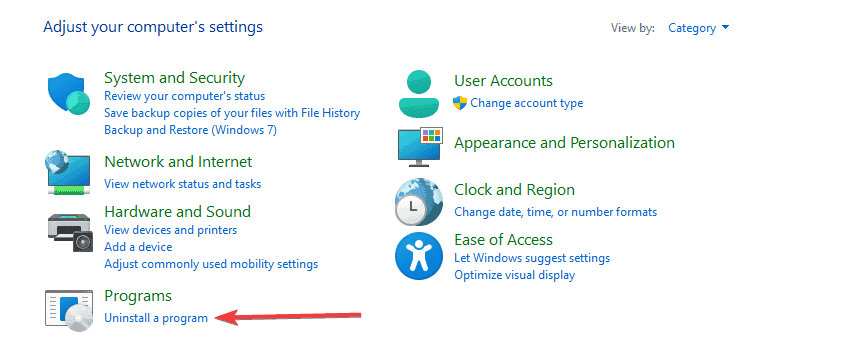
- プログラムのリストを確認して、 アドブロック 360 またはその他の不審なアプリがある場合は、 アンインストール
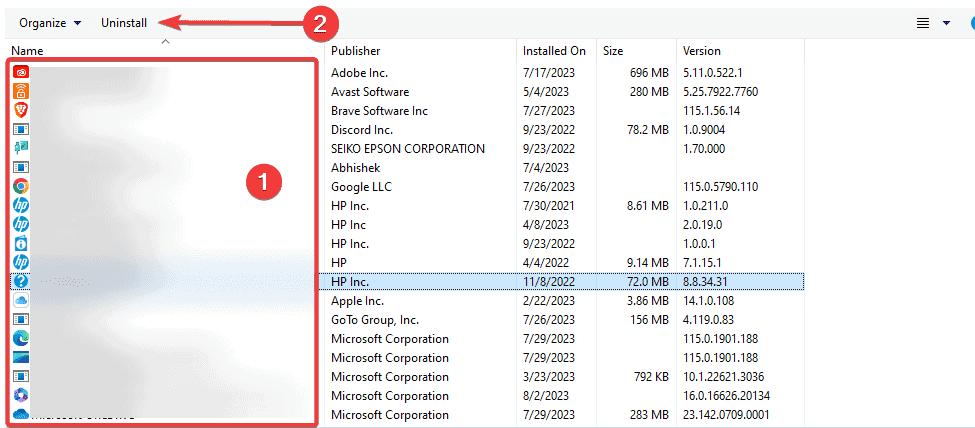
- ウィザードに従ってアンインストールを完了し、必要に応じてコンピュータを再起動します。
3. ブラウザの履歴とデータを消去する
3 Firefoxの履歴とデータを消去する方法
- Firefoxブラウザを開きます。
- セットアップボタンをクリックすると、セットアップが開始されます 設定 ブラウザ右上のメニューから選択します 歴史.
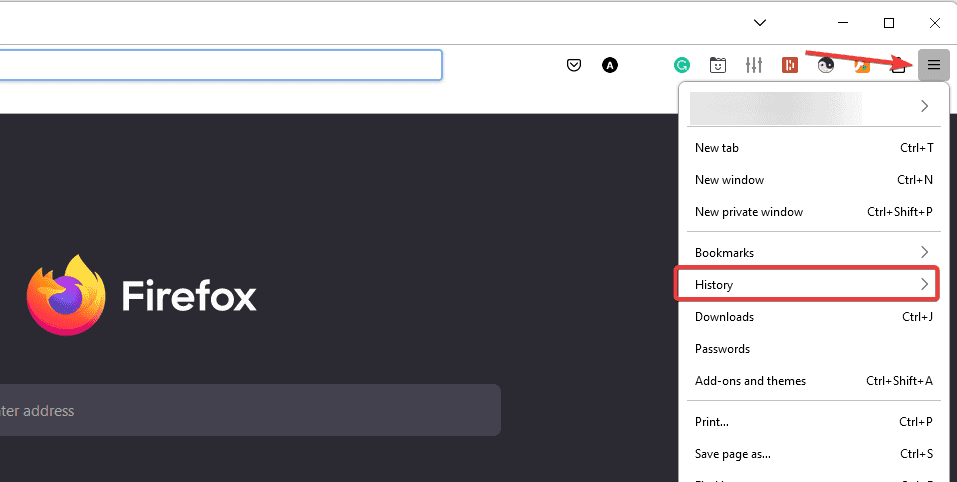
- 選択 クリア 近年の歴史 オプションから。
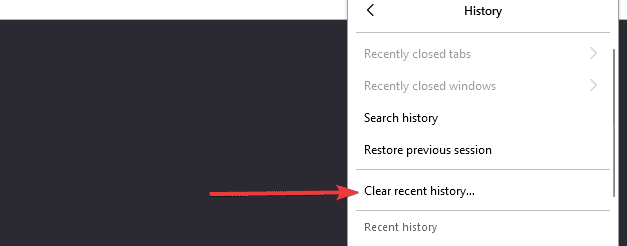
- 選択 エブリシング for クリアする時間範囲をクリックし、すべてのチェックボックスをオンにして、 今すぐ消去.
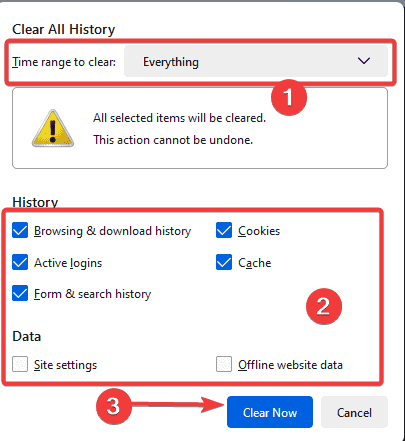
- アドレス バーで、以下のパスに移動し、クリックします。 Firefoxを更新する:
about:support
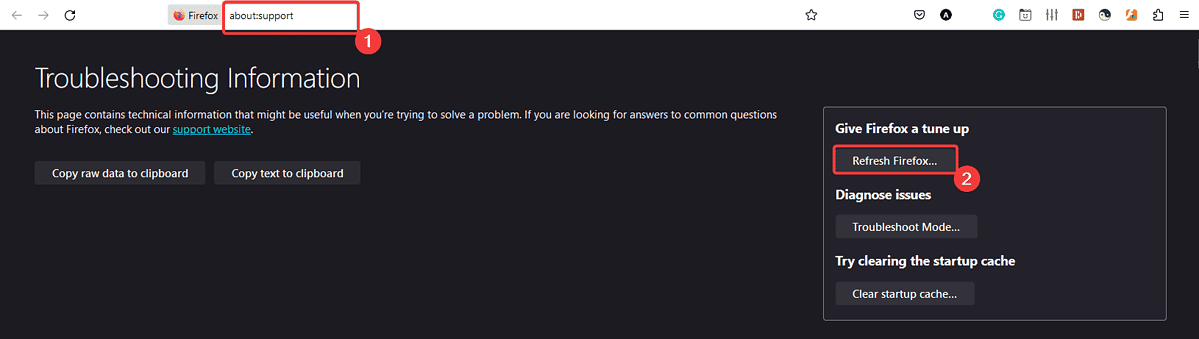
- プロンプトが表示されたら、選択を確認します。 更新後は、Adblock 360 拡張機能によって導入されたマルウェアがすべて削除されているはずです。
3 Chromeの履歴とデータを削除する方法
- Chromeブラウザを起動します。
- 上のパスに移動します アドレスバー:
chrome://settings/clearBrowserData
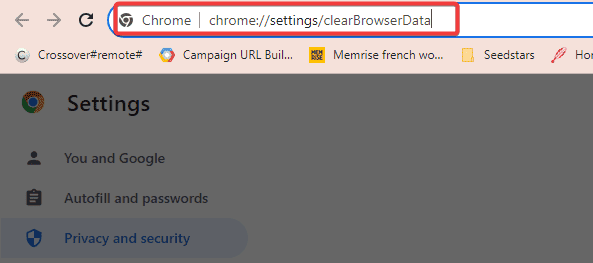
- 選択 すべての時間 for 時間範囲をクリックし、すべてのチェックボックスをオンにして、 クリア日付.
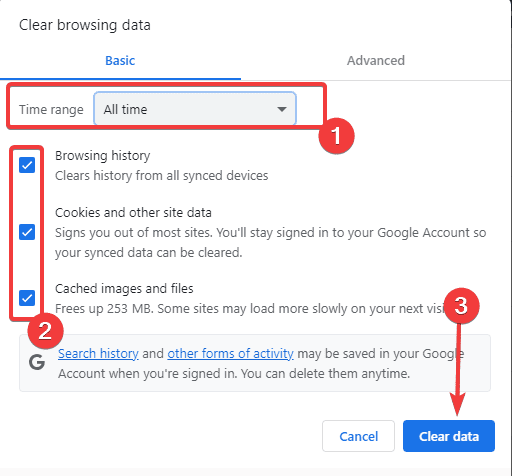
- 上のパスに移動します アドレスバー:
chrome://settings/reset
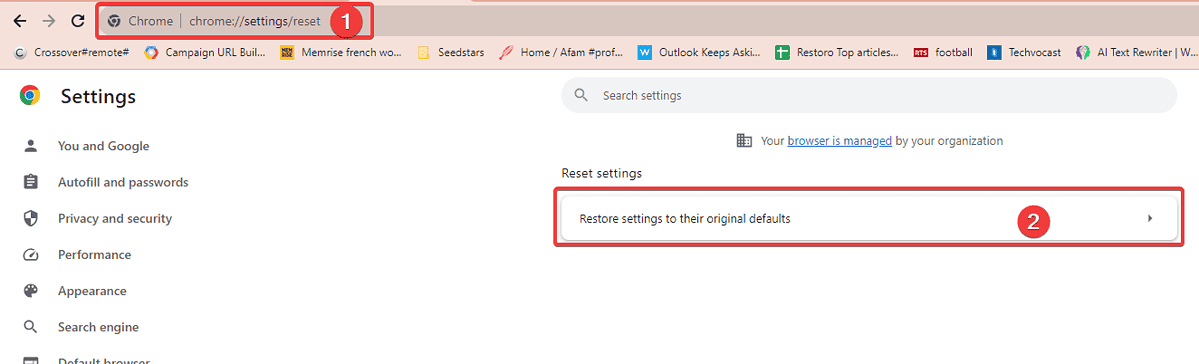
- クリック 設定をリセット。 リセット後、すべての Adblock 360 データが正常に削除されているはずです。
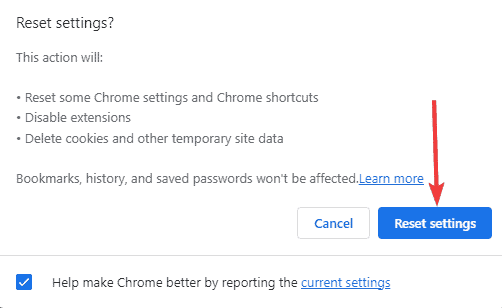
このプロセス中に特定のファイルがアプリとともに削除されるため、コンピューターからファイルまたはアプリを削除する前に、必ず重要な情報をバックアップしてください。 また、コンピューターにマルウェアが侵入しないように、信頼できるアプリケーションと拡張機能のみをインストールすることをお勧めします。
このガイドで説明するのはこれだけです。 最後に、具体的なご質問がございましたら、以下のコメントセクションでお待ちしております。









ユーザーフォーラム
1メッセージ