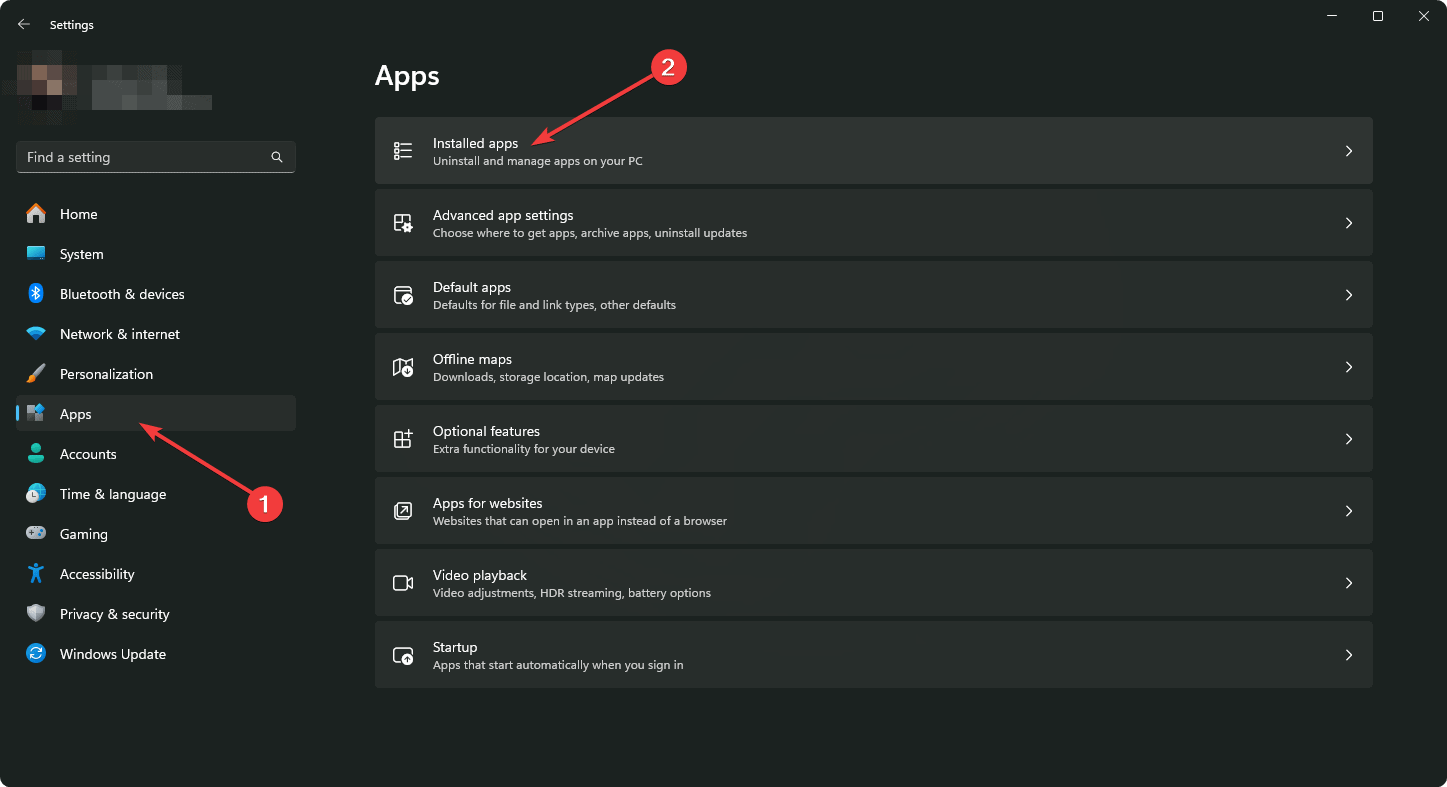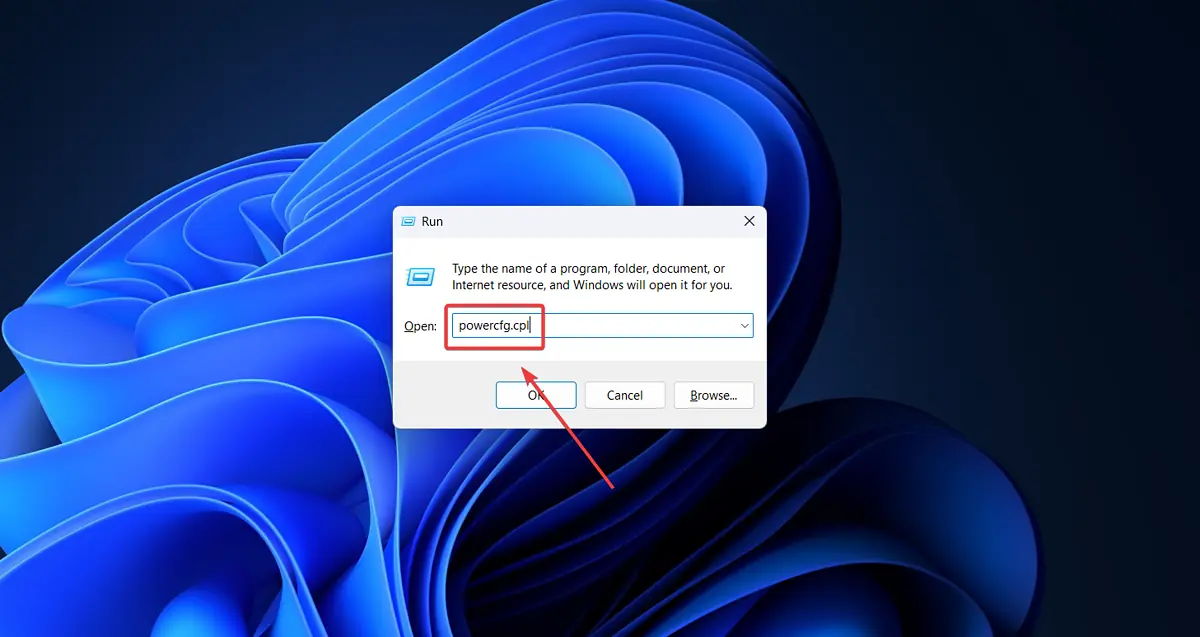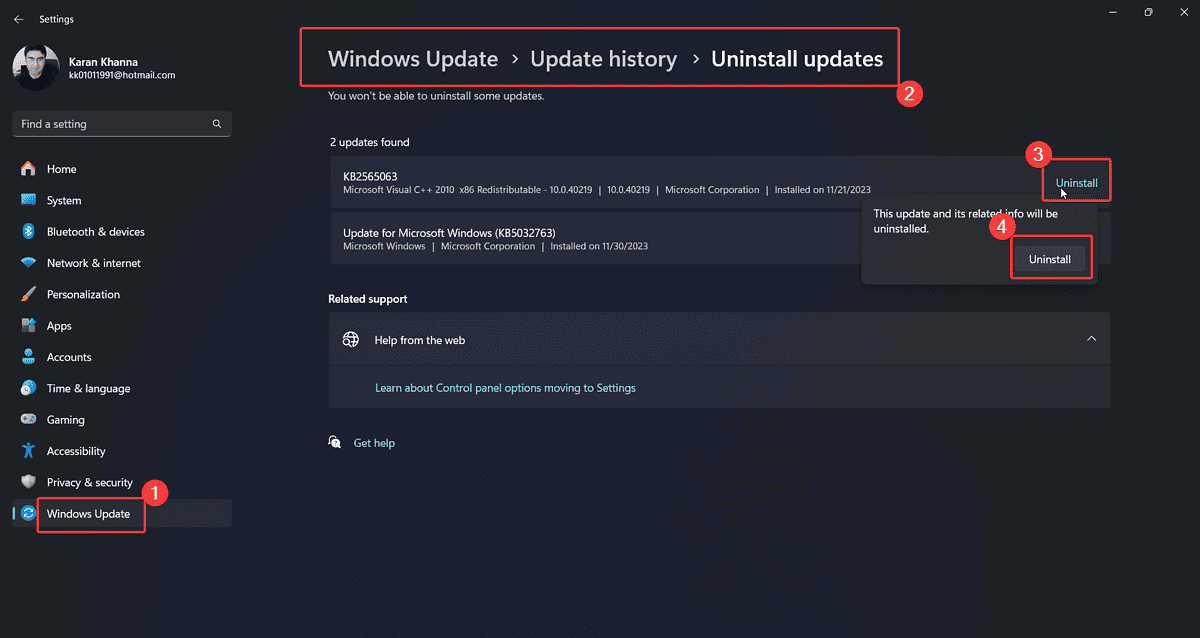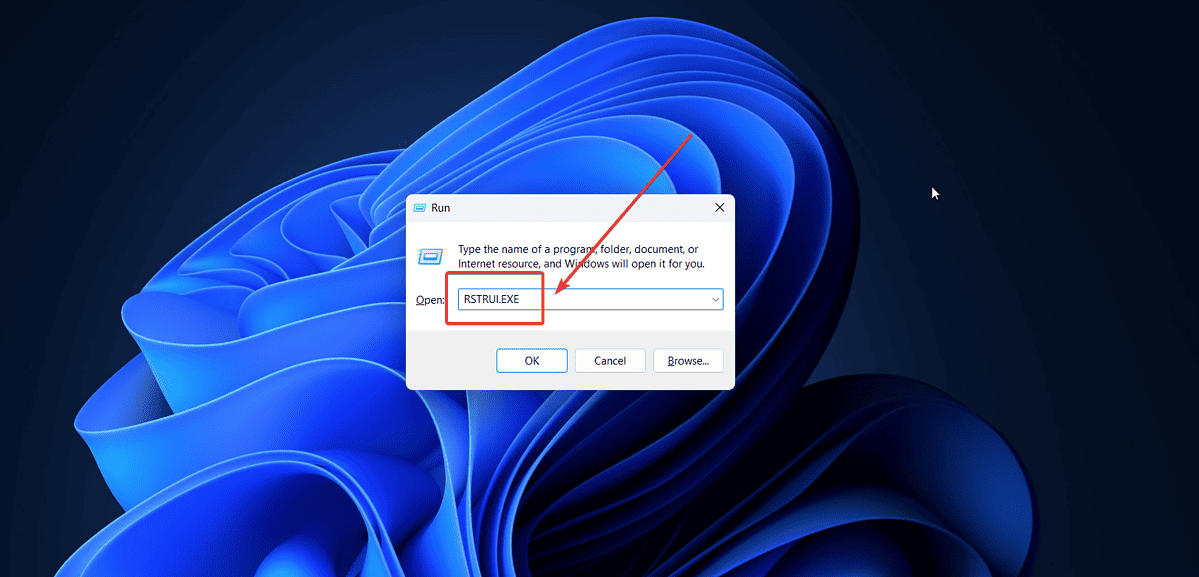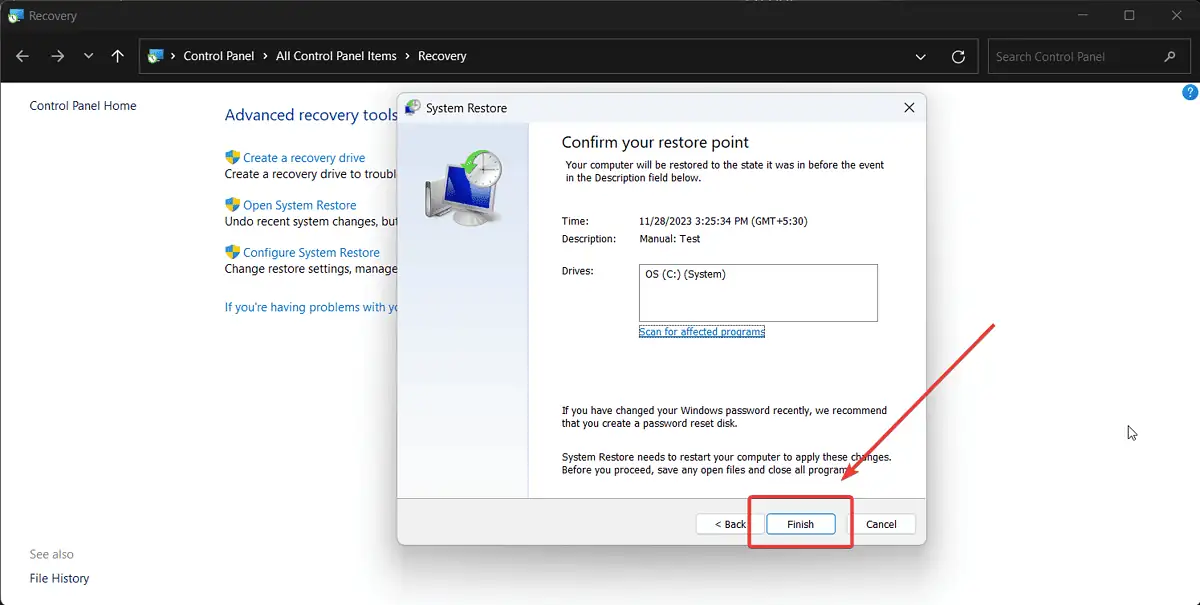0x00000013 EMPTY_THREAD_REAPER_LIST - 8 つの修正
4分。 読んだ
更新日
MSPoweruser の編集チームの維持にどのように貢献できるかについては、開示ページをお読みください。 続きを読む
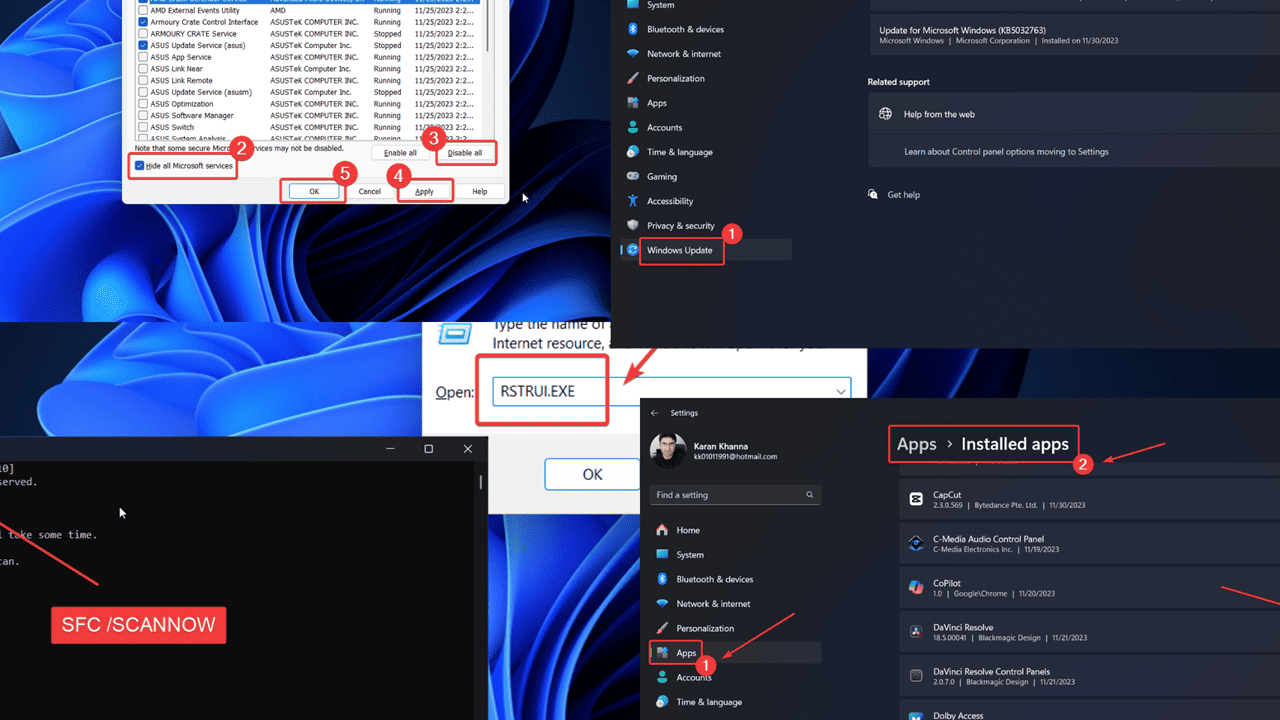
Windows システムで 0x00000013 EMPTY_THREAD_REAPER_LIST BSoD に直面していますか? このエラーは最初は非常に恐ろしく思えるかもしれませんが、心配する必要はありません。
このエラーを簡単に解決できるように、トラブルシューティング ガイドを作成しました。 以下に考えられるすべての原因とその解決策について説明します。
0x00000013 EMPTY_THREAD_REAPER_LIST エラーとは何ですか?
0x00000013 EMPTY_THREAD_REAPER_LIST 死のブルースクリーンエラー これにより、システム上のすべての操作が停止され、シャットダウンされます。 保存されていないデータはすべて失われ、作業が中断されます。 通常発生します 新しいデバイスを接続した後 システムに。
0x00000013 EMPTY_THREAD_REAPER_LIST エラーの原因は何ですか?
この問題は外部デバイスの接続後によく発生するため、原因は外部ハードウェア、システム ドライバー、またはシステム ファイルにある可能性があります。 私の調査によると、最も一般的な原因は次のとおりです。
- 問題のある外部ハードウェア: プリンター、スキャナーなどの外部デバイスがエラーの原因となる可能性があります。
- ウイルスまたはマルウェア: ウイルスまたはマルウェアがシステム ドライバーを中断する可能性があります。
- 最近インストールされたプログラム: 互換性のないプログラムがこの問題を引き起こす可能性があります。
- 問題のある Windows Update: アップデートはシステム ファイルに影響を与える可能性があります。
- システム ファイルが見つからないか破損しています: システム ファイルが見つからないか破損している場合、この問題が発生する可能性があります。
0x00000013 EMPTY_THREAD_REAPER_LIST エラーを修正する方法?
問題を解決するには、次の解決策を試してください。
解決策 1: 外部デバイスを削除する
プリンター、スキャナー、カメラなどのデバイスは、独自のドライバーをプッシュしようとすることがあります。 ただし、既存のドライバーと衝突すると問題が発生します。 このケースを切り分けるには、外部ハードウェア デバイスを取り外してみます。
解決策2:Windowsを更新する
Windows アップデートでは、新しいバージョンごとにエラーやバグが定期的に解決されます。 したがって、システムが最新であることを確認してください。
- 右クリックして 開始 ボタンを選択 設定 メニューから。
- に行きます Windows Updateの 左側のペインのタブ。
- 選択 更新を確認 右ペインに表示されます。
解決策 3: システム全体のウイルス対策スキャン
前述したように、このエラーの原因の XNUMX つはウイルスとマルウェアです。 Windows セキュリティを使用して簡単に削除できます。
- 検索する Windowsセキュリティ セクションに Windows 検索バー.
- アプリケーションをクリックして開きます。
- に行きます 「ウイルスと脅威の保護」タブ.
- 右側のペインで、 スキャン オプション。
- チェック フルスキャン.
- ソフトウェアの制限をクリック 今スキャンして.
解決策 4: 最近インストールしたプログラムをアンインストールする
最近インストールされたプログラムは、お使いのシステムと互換性がない可能性があります。 この場合、それを削除する必要があります。
- 右クリックして 開始 ボタンを選択 設定 メニューから。
- に行く アプリ >> インストールされているアプリ.
- ソフトウェアの制限をクリック 設置日。 最新のアプリが上に表示されます。
- 最近インストールしたアプリに関連付けられた 3 つの点をクリックし、選択します アンインストールする.
- 次に、をクリックします。 アンインストールする もう一度。
解決策 5: 高速スタートアップをオフにする
高速スタートアップはシステムのイメージを保存するため、より高速な起動に役立ちます。 ただし、BSoD エラーが発生する可能性もあります。 したがって、これを無効にすることを検討する必要があります。
- Windows + Rを押して、 ラン 窓。
- 「ファイル名を指定して実行」ウィンドウに次のコマンドを入力し、「OK」を押します。 入力します を開く 電源オプション ウィンドウ: パワーCFG.CPL
- 左側のペインで、 電源ボタンが何を選択してください.
- ソフトウェアの制限をクリック それは現在お取り扱いできません設定の変更]を持っています.
- に関連付けられているチェックボックスのチェックを外します 高速スタートアップをオンにする.
解決策 6: 最近インストールされたアップデートをロールバックする
最近の Windows アップデート後にこの問題が発生した場合は、アンインストールすることをお勧めします。
- 右クリックして 開始 ボタンを選択 設定 メニューから。
- に行く Windows Update >> 更新履歴 >> 更新プログラムのアンインストール.
- ソフトウェアの制限をクリック アンインストールする 最新のアップデートに対応するものを選択して、 アンインストールする 再び。
解決策 7: SFC スキャン
いくつかのシステム ファイルが見つからないか破損している場合は、次のコマンドを実行して修正できます。 SFCスキャン.
- Windows + Rを押して、実行ウィンドウを開きます。
- [ファイル名を指定して実行] ウィンドウにコマンド CMD を入力します。
- 今すぐプレス CTRL + SHIFT + ENTER 一緒に開けます コマンドプロンプト 窓。
- 管理者プロンプトが表示された場合は、 はい.
- コマンドプロンプト ウィンドウで次のコマンドを入力し、Enter キーを押して実行します。 SFC / SCANNOW
- スキャンが完了したら、システムを再起動します。
解決策 8: システムを復元する
他の解決策がうまくいかない場合は、システムを以前の復元ポイントに戻すことを検討できます。
- Windows + Rを押して、 ラン 窓。
- 次のコマンドを入力してヒットします 入力します を開く システムの復元 ウィンドウ: RSTRUI.EXE
- ソフトウェアの制限をクリック Next.
- 現在地に最も近い 復元ポイント をクリックします。入力したコードが正しければ、MFAの設定は正常に完了します Next.
- ソフトウェアの制限をクリック 終了.
あなたも興味があるかもしれません:
まとめ
0x00000013 EMPTY_THREAD_REAPER_LIST BSoD エラーは、ほとんどのユーザーにとって恐ろしい光景です。上記の解決策でエラーを修正できることを願っています。 「はい」の場合は、以下のコメント欄でお知らせください。