0x00000003 INVALID_AFFINITY_SET - 11 の簡単な解決策
8分。 読んだ
更新日
MSPoweruser の編集チームの維持にどのように貢献できるかについては、開示ページをお読みください。 続きを読む
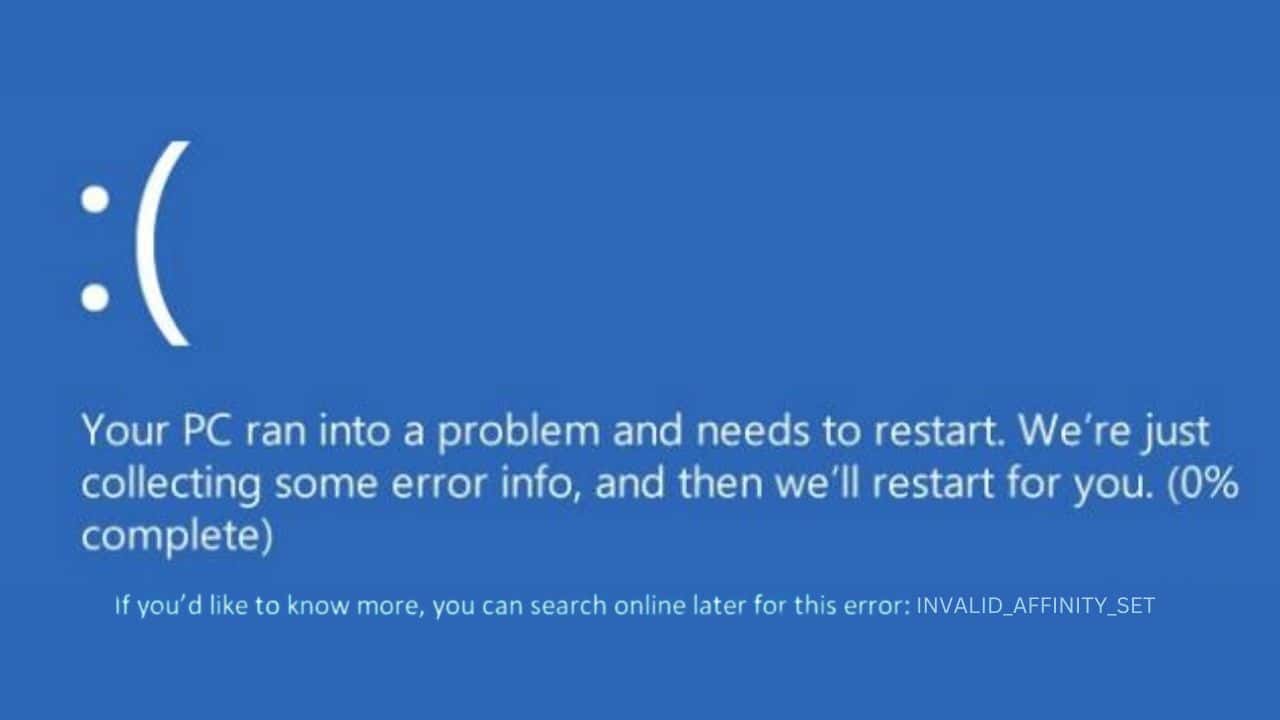
Windows デバイスで 0x00000003 INVALID_AFFINITY_SET エラーが発生し、それを修正するための正確な解決策を探している場合は、それを解決した私の経験が役に立つかもしれません。
これに遭遇 死のブルー スクリーン (BSOD) Windows PC での作業は難しい場合があります。 それは私の仕事のルーチンを台無しにし、答えを探す必要がありました。
この包括的なガイドでは、考えられるすべての解決策と、このイライラするエラーを解消するために私が実行した手順をまとめました。
このエラーが何なのか、なぜ発生するのかを理解することから始めましょう。
0x00000003 INVALID_AFFINITY_SET とは何ですか?
この 0x00000003 INVALID_AFFINITY_SET これはブルー スクリーン オブ デス (BSOD) エラーです。 私の場合、システム起動中や特定のアプリケーションの実行中によく発生します。
このエラーは、特定のタスクまたはプロセスへの CPU コアの割り当てに関係する CPU アフィニティと密接に関連しています。 この BSOD エラーは、この割り当てが失敗した場合、またはこれらの割り当ての管理でシステム レベルのエラーが発生した場合にトリガーされます。
0x00000003 INVALID_AFFINITY_SET エラーの原因は何ですか?
私の調査では、いくつかの要因がこのエラーの原因となる可能性があることがわかりました。 最も一般的なものは次のとおりです。
- ハードウェアの競合: 新しいハードウェアは、システムのハードウェア設定の微妙なバランスを崩す可能性があります。
- 破損したシステム ファイルまたはドライバー: 重要なファイルまたはドライバーが破損すると、重大なシステム エラーが発生する可能性があります。
- 古い BIOS またはドライバー: BIOS とドライバーを最新の状態に保つことは、システムの安定性にとって非常に重要です。
- RAMの問題注:物理 RAM モジュールの問題によっても、このエラーが発生する可能性があります。
- マルウェアまたはウイルス感染: 悪意のあるソフトウェアがシステム設定を変更し、BSOD エラーを引き起こす可能性があります。
0x00000003 INVALID_AFFINITY_SET エラーを修正する方法
このエラーを解決するには、潜在的な原因を XNUMX つずつ解決する必要があります。 すべての方法を XNUMX つずつ試して、どれが効果的かを確認してください。
1. 外部ハードウェアを取り外して再起動します
外部デバイスがシステムの内部ハードウェアと競合し、BSOD エラーを引き起こす可能性があります。 これらのデバイスを削除すると、外部ハードウェアが問題の原因となっているかどうかを特定するのに役立ちます。 また、原因となるハードウェアがある場合は、そのハードウェアを特定するのにも役立ちます。
ここで何をすべきか:
- コンピュータの電源を切ります。
- USB デバイス、外付けハード ドライブ、ファックス、プリンターなどの外部ハードウェアをすべて取り外します。
- コンピュータを再起動してください。 エラーが発生せずに起動した場合は、デバイスを XNUMX つずつ再接続して、問題のあるハードウェアを特定します。
2. Windows をセーフ モードで起動する
セーフ モードでは、最小限のドライバーと実行中のプロセスのセットで Windows が起動します。 このモードは、0x00000003 INVALID_AFFINITY_SET エラーの原因がソフトウェアまたはドライバーの問題かどうかを判断するのに役立ちます。
PC をセーフ モードで起動するには、次の手順に従います。
- ライセンス認証するには、Windows システムを複数回 (約 2 ~ 3 回) 再起動します。 自動修復モード.
- 表示されるメニューで、 解決します.
- 探して 詳細オプション それを選択します。
- 次に、 スタートアップの設定 次のメニューで。
- ソフトウェアの制限をクリック 再起動 続行します。
- システムが再起動したら、 F5を押す Windowsを起動する セーフモードとネットワーク.
- システムはセーフ モードになり、さらなるトラブルシューティングの準備が整います。
3. Windowsメモリ診断を実行します
メモリ (RAM) に障害があると、0x00000003 INVALID_AFFINITY_SET エラーなどのさまざまなタイプの BSOD エラーが発生することがあります。 RAM のテストは重要な診断手順です。
これをする:
- タイプ "Windowsメモリ診断」を検索ボックスに入力してツールを選択します。
- に選択します。 今すぐ再起動して問題を確認する.
- コンピュータが再起動し、メモリ診断ツールが RAM にエラーがないかテストします。 エラーが見つかった場合は、画面上の指示に従ってください。
4.破損したドライバーをアンインストールする
ドライバーは、ハードウェアとオペレーティング システム間の通信を容易にします。 破損したドライバーや古いドライバーによってこの通信が中断され、BSOD エラーが発生する可能性があります。
破損したドライバーを見つけてアンインストールするには:
- [スタート]ボタンを右クリックして、[ デバイスマネージャ コンテキストメニューから選択します。
- ドライバーの問題の可能性を示唆する黄色の感嘆符で示されたデバイスを検索します。
- これらのマークが付けられたデバイスについては、右クリックして選択します デバイスのアンインストール.
- PC を再起動します。 Windows は必要なドライバーを自動的に再インストールします。
5.ドライバーを更新します
同様に、古いドライバーは互換性の問題やシステムの不安定性を引き起こす可能性があります。 重要なドライバーを最新の状態に保つことで、多くの BSOD エラーを防ぐことができます。
ドライバーを更新する方法は次のとおりです。
- 起動する デバイスマネージャ 再び。
- デバイス マネージャーで、各必須デバイス (ディスプレイ アダプター、ディスク ドライバーなど) を右クリックし、 ドライバの更新.
- 次に、 ドライバーを自動的に検索.
- 画面の指示に従って、利用可能なアップデートをインストールします。
- ドライバーを更新した後、コンピューターを再起動します。
ドライバーを手動で更新するのが面倒な場合は、 サードパーティ製ドライバーアップデーター。 これらのサードパーティ ツールは、すべてのドライバー要件を効率的に処理できるように調整されています。
6. チェックディスク (chkdsk) コマンドの実行
チェック ディスク ツールは、0x00000003 INVALID_AFFINITY_SET などの BSOD の原因となる可能性のあるシステム ファイルに関連するエラーを含め、ハード ドライブ上のエラーを見つけて修正できます。
chkdsk コマンドを実行するには、次の改訂された手順に従います。
- [スタート]ボタンを右クリックして、[ ターミナル(管理者) 表示されるメニューから。
- 入力します CHKDSK / F / R ターミナル ウィンドウで [Enter] を押してコマンドを開始します。
- コマンドの実行が完了するまで待ち、スキャンが完了したらコンピュータを再起動します。
7. DISM および SFC コマンドを実行する
展開イメージのサービスと管理 (DISM) ツールとシステム ファイル チェッカー (SFC) ツールを使用すると、破損したシステム ファイルを修復できます。 これらのツールは、ファイルの破損によって引き起こされる BSOD エラーの解決に特に効果的です。
それらの使用方法は次のとおりです。
- 起動する ターミナル(管理者) [スタート] ボタンを右クリックし、オプションから選択します。
- ターミナルで次のように入力します。 DISM.exe /オンライン/クリーンアップイメージ/ Restorehealth Enter キーを押してこのコマンドを実行します。
- DISM コマンドが正常に完了したら、次を実行します。 SFC / SCANNOW.
- プロセスが完了したら、コンピュータを再起動します。
8. ディスククリーンアップを使用してジャンクをクリーンアップする
時間が経つと、システムに不要なファイルが蓄積され、パフォーマンスに影響を及ぼし、エラーが発生する可能性があります。 これらを定期的にクリーンアップすると、システムの安定性を維持できます。
ディスク クリーンアップの使用方法は次のとおりです。
- 入力します ディスクのクリーンアップ Windows の検索ボックスにあるアイコンをクリックして開きます。
- ドロップダウン メニューからシステム ドライブ (通常は C: ドライブ) を選択し、 OK.
- 不要で PC から削除しても安全であると思われる項目の横にあるチェックボックスを確認して選択します。
- クリック OK ディスク クリーンアップを開始し、選択したファイルがシステム ディスクから削除されるまで待ちます。
9.最近のWindowsUpdateをアンインストールします
場合によっては、最近の Windows アップデートが既存のシステム構成と競合する可能性があります。 これらの更新を削除すると、問題が解決される可能性があります。
最近の Windows アップデートをアンインストールする方法は次のとおりです。
- 種類 コントロールパネル 検索ボックスに入力し、そのアイコンをクリックして起動します。
- 「プログラム」セクションに移動し、「プログラム」を選択します。 プログラムをアンインストールします.
- 左側のパネルで、をクリックします インストールされた更新プログラムを表示.
- 最近インストールされたアップデートを見つけて選択します アンインストール それぞれ。
- プロンプトに従って、各アップデートのアンインストールを確認します。
- 最近のアップデートをすべてアンインストールしたら、PC を再起動し、エラーが解決したかどうかを確認します。
10. Windows を以前の状態に復元する
システムの復元では、システムをエラーが発生する前の構成に戻すことができます。 システムの復元を実行するには:
- トリガー 自動修復モード コンピュータを複数回強制的に再起動します。
- 自動修復モードで、 解決します オプションを選択します。
- 「トラブルシューティング」メニューから、 詳細オプション.
- を見つけて選択する システムの復元 オプションを選択します。
- クリック 次へ プロセスを開始します。
- 表示されたリストから復元ポイントを選択します。 多くの場合、利用可能な最も古いオプションを選択することが最善です。
- クリック 終了 をクリックして選択を確認し、システムの復元を開始します。
11.ウィンドウをリセットします
他のすべてが失敗した場合は、Windows をリセットすると根本的な問題は解決できますが、個人ファイルは削除されます。 これは最後の手段としてください。
次の手順に従ってください。
- アクティブにしましょう 自動修復モード デバイスを連続して数回再起動します。
- 自動修復モードの場合は、 解決します 選択肢。
- 次の画面で、 このPCをリセットする.
- ファイルを保持するか、すべてを削除するかを選択する必要があります。 選択する すべてを削除する 徹底的なリセットのために。
- Windows を再インストールするための希望の方法を、クラウド ダウンロードまたはローカル再インストールのいずれかを選択します。
- リセットプロセスを開始するには、 リセット
あなたも興味があるかもしれません:
- 0x00000022 FILE_SYSTEM エラー
- 0x000000F8 RAMDISK_Boot_INITIALIZATION_FAILED
- 0x00000008 IRQL_NOT_DISPATCH_LEVEL
まとめ
0x00000003 INVALID_AFFINITY_SET エラーは困難ではありますが、正しいアプローチを知っていればすぐに解決できます。 外部デバイスの接続を外すなどの単純なトラブルシューティング手順から始めて、Windows のリセットなどのより複雑な解決策に進むことで、根本原因に効果的に対処できます。
この広範なガイドを読んで、あなたの PC が正常な状態に戻ることを願っています。 今後このようなエラーが発生しないように、システムとドライバーを常に最新の状態に保ってください。


































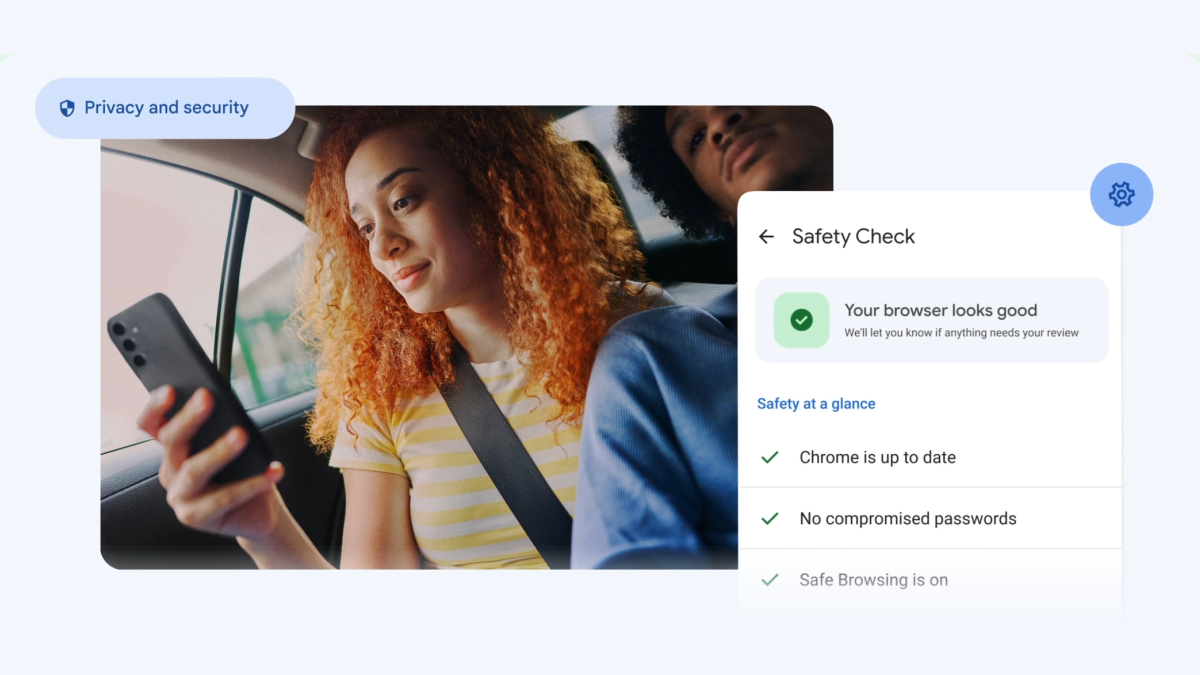
ユーザーフォーラム
0メッセージ