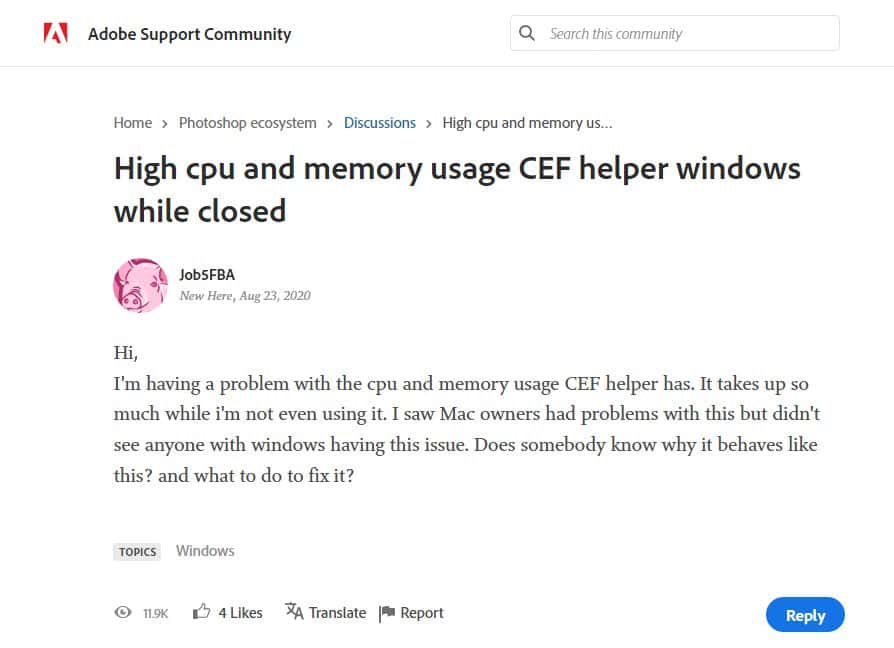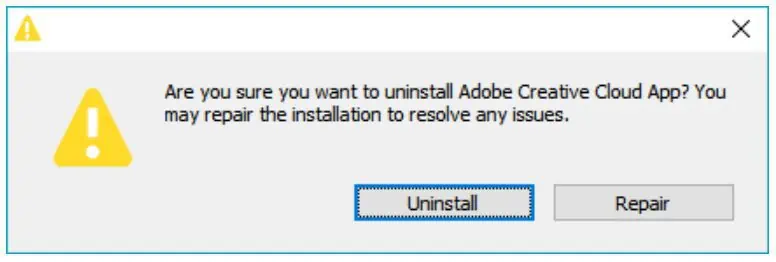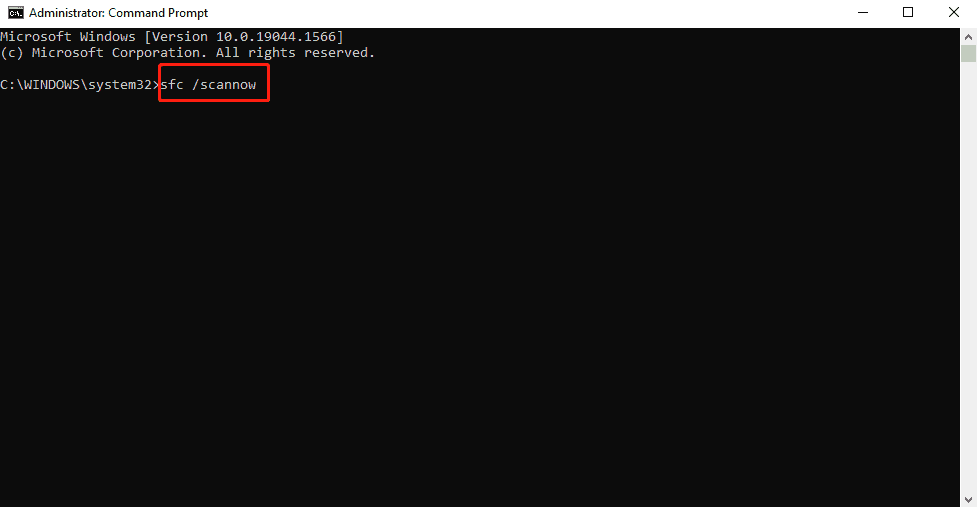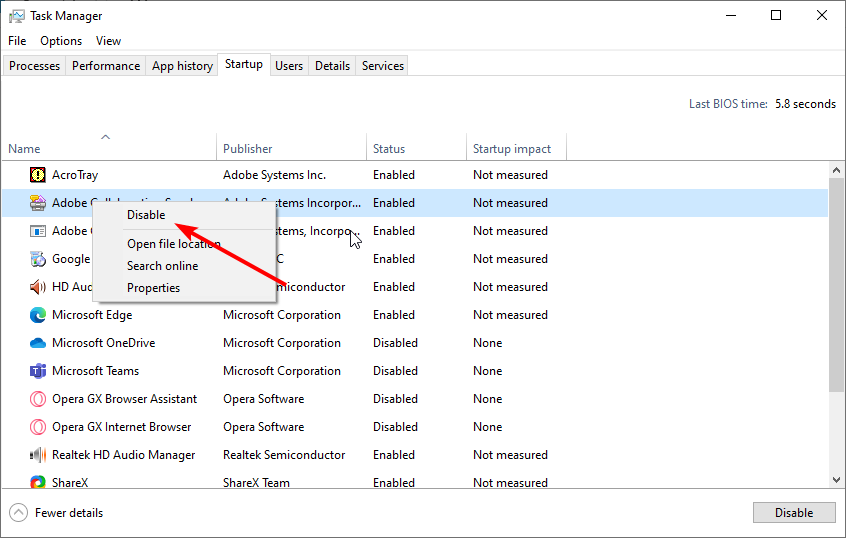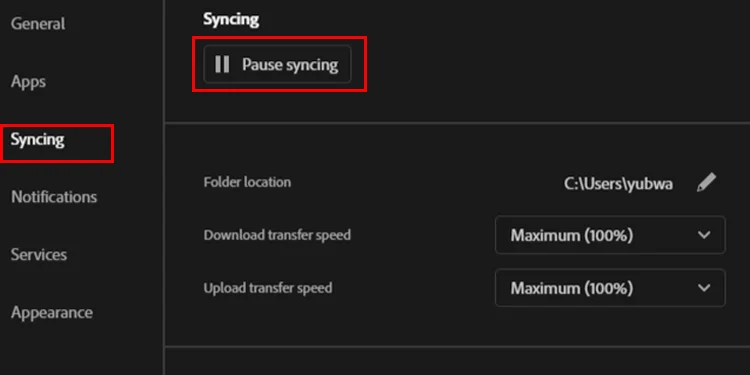פתרונות עבור Adobe CEF Helper שימוש גבוה במעבד ב-Windows
5 דקות לקרוא
פורסם ב
קרא את דף הגילויים שלנו כדי לגלות כיצד תוכל לעזור ל-MSPoweruser לקיים את צוות העריכה קרא עוד
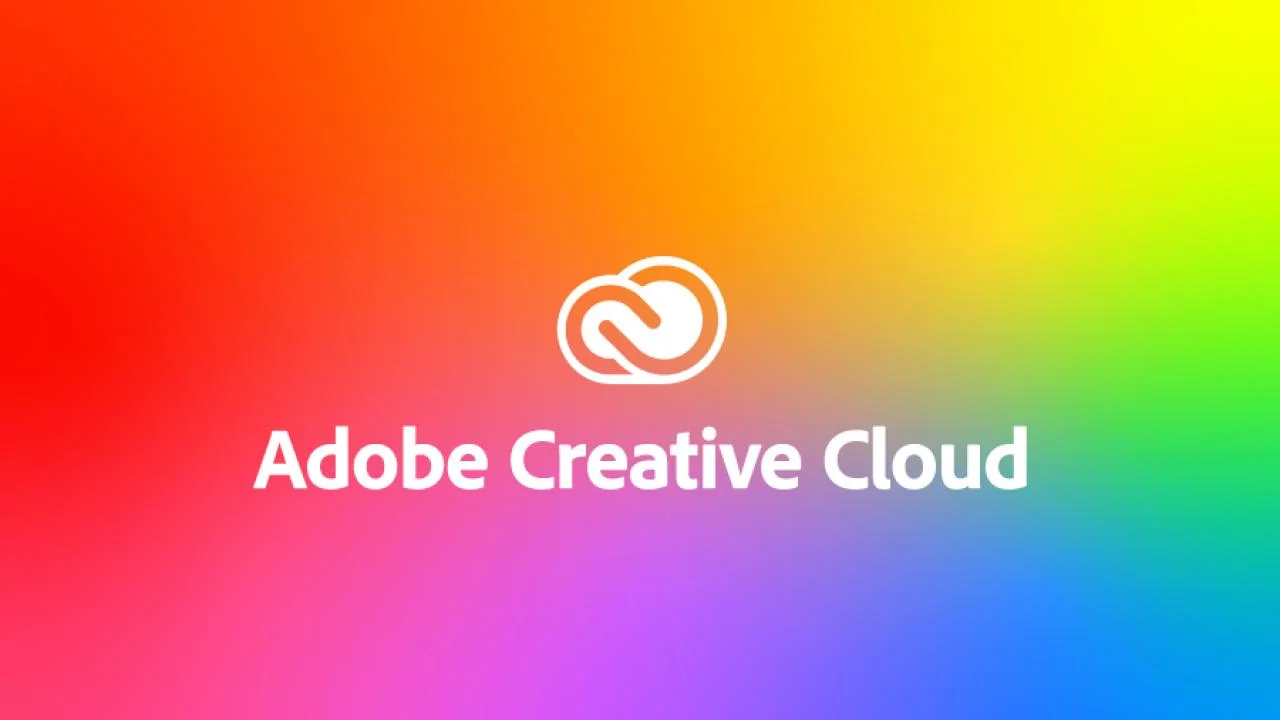
Adobe Chromium Embedded Framework Helper או Adobe CEF Helper הוא תהליך חיוני הדרוש על ידי יישומי Adobe Creative Cloud. המשמעות היא שהיא פועלת כל הזמן כדי להבטיח שכל אפליקציות Creative Cloud פועלות כהלכה במהלך זמן הריצה והעיבוד שלהן.
CEF Helper מעבד מספר רכיבים בודדים של אפליקציית שולחן העבודה של Creative Cloud, כגון הכרטיסייה Apps, הכרטיסייה קבצים וכרטיסיית Discover. בעזרת זה, אתה יכול לראות את Adobe CEF Helper עובד בתהליכים השונים עם שמות דומים הפועלים ברקע. זה גם הופך את עוזר CEF לחשוב להפליא להפעלת אפליקציית שולחן העבודה של Creative Cloud. אף על פי כן, יש פעמים שהוא יכול להתמודד עם בעיות כמו צריכת מעבד גבוהה או זיכרון. זה עלול להוביל לבעיות בביצועי המערכת שלך, כגון הקפאת מסך, עיכובים ותקלות.
טבעו של Adobe CEF Helper, בכל זאת, אינו הסיבה היחידה להאשים מאחורי זה. בעיות בסיסיות אחרות במערכת שלך יכולות גם לעורר את זה, מה שאומר שפתרון הבעיה הוא יותר מאשר התמקדות ב-Adobe CEF Helper. זה נותן לך הרבה פתרונות לנסות, כולל הפשוטים שבהם. לדוגמה, הפעלה מחדש פשוטה של המחשב שלך תעשה את העבודה. אתה יכול גם לשקול לעדכן את מערכת Windows שלך, מכיוון שמערכת ההפעלה שלך עשויה להיות לא תואמת למוצרי Adobe Creative Cloud. לחלופין, תוכל לבדוק אם אפליקציית Creative Cloud לשולחן העבודה שלך היא בגרסה העדכנית ביותר (עזרה > עדכונים). עם זאת, ייתכן שתרצה גם להשבית את תכונת העדכון האוטומטי שלה מכיוון שהיא תורמת רבות להפעלה הרציפה של התוכנית והתהליכים שלה ברקע.
יתר על כן, נסה להשבית זמנית את תוכנת אופטימיזציית המערכת ואת האנטי וירוס של צד שלישי שברשותך. ייתכן שהפעילות של האחרון עשויה להפריע ל-Adobe CC ול-CEF Helper ולהניח שחלק מהתהליכים שלהם פועלים כתוכנות זדוניות. במקום להשתמש במנהל המשימות, השבת באופן ידני את כל תוכניות האנטי-וירוס של צד שלישי בזו אחר זו כדי למנוע מהן להתחיל באופן אוטומטי. חפש את התהליכים הייעודיים למותג האנטי-וירוס הספציפי שלך.
אם ההצעות שלמעלה אינן עובדות עבורך, יש עדיין פתרונות מתקדמים אחרים לנסות. Adobe גם מציע שירות תמיכה בצ'אט לכל מי שחווה בעיות בשימוש גבוה בזיכרון או ב-CPU עקב Adobe CEF Helper.
השתמש ב-Creative Cloud Uninstaller כדי לתקן קבצים שבורים או להתקין מחדש את Adobe Creative Cloud
- הורדה מסיר Creative Cloud Uninstaller המשלים את גרסת מערכת ההפעלה Windows שלך.
- לאחר ההורדה, חלץ את תוכן הקובץ הדחוס והפעל את קובץ ההפעלה. אשר כאשר מופיעה הנחיה.
- כאשר מופיעה הנחיה נוספת המבקשת את החלטתך לגבי הסרת אפליקציית שולחן העבודה של Creative Cloud, בחר תיקון במקום הסר התקנה.
- הפעל מחדש את המחשב ובדוק אם הוא עובד. אם לא, תוכל לחזור על התהליך ולנסות את אפשרות הסר התקנה. לאחר מכן, הורד והתקן את הגרסה העדכנית ביותר של אפליקציית Creative Cloud לשולחן העבודה מהאתר הרשמי של אדובי.
בודק קבצי מערכת (SFC) סריקה כדרך נוספת לתיקון קבצים שבורים
- סוּג cmd לתוך חיפוש Windows ולחץ לחיצה ימנית על התוצאה. בחר באפשרות "הפעל כמנהל".
- כאשר מופיעה שורת הפקודה, הקלד "sfc /scannow" כדי להתחיל את סריקת SFC.
- המתן עד שהתהליך יסתיים, והפעל מחדש את המחשב. אם יש קבצי מערכת פגומים שגורמים ל-Adobe CEF Helper להתנהג בצורה לא נכונה, סריקת SFC תחפש אותם ותחליף אותם בעותקים שמורים.
סיים לחלוטין את משימות Adobe CEF Helper באמצעות PowerShell כדי להפסיק את השימוש במעבד
- חפש את PowerShell בחיפוש Windows שלך. לחץ לחיצה ימנית על התוצאה ובחר באפשרות "הפעל כמנהל".
- הדבק את הפקודה taskkill /t /f /im "Creative Cloud Helper.exe" (כולל המרכאות) בתוך PowerShell והפעל אותו כדי למנוע מ- CEF Helper להשתמש במעבד או בזיכרון שלך בזמן שהמחשב עובד.
השבת את תכונת העדכון האוטומטי של Adobe Creative Cloud
- הפעל את אפליקציית שולחן העבודה של Adobe Creative Cloud ולחץ על שלושת הקווים האופקיים בפינה השמאלית העליונה.
- עבור אל העדפות > כללי > הגדרות.
- כבה את הלחצן "שמור תמיד את Creative Cloud מעודכן". שים לב, עם זאת, תמיד לבדוק אם קיימים עדכונים כדי למנוע בעיות עתידיות הנגרמות על ידי עדכונים שהוחמצו.
מנע את הפתיחה האוטומטית של Creative Cloud בכל פעם שהמחשב מופעל מחדש
- הפעל את אפליקציית שולחן העבודה של Adobe Creative Cloud ולחץ על תמונת הפרופיל שלך.
- בחר העדפות ועבור אל כללי.
- השבת את האפשרות "הפעל Creative Cloud בכניסה" על ידי החלפת הכפתור.
- בחר בוצע כדי לשמור את השינויים, והפעל מחדש את המחשב. זה אמור למנוע מ-Creative Cloud לפעול אוטומטית כשאתה פותח את המחשב, אבל זה לא יעצור תהליכים אחרים. במקרה זה, ייתכן שתרצה להשבית ישירות את ההשקה האוטומטית של Adobe CEF Helper.
השבת את Adobe CEF Helper דרך מנהל המשימות
- הפעל את מנהל המשימות. בכרטיסייה תהליכים, מצא את Adobe Creative Cloud ו-Adobe CEF Helper. לחץ לחיצה ימנית עליהם ובחר סיים משימה שוב ושוב עד שהם ייעלמו.
- לאחר מכן, עבור ללשונית אתחול ומצא את Adobe Creative Cloud ו-Adobe CEF Helper. לחץ לחיצה ימנית עליהם ובחר השבת.
- הפעל מחדש את המחשב כדי לבדוק אם הוא עובד. זה ימנע את השקת Adobe CEF Helper, כלומר המעבד שלך לא ישמש עוד עבור תהליכים הקשורים ל-Adobe Creative Cloud.
בצע אתחול נקי
- הפעל את תיבת הדו-שיח הפעלה על ידי לחיצה על Win + R.
- סוּג MSConfig אולחץ על Enter.
- תחת הכרטיסייה כללי, בדוק אם "אתחול סלקטיבי" הוא זה שנבחר.
- עבור ללשונית שירותים וסמן את התיבה שליד האפשרות "הסתר את כל שירותי Microsoft". לחץ על כפתור השבת הכל.
- בחר החל ולאחר מכן על הלחצן אישור. הפעל מחדש את המחשב. זה ייתן לך מערכת עם סט מינימלי של מנהלי התקנים ותוכניות אתחול על ידי השבתת תוכניות מיותרות, כמו Adobe Creative Cloud ותהליכים קשורים.
כבה את תכונת סנכרון הקבצים של Adobe Creative Cloud
- הפעל את אפליקציית שולחן העבודה של Adobe Creative Cloud ועבור אל העדפות > סנכרון.
- לחץ על הלחצן השהה סנכרון.