Paint Cocreator טיפים למתחילים: 5 מיומנויות ללמוד
6 דקות לקרוא
פורסם ב
קרא את דף הגילויים שלנו כדי לגלות כיצד תוכל לעזור ל-MSPoweruser לקיים את צוות העריכה קראו עוד
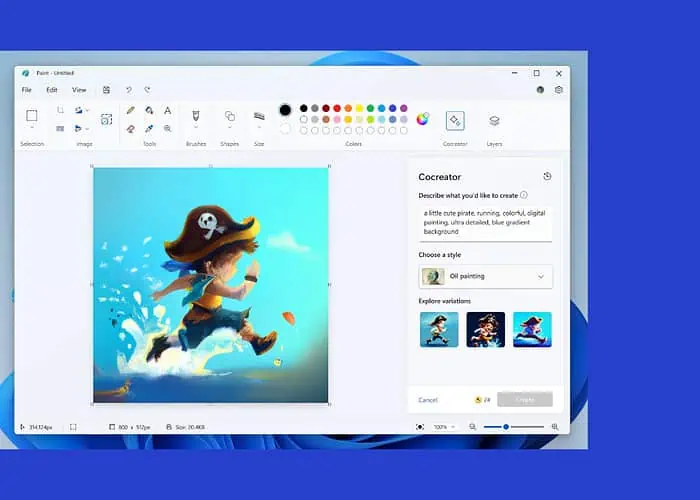
האם אתה מחפש כמה טיפים יעילים ל- Paint Cocreator למתחילים? אם כן, הגעתם למקום הנכון!
ב אירוע Microsoft Surface 2023, החברה הדגימה את ה-Microsoft Paint המעודכן עם תכונות חדשות כמו Cocreator. Cocreator מגובה על ידי Dall-E כדי ליצור אמנות בינה מלאכותית יוצאת דופן תוך שניות.
אבל איך אתה יכול להפיק את המרב מ-Microsoft Paint Cocreator כמתחיל מלא? את זה נגלה במדריך זה. לדוגמה, אני אדריך אותך בכמה טיפים מעשיים לשימוש יעיל ב- Paint Cocreator, יחד עם שלבים לנוחות נוספת.
5 טיפים ל- Paint Cocreator למתחילים
להלן כמה טיפים נהדרים שכדאי לנסות ליצור איתם אמנות AI מדהימה Paint Cocreator.
תן הנחיות ברורות ל-Paint Cocreator
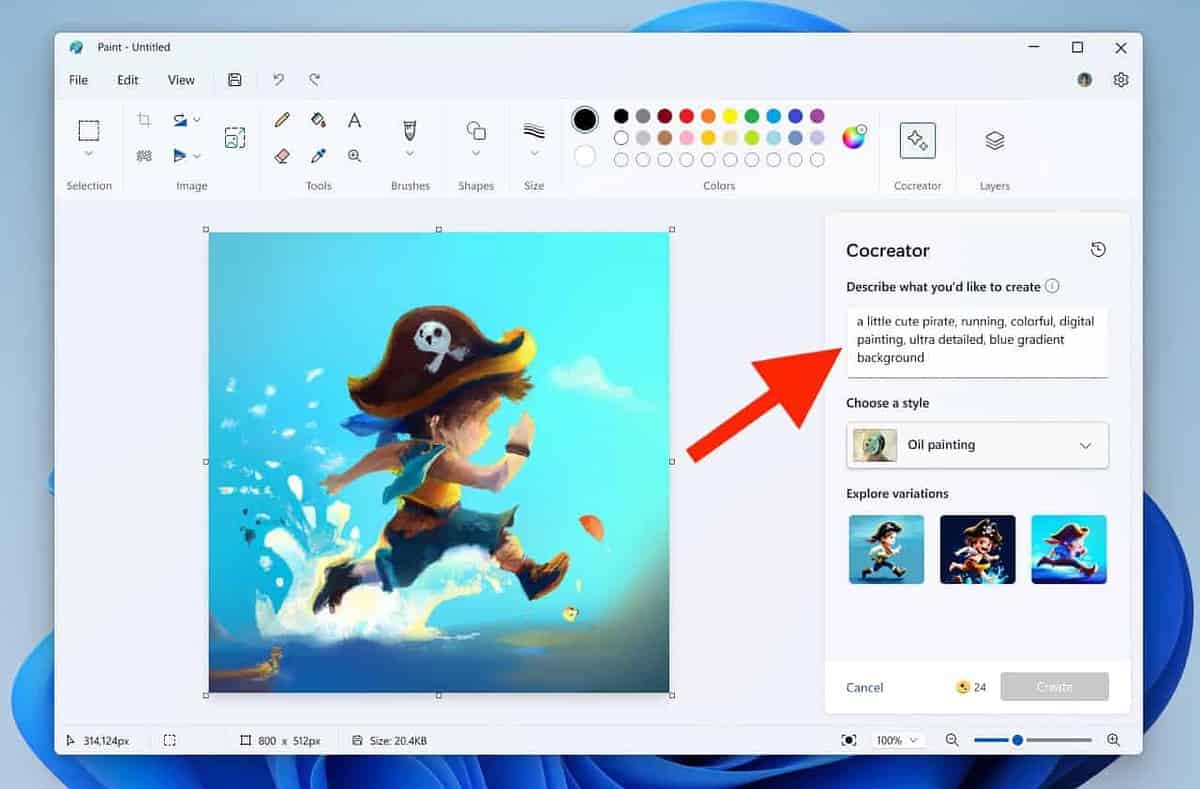
כשזה מגיע לקבל תמונות יוצאות דופן שנוצרו בינה מלאכותית כפלט התכונה Cocreator של Microsoft Paint, מתן הנחיות מפורטות אך תמציתיות הוא המפתח. הנחיות ברורות תורמות לפרשנויות חזותיות קוהרנטיות ומדויקות.
הקפד לכלול נושאים, מתארים ופרטים הקשריים בהנחיות. זה מבטיח שה-AI מבין את האלמנטים, הפעולות והסביבה הספציפיים הרלוונטיים ליצירת התמונה. התוצאה היא קבוצה מספקת יותר של תמונות AI שמתאימות להנחיות שלך.
הנה כמה טיפים מעשיים להנחיות יעילות:
- השתמש בהנחיות טקסט של לפחות 3-7 מילים
- הוסף נושאים עם מתארים (תארים ושמות תואר)
- הימנע ממושגים מופשטים לטובת שמות עצם קונקרטיים
מלבד זאת, מומלץ להתייחס לשאלות כמו אלה בהנחיות:
- מה קורה?
- איך נראה הנושא?
- מה עושה הנבדק?
עם זאת, הנה דוגמאות להנחיות AI אפקטיביות לתמונה כדי לתת לך מושג מסוים:
- "שקיעה שלווה על החוף עם גוונים עזים המשתקפים על גלי אוקיינוס עדינים."
- "חתלתולים שובבים חוקרים גן מואר שמש מלא בפרחים פורחים צבעוניים."
- "אסטרונאוט בודד המתבונן בכדור הארץ מפני השטח המאובק והמכתש של הירח."
כדי להשתמש ב-Cocreator ולתת לו הנחיה, פשוט פתח חלון חדש ב-Microsoft Paint ולחץ על יוצר משותף סמל בסרגל הכלים, ליד שכבות.
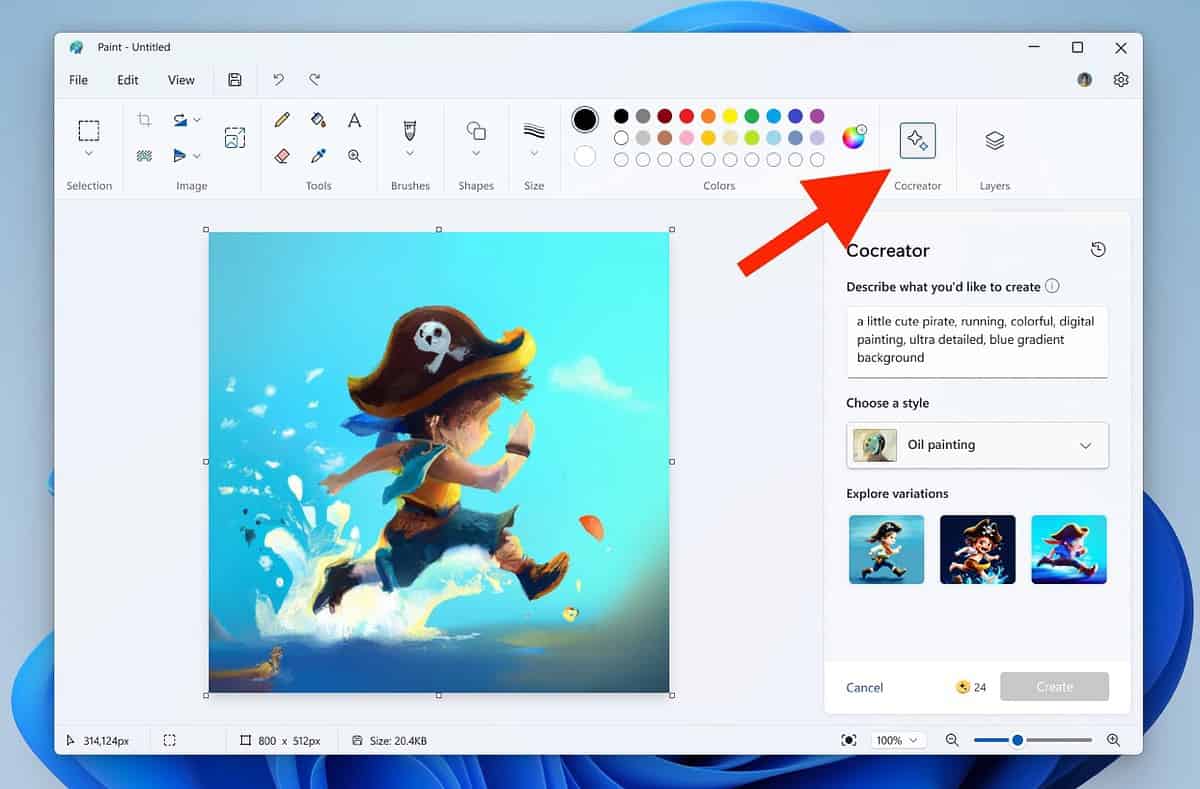
יופיע תפריט המכיל שורת קלט. הזן את ההנחיה שלך כאן, בחר סגנון (עוד על כך בסעיף הבא), ולחץ צור.
התאם אישית את האמנות שלך באמצעות סגנונות
Paint Cocreator מאפשר לך להתאים אישית את יצירות האמנות שלך באמצעות מגוון מגוון של סגנונות המתאימים להעדפות אישיות. חקור את הסגנונות הבאים לביטויים אמנותיים ייחודיים:
- פֶּחָם - אורז משיכות פחם עזות ומרקם לאפקט דרמטי ואקספרסיבי ומוסיף עומק ורגש ליצירותיך.
- סקיצה של דיו: מספק מראה קלאסי ונצחי עם קווים נקיים וקווי מתאר מוגדרים, אידיאלי לתפוקה מינימליסטית אך בעלת השפעה.
- אקוורל - מעניק לאמנות שלך את הנזילות והשקיפות של צבעי מים ויוצר תערובות רכות וגוונים עזים לאווירה חלומית.
- ציור שמן - מספק את העושר והמרקם של ציורי שמן ומוסיף שכבות ופרטים מורכבים כדי להביא עומק וריאליזם לחזון האמנותי שלך.
- אמנות דיגיטלית - מציע צדדיות ומגוון רחב של כלים להתנסות בהם כדי לעזור לך ליצור יצירות חדישות ועכשוויות.
- פוטוריאליסטי - מחקה את הדיוק של צילום עם סגנון פוטוריאליסטי כדי ללכוד פרטים וניואנסים מורכבים.
- אנימה - צולל לתוך העולם הכובש של האנימה, עם צבעים מרהיבים, קווי מתאר נועזים ותכונות מוגזמות.
- פיקסל ארט - מציע גרפיקה מפוקסלת, אידיאלית ליצירת ויזואליות בהשראת רטרו עם תחושה נוסטלגית, שבה כל פיקסל תורם למשיכה האסתטית הכוללת
מלבד זאת, הסגנון הראשון הזמין ב- Paint Cocreator הוא אין בחירה. זה נותן ל-Cocreator את הגמישות ליצור פלטים עם סגנונות משלו שהוא מוצא מתאימים להנחיה שלך.
בכל מקרה, כדי להשתמש בסגנון ב- Paint Cocreator, לחץ על Cocreator, הזן את ההנחיה שלך ובחר סגנון מהאפשרויות הנתונות.
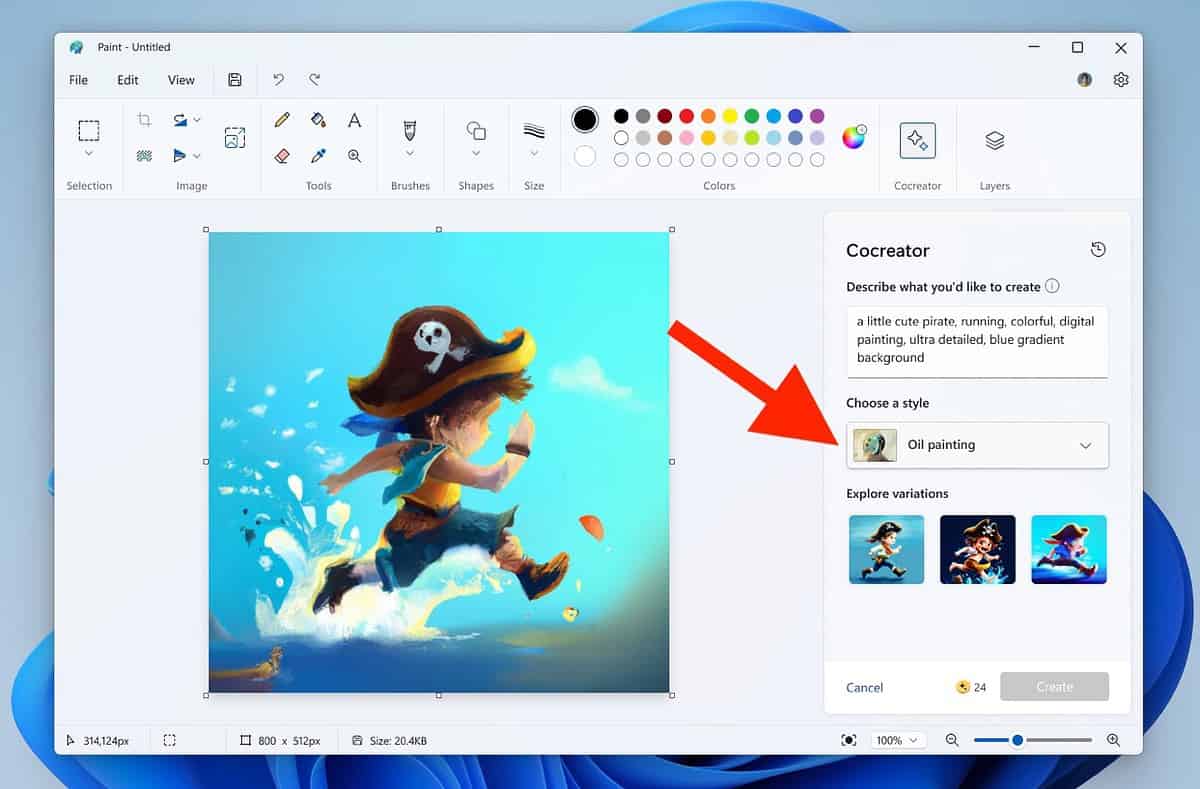
לאחר שתהיה מוכן, לחץ צור. הפלט שלך יהיה מוכן תוך 10-15 שניות.
הוסף שכבות ליצירות האמנות שלך
תכונה חדשה נוספת שהוצגה בגרסה האחרונה של Microsoft Paint היא שכבות. זה די דומה לתכונת השכבות באפליקציית עריכת התמונות הידועה: פוטושופ. אתה יכול להשתמש בו יחד עם Cocreator כדי להוסיף שכבות לתמונות שנוצרו על ידי AI בקלות.
שכבות מביאות צדדיות ליצירות האמנות שלך ועוזרות הן ביצירה והן בעריכה. הם מאפשרים לך לארגן אלמנטים, לבצע התאמות בצורה חלקה ולשפר את החזון האמנותי שלך בפשטות ובדיוק.
תכונת השכבות מאפשרת לך ליצור עומק על ידי ערימת אלמנטים, להתאים שקיפות לאפקטים בעלי ניואנסים ולערוך רכיבים באופן עצמאי.
כדי להשתמש בתכונת השכבות ב-Microsoft Paint, לחץ על שכבות ליד Cocreator בפינה השמאלית העליונה.
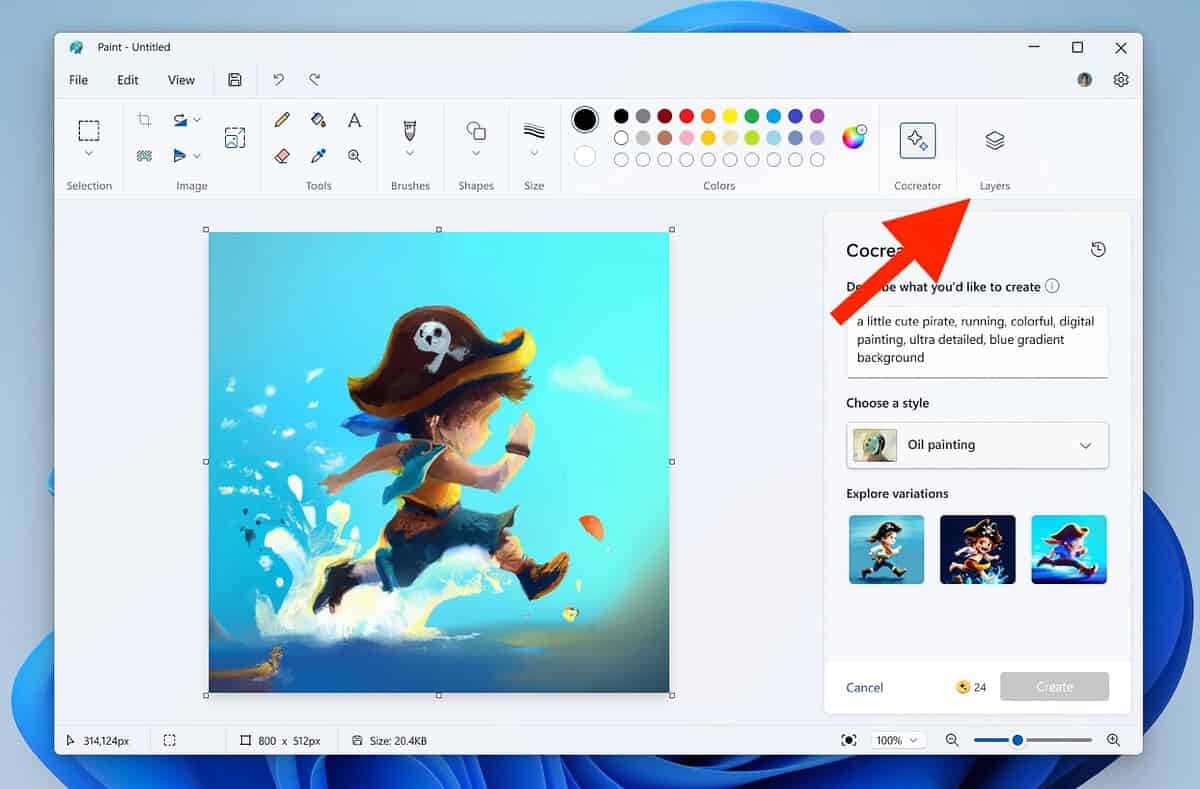
תפריט יופיע בצד ימין, המאפשר לך להוסיף, להסיר ולעבור בין שכבות לפי הצורך.
שמור תמונות תוך כדי
תכונה יוצאת דופן נוספת של Paint Cocreator היא האפשרות להורדת תמונות פלט AI. הקפד להשתמש בתכונה זו כדי להפיק את המרב מ-Cocreator.
כדי להוריד תמונה מתמונות הפלט, העבר עליה את הסמן ולחץ על שלוש הנקודות. לאחר מכן, לחץ שמור תמונה ובחר מיקום שמירה ושם קובץ. זהו - התמונה תישמר במחשב האישי שלך לשימוש מאוחר יותר.
תכונה זו שימושית במיוחד כאשר אתה צריך מגוון תמונות פלט לשימוש בפרויקט גדול אבל לא רוצה להעמיס אותן בגיליון העבודה שלך ב-Paint.
הסר רקע
אחרון חביב, אחד העצות הטובות ביותר לשימוש ב-Cocreator כמתחילים הוא להשתמש בכלי שימושי להסרת הרקע שלו. עם עדכון הצבע האחרון, הוא עמוס בתכונת הסרת הרקע המסירה את הרקע של תמונה תוך שנייה או שתיים.
כדי להשתמש בתכונה זו, לחץ על כפתור הסר רקע בחלק השמאלי העליון של סרגל הכלים לצד כלי הבחירה.
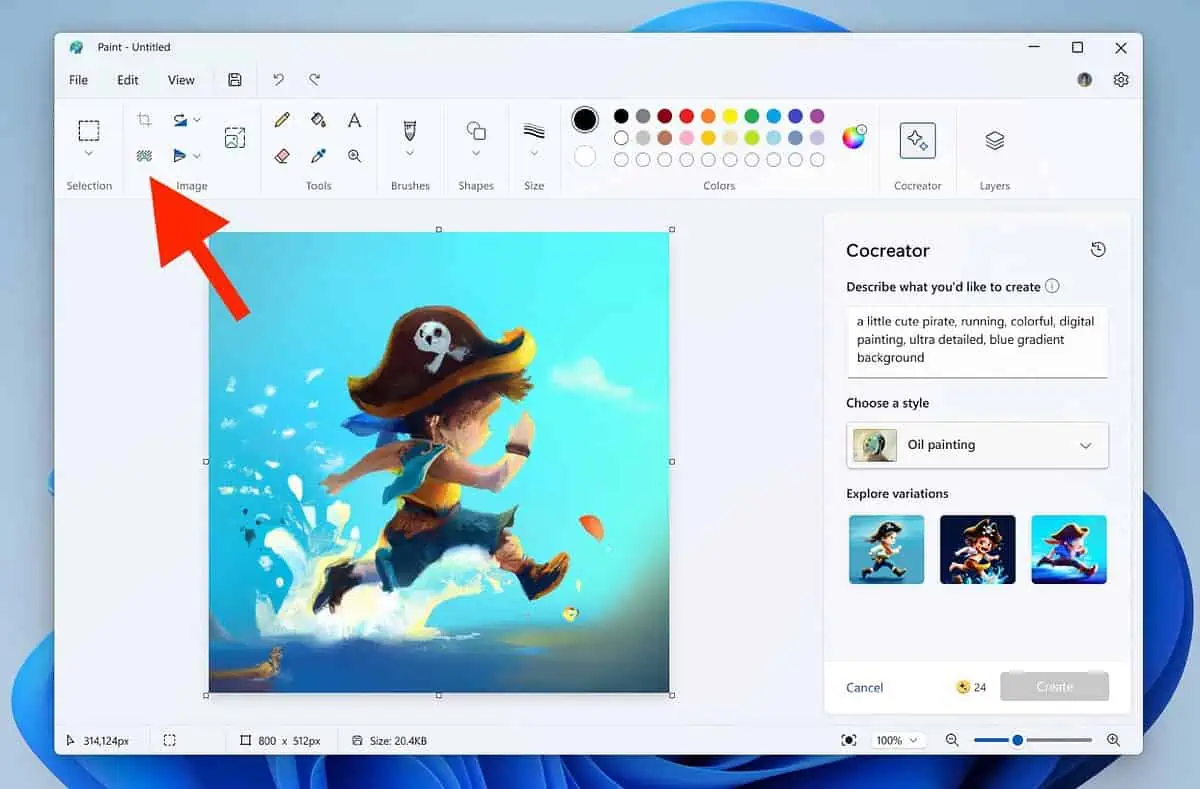
כאשר אתה בוחר תמונה ולחץ על כפתור זה, זה מסיר את הרקע של אותה תמונה.
נניח שאתה רוצה לשלב שתי תמונות, באחת מהן יש את הדמות או הנושא והשנייה עם הרקע המועדף עליך. כל שעליך לעשות הוא לשים את תמונת הרקע בשכבה הראשונה ולהוסיף את תמונת הדמות/נושא בשכבה השנייה.
לאחר מכן, בחר את תמונת הדמות/נושא והשתמש בתכונת הסרת הרקע כדי לנתק את הרקע שלה ולהשתמש בתמונת הרקע איתה במקום זאת.
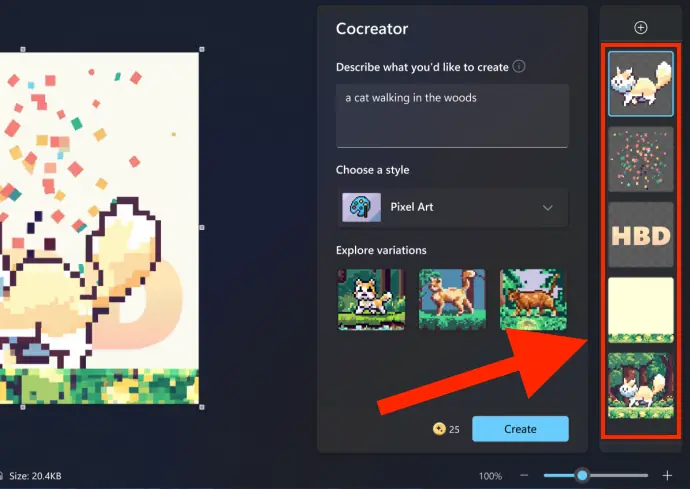
מאז Paint Cocreater יצא לאחרונה, זה עדיין כלי חדש ולא הרבה משתמשי Windows יודעים עליו. אם תשתמש בעצות Paint Cocreator לעיל למתחילים, סביר להניח שזה ייתן לך יתרון ביצירת יצירות אמנות נהדרות ביעילות תוך זמן קצר.
איזה טיפ אתה מתכוון לנסות קודם? ספר לי בתגובות למטה!








