Windows 10 Build 14328 למחשב זמין כעת למקורבים
17 דקות לקרוא
פורסם ב
קרא את דף הגילויים שלנו כדי לגלות כיצד תוכל לעזור ל-MSPoweruser לקיים את צוות העריכה קראו עוד
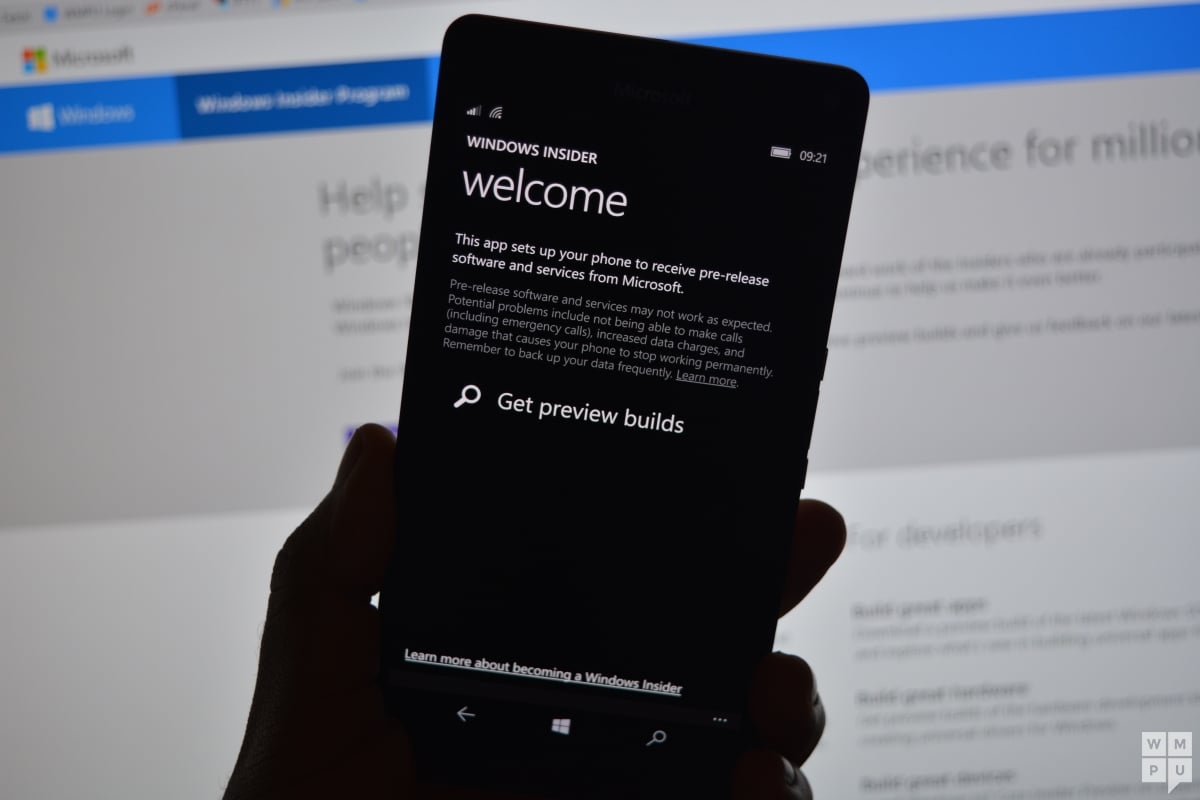
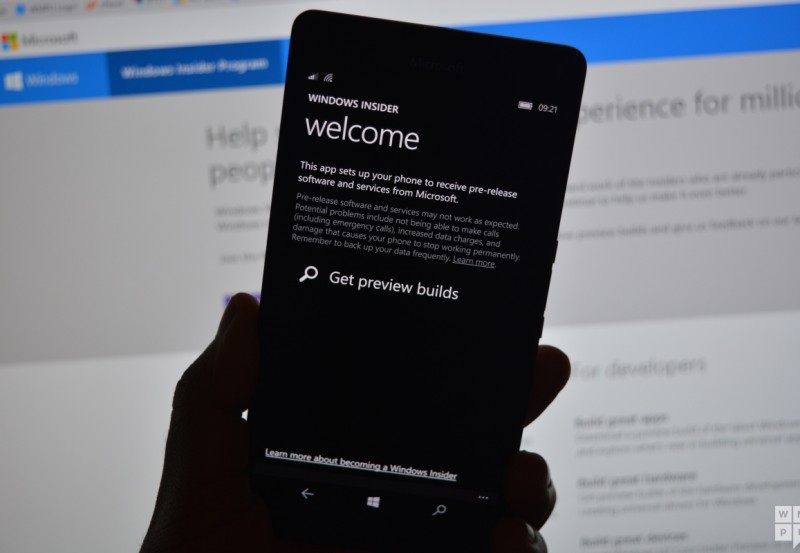
מיקרוסופט יצרה כעת את Windows 10 Insider Preview Build 14328 גם למחשב וגם לנייד לטבעת המהירה.
ה-build חדש רק במעט מהמבנה הנייד שמיקרוסופט פרסמה ביום רביעי אז אין הרבה חדש למובייל. עבור PC, למרות שזה מבנה גדול, עמוס בהרבה תכונות חדשות ושיפורים כולל Windows Ink, Start מעודכן ועוד.
מיקרוסופט מזהירה עבור PC המבנה הזה קצת מחוספס, ובעלי נטייה עצבנית כנראה לא צריכים להתקין אותו, ואולי ירצו לעבור לטבעת האיטית. תצוגה מקדימה Builds, במיוחד Fast ring, כנראה לא צריך להיות מותקן על מכשירי ייצור.
העדכון מביא את התכונות החדשות הבאות:
הנה מה חדש ב-Build 14328 למחשב
Windows דיו
We הכריזה על Windows Ink ב-Build 2016 לפני כמה שבועות כחוויה חדשה לגמרי שמגיעה עם עדכון יום השנה של Windows 10 בהמשך הקיץ. החל מהמבנה של היום - אתה יכול לנסות את חוויית Windows Ink החדשה בעצמך. Windows Ink מכניס את הכוח של Windows בקצה העט שלך, ומאפשר לך לכתוב במכשיר שלך כפי שאתה עושה על נייר, ליצור פתקים דביקים, לצייר על לוח לבן ולשתף בקלות את המחשבות האנלוגיות שלך בעולם הדיגיטלי. Windows Ink משולב גם באפליקציות כמו מפות, Microsoft Edge ו-Office.

אם יש לך מכשיר עם עט פעיל כמו Surface Pro 4 או Surface Book - Windows Ink Workspace מופעל כברירת מחדל ונגיש באמצעות לחצן העט באזור ההודעות של שורת המשימות שלך. לא תראה את הכפתור הזה אם למכשיר שלך אין עט פעיל משויך אליו. עם זאת, לאלו מכם שאין להם מכשיר עם עט פעיל אבל רוצים לנסות את Windows Ink Workspace, אתם יכולים ללחוץ לחיצה ימנית על שורת המשימות ולבחור "הצג את לחצן Windows Ink Workspace".

נסה את Windows Ink וספר לנו מה אתה חושב על החוויה החדשה והמרגשת הזו שמגיעה בחינם הקיץ לכל לקוחות Windows 10. למידע נוסף על Windows Ink, אתה יכול קרא את הפוסט הזה בבלוג מאת אנדרו שאנון. ואם אתה מפתח אתה יכול קרא את הפוסט הזה בבלוג על איך לבנות אפליקציות המופעלות על ידי Windows Ink.
חווית התחלה מעודכנת
ביצענו שיפורים לחוויית ההתחלה ב-Windows 10, שלדעתנו משפרת את היעילות ואת יכולת הגילוי של מציאת כל האפליקציות שלך, כמו גם עקביות יותר במחשב, בטאבלט ובנייד.

מיזגנו את רשימת היישומים הנפוצים ביותר ואת רשימת כל האפליקציות לתצוגה אחת והעלינו אותה לרמה העליונה של ממשק המשתמש כדי להפחית קליקים וגלילה. כעת תוכל לגשת לכל האפליקציות שלך בלחיצה אחת בתפריט התחל. העברנו גם פונקציונליות חשובה כמו הפעלה, הגדרות וסייר הקבצים כך שהם תמיד יהיו גלויים במסילה השמאלית בתפריט התחל, ועדכנו את הקטע שנוספו לאחרונה כך שהוא יציג כעת 3 ערכים במקום רק 1, ו ניתן להרחיב כדי לראות את כל רשימת האפליקציות החדשות.
לבסוף, עם העיצוב החדש הזה, כל התיקיות הנוספות שבחרת להופיע ב-Start (דרך הגדרות > התאמה אישית > התחל כמו מסמכים או תמונות) יהיו זמינות כעת מיד ב-Start ולא תצטרך עוד לפתוח את כפתור ההמבורגר כדי לגשת אוֹתָם.
שיפורים במצב טאבלט
במצב טאבלט, הוספנו תכונות שינצלו את השטח על המסך ויגרמו למצב הטאבלט להרגיש סוחף יותר.
רשימת כל האפליקציות במסך מלא ב-Start: עבור התחל בטאבלטים, החזרנו את רשימת כל האפליקציות במסך מלא. זו הייתה בקשה מובילה של Windows Insiders. היישום דמוי הרשת של רשימת כל האפליקציות במסך מלא נועד לספק יעילות תוך ניצול הנכסים הנוספים במסך ההתחלה בטאבלט. באופן ספציפי, בדקנו איזון בין צפיפות ו"יכולת סריקה" (כמה קל לסרוק את הרשימה כדי למצוא את האפליקציה שאתה רוצה). הקלנו גם על המעבר בין האריחים המוצמדים שלך לבין רשימת כל היישומים במסך ההתחלה על ידי מתן האפשרויות הללו במסילה השמאלית, שתואמת את ממשק המשתמש ב-Windows.

הסתר אוטומטית את שורת המשימות במצב טאבלט: כעת תוכל לבחור להסתיר אוטומטית את שורת המשימות רק במצב טאבלט. על ידי הסתרת שורת המשימות, אפליקציות יכולות לנצל את מלוא היתרונות של המסך לחוויה סוחפת וללא הסחות דעת. ניתן למצוא את ההגדרה בהגדרות, תחת מערכת > מצב טאבלט. כאשר שורת המשימות מוסתרת, החלקה כלפי מעלה מהקצה התחתון של המסך תגרום לה להופיע. אם תעשה זאת שוב, היא תיעלם.
Cortana ושיפורי חיפוש
Cortana במסך הנעילה שלך: כעת תוכל לקבל את Cortana במסך הנעילה שלך, שם תוכל לשאול אותה שאלות כמו "תזכיר לי להוציא את האשפה כשאגיע הביתה" או "מתי המשחק הבא של Mariners?" וקבל חווית Cortana סוחפת מבלי שתצטרך לבטל את נעילת המכשיר שלך. אתה יכול גם לנסות לשאול את קורטנה "איך התנועה בדרכי הביתה?" או "איך לוח הזמנים שלי למחר?" עבור משימות רגישות או כאלה שמפעילות יישומים, Cortana תבקש ממך לבטל את נעילת המכשיר שלך.


כדי להפעיל את Cortana במסך הנעילה שלך - עבור להגדרות של Cortana ותחת "אפשרויות מסך נעילה" הפעל את "תן לי להשתמש ב-Cortana גם כשהמכשיר שלי נעול" וגם וודא ש"היי Cortana" מופעלת גם כן.
דרכים נוספות ליצור תזכורות Cortana: אנחנו עושים את זה קל ומהיר יותר להגדיר תזכורת ב-Cortana עם 2 דרכים חדשות ומרגשות ליצירת תזכורות. עכשיו אתה יכול ליצור תזכורת לתמונות על ידי צילום של משהו שאתה רוצה לקבל עליו תזכורת, כמו הבירה ההיא שזה עתה ניסית וברצונך לאסוף בפעם הבאה שאתה בחנות. כעת תוכל גם להגדיר תזכורות על תוכן מיישומי UWP המשתמשים בחוזה השיתוף ב-Windows, כמו Microsoft Edge ואפליקציית News, כך שלא תשכח לקרוא את המאמר שחבר שלך שלח לך. אתה יכול לשתף מאמר מאפליקציית החדשות לקורטנה ולבקש ממנה להזכיר לך לקרוא אותו במועד מאוחר יותר. זה אפילו עובד עם תמונות מהאוסף שלך באפליקציית התמונות! תן לזה הזדמנות.
תכונות Cortana Cross-Device: במטרה לשמור אותך בסנכרון מושלם בין כל המכשירים שבהם אתה משתמש ב-Cortana, הצגנו תכונות חוצות-מכשירים חדשות עבור Cortana עם בניית המחשב האחרון, אך תכונות אלה לא פעלו כהלכה עם Build 14295 בנייד. עם מבנה המובייל החדש של היום, תכונות אלה אמורות כעת לפעול כהלכה. Cortana תודיע לך כעת על צריכת סוללה נמוכה במכשירים הניידים שלך כגון טלפון Windows שלך. בנוסף, אתה יכול לבקש מקורטנה למצוא ולצלצל את הטלפון שלך, ותוכל לשתף מפות בכל המכשירים שלך.
מה שהופך את קורטנה לקלה יותר לשימוש: החל מ-build זה, תוכל להתחיל להשתמש ב-Cortana מיד ללא כל הגדרה או כניסה. המטרה כאן היא להקל באמת על אנשים שחדשים בקורטנה לנסות את קורטנה. מבלי להגדיר או להיכנס ל-Cortana, אתה יכול לשאול את Cortana שאלות פשוטות על העולם כמו "כמה גובה מגדל אייפל?", לבצע חיפוש באינטרנט, לבקש ממנה לספר לך בדיחה או לחפש מסמכים במכשיר שלך. ככל שתמצא שקורטנה שימושית יותר ותרצה שהיא תעשה יותר עבורך, היא תבקש ממך להיכנס ולבקש רק את הפרטים הדרושים כדי לעזור לך. החוויה הטובה ביותר עבור Cortana עדיין תהיה חוויה חתומה עם התאמה אישית מלאה, אך אנו שמחים לתת אפילו ליותר אנשים את ההזדמנות להכיר את Cortana. עדכון זה יהיה זמין לכולם כאשר נשחרר את מהדורת יום השנה של Windows 10 בקיץ הקרוב.
חיפוש קבצים מעמיק יותר, כולל תוצאות של OneDrive: כעת תוכל לחפש במהירות את הקבצים שלך בין אם הם במחשב האישי שלך או ב-OneDrive האישי שלך בענן. אתה יכול לחפש מסמכים, תמונות, מוזיקה כמו גם סרטונים המאוחסנים ב-OneDrive. פשוט חפש משהו שאתה צריך כדי למצוא ולחץ על אחד ממסנני החיפוש (למשל מסמכים, תמונות, מוזיקה או סרטונים) והוא יציג לך תוכן מה-OneDrive שלך.
שיפורים במרכז הפעולה והתראות
פיתוח נקודת הכניסה למרכז הפעולה: סמל מרכז הפעולות עבר לפינה הרחוקה של שורת המשימות כך שהוא נבדל יותר מסמלים אחרים - מה שמקל על האינטראקציה איתו. יש תג שמציג כעת את מספר ההתראות שהחמצת, ואנחנו מקלים עליך לדעת מאיזו אפליקציה נובעות ההתראות שלך על ידי הוספת אנימציה עדינה לסמל (המראה את הלוגו של אפליקציית השולח) בכל פעם שאתה מקבל התראות שלא מראים טוסט.
![]()
שינויים חזותיים במרכז הפעולות: התראות אפליקציה בודדות במרכז הפעולות אינן מציגות עוד את סמל האפליקציה שחוזר על עצמו עבור כל התראה, והן יראו רק בכותרת שמקבצת יחד את כל ההתראות הספציפיות לאותה אפליקציה. שינוי זה מאפשר יותר מקום במרכז הפעולות כדי להציג יותר תוכן.

התראות Cortana במרכז הפעולה: הוספנו גם תובנות חדשות מ-Cortana כדי להבטיח שלא תפספס שום דבר חשוב, כמו עימות פגישה או כל דבר שהיא צריכה להזכיר לך לגביו.

התאם אישית את הפעולות המהירות שלך במרכז הפעולות: אתה יכול להוסיף, להסיר ולסדר מחדש את הפעולות המהירות שמופיעות במרכז הפעולות. כדי להתאים אישית את הפעולות המהירות שלך, פשוט עבור אל ההגדרות > מערכת > התראות ופעולות. בדף ההגדרות הזה, תראה העתק של הפעולות המהירות שלך כפי שהיא מופיעה במרכז הפעולות, ובלחיצה ארוכה תוכל להעביר את הפעולות המהירות למקום שבו אתה רוצה שיהיו. לאחר מכן כדי להוסיף או להסיר פעולה מהירה, יש קישור מתחת לרשת שיאפשר לך להפעיל או לכבות את הפעולות המהירות הזמינות. בניית התצוגה המקדימה האחרונה למובייל הציגה זאת עבור טלפונים של Windows 10 שלך, ועכשיו אנו מביאים אותו גם למחשב.
שינויים בפעולה מהירה של Wi-Fi: הפעולה המהירה של ה-Wi-Fi מובילה אותך ישירות ליציאה הנפתחת "הצג רשת זמינה" במקום להפעיל/לכבות את ה-Wi-Fi שלך. קיבלנו הרבה משוב על כך מאנשי Windows Insider ולקוחות שהתבלבלו מהפעולה המהירה של ה-Wi-Fi.
עדכונים לשורת המשימות
שעון שורת המשימות משלב כעת את לוח השנה שלך: אירועי היומן שלך נמצאים כעת במרחק לחיצה אחת בלבד - אתה יכול בקלות לבדוק את לוח הזמנים היומי שלך ישירות בשורת המשימות הנפתחת בשעון, לאחר חיבור החשבונות שלך באפליקציית לוח השנה. אם תלחץ על אירוע בחלון הנפתח, הוא יפנה אותך לפרטי האירוע באפליקציית לוח השנה. אתה יכול גם להוסיף אירוע חדש על ידי לחיצה על כפתור "+".

שעון שורת המשימות בכל המסכים: שמענו הרבה בקשות לכך מקהילת המשחקים שלנו. אנו שמחים להודיע שלראשונה מאז יצירת שורת המשימות, אם יש לך מספר צגים ושורת המשימות שלך מוגדרת להופיע בכל התצוגות, השעון יהיה גלוי כעת בכל שורת המשימות.
תג שורת המשימות עבור אפליקציות UWP: כעת תראה תגים המופיעים באפליקציות UWP בשורת המשימות בנוסף ל-Live Tiles שלהם ובמרכז הפעולות. תגים אלה הם התראות קלות משקל שהן הקשריות וספציפיות לאפליקציות בודדות. לדוגמה, תג אפליקציות הדואר מציג לך את מספר הודעות האימייל שלא נראו (לא שנקראו). התג של אפליקציית המעוררים והשעון יראה לך שיש לך אזעקה פעילה. התג של אפליקציית מזג האוויר מאפשר לדעת מתי יש התרעת מזג אוויר באזור.

הגדרות שורת המשימות כעת באפליקציית ההגדרות: כעת העברנו את הגדרות שורת המשימות לאפליקציית ההגדרות. פשוט עבור אל הגדרות > מערכת > שורת המשימות או לחץ לחיצה ימנית על שורת המשימות כדי לעבור ישירות לדף זה באפליקציית ההגדרות. כבונוס נוסף, הגדרות אלה ניתנות כעת לגילוי על ידי חיפוש עם Cortana.
נהל התקני השמעה מרובים משורת המשימות: החלפת עוצמת הקול עודכנה כדי לאפשר לך לעבור בין התקני פלט שמע מרובים. פשוט לחץ על החץ לצד פלט השמע הנוכחי בשימוש כדי להרחיב ולראות התקני פלט אחרים זמינים.

עדכונים לאפליקציית ההגדרות
סמלים עבור דפי הגדרות בודדים: לכל הדפים באפליקציית ההגדרות יש כעת אייקונים בודדים המשויכים אליהם. סמלים בודדים אלה יוצגו גם כאשר תצמיד דף הגדרות להתחלה. כמו כן, הוספנו תפריט נפתח עם הצעות לדפים שיופיעו תוך כדי הקלדה בתיבת החיפוש של הגדרות. שינויים אלה נועדו להקל על מציאת ההגדרות שאתה מחפש.
דף הגדרות עט מעודכן:דף הגדרות העט תחת הגדרות > התקנים > עט עודכן כדי לכלול את היכולת להתאים את קיצורי העט שלך (למשל לחץ על אחד כדי לפתוח את OneNote), אפשרות חדשה להתעלם מקלט מגע בעת השימוש בעט, והגדרות Windows Ink Workspace. הגדרות לוח המגע וכתב היד פוצלו ואתה יכול לבחור להתעלם מקלט מגע בעת השימוש בעט.
ניהול אפליקציות משופר: הוספנו את היכולת לאפס אפליקציה אם היא נכנסת למצב רע תחת הגדרות > אפליקציות ותכונות. זה שימושי אם אפליקציה נכנסת למצב רע ואתה רוצה למחוק את הנתונים שלה ולהתחיל מחדש. פשוט בחר "אפשרויות מתקדמות" עבור אפליקציה ספציפית תחת הגדרות > אפליקציות ותכונות ותראה את לחצן האיפוס. שים לב שלא כל האפליקציות תומכות כרגע באיפוס. גם כאן תוכל לנהל תוספות אפליקציות ותוכן להורדה אם האפליקציה תומכת ביכולת זו כפי שנדון ב-Build 2016. אמנם אין כרגע אפליקציות התומכות בתוספות או בתוכן להורדה בחנות, אבל אנא הישאר מעודכן לגבי זמינות האפליקציות שתומכות בה לאחר שחרורן.

דף ההגדרות של תוכנית Windows Insider: העברנו את הגדרות תוכנית Windows Insider לדף ההגדרות שלה. זה המקום שבו אתה יכול ללכת כדי להצטרף לתוכנית Windows Insider (או להפסיק לקבל גירסת Insider Preview builds) ולהתאים באיזו צלצול אתה נמצא. בנייד - עבור Build 14327 ומעלה, אפליקציית Windows Insider אינה נדרשת עוד. כדי להגיע לדף החדש הזה, עבור אל הגדרות > עדכון ואבטחה > תוכנית Windows Insider.

החלפת מחשבים שולחניים עם משטח המגע
משתמשי שולחן עבודה וירטואלי יכולים כעת לעבור במהירות בין שולחנות עבודה באמצעות משטחי המגע שלהם. כדי לעשות זאת, החלק ארבע אצבעות שמאלה או ימינה על לוח המגע שלך. נסה להחליף שולחן עבודה בלחיצה מהירה. ואם אתה רוצה להתייחס לשני שולחנות עבודה צמודים אתה יכול לשמור את האצבעות למטה ולגרור קדימה ואחורה. תזדקק למשטח מגע מדויק התומך בארבע אצבעות או יותר, כגון משטחי המגע המדויקים שנמצאים בכיסוי Surface Book או Surface Pro 4 Type. בזמן שאתה בזהנסה את מחוות משטח המגע האחרות הנתמכות ב-Windows 10.
שיפורי מסך נעילה
כתובות דואר אלקטרוני מוסתרות במסך הנעילה: הפרטיות שלך חשובה לנו וקיבלנו משוב שאנשים לא רצו שכתובות האימייל שלהם יוצגו במסך הנעילה. כתובות אימייל מוסתרות כעת כברירת מחדל. אם תרצה שכתובת הדוא"ל שלך תופיע במסך הנעילה, תוכל לשנות הגדרה זו על ידי מעבר אל הגדרות > חשבונות > אפשרויות כניסה > פרטיות.
בקרות המדיה מוצגות בחלק העליון של מסך הנעילה: פקדי מדיה יופיעו כעת מוטמעים בפינה הימנית התחתונה של מסך הנעילה, יחד עם תמונה של תמונת האלבום מהשיר המתנגן כעת.

ממשק המשתמש של אישורים ו-UAC Dialog מעודכן
כאשר תתבקש להזין את האישורים שלך או להעלות תוכנית, תבחין בתיבת הדו-שיח יש כעת ממשק משתמש רענן ומודרני להתיישר עם שפת העיצוב הנמצאת בשימוש ב-Windows 10. וכעת כאשר תתבקש להזין אישורים, אתה יכול לבחור לחתום -אין עם Windows Hello, PIN, אישורים או סיסמה פשוטה.


אפליקציית Skype UWP Preview מעודכנת
עם הגרסה המעודכנת של אפליקציית Skype UWP Preview, כעת תוכל ליצור ולשלוח הודעות קבוצתיות, כמו גם לבצע שיחות אודיו ווידאו קבוצתיות. למידע נוסף על עדכון זה לאפליקציית Skype UWP Preview, עיין בזה פוסט בבלוג כאן.
סמל סייר הקבצים מעודכן
Windows Insiders אוהבים למצוא סמלים חדשים. זה די בולט אז רצינו לקרוא לזה. עדכנו את סמל סייר הקבצים כך שיתאים לשפת העיצוב המונוכרום המשמשת את הסמלים ב-Windows 10. עם זאת, תבחין במעט צבע שעדיין קיים בסמל. צוות העיצוב קצת היסס להרפות לגמרי מהצהוב כי הוא הפך לחלק כל כך מוכר במיתוג סייר הקבצים.
![]()
הם חקרו מגוון דרכים שונות לשמור על הצהוב ועדיין להתאים לניקיון של סמלי אפליקציית Windows בשחור-לבן. הסמל החדש שאתה רואה במבנה הזה הוא המקום שבו נחת צוות העיצוב שקרוב יותר למונוכרום, אבל עדיין בעל הצורה המוכרת שמשתמשים מזהים, ויש לו הנהון לצהוב שאתה רואה בכל סייר הקבצים. ספר לנו מה אתה חושב.
סייר הקבצים הוסר משורת המשימות
אנו שומעים משוב מ-Windows Insiders לגבי מידת החשיבות של השטח בשורת המשימות עבורם, ועשינו שינוי משמעותי ב-Windows 10 בתחילת השנה שעברה בהתבסס על המשוב שלהם כאשר הוספנו אפשרות להסתיר את תיבת החיפוש. אנחנו ממשיכים לבחון דברים שאנחנו יכולים לעשות כדי לעשות את זה בצורה הטובה ביותר של השטח, כולל מה שמוצמד כברירת מחדל. במבנה הזה אנו מבטלים את הצמדת סייר הקבצים כברירת מחדל כדי לראות אם Insiders מעדיפים אותו מוצמד, או שהם מעדיפים לקבל את המקום לשימוש משלהם ולהפעיל את סייר הקבצים כאשר הם צריכים את זה מההתחלה. אתה יכול גם להצמיד אותו מחדש לשורת המשימות שלך על ידי פתיחת התחל, לחיצה ימנית על סייר הקבצים במסילה השמאלית, בחירה ב"עוד" ולאחר מכן "הצמד לשורת המשימות". ספר לנו מה אתה חושב על זה דרך מרכז המשוב. מחקר זה דומה לזה שעשינו לפני שנה בו Insiders עזרו לקבוע אילו חלונות מיוצגים בשורת המשימות במחשבים שולחניים וירטואליים.
שיפורי IME יפניים
שיפורי יכולת החיזוי ב-IME יפנית: אתה יכול להרחיב את חלון המועמד לחיזוי על ידי לחיצה על מקש Tab בתחתית חלון המועמד כדי למצוא פורמטים שונים של ביטויי תאריך. תוצאת ההמרה מוצגת גם בחלון המועמד לחיזוי כאשר הטקסט שלך ארוך יחסית.

שיפור ניהול היסטוריית ההקלדה ב-IME היפנית: כעת תוכל לבחור לאחסן את היסטוריית ההקלדה שלך במאגר זמני ולנקות אותה באופן אוטומטי כדי למנוע חשיפה לא מכוונת לאנשים אחרים דרך חלון המועמדים של IME, מבלי לאבד את היסטוריית ההקלדה החשובה שצברת לאורך זמן. פשוט הפעל את המצב מתפריט ההקשר הזמין במחוון מצב IME. לאחר שתסיים להקליד, השבת את המצב מאותו תפריט כדי לנקות את המאגר הזמני. פונקציונליות זו מופעלת באופן אוטומטי במהלך גלישה InPrivate עם Microsoft Edge ו-Internet Explorer.

הצעות ענן משופרות ב-IME ביפנית: ממשק המשתמש של IME שופר כדי לציין את הזמינות של הצעות בענן! תקבל הודעה בחלון המועמדים כאשר הצעות ענן זמינות לשימוש ותוכל ליהנות מאוצר המילים העשיר המוענק על ידי Bing. החלון הנפתח מנווט את המשתמשים להגדרות, ומאפשר להם לעבור להשתמש בהצעות בענן בצורה חלקה יותר תוך כדי הקלדת טקסט.









