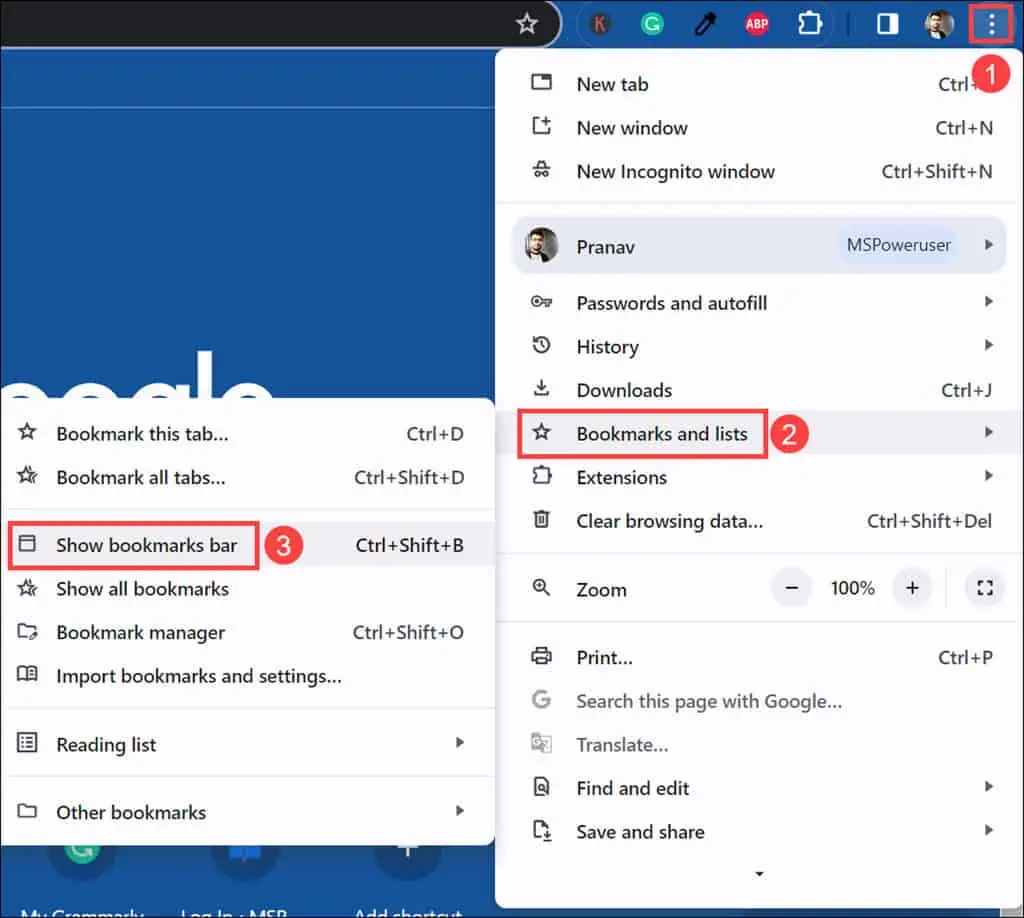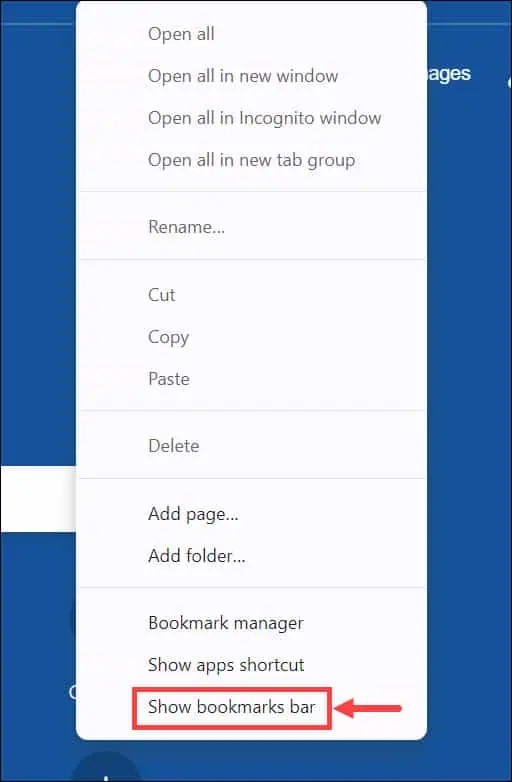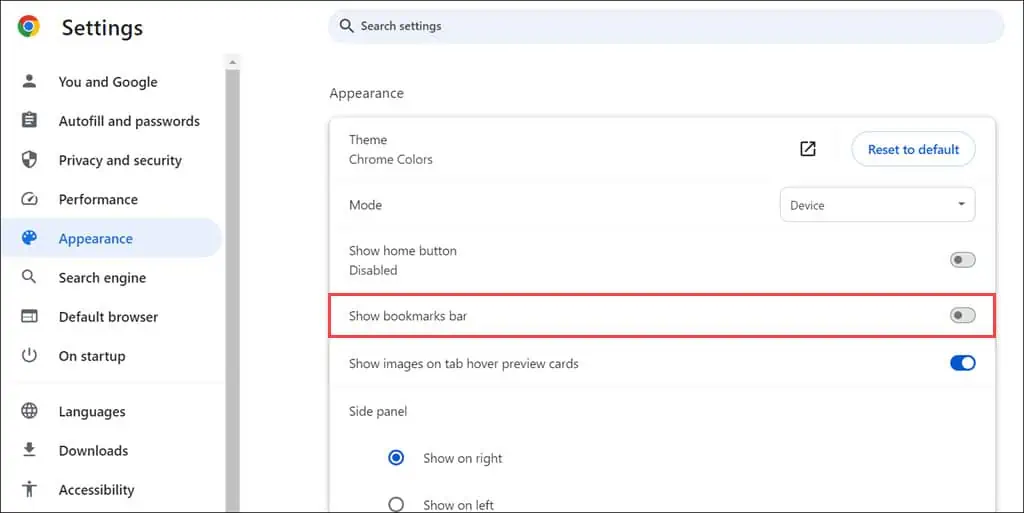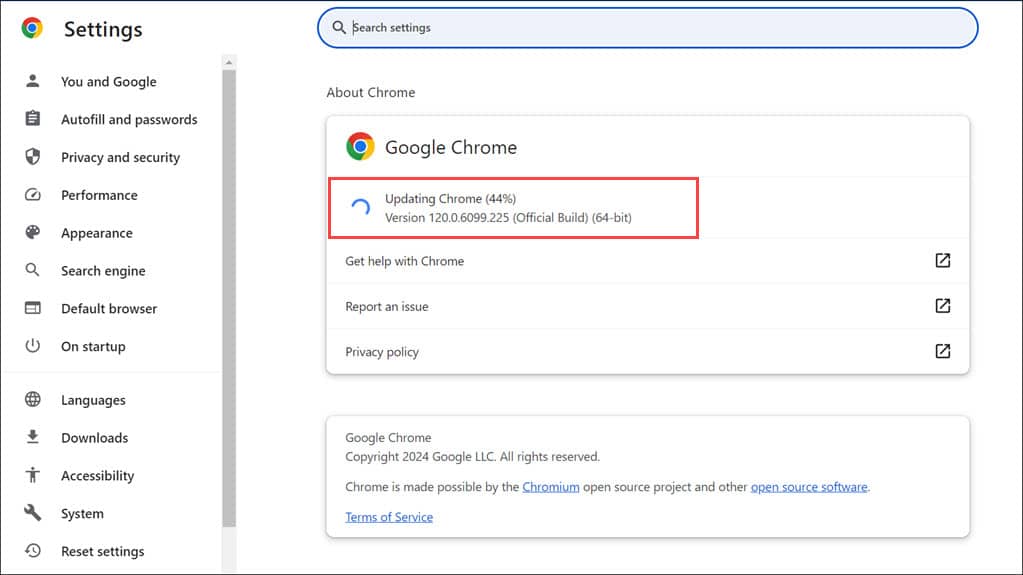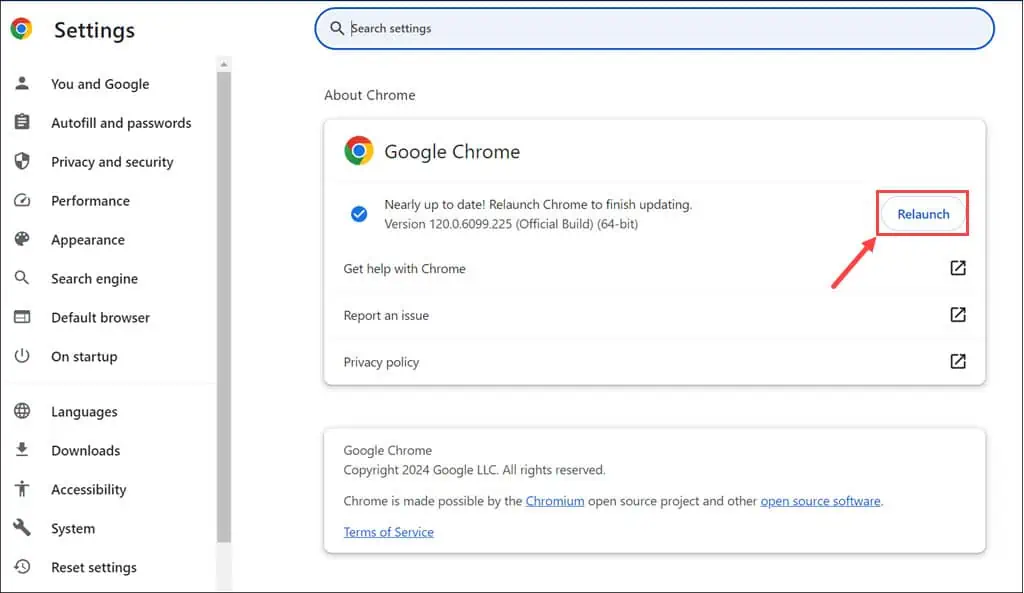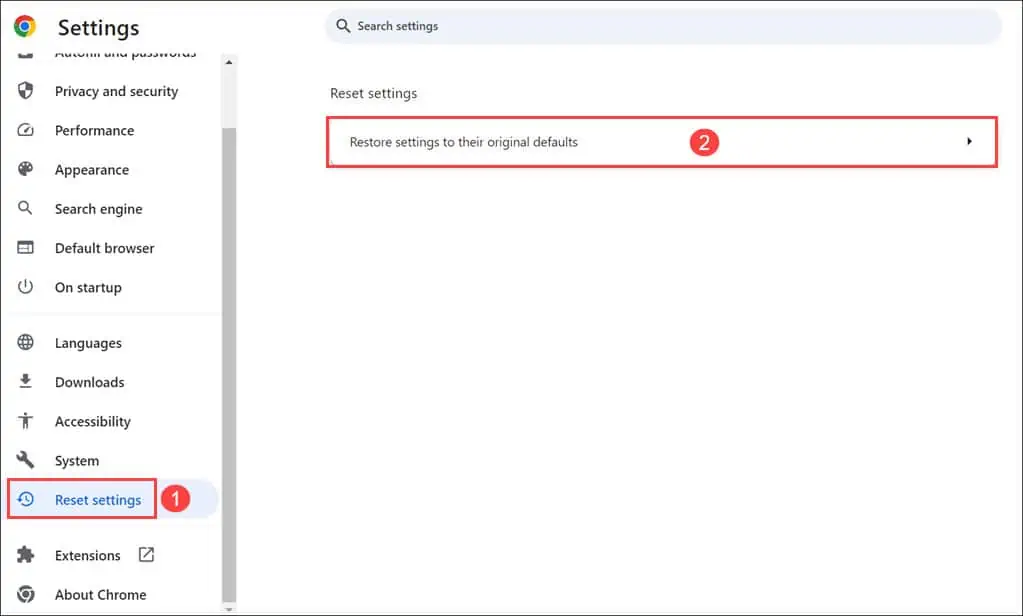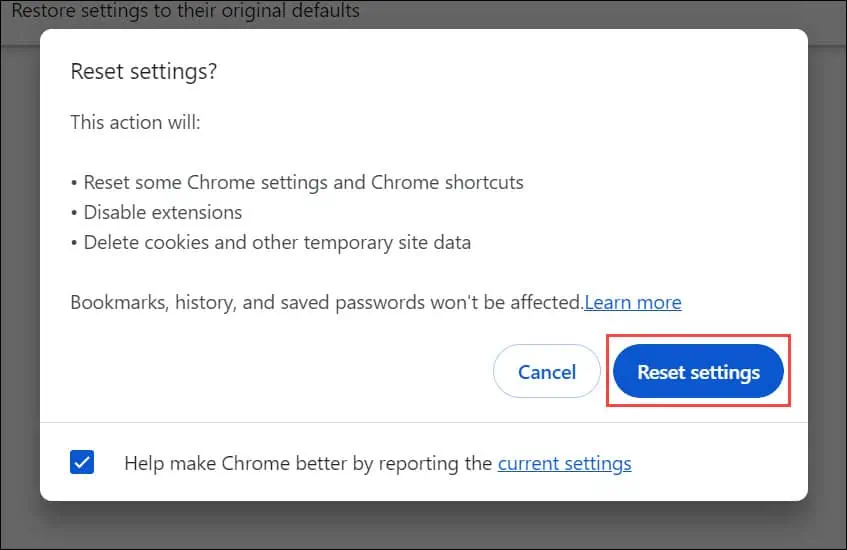סרגל הסימניות שלי נעלם בכרום - 6 תיקונים קלים
3 דקות לקרוא
פורסם ב
קרא את דף הגילויים שלנו כדי לגלות כיצד תוכל לעזור ל-MSPoweruser לקיים את צוות העריכה קראו עוד
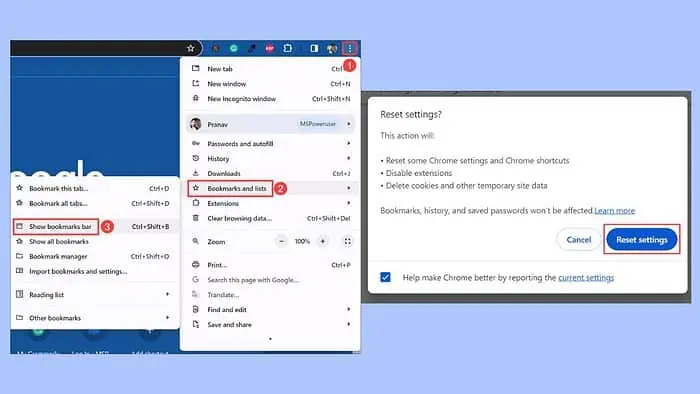
אם סרגל הסימניות שלך נעלם Chrome, אל תדאג. בעיה נפוצה זו עלולה לשבש את חווית הגלישה שלך, מכיוון שסימניות חיוניות לניווט מהיר. באמצעות המחקר שלי, זיהיתי מספר גורמים אפשריים לבעיה זו:
- Chrome פועל באופן בלתי צפוי במצב מסך מלא.
- שינוי בטעות של הגדרות סרגל הסימניות.
- גרסת Chrome לא מעודכנת המובילה לבעיות בממשק.
- תקלות או שגיאות בדפדפן.
הרשו לי להדריך אתכם דרך השיטות שמצאתי באופן אישי יעילות להחזרת סרגל הסימניות בהצלחה.
1. בדיקות בסיסיות
לפני שתמשיך לפתרונות מתקדמים יותר, כדאי לנסות:
- צא ממצב מסך מלא של Chrome – הקש על מקש F11. זהו קיצור הדרך הסטנדרטי להפעלה וכיבוי של מצב מסך מלא ברוב הדפדפנים, כולל Chrome. לאחר שתצא ממצב זה, סרגל הסימניות אמור להופיע שוב אם הוא הופעל בעבר.
- הפעל מחדש את Chrome - סגור את כל הכרטיסיות וצא מהדפדפן. לאחר מכן, לחץ Ctrl + Alt + Delete ובחר במנהל המשימות. חפש תהליכי Chrome, לחץ לחיצה ימנית על כל אחד מהם ובחר סיים משימה. פתח מחדש את הדפדפן לאחר מכן.
2. הפעל את סרגל הסימניות מתפריט Chrome
תפריט Chrome כולל אפשרות להציג או להסתיר את סרגל הסימניות. ייתכן שהאפשרות הזו בוטלה בטעות.
- לחץ על שלוש נקודות אנכיות בפינה השמאלית העליונה של החלון.
- בתפריט הנפתח, העבר את העכבר מעל סימניות ורשימות.
- חפש את הצג את סרגל הסימניות אפשרות בתפריט המשנה. אם זה לא מסומן, לחץ עליו כדי להחזיר את סרגל הסימניות.
3. הפעל את סרגל הסימניות מסרגל הכלים
Chrome גם מאפשר למשתמשים להחליף תכונה זו במהירות ישירות מסרגל הכלים של הדפדפן.
- לחץ במקום כלשהו בחלק הריק של סרגל הכלים של Chrome.
- בתפריט ההקשר שמופיע, מצא ולחץ על הצג את סרגל הסימניות. אם הוא כבר מסומן אך אינו גלוי, נסה לבטל את הסימון ולאחר מכן לבדוק אותו שוב.
4. הצג את סרגל הסימניות מההגדרות
ההגדרות של Chrome מאפשרות לך לשמור על הסרגל גלוי בכל הפעלות.
- לחץ על תפריט שלוש הנקודות ובחר הגדרות.
- עבור אל מראה חיצוני סעיף משמאל.
- לחץ על המתג עבור הצג את סרגל הסימניות.
5. עדכן את דפדפן כרום
הפעלת גרסה מיושנת של Chrome יכול להוביל לבעיות שונות, כולל רכיבי ממשק משתמש שאינם פועלים כהלכה. עדכונים רגילים לעתים קרובות מתקנים את התקלות הללו.
- לחץ על שלוש הנקודות בפינה השמאלית העליונה.
- העבר את מצביע העכבר מעל עֶזרָה ולחץ על אודות Google Chrome.
- הדפדפן יבדוק ויורד אוטומטית עדכונים זמינים.
- לאחר ההורדה, לחץ על הפעל שוב כדי להחיל אותם.
6. אפס את דפדפן כרום
איפוס Chrome להגדרות ברירת המחדל המקוריות שלו יכול לפתור בעיות מתמשכות. יש להשתמש בשלב זה כמוצא אחרון, מכיוון שהוא יסיר את ההגדרות והתוספים המותאמים אישית שלך.
- הפעל שוב את הגדרות Chrome.
- בתפריט "הגדרות", עבור אל אפס הגדרות בחלונית השמאלית.
- בצד ימין, בחר את שחזר את ההגדרות לברירות המחדל המקוריות שלהן אוֹפְּצִיָה.
- לחץ על אפס הגדרות לחצן כדי לאשר את הפעולה.
אז עכשיו אתה יודע מה לעשות אם סרגל הסימניות שלך נעלם ב-Chrome. הצלחתי להחזיר אותו עם השלבים האלה, החל מבדיקות בסיסיות ועד לפתרונות מעורבים יותר כמו עדכון או איפוס הדפדפן.
אני מקווה שהפתרונות האלה עבדו גם בשבילך. אם שום דבר לא עובד, הורד את הגרסה העדכנית ביותר של Chrome ולהתקין אותו מחדש.