מיקרוסופט משחררת את Windows 10 Insider Preview Build 17704 עם שיפורים עיצוביים עבור Edge ועוד
19 דקות לקרוא
פורסם ב
קרא את דף הגילויים שלנו כדי לגלות כיצד תוכל לעזור ל-MSPoweruser לקיים את צוות העריכה קרא עוד
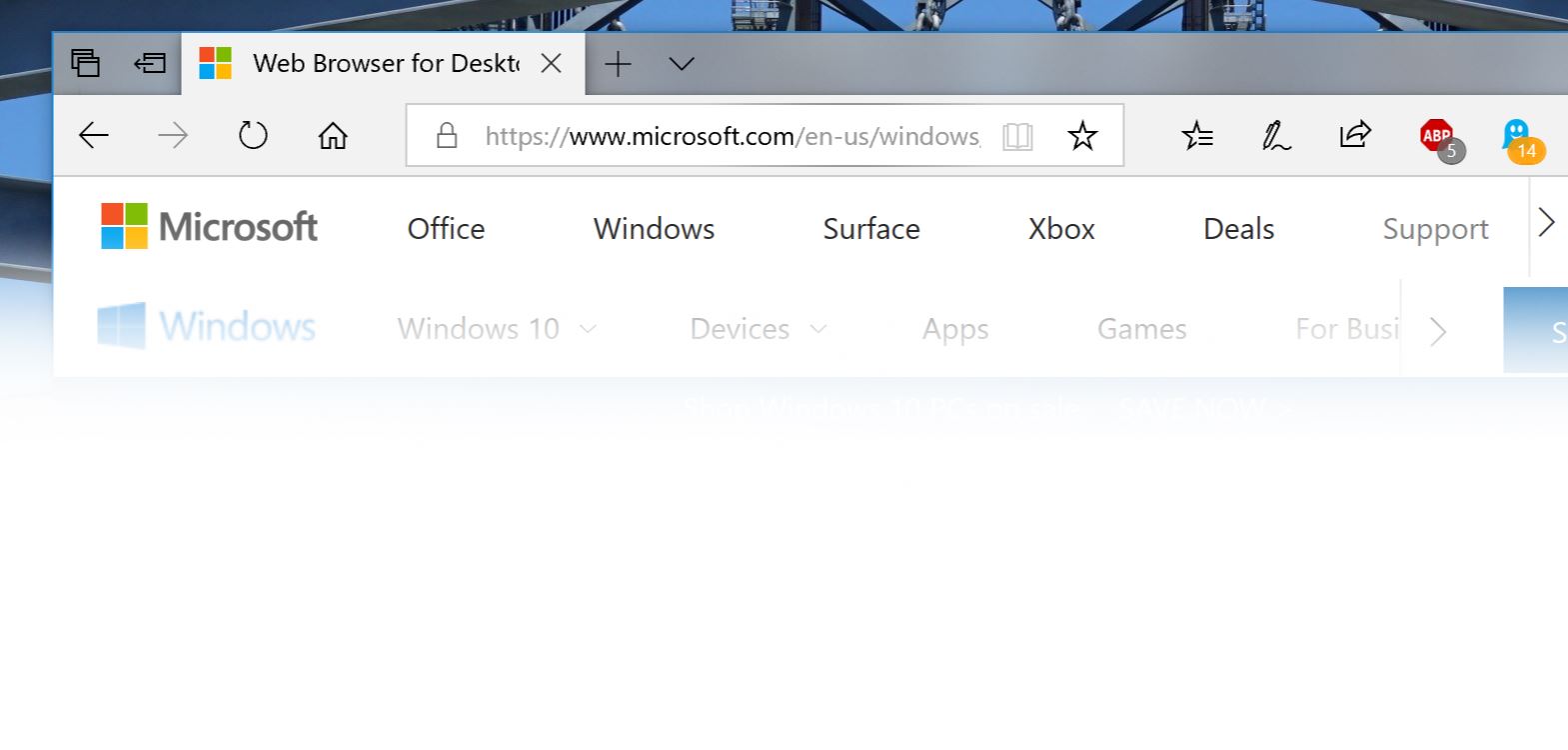
מיקרוסופט פרסמה היום את Windows 10 Insider Preview Build 17704 (RS5) ל-Insiders in the Fast Ring ולדלג קדימה. עדכון זה מגיע עם מספר שיפורים חדשים עבור דפדפן האינטרנט Edge, שיפור ניכר באפליקציית Skype עבור Windows 10, תובנות הקלדה חדשות ועוד. מצא את יומן השינויים המלא למטה.
מה חדש בבניין 17704
שיפורים של Microsoft Edge
הלוגו החדש של Microsoft Edge Beta: אנו מציגים אייקון חדש של Edge "BETA" כדי לעזור למשתמשים להבדיל באופן חזותי בין גרסאות שפורסמו רשמית של Microsoft Edge לבין תצוגה מקדימה שבה Microsoft Edge נמצאת בפיתוח מתמשך. הלוגו הזה יראה רק בבניית תצוגה מקדימה של Insider.
שיפורים עיצוביים חדשים: ככל שאנו ממשיכים להתפתח כיצד Microsoft Edge ממנפת את מערכת עיצוב שוטפת לחוויה טבעית ושמישה יותר, ייתכן שתבחין בכמה שינויים עדינים במראה סרגל הכרטיסיות ב-Microsoft Edge. במבנה זה, אנו מוסיפים אפקט עומק חדש לסרגל הכרטיסיות כדי לעזור להדגיש את הכרטיסייה הפעילה.
תפריט והגדרות מחודשים של "...": שמענו את המשוב שלך שהגדרות Microsoft Edge נעשו מעט מורכבות עבור עמוד בודד. במהדורה זו, אנו משפצים את הגדרות Microsoft Edge כדי להקל על הניווט, לשים את הפעולות הנפוצות במרכז ולאפשר התאמה אישית רבה יותר מאי פעם.
התאם אישית פריטי סרגל כלים עבור Microsoft Edge: כאשר תלחץ על "..." בסרגל הכלים של Microsoft Edge, תמצא תפריט מעודן שמציב פקודות נפוצות כמו "כרטיסייה חדשה" ו"חלון חדש" בחזית ובמרכז. הוספנו גם את היכולת המתבקשת להתאים אישית אילו סמלים מופיעים בסרגל הכלים של Microsoft Edge - אתה יכול להסיר את כולם למראה מסודר יותר או להוסיף כמה שאתה רוצה כדי להביא את הפונקציונליות המועדפת עליך לקצות אצבעותיך!
אחרון (אבל לא פחות חשוב), המבנה הזה מחלק את ההגדרות לדפי משנה לפי קטגוריות, עם אפשרויות מאורגנות יותר ופחות עומס בכל עמוד. חוויית ההגדרות החדשה נועדה להתאים לחוויה במרכז Microsoft Edge, לחוויה מהירה ומוכרת יותר.
שליטה אם המדיה יכולה לנגן אוטומטית: זה באמת כאן! במבנה הזה, הוספנו הגדרה חדשה ב-Microsoft Edge כדי לאפשר לך לשלוט אם אתרים יכולים להפעיל מדיה אוטומטית. אתה יכול למצוא הגדרה זו תחת "הגדרות מתקדמות" > "הפעלה אוטומטית של מדיה", עם אפשרויות להתאמה אישית של ההתנהגות בהתאם להעדפות שלך:
- "אפשר" היא ברירת המחדל ותמשיך להפעיל סרטונים כאשר הכרטיסייה נתפסת לראשונה בחזית, לפי שיקול דעת האתר.
- "הגבל" יגביל את ההפעלה האוטומטית לעבודה רק כאשר קטעי וידאו מושתקים, כך שמעולם לא תופתעו מהצליל. ברגע שלוחצים במקום כלשהו בדף, ההפעלה האוטומטית מופעלת מחדש, ותמשיך להיות מותרת בתחום זה בכרטיסייה זו.
- "חסום" ימנע הפעלה אוטומטית בכל האתרים עד שתתקשר עם תוכן המדיה. שים לב שהדבר עלול לשבור אתרים מסוימים עקב האכיפה הקפדנית - ייתכן שתצטרך ללחוץ מספר פעמים כדי שווידיאו או אודיו כלשהו יפעלו כהלכה. ייתכן שאתרים מסוימים לא יפעלו כלל - במקרים אלה, תוכל להפעיל או לחסום הפעלה אוטומטית בבסיסי מקרה לגופו מחלונית ההרשאות לאתר (לחץ על הסמל לצד הכתובת בשורת הכתובת).
אם אתה נתקל באתרים שאינם פועלים כצפוי בהגדרות "הגבלה" או "חסימה", אנא שלח משוב באפליקציית Feedback Hub ודווח לנו באיזה אתר השתמשת, כדי שנוכל לעבוד עם מפתחים ולהמשיך לחדד את תכונה.
סמל PDF חדש: ל-Windows 10 יש כעת סמל חדש עבור קובצי PDF בסייר הקבצים כאשר Microsoft Edge הוא מטפל ברירת המחדל שלך ב-PDF.
Skype עבור Windows 10 מקבל עדכון גדול!
זֶה עדכון חדש של Skype עבור Windows 10 מביא את כל היכולות העדכניות והטובות ביותר של Skype למשתמשי Windows 10.
הנה דוגמה של מה שחדש:
- חווית ההתקשרות הטובה ביותר בכיתה - הוספנו מספר תכונות שיחות חדשות כדי להפוך את חוויית השיחות של Skype לטוב יותר מבעבר.
- קנבס שיחות קבוצתי גמיש?– התאם אישית את חוויית השיחה הקבוצתית שלך והחליט מי יופיע בבד השיחה הראשי.? פשוט גרור ושחרר אנשים בין בד השיחה וסרט ההצפה כדי לבחור במי אתה רוצה להתמקד.
- צלם תמונות - השתמש בצילומי מצב כדי לצלם תמונות של רגעים חשובים בשיחה. תמונות Snapshot מבטיחות שלעולם לא תשכחו זיכרונות חשובים כמו התעלולים המצחיקים של הנכד שלכם או מידע חיוני כמו התוכן ששותף במסך במהלך פגישה.
- התחל בקלות שיתוף מסך - הפכנו את שיתוף המסך שלך במהלך שיחות אפילו יותר קל. חפש את היכולת לשתף את המסך שלך עם בקרות השיחות ברמה העליונה.
- פריסה חדשה - בהתבסס על המשוב שלך, הפכנו את אנשי הקשר שלך לקלים יותר לגישה ולצפייה
- ערכות נושא הניתנות להתאמה אישית - בחר צבע ועיצוב עבור לקוח Skype שלך דרך הגדרות היישום שלך.
- ועוד הרבה - שיפורים בגלריית המדיה שלנו, פאנל ההתראות, חוויית @אזכורים ועוד!
בנוסף לכל השיפורים האחרונים, עם עדכון זה תוכל לצפות לשיפורים תכופים יותר בחוויות Skype עבור Windows 10 שלך בהמשך דרך עדכונים מ-Microsoft Store. למידע נוסף, געזוב את הפוסט הזה של קהילת סקייפ!
תכונות חדשות של מציג נתוני אבחון לשיפור חווית הפרטיות שלך
כדי להציג שיפורים בכלי הפרטיות שלנו שנעשו במהדורה הבאה שלנו של Windows, אנו מספקים ל-Windows Insiders גישה מוקדמת לתכונות משופרות חדשות המגיעות למציג הנתונים האבחוני של Windows. ב-Microsoft, אנו מבינים שהנתונים שלך הם שֶׁלְךָ נתונים. לכן אנו מחויבים לספק שקיפות מלאה לגבי נתוני האבחון ש-Windows אוספת, מתי הם נאספים וכיצד תוכל לשלוט במה שאתה משתף. אנו דואגים לפרטיות שלך ועוזרים לך לבנות אמון וביטחון במוצרים שלנו.
מציג הנתונים האבחוני של Windows
הצגנו לראשונה את מציג הנתונים האבחוני של Windows ביום פרטיות הנתונים מוקדם יותר השנה. מציג נתוני האבחון של Windows עוזר לך להבין בדיוק אילו נתוני אבחון מתקבלים מהתקן Windows שלך. זמין לכל אחד דרך חנות Microsoft, הכלי מספק לך שקיפות מלאה בכל הנוגע לנתוני אבחון.
דרך הצופה, אתה יכול לראות את הקטגוריות השונות של נתוני אבחון הכוללים:
- נתונים נפוצים כמו שם מערכת ההפעלה, גרסה, מזהה מכשיר, מחלקת מכשיר ובחירת רמת אבחון
- קישוריות ותצורה של מכשיר כגון מאפייני מכשיר, העדפות, הגדרות ומידע רשת
- ביצועי מוצר ושירות כגון תקינות מכשיר, ביצועים ואמינות, ושאילתות קבצי מכשיר (זה לא נועד ללכוד דפוסי משתמשים או הרגלים)
- היסטוריית גלישה כגון אתרים שנכנסים אליהם לעתים קרובות
- נתוני שימוש במוצר ובשירות כמו יישומים ושירותים שבהם נעשה שימוש
- הגדרת תוכנה ומלאי כגון אפליקציות מותקנות ומידע על עדכון המכשיר.
כל אחת מהקטגוריות הללו חשובה כדי שנוכל לאבחן בעיות ביצועים ולוודא שהמכשיר שלך מאובטח. הצופה מספק לך תובנות מלאות בדיוק על מה שאנו אוספים כך שאתה מודע למה שקורה במכשיר שלך. באמצעות הכלי הזה, אתה יכול לעשות דברים כמו חיפוש לפי מילת מפתח, לסנן נתונים לפי קטגוריה, לייצא את הנתונים לקובץ נפרד ולספק משוב לגבי הכלי או נקודת נתונים ספציפית.
חדש במציג נתוני האבחון
אנו נרגשים לומר שמשתמשים יכולים כעת לצפות ישירות בדוחות בעיות שנשלחו או יישלחו למיקרוסופט. דוחות בעיות עוזרים לנו לזהות קריסות ושיבושים אחרים במכשיר שלך כדי שנוכל לשפר את חוויית Windows שלך. במציג נתוני האבחון, משתמשים יכולים להציג פרטים ספציפיים על כל דוח שנאסף, כגון מתי הוא נשלח ואיזה יישום או רכיב גרם ליצירת הדוח.
יחד עם היכולת לראות דוחות בעיות, מציג הנתונים האבחוני מגיע עם שינויים חדשים גם בממשק המשתמש. לדוגמה, תכונת הסינון לצפייה בנקודות נתונים לפי קטגוריה נמצאת כעת ישירות מימין לסרגל החיפוש, ותכונת ייצוא הנתונים קיימת כעת בחלק השמאלי העליון של הכלי.
איך להשיג את זה
בין אם אתה חדש ב-Windows, או אם זה עתה עדכנת את מערכת ההפעלה שלך למבנה החדש, תרצה לבדוק את השלבים הבאים.
אתה יכול לקבל את מציג נתוני האבחון במכשיר Windows שלך דרך חנות Microsoft. לאחר התקנת הכלי, פתח את האפליקציה דרך תפריט התחל.
אם אתה רואה "לא נמצאו אירועים", עבור אל "פתח את תפריט האבחון והמשוב בחלונית ההגדרות" בפינה השמאלית התחתונה של הכלי (הסמל האמצעי). בדף זה, בדוק שוב ש"מציג נתונים לאבחון" מופעל. לאחר הפעלתו, ייקח זמן מה עד שהכלי יציג אירועים.
אתה יכול ללחוץ על כפתור הרענון הכחול מימין לסרגל החיפוש כדי לראות אם נמצאו אירועים.
מחוייבים לאמינות ומצויינות
Windows Insiders מקבלים מבט בלעדי על התכונה החדשה הזו המשודרת ל-Diagnostic Data Viewer, ולא יכולנו להתרגש יותר לראות את המשוב המדהים שיבוא.
ההבטחה שלנו לשמור על הסטנדרטים הגבוהים ביותר של פרטיות תמשיך להוות דאגה ראשונה במעלה. כאשר אתה משתמש במוצרים ובשירותים שלנו, אנו רוצים שתרגיש בטוחים שלחוויות ותכונות נהדרות אין פירושו להקריב את הפרטיות שלך. זה המכשיר שלך. מגיע לך לדעת מה קורה בו.
בהפיכת Windows 10 לטוב יותר ומאובטח יותר, נמשיך להפוך את הפרטיות שלך לדאגה העיקרית שלנו. המשמעות היא לספק לך את כל הכלים הנכונים כדי להעצים אותך להשתלט על הנתונים שלך. החל מתעדוף שקיפות מלאה של נתוני אבחון ועד לעזור לך לנקוט בפעולה לגבי מה שאתה משתף, אנחנו כאן כדי לספק לך את הכוח לדעת מה יש במכשיר שלך ועם מי אתה משתף אותו.
אנחנו לא יכולים לחכות לשמוע ממך יותר על חיזוק הפרטיות ב-Windows 10. אנו מזמינים אותך לשלוח משוב הקשור למציג הנתונים האבחוני דרך רכזת המשוב. אתה יכול גם לשלוח משוב לגבי הגישה שלנו לפרטיות כאן.
ראה את הסרטונים שלך טוב יותר בחוץ
יש מצב צפייה חדש שתוכל לנסות, שנועד לשפר את הנראות של הסרטון שלך כשאתה בסביבה מוארת מאוד. תכונה זו משתמשת בחיישן האור במכשיר שלך כדי לזהות את האור הסביבתי שלך, ומתאים אוטומטית את הסרטון שלך בהתאם. כדי להפעיל אותו, נווט אל הגדרות > אפליקציות > הפעלת וידאו, והפעל את "התאם וידאו על סמך תאורה".
נשמח למשוב בזמן שאנו פועלים לחדד תכונה זו עבור מהדורת Windows הבאה! אנא השתמש ברכזת המשוב וקובץ משוב תחת קטגוריה: "התקנים ומנהלי התקנים", קטגוריית משנה: "השמעת וידאו". לחץ על "צור מחדש את הבעיה שלי" והתחל את לכידת הווידאו שאתה רוצה לתת עליו משוב!
זוג מציין:
- על מנת שתכונה זו תפעל, המכשיר שלך חייב להיות בעל חיישן אור. ישנן כמה דרכים שונות שבהן תוכל לבדוק:
- עבור אל "הגדרות תצוגה" באפליקציית ההגדרות. אם יש לך אפשרות להפעיל בהירות אוטומטית, סביר להניח שיש לך חיישן אור
- עבור אל מנהל ההתקנים. אם יש לך משהו שנשמע כמו "חיישן אור" תחת חיישנים, סביר להניח שיש לך חיישן אור.
- נכון לעכשיו, לא לכל המכשירים יש חיישני אור מכוילים היטב. אם אתה נמצא במכשיר שבו הסרטון נראה ממש ממש רע כשההגדרה הזו מופעלת, אנא הודע לנו דרך רכזת המשוב!
תובנות הקלדה
כעת Windows מציגה לך תובנות לגבי האופן שבו ה-AI שלו עוזר לך להקליד ביעילות. אם אתה משתמש במקלדת התוכנה ב-Windows, ישנן תכונות רבות המובנות בחוויית ההקלדה הממנפות AI ו-ML כדי לעזור לך להיות יעיל יותר. כמה דוגמאות כוללות תיקון אוטומטי של שגיאות הכתיב שלך, חיזוי של המילה הבאה שתקליד, הצעות למילים כשאתה מתחיל להקליד, כך שלא תצטרך להקליד את המילה המלאה ומספר המילים שהקלדת על ידי החלקה על האותיות על מקלדת תוכנה (כן, אתה יכול לעשות את זה, נסה את זה אם עדיין לא עשית זאת).
Windows מציג כעת נתונים סטטיסטיים לגבי כל אחת מהתכונות הללו. עבור אל הגדרות > מכשירים > הקלדה ולחץ על הקישור "הצג תובנות הקלדה" כדי לראות אותן.
נכון לעכשיו, הנתונים הסטטיסטיים הללו מכסים את תובנות ההקלדה עבור שימוש במקלדת תוכנה ותכונות חיזוי מקלדת החומרה. אם אתה רוצה לראות תובנות נוספות במהדורות העתידיות, עבור אל מרכז המשוב ושתף את מחשבותיך.
התקנת גופנים למשתמשים שאינם מנהלי מערכת
האם אי פעם רצית להשתמש בגופנים משלך מחשבונך במחשב משותף של בית ספר או עבודה, אך לא הצלחת מכיוון שלא היו לך הרשאות המנהל הנדרשות להתקנת הגופנים? ובכן, שמענו את התסכול שלך לגבי זה ועשינו כמה שינויים.
בעבר, גופנים ב-Windows תמיד הותקנו עבור כל המשתמשים. מכיוון שזהו שינוי מערכתי, הוא תמיד דרש הרשאות מנהל. הצורך באדמין בא לידי ביטוי בממשק המשתמש. לדוגמה, אם אתה גולש בסייר הקבצים לתיקיה המכילה קובץ גופן ולחץ באמצעות לחצן העכבר הימני על הקובץ כדי להעלות את תפריט ההקשר, האפשרות "התקן" תופיע עם תג האבטחה, מה שאומר שזה דורש מנהל מערכת. .
אם ניסית להתקין גופן אך לא היו לך הרשאות אדמין, תוצג בפניך תיבת דו-שיח של בקרת חשבון משתמש, כך שמנהל מערכת יוכל לאשר את השינוי. אם אתה משתמש שאינו מנהל ולעיתים קרובות צריך להתקין (או להסיר) גופנים, זו עלולה להיות טרחה גדולה.
בעדכון התכונה של Windows 10 1803, הצגנו גופנים ב-Microsoft Store. כדי לאפשר את היכולת הזו, היינו צריכים לבצע שינויים עמוק ב-Windows כדי לאפשר התקנה של גופן עבור משתמש ספציפי ולא עבור כלל המערכת. זו הסיבה שאין צורך בפעולת מנהל כאשר מותקנים גופנים שנרכשו בחנות.
כעת הרחבנו זאת כך שיכלול קובצי גופן שאתה משיג ממקורות אחרים וברצונך להתקין. כעת כאשר תלחץ לחיצה ימנית על קובץ גופן בסייר הקבצים, תראה שתי אפשרויות. "התקנה לכל המשתמשים" מספקת את יכולת ההתקנה בעבר, כלל המערכת ודורשת מנהל מערכת. אבל כעת ישנה אפשרות נוספת: "התקן" מאפשר לכל משתמש, כולל משתמשים שאינם מנהלי מערכת, להתקין גופן לשימושו האישי.
לעתים קרובות קובצי גופן נמצאים בתיקייה דחוסה (כלומר, קובץ .zip). אפשרות תפריט ההקשר "התקן" אינה זמינה בסייר הקבצים כאשר אתה מציג את התוכן של תיקיה דחוסה, אך אתה יכול ללחוץ פעמיים על קובץ הגופן שבתיקיה הדחוסה כדי לפתוח אותו בתצוגה המקדימה של הגופנים, וזה מספק כפתור "התקן". בעבר, הלחצן בתצוגה המקדימה של הגופנים היה עם תג האבטחה, והוא היה עושה התקנה כלל מערכת, הדורש מנהל. כעת תג האבטחה נעלם, וכפתור "התקן" בתצוגה המקדימה של הגופנים מבצע התקנת גופן למשתמש יחיד, אשר יכול להיעשות על ידי שאינם מנהלי מערכת.
ספר לנו מה אתה חושב על יכולת זו ללא צורך בניהול של משתמש יחיד להתקנת גופנים!
שיפורים לפיקוד הקשר בפקדי טקסט
פקדי הטקסט שלנו בתיבת הדואר הנכנס מנצלים כעת את השליטה החדשה CommandBarFlyout. זה מאפשר מספר שיפורים מרגשים כולל:
- היכולת לגזור, להעתיק ולהדביק במהירות בתיבות טקסט בעזרת מגע
- אייקונים חדשים לפעולות נפוצות
- יכולת הדגשה, נטוי וכו' במשטחי הטקסט העשירים שלנו
- אנימציות חדשות, טיפול אקרילי ותמיכה בעומק
שינוי זה יחול על כל תיבות טקסט מבוססות XAML במבנה זה.
שיפורי אבטחה של Windows
המשכנו לעבוד על איומים עכשוויים אזור על הגנה מפני וירוסים ואיומים המדור, שמציג כעת את כל האיומים שדורשים פעולה. אתה יכול לפעול במהירות על איומים ישירות מהמסך הזה.
אתה יכול להפעיל הגדרת הגנה חדשה, חסום התנהגויות חשודות, שמביאה את טכנולוגיית הפחתת משטח ההתקפה של Windows Defender Exploit Guard לכל המשתמשים. כדי להפעיל הגדרה זו, עבור אל הגנה מפני וירוסים ואיומים סעיף ולחץ ניהול הגדרות תחת הגדרות הגנה מפני וירוסים ואיומים כותרת, כפי שמוצג בצילום המסך הבא:
עם גישה מבוקרת לתיקיות אתה יכול לעזור למנוע מתוכנות כופר ותוכנות זדוניות הרסניות אחרות לשנות את הקבצים האישיים שלך. במקרים מסוימים, אפליקציות שבהן אתה משתמש בדרך כלל עשויות להיחסם מביצוע שינויים בתיקיות נפוצות כמו מסמכים ותמונות. הקלנו עליך להוסיף אפליקציות שנחסמו לאחרונה כדי שתוכל להמשיך להשתמש במכשיר שלך מבלי לכבות את התכונה לחלוטין.
כאשר אפליקציה חסומה, היא תופיע ברשימת אפליקציות שנחסמו לאחרונה, אליה תוכלו להגיע על ידי פתיחת ה- הגנה מפני וירוסים ואיומים מקטע, לחיצה ניהול הגדרות תחת הגנה על כופר כותרת, ולאחר מכן אפשר ליישום באמצעות גישה לתיקייה מבוקרת. לאחר ההנחיה, לחץ על כפתור הפלוס ובחר אפליקציות שנחסמו לאחרונה. בחר כל אחת מהאפליקציות כדי להוסיף אותן לרשימה המותרת. אתה יכול גם לחפש אפליקציה מדף זה.
ב ביצועי מכשיר ובריאות בסעיף, הוספנו הערכה חדשה עבור שירות הזמן של Windows. אם נזהה שהזמן של המכשיר שלך אינו מסונכרן כראוי עם שרתי הזמן שלנו ושירות סנכרון הזמן מושבת, אנו נספק לך את האפשרות להפעיל אותו מחדש.
אנו ממשיכים לעבוד על האופן שבו יישומי אבטחה אחרים שהתקנת מופיעים באפליקציית Windows Security. יש דף חדש בשם ספקי אבטחה שאתה יכול למצוא ב הגדרות החלק של האפליקציה. נְקִישָׁה ניהול ספקים כדי לראות רשימה של כל ספקי האבטחה האחרים (כולל אנטי וירוס, חומת אש והגנת אינטרנט) הפועלים במכשיר שלך. כאן תוכלו לפתוח בקלות את האפליקציות של הספקים, או לקבל מידע נוסף על איך לפתור כל בעיה שהם דיווחו לכם באמצעות אפליקציית Windows Security.
המשמעות היא גם שתראה קישורים נוספים ליישומי אבטחה אחרים באפליקציית Windows Security. לדוגמה, אם אתה פותח את הגנת חומת אש ורשת בסעיף, תראה את יישומי חומת האש הפועלים במכשיר שלך מתחת לכל סוג חומת אש (דומיין, רשת פרטית וציבורית).
שיפורים במנהל המשימות
מנהל המשימות כולל כעת 2 עמודות חדשות בלשונית "תהליכים" כדי להציג את ההשפעה האנרגטית של התהליך הפועל על המערכת שלהם. זה אמור לעזור ללקוחות שלנו להבין אילו אפליקציות/שירותים משתמשים בעוצמה המקסימלית לעומת האפליקציות הכי פחות צריכות חשמל. המדד לוקח מעבד, GPU ודיסק להערכה בעת חישוב צריכת החשמל.
- צריכת חשמל: עמודה זו תספק תצוגה מיידית של אפליקציות/שירותים המשתמשים בכוח.
- מגמת צריכת חשמל: עמודה זו מספקת מגמת צריכת חשמל במשך 2 דקות עבור כל אפליקציה/שירות פועל. עמודה זו תהיה ריקה כאשר אתה מפעיל אפליקציה, אך תתאכלס על סמך צריכת החשמל כל 2 דקות.
שיפורי קלות גישה ו-Narrator
התחלה מהירה של קריין: כאשר Narrator יושק, חוויית הדרכה חדשה מהירה תהיה זמינה. ההתחלה המהירה של Narrator תעזור לך להתחיל לעבוד במהירות עם Narrator. הוא מלמד את היסודות של השימוש ב-Narrator, כגון לימוד המקשים במקלדת, ניווט, הפקודות הנפוצות ביותר וכו'. בסוף ההתחלה המהירה יש קישור למדריך למשתמש שבו תוכלו להמשיך ללמוד על Narrator.
כאשר ה-Narrator Quickstart מופעל, ייתכן שמצב סריקה לא יפעל באופן אמין כברירת מחדל. אנו ממליצים לעבור על ההתחלה המהירה עם מצב סריקה מופעל. כדי לוודא שמצב סריקה מופעל, הקש Caps Lock + Space.
שיפורים במקלדת הסטנדרטית החדשה של קריין: הוספנו את פקודת הפעולה המשנית במצב סריקה (Narrator + F1) ואת פקודת הבחירה הנוכחית איות. בבקשה התייחס ל מבוא למסמך פריסת מקלדת קריין חדשה לקבלת מידע נוסף.
קלות גישה מעודכנת > ממשק משתמש להגדרות תצוגה: ביצענו כמה שינויים בקטע הפוך את הטקסט לגדול יותר תחת הגדרות > קלות גישה > הגדרות תצוגה כדי להבהיר אותו קצת יותר.
הערה לגבי כלי החיתוך
כפי שהזכרנו עם לבנות 17661, אנחנו בתהליך של איחוד ומודרניזציה של חוויות הגזירה שלנו ב-Windows. כשתשדרג למבנה של היום תראה הערה על כך בכלי החיתוך. נכון לעכשיו, אנחנו לא מתכננים להסיר את כלי החיתוך בעדכון הבא ל-Windows 10 ועבודת האיחוד המתבצעת תהיה משוב והחלטה מונעת נתונים. אם עדיין לא עשית זאת, אנא הקדישו רגע כדי לנסות את אפליקציית Screen Sketch וספרו לנו איך היא עובדת עבורכם. Screen Sketch נותן לך את כל הפונקציונליות של כלי החיתוך עם שיפורים נוספים. אתה יכול להפעיל את האפליקציה ישירות ולהתחיל חיתוך משם, או פשוט ללחוץ על WIN + Shift + S, ללחוץ על גב העט או ללחוץ על מקש Print Screen (את שניים מאוחרים יותר תצטרך להפעיל בהגדרות - פרטים כאן).
שיפורים במכולות של Windows
תמונת Windows חדשה: אנו מוסיפים תמונת בסיס חדשה לאוסף המאגר של Windows Server. בנוסף ל ננו-שרת ו חלון שרת תמונות מיכל, החדשות חלונות התמונה זמינה כעת. תמונה זו נושאת אפילו יותר רכיבים מאשר האחים הננו-שרתים וה-servercore שלה, כלומר היא יכולה לתמוך ביישומים שיש להם תלות נוספת ב-API. לך ל https://aka.ms/windowscontainer כדי ללמוד עוד ולהתחיל.
אמינות חשבון שירות מנוהל בקבוצה: שיפרנו את המדרגיות והאמינות של קונטיינרים המשתמשים בחשבונות שירות מנוהלים בקבוצה (gMSA) כדי לגשת למשאבי רשת. אתה אמור לראות פחות שגיאות אימות בעת שימוש ב-gMSA יחיד עם מופעי מכיל מרובים. בנוסף, אינך צריך עוד להגדיר את שם המארח של המכיל להיות זהה ל-gMSA. תיקנו גם באג שמנע ממך להשתמש ב-gMSA עם מיכלים מבודדים של Hyper-V.
שיפורים במציאות מעורבת של Windows
היכרות עם פעולות מהירות: תוך כדי שימוש באפליקציה סוחפת, פעולות מהירות מאפשרות למשתמשים ללכת הביתה בקלות, לצפות בשעה או להפעיל כלי לכידת מציאות מעורבת (צילום, וידאו ועוד). כדי להפעיל פעולות מהירות של יישום Immersive, פשוט הקש על מקש Windows או השתמש בתנועת Bloom.
חוויה חדשה לאחר עדכון
רצינו לקחת רגע להזכיר לך שאתה עשוי לראות מסך שנראה כמו התמונה המוצגת למטה לאחר השדרוג. אל תדאג - כל הדברים שלך עדיין שם! אנחנו יודעים שחלקכם קנו והתקינו את המכשירים שלכם לפני זמן רב - התכונות הזמינות ב-Windows השתנו מאז, אז אנחנו נותנים לכם הזדמנות לעבור על שאלות ההגדרה שאולי פספסתם כדי להבטיח שהמכשיר שלכם יהיה הטוב ביותר הגדרה אפשרית. לחץ על "בוא נלך" כדי לעבור על שאלות ההגדרה או לחץ על "דלג לעת עתה" אם ברצונך לעבור ישירות לשולחן העבודה שלך.
התנאים להצגת דף זה ניתנים לתכנות בענן ועשויים להשתנות עם הזמן - אם לא ראית את הדף הזה בשדרוגים קודמים, סביר מאוד שתראה אותו עם ה-build של היום.
אפליקציית Microsoft Font Maker
ניסית את זה כבר? עם האפליקציה Microsoft Font Maker תוכל להשתמש בעט שלך כדי ליצור גופן מותאם אישית המבוסס על הניואנסים של כתב היד שלך - זמין כעת באמצעות חנות מיקרוסופט ונשמח לשמוע את המשוב שלך! התקן את הגופנים שאתה יוצר כדי להוסיף מגע אישי לכל מה שאתה עושה!
מקור: מיקרוסופט































