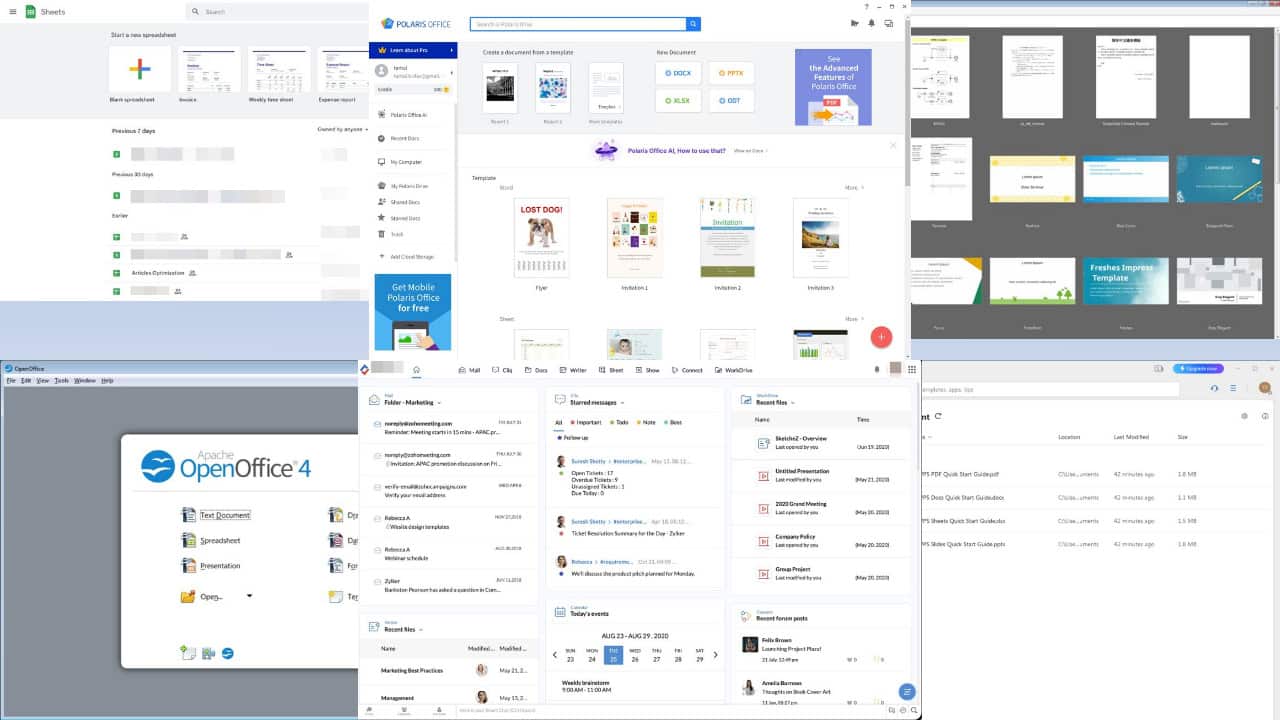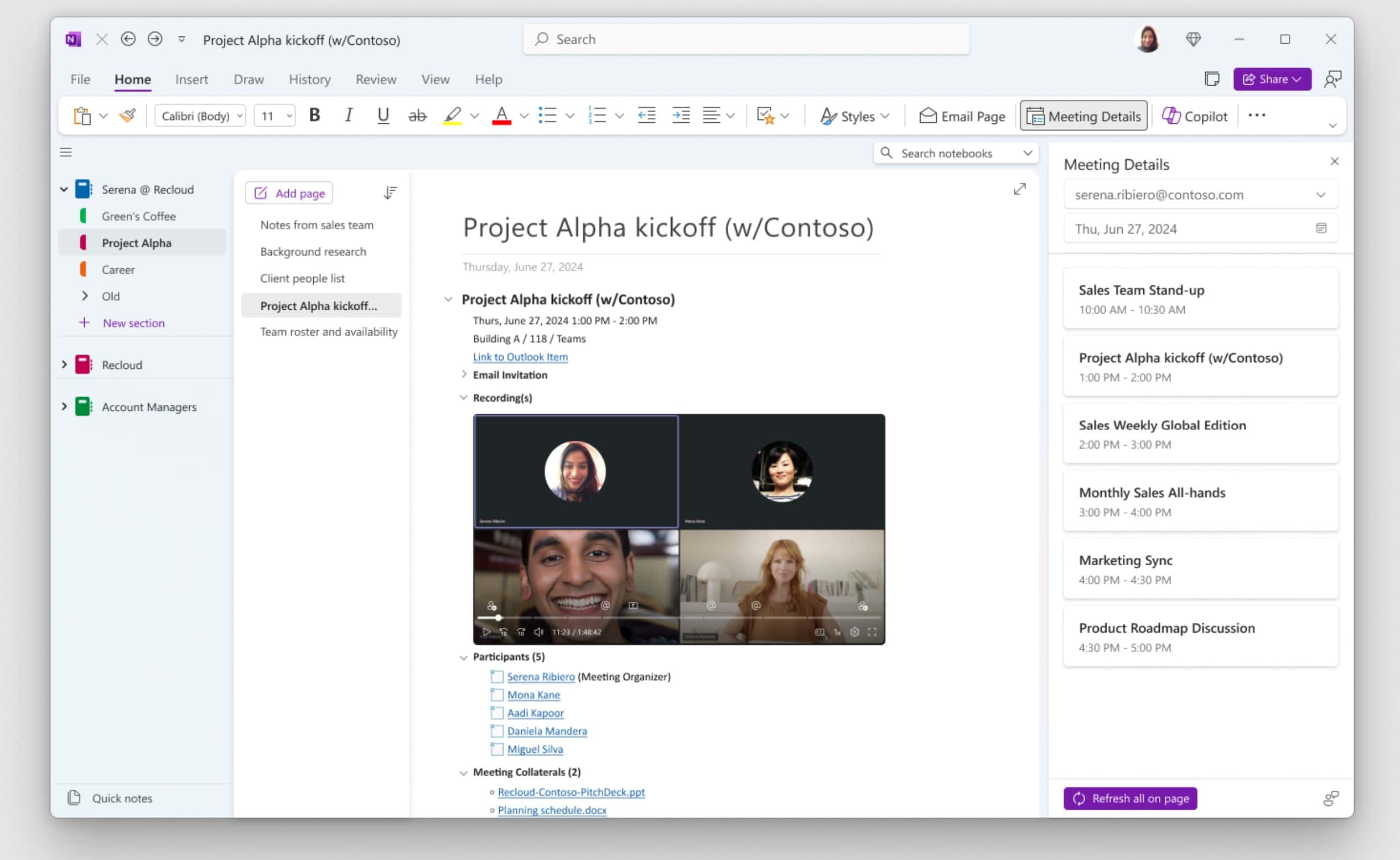מיקרוסופט משחררת את כלי הגירה של Springpad ל-OneNote, משחררת את OneNote Clipper כהרחבת Chrome
2 דקות לקרוא
פורסם ב
קרא את דף הגילויים שלנו כדי לגלות כיצד תוכל לעזור ל-MSPoweruser לקיים את צוות העריכה קראו עוד
לצוות Microsoft OneNote היו היום כמה הכרזות. ראשית, הם משחררים את OneNote clipper כתוסף של Google Chrome. השני יעזור למשתמשי Springpad מכיוון שהשירות עומד להסתיים בקרוב. כלי ההעברה של Springpad ל-OneNote יעזור למשתמשים אלה להעביר את הנתונים שלהם ל-OneNote.
נסה את OneNote Clipper עבור Chrome כעת
כדי להתחיל, פתח את דפדפן Chrome ובקר www.onenote.com/clipper. לחץ על הסגול התקן ב-Chrome לחץ על הלחצן ולאחר מכן לחץ על אישור להוסיף. מזל טוב, עכשיו אתה מוכן להתחיל לגזור את האינטרנט ל-OneNote.
אם כבר התקנת את ה-OneNote Clipper בסרגל הסימניות שלך ב-Chrome, תוכל פשוט להסיר אותו ולהתקין את התוסף של Chrome אם תרצה. לתוסף Chrome יש את כל הפונקציונליות של הסימנייה, כך שלא תחמיצו אף פעימה. כדי לצלם, פשוט דפדף לכל דף אינטרנט ולחץ על קליפר OneNote לַחְצָן. לפרטים נוספים על חווית הגזירה, בדוק את שלנו פוסט מקורי בבלוג.
כלי הגירה של Springpad ל-OneNote
כדי להעביר את ההערות שלך מ-Springpad ל-OneNote, בצע את השלבים הבאים:
- תיכנס לאתר קפיצי משטח ולחץ ייצא את הנתונים שלך. הזן את האימייל שלך ולאחר מכן לחץ התחל את הייצוא שלי. Springpad ישלח לך באימייל קישור להורדת קובץ הייצוא .zip של נתוני Springpad שלך.
- עבור אל Springpad ל-OneNote אתר, היכנס עם חשבון Microsoft שלך ולאחר מכן העלה את קובץ ה-zip שהורדת בשלב 1.
- אנו נייבא את הערות Springpad שלך למחברת ברירת המחדל של OneNote. כל מחברת Springpad הופכת למקטע במחברת OneNote שלך, וכל עמוד הופך לעמוד משלו במדור.
- כשהייבוא יושלם, נשלח לך הודעת אישור בדוא"ל, כולל קישור למחברת OneNote שלך.
קראו עוד ב הבלוג של OneNote.