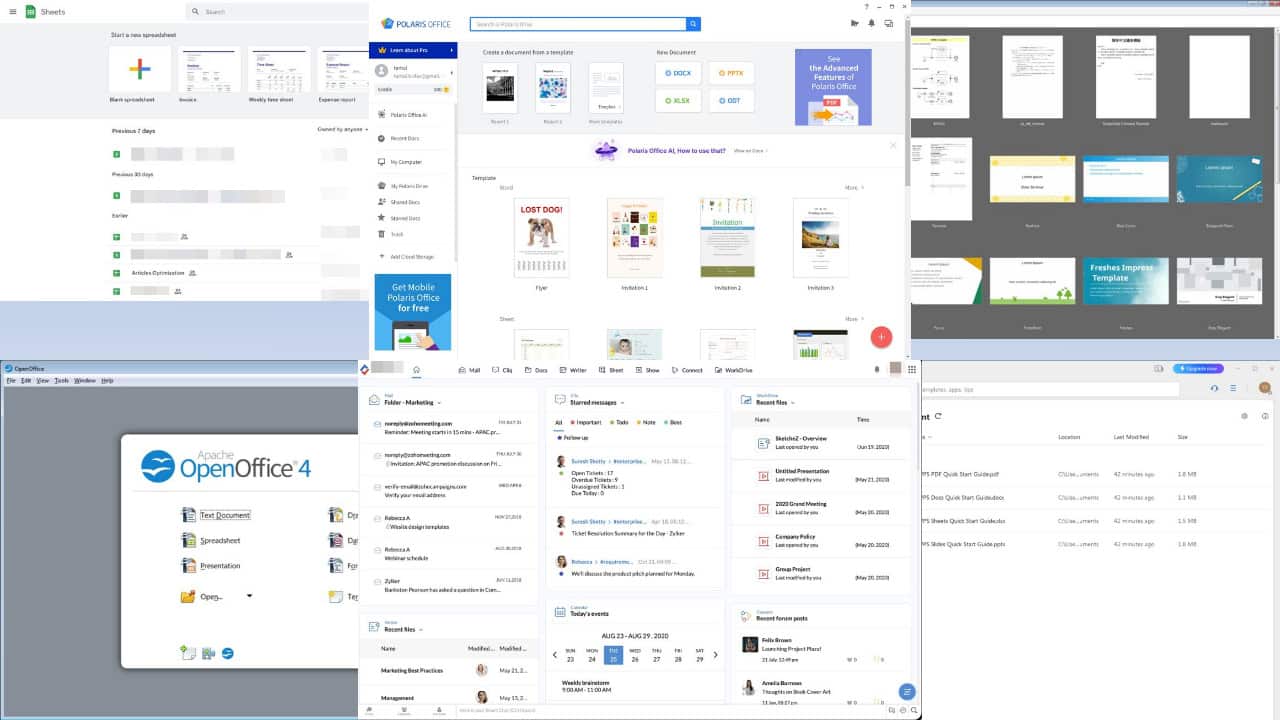Microsoft Office על לינוקס - כיצד להתקין בקלות
6 דקות לקרוא
פורסם ב
קרא את דף הגילויים שלנו כדי לגלות כיצד תוכל לעזור ל-MSPoweruser לקיים את צוות העריכה קראו עוד

רוצה להשתמש ב-Microsoft Office ב-Linux?
למרבה הצער, אינך יכול להתקין ישירות את Microsoft במערכת הלינוקס שלך. עם זאת, Wine ו-PlayOnLinux יכולים לעזור לך לעשות זאת.
במדריך זה, אדון בכמה שיטות לשימוש ב-Microsoft Office בהפצת לינוקס ובכמה מהחלופות הפופולריות שלה. אז בואו ניכנס!
כיצד להשתמש ב-Microsoft Office ב-Linux
1. השתמש ביין
יַיִן יכול להפעיל יישומים או תוכניות של Windows על לינוקס. זוהי שכבת תאימות הנתמכת על ידי רוב ההפצות.
במקרה זה, אני אראה כיצד להשתמש ב-Wine כדי להתקין את Microsoft Office על אובונטו.
1. קודם כל, ודא שכן מותקן ומוגדר יַיִן במערכת שלך.
2. ואז, הורד את תוכנית ההתקנה של Microsoft Office באמצעות אתר רשמי או כל מקור בטוח ואמין אחר.
3. ללחוץ CTRL + ALT + T כדי לפתוח את הטרמינל ולהשתמש ב"cd directory_name" כדי לעבור לספרייה המכילה את קובץ ההתקנה.
4. כעת, הפעל את "wine setup_filename.exe

5. לחץ על "התקן כעת" להמשיך.

6. קרא את תנאי רישיון התוכנה של Microsoft, סמן את תיבת הסימון כדי לקבל את ההסכם ולחץ על "להמשיך

7. כתוצאה מכך, תראה את התקדמות ההתקנה באשף.

8. המתן מספר דקות לסיום התהליך.

9. לאחר התקנה מוצלחת, לחץ על "סְגוֹר" כדי לצאת מחלון ההגדרה.

10. הפעל את פעילויות תפריט וחפש את תוכנית Microsoft Office שבה אתה צריך להשתמש. לדוגמה, אני אפתח את Microsoft Word.

11. כעת, אתה יכול להשתמש ביישום Microsoft Office שנפתח במערכת שלך בקלות.

2. השתמש ב-PlayOnLinux
PlayOnLinux הוא חזית גרפית עבור יין. זה גם מאפשר לך להתקין ולהשתמש ביישומים הקשורים ל-Windows. יתר על כן, זה חופשי ואינו זקוק לרישיון Windows עבור השימוש בו.
1. כדי להתקין את PlayOnLinux, פתח את הטרמינל שלך והפעל את "sudo apt להתקין

2. פתח את ה פעילויות תפריט, הקלד "PlayOnLinux", ולהפעיל אותו.

3. בחלון PlayOnLinux, חפש את "התקן" אפשרות ולחץ עליה.

4. בשורת החיפוש, הקלד "של Microsoft Office", בחר את הגרסה הרצויה ולחץ על "התקן

5. לחץ על "הַבָּא" כדי להפעיל את אשף ההתקנה.

6. בחר שיטת התקנה ולחץ על "הַבָּא

7. במקרה שלי, אחפש אחר קובץ התקנה שיפעל ולחץ על "הפעלה

8. ההתקנה מתחילה להוריד את Wine למערכת.

9. לאחר הורדת Wine, אשף ההתקנה יתחיל לחלץ את מרכיביו.

10. לאחר מכן, לחץ על "התקן".

11. כעת, המתן לסיום התהליך.

בסיום ההתקנה, סגור את האשף והפעל את Microsoft Office באמצעות המערכת שלך פעילויות תפריט.
3. השתמש ב-Microsoft Office Online
אם אתה רוצה להשתמש ב-Microsoft Office מבלי לבזבז זמן על התקנה, פשוט פתח אותו בדפדפן שלך. אתה יכול לעבוד באופן מקוון ב-Word, PowerPoint, Excel, Outlook ויישומים אחרים בקלות.
לשם כך, נווט אל העמוד הרשמי של Microsoft 365, היכנס לחשבון שלך והתחל להשתמש בו.

כעת, בואו נדון בכמה חלופות עבור Microsoft Office במערכת לינוקס.
4. WPS Office (אלטרנטיבי)
ברשימה שלי, התחליף הראשון ל-Microsoft Office הוא משרד WPS. חבילת המשרד החינמית הזו מספקת תוכניות שונות לשימוש בגיליונות אלקטרוניים, עיבוד תמלילים ומצגות.
בנוסף, ממשק ידידותי למשתמש מתאים במיוחד למתחילים. אתה יכול בקלות ליצור ולערוך תיעוד על שלך הפצת לינוקס.
1. ללחוץ CTRL + ALT + T כדי לפתוח את הטרמינל.
2. לאחר מכן, בצע את "עדכון sudo" לעדכון חבילות המערכת.

3. נווט אל האתר הרשמי של WPSלחץ על “הורדה חינמית", ובחר "חבילת דב

4. עבור לספרייה שבה הורדת חבילת ה-Deb של WPS Office. לחץ באמצעות לחצן העכבר הימני בכל מקום ובחר את "פתח בטרמינל"אופציה.

5. בטרמינל, הפעל את "sudo apt install ./wps-office_11.1.0.11711.XA_amd64.deb -y" כדי להתקין את WPS Office.

6. גלול מטה דרך החלון, קרא את המידע על המסך הקשור להגדרה ttf-mscorefonts-installer, ולחץ על OK.

7. קליק יש לקבל את תנאי רישיון EULA.

8. לאחר התקנה מוצלחת, העלה את ה פעילויות תפריט, הקלד "WPS", ופתח את התוכנית שבה אתה צריך להשתמש.

9. במקרה שלי, פתחתי את WPS Writer במערכת אובונטו שלי.

5. LibreOffice (אלטרנטיבי)
LibreOffice היא חבילת משרדים נוספת בקוד פתוח שפופולרית בקרב לינוקס משתמשים. הוא כולל יישומים שונים, כגון:
- סוֹפֵר - כלי לעיבוד תמלילים.
- בסיס - תוכנית לניהול מסדי נתונים.
- צייר- עורך גרפיקה וקטורית.
- Calc – יישום גיליון אלקטרוני.
- מתמטיקה - ליצירה ושינוי של נוסחאות מתמטיות.
- לְהַרְשִׁים – ליצירת מצגות.
1. כדי להתקין את LibreOffice ב-Linux, הפעל את "sudo apt להתקיןהפקודה בטרמינל שלך.

2. לאחר השלמת ההתקנה, הפעל את פעילויות תפריט, הקלד "LibreOffice", ופתח את היישום הנדרש.

3. למשל, פתחתי סופר והתחיל להקליד מסמך חדש.

6. ONLYOFFICE (אלטרנטיבה)
ONLYOFFICE היא חבילת משרד מקוונת המתאימה לשימוש אישי ומקצועי כאחד.
יתר על כן, אתה יכול לִיצוֹר, עריכה, לשתף פעולה, ו נתח מסמכים, מצגות, קובצי PDF, גיליונות אלקטרוניים וטפסים הניתנים למילוי. חלק מהתכונות האחרות הן ניהול מסמכים, דואר, ניהול פרויקטים ולוח זמנים.
1. כדי להתקין את ONLYOFFICE על לינוקס, התקן תחילה snapd עם ה "מתאים להתקין - -" פקודה.

2. לאחר מכן, הפעל את "התקן ב-Snap onlyoffice-desktopeditors"במסוף.

3. לְהַשִׁיק בלבד באמצעות פעילויות תפריט.

4. עכשיו, אתה מוכן להשתמש ב-ONLYOFFICE במערכת שלך!

7. OpenOffice (אלטרנטיבי)
Apache OpenOffice הוא תקף החלפת חבילת Microsoft Office על לינוקס. הוא מציע יישומים שונים ליצירה ועריכה של מסמכי Word, מצגות, גיליונות אלקטרוניים, שרטוטים, יצירת נוסחאות, ניהול מסדי נתונים ועוד.
1. לפני התקנת OpenOffice, הסר את LibreOffice עם "sudo apt-get remove LibreOffice*" אם התקנת אותו במערכת שלך.

2. בדוק את גרסת ה-Java שלך באמצעות "Java -version

אם אין לך Java, התקן אותה עם "sudo apt-get install ברירת מחדל-jdk" פקודה.
3. לאחר מילוי כל התנאים המוקדמים, הפעל את "wget https://sourceforge.net/projects/openofficeorg.mirror/files/4.1.8/binaries/en-US/Apache_OpenOffice_4.1.8_Linux_x86_install-deb_en-US.tar.gzכדי להוריד את חבילת OpenOffice מהאתר הרשמי.

4. עכשיו, לפתוח החבילה שהורדת עם "tar xzf Apache_OpenOffice_4.1.8_Linux_x86_install-deb_en-US.tar.gz

5. הפעל "cd en-US/DEBS/"כדי לעבור ל- די.בי.אס. התיקיה של ספריית ההתקנה של OpenOffice.

6. בצע "sudo dpkg -i * .deb

7. לאחר מכן, עבור לספריית שילוב שולחן העבודה באמצעות "שילוב שולחן העבודה של CD/

8. IT 12sudo dpkg -i openoffice4.1-debian-menus*.deb" כדי להתקין את תכונות שילוב שולחן העבודה עבור הגדרת OpenOffice.

9. סוף סוף, עבור אל פעילויות תפריט, הקלד "OpenOffice", והשתמש בכל אחת מהתוכנות המפורטות לפי הצרכים שלך.

אז עכשיו אתה יודע איך להתקין את Microsoft Office על לינוקס בשיטות שונות, כולל Wine ו-PlayOnLinux. יתר על כן, דנתי גם בחלופות שלו כמו WPS Office, LibreOffice, ONLYOFFICE ו-OpenOffice.
אתם מוזמנים לבדוק אותם ולהודיע לי איזה מהם הכי אהבתם בתגובות למטה!