הורדה של Logitech G Hub Windows 11 - מדריך הוראות
6 דקות לקרוא
פורסם ב
קרא את דף הגילויים שלנו כדי לגלות כיצד תוכל לעזור ל-MSPoweruser לקיים את צוות העריכה קראו עוד

ל-Logitech G Hub יש הורדה רשמית של Windows 11 שכדאי לך לבדוק. זוהי תוכנת שירות עבור ציוד היקפי רבים של Logitech, כמו עכברי גיימינג, מקלדות, אוזניות, גלגלי מירוץ ובקרים. אתה יכול להתאים אותם ולהעלות את חווית המשחק והחומרה הכוללת.
מאמר זה ידריך אותך כיצד להוריד תוכנה זו וכמה דברים שכדאי לדעת עליה. המשך לקרוא.
כיצד להוריד את Logitech G Hub ב-Windows 11
עדיף להוריד את תוכנת השירות Logitech G Hub מהאתר הרשמי. למרות שפלטפורמות מסוימות טוענות שזה זמין, אתה לא צריך לסמוך עליהן.
1. בקר אצל Logitech דף ההורדה הרשמי - -.
2. לחץ על "הורד עבור Windows" כפתור. זה יעבוד גם עבור Windows 11 וגם עבור Windows 10.

3. לאחר הורדת הקובץ, עבור אל ספריית ההורדות שלך.
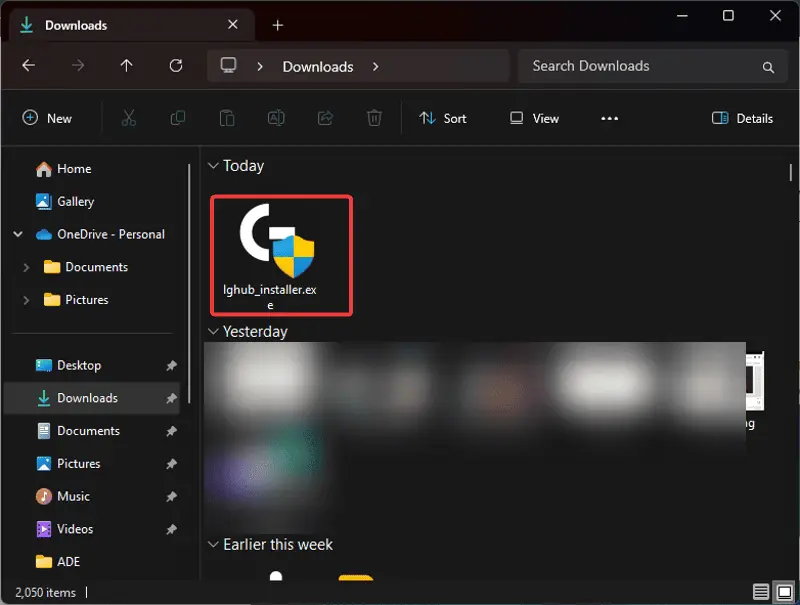
4. לחץ פעמיים על הקובץ כדי להתקין את התוכנה ובחר יש בהודעת UAC שהתקבלה.
5. לחץ על "התקן"כפתור.
מה אתה יכול לעשות עם Logitech G Hub?
עבור משתמשים של ציוד היקפי חדש של Logitech או אלה שרק מגלים את Logitech G Hub, הנה מה שאתה יכול לעשות עם התוכנה:
1. הגדרות רגישות לעכבר
שני הגורמים הקובעים את רגישות העכבר במשחקים כוללים הגדרות במשחק ו-DPI של העכבר. DPI מייצג "נקודות לאינץ'". עם DPI גבוה, סמן העכבר זז הלאה בפחות מאמץ ולהיפך.
Logitech G Hub מציע מסך DPI המאפשר לגיימרים להתאים אישית הגדרה זו ולהגדיר ערכים שונים.
2. לשונית משימות
למכשירי משחק כמו עכבר ומקלדת יש כניסות המאפשרות לך אינטראקציה עם המחשב או המשחק שלך. הכרטיסייה "הקצאה" בתוכנת G Hub עוזרת לך לראות מה הוקצו לכל מקש בעכבר או במקלדת שלך. הכרטיסייה גם מאפשרת למשתמשים לשנות את ההקצאות.
כפתורי הצד בעכבר Logitech, למשל, יכולים להיות פונקציונליים וזמינים עבור פעולות במשחק. ניתן להקצות קיצורי דרך לכל מקש ולהגדיר הקצאות מאקרו.
3. תכונת Lightsync
כלי השירות Logitech G Hub מציע גם תכונה המטפלת בתאורת אווירה, מה שמשפר את חווית המשחק. תפריט "Lightsync" מאפשר למשתמשים להגדיר צבעים משפיעים עבור אזורי אור שונים במכשירים שלהם.
זה מגיע עם אפקטי תאורה שונים, כולל קבוע, מחזור, נשימה, דוגמית מסך ו-Audio Visualizer.
4. פרופילי משחק
הגדרות המקלדת והעכבר שונות עבור משחקים שונים. בדרך כלל קשה להמשיך לשנות אותם בכל פעם שאתה מחליף משחק. עם זאת, תוכנת השירות Logitech G Hub מאפשרת למשתמשים ליצור ולשמור פרופילי הגדרות עבור משחקים ספציפיים.
אתה יכול גם להגדיר פקודות מאקרו כדי ליצור תגובות שונות עבור המכשירים שלך בעת משחק משחקים שונים. זה ייכלל בפרופיל המשחק ויופעל בעת המשחק.
5. הגדרות מכשיר
תפריט "הגדרות" בכלי השירות Logitech G Hub כולל פירוט של תכונות זמינות אחרות. הוא מספק מידע חיוני על מוצרי Logitech שלך ומאפשר לך לבצע שינויים מסוימים. לדוגמה, אתה יכול להפעיל מצב צריכת חשמל נמוכה עבור המכשירים שלך כדי לחסוך באנרגיה.
המידע כולל גם את שם המוצר שלך ואת גרסת הקושחה הפועלת כעת. יתר על כן, אתה יכול לאפס את הגדרות המכשיר לברירת המחדל.
6. מצב זיכרון בלוח
זוהי תכונה נוספת שעוזרת לך לנהל את המעבר ממחשב אחד לאחר. זה חשוב במיוחד לאנשים שמתכננים להשתמש במוצר Logitech שלהם על יותר ממחשב אחד.
על ידי הפעלת מצב זה, פעולת המכשיר שלך הופכת אוטומטית לחיבור והפעל. זה גם חוסך לך את הלחץ של התקנת תוכנת Logitech G Hub במחשב החדש.
כיצד להשתמש ב- Logitech G Hub
אני אנחה אותך כיצד תוכל לבצע כמה פונקציות בתוכנת Logitech G Hub להלן:
נהל מכשירים
אתה יכול לנהל כל מוצר של Logitech עם G Hub. זה כולל מכשירי גיימינג כמו עכבר ומקלדת ומכשירי Logitech C (יוצר) כמו מיקרופון ומצלמה. כך:
1. פשוט על ידי חיבור מכשיר Logitech, G Hub יזהה ויוסיף אותו אוטומטית למסך הבית.
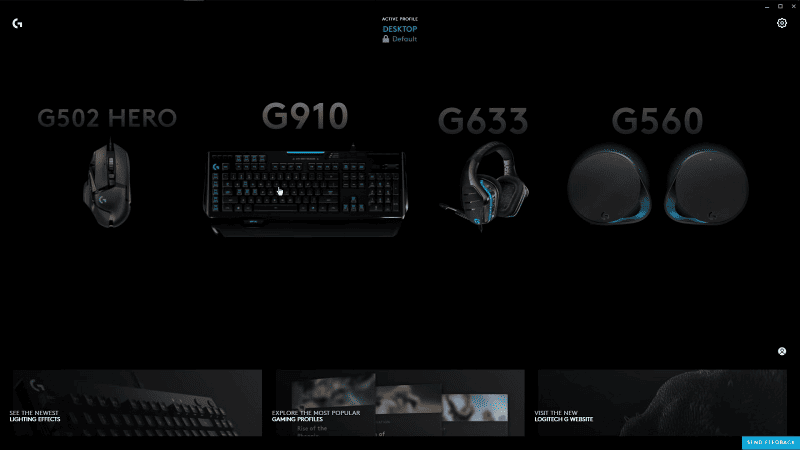
2. כדי להגדיר מכשיר, לחץ עליו ממסך הבית.
3. יוצג מגוון רחב של אפשרויות הקשורות למכשיר Logitech.
4. אתה יכול להתאים אפשרויות אלה עבור הפרופיל הנוכחי. זה כולל Lightsync, DPI ופקודות מאקרו, כפי שנדון קודם לכן.
שנה פרופילים
Logitech G Hub מאפשר למשתמשים ליצור פרופילים נפרדים עם פרמטרים מותאמים אישית:
1. לחץ שולחן העבודה פרופיל מתחת ל פרופיל פעיל תפריט בחלק העליון של מסך הבית; זה בדרך כלל פרופיל ברירת המחדל באפליקציית Logitech G Hub.

2. אתה תראה את המשחקים המותקנים תחת פרופיל שולחן העבודה. אתה יכול ליצור פרופיל חדש על ידי בחירת האפליקציה שברצונך להתאים אישית ולאחר מכן לחיצה על הוסף פרופיל עבור האפליקציה שנבחרה אוֹפְּצִיָה.
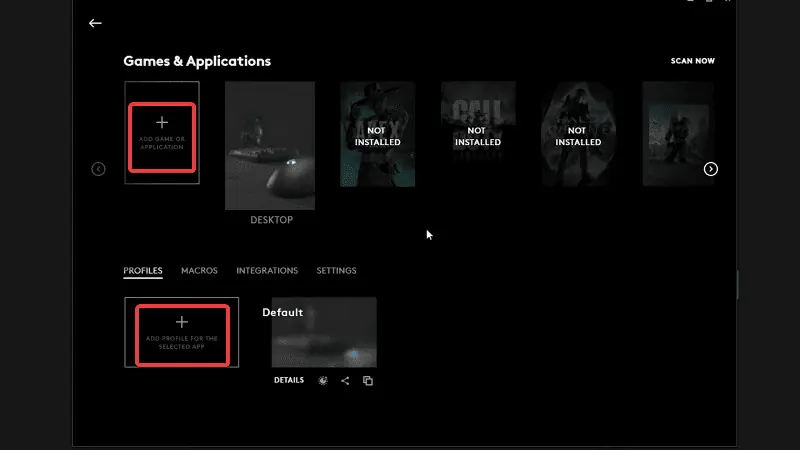
3. כדי להתאים אישית פרופיל, פשוט בחר את הפרופיל מתחת משחקים ויישומים, ולאחר מכן לחץ עליו שוב מתחת ל- פרופילים סָעִיף. אתה יכול גם להתאים אישית משחק או אפליקציה בודדים על ידי בחירת המשחק תחת משחקים ויישום. לאחר מכן, לחץ על הפרופיל שבו ברצונך לשמור את ההתאמה האישית.
4. לאחר מכן, תוחזר למסך הבית כדי לבחור את הציוד ההיקפי של Logitech להתאמה אישית.
5. הדף שיתקבל יאפשר לך להגדיר את DPI, LightSync והקצאה עבור החומרה שנבחרה. התאמה אישית זו תישמר בפרופיל שבחרת.

שנה תאורת RGB
אתה יכול לשנות את הגדרות התאורה עבור כל אחד ממכשירי Logitech שלך:
1. לחץ על המכשיר שברצונך לערוך.
2. לחץ על LIGHTSYNC תפריט מהצד השמאלי של המסך.
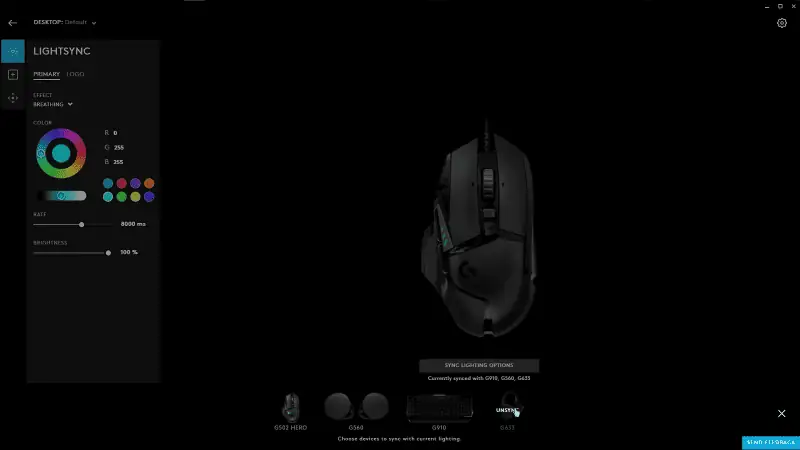
3. בחרו את סגנון התאורה המועדף עליכם, ותוכלו להשתמש גם בצבע קבוע ספציפי.
4. ניתן גם לסנכרן את הגדרות התאורה כך שיהיו זהות במכשירים אחרים על ידי לחיצה על כפתור "אפשרויות סינכרון תאורה" בתחתית המסך.
שנה כריכות מפתח
אתה יכול לשנות כריכות מקשים או להקצות כמה פונקציות למקשים מסוימים בעזרת תוכנת G Hub.
1. לחץ על המכשיר שבו ברצונך להתאים את כריכות המפתחות.
2. לחץ על משימות לחצן בצד שמאל של המסך.

3. בחר את המקש.
4. מהצד השמאלי של המסך, בחר פקודה מהרשימה או גרור ושחרר אותה על המקש.
השתמש בהגדרות הקהילה
הגדרות הקהילה מאפשרות לך לגשת להתאמה אישית של התאורה או לחיבורי המקשים של מעריץ אחר של Logitech.
1. לחץ על הקהילה במסך הבית של G Hub.
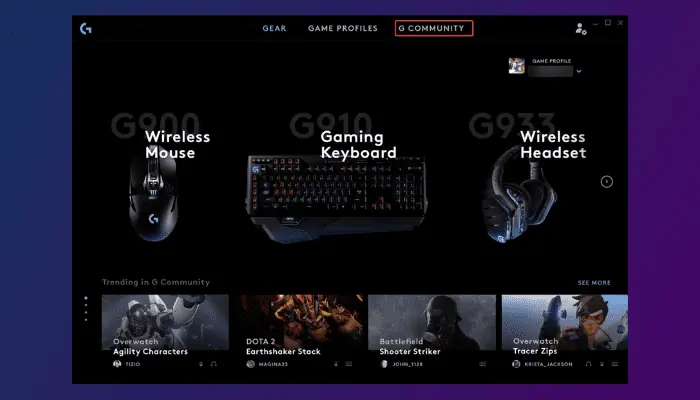
2. בחר את פרופיל האוהדים המועדף עליך של Logitech ולאחר מכן לחץ על הורדה.
3. לאחר מכן, החל את ההגדרות שזה עתה הורדת והתחל להשתמש בהן.
Logitech G Hub מאפשר לך לשפר את חווית המשחק או העבודה שלך. ישנם יתרונות רבים לשימוש בו כדי לנהל ולהתאים אישית את המכשירים שלך. בקר בדף ההורדה של Logitech G Hub Windows 11 ונסה זאת בעצמך!
גם לקרוא:








