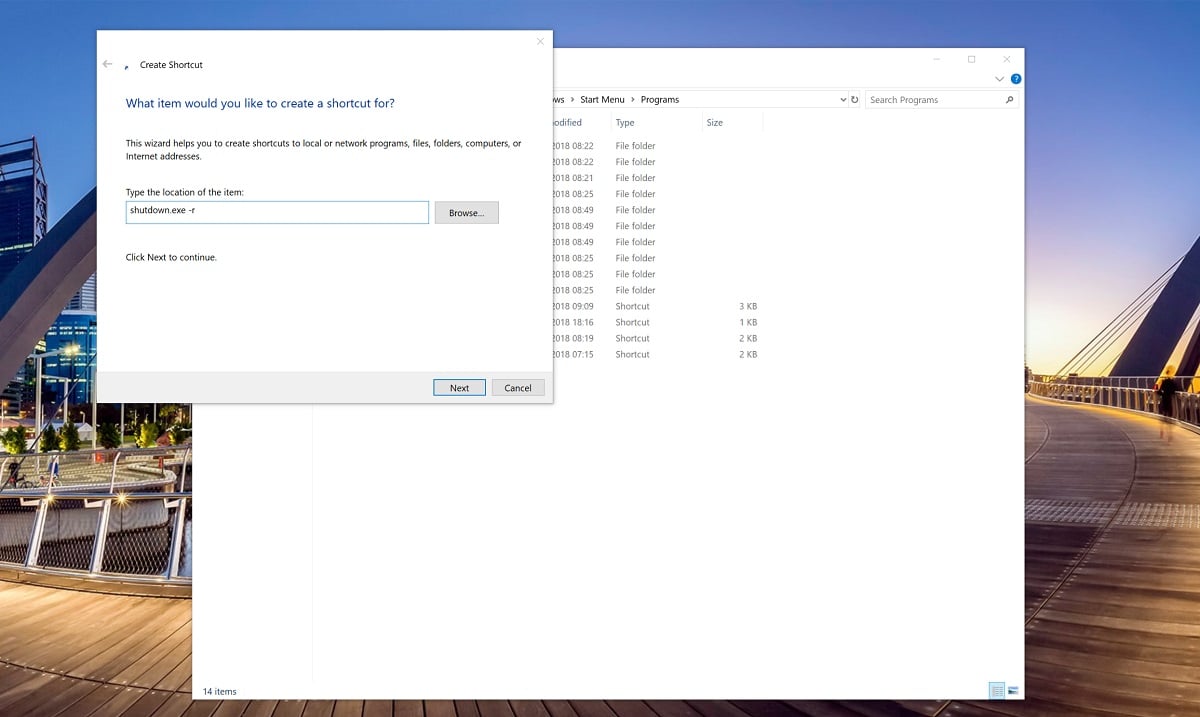כיצד להפעיל פקודות מותאמות אישית עם Cortana
2 דקות לקרוא
עודכן בתאריך
קרא את דף הגילויים שלנו כדי לגלות כיצד תוכל לעזור ל-MSPoweruser לקיים את צוות העריכה קראו עוד

Cortana של מיקרוסופט בנויה עם מספר רב של פקודות באפליקציית Windows 10. עם עדכון Windows 10 Spring Creators Update, תוכל לעשות אפילו יותר עם Cortana, והוא יהווה קרש קפיצה לציר זמן ופעילויות.
עם זאת, לפעמים קורטנה לא עושה בדיוק מה שאתה רוצה שהיא תעשה. אוּלַי מיקרוסופט לא חשבה ליישם את הפקודה הזו, או שהם לא רוצים מהסיבות שלהם.
יש תכונה ב-Cortana שבה אתה יכול להשתמש כדי ליצור פקודות חדשות, וזה מסתמך על ניצול הפקודה "קובץ פתוח" שלה. בעצם, אם אתה יוצר קובץ פקודה חדש עם Windows, ואתה שם לו משהו דמוי פקודה, אתה יכול לבקש מקורטנה לפתוח את הקובץ, מה שמפעיל את הפקודה, בעצם מפעיל פקודה מותאמת אישית דרך Cortana
TL: ד"ר; אתה תשתמש ביכולות של Cortana כדי לפתוח סקריפט או פקודה שמבצעת תהליך שאינו מקורי ב-Cortana.
כיצד ליצור פקודות מותאמות אישית עבור Cortana
- השתמש בקיצורי הדרך של Windows + R, או לחץ לחיצה ימנית על תפריט ההתחלה ובחר "הפעלה" כדי לפתוח את תיבת הפקודות של ההפעלה
הזן את הפרטים הבאים: C:\Users\USERNAMEGOESHERE\AppData\Roaming\Microsoft\Windows\Start Menu\Programs - לחץ לחיצה ימנית על אזור ריק, בחר חדש ולחץ על קיצור דרך.
- כאשר אתה רואה את השדה "הקלד את מיקום הפריט", השתמש בזה כדי להזין את הפקודה שברצונך ש-Windows יבצע. אולי אתה רוצה להפעיל מחדש את המחשב שלך, ואז הזנת הפקודה הבאה תעזור: shutdown.exe -r
- תן שם לקיצור הפקודה איך שאתה רוצה, רצוי משהו שאתה יכול לבטא כדי שתוכל להנפיק אותו כפקודה. "היי Cortana, פתח את 'הפעל מחדש את המחשב שלי' למשל. כמובן, בדוק שלקורטנה אין פקודה פעילה עבור הביטוי הזה כבר לפני מתן שם לקיצור הדרך שלך.
- לאחר שתסיים, השימוש ב-Cortana לפתיחת קובץ הפקודה אמור ליזום הפעלה מחדש, או כל מה שתכניס במקום זה.
טיפ: ישנן מספר דרכים נוספות שבהן תוכל להתאים אישית את הפקודות שלך, עיין כאן לשינויים שונים אחרים בפקודת הכיבוי.