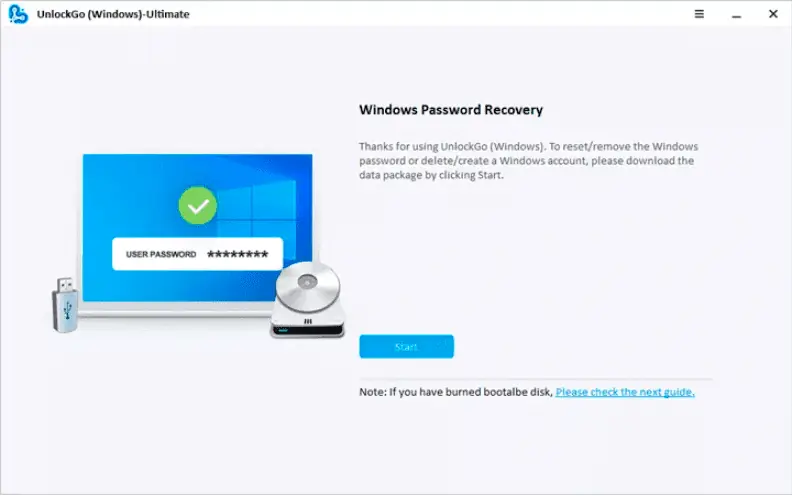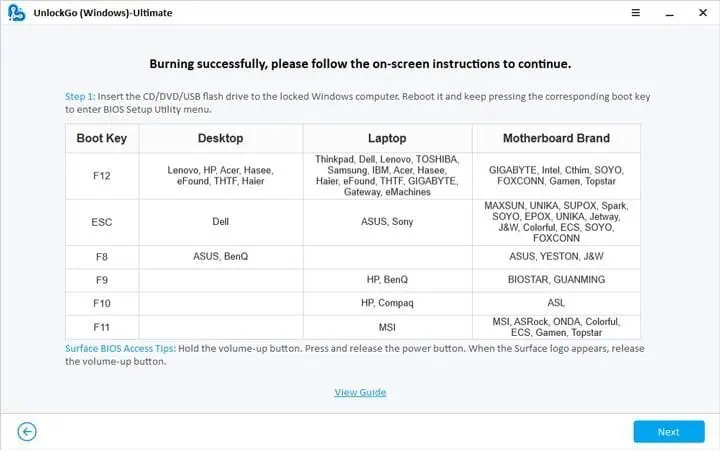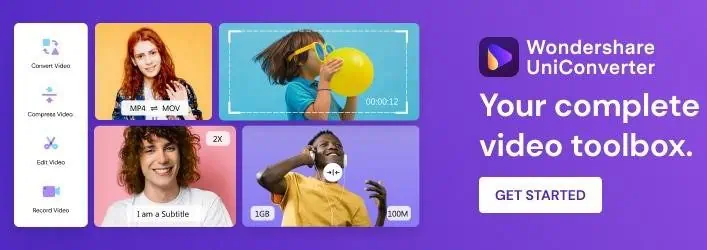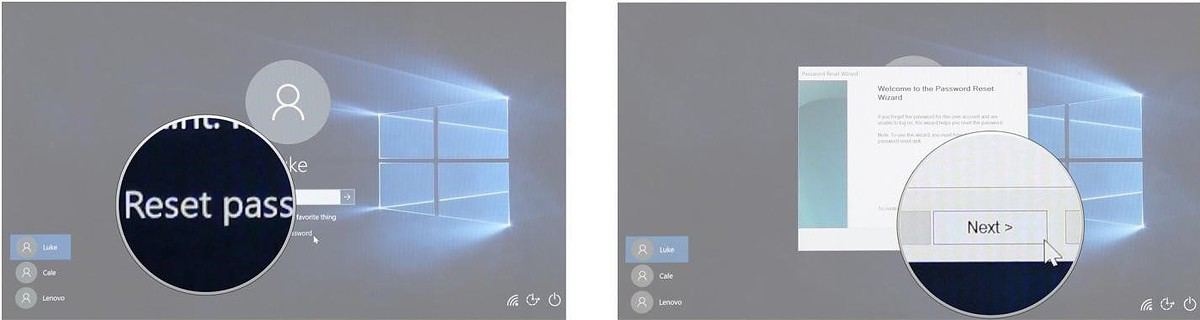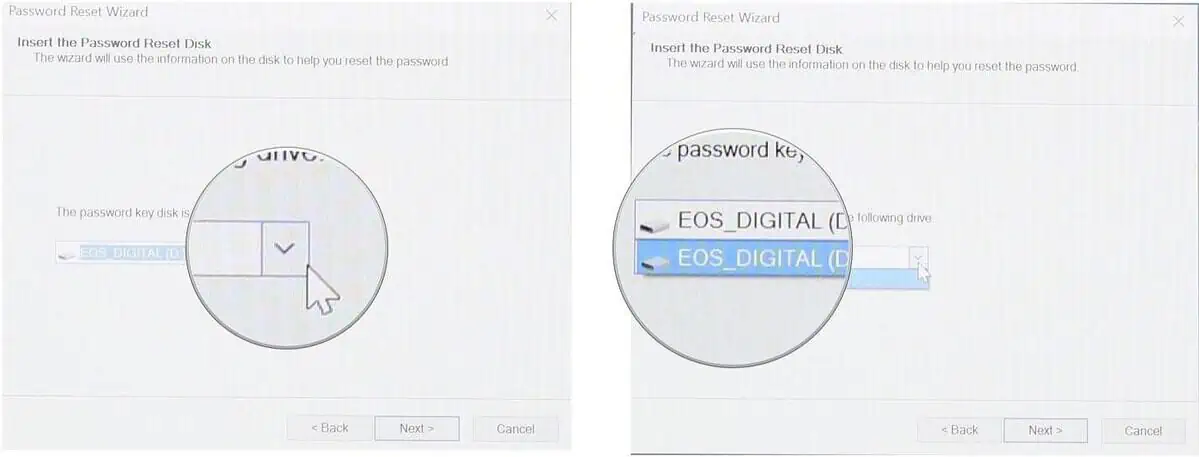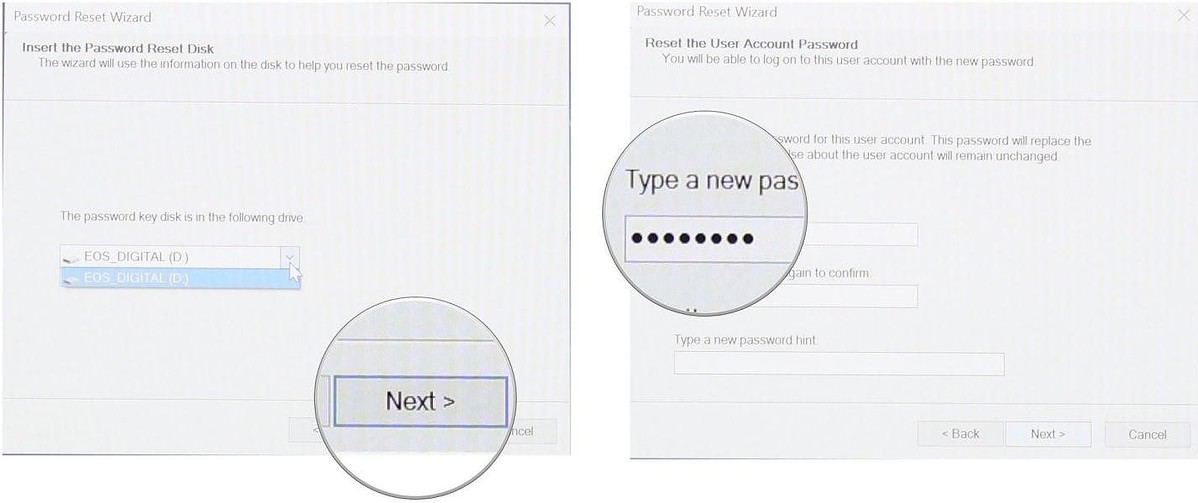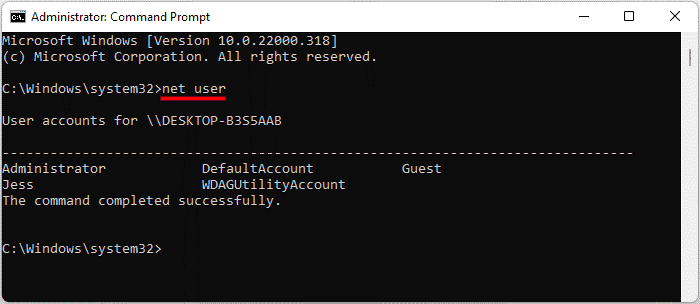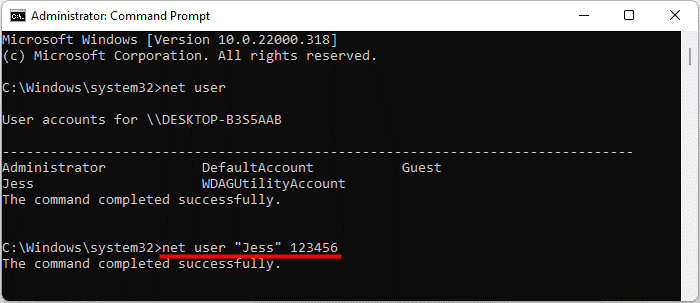כיצד לאפס את החשבון המקומי/סיסמת הניהול של Windows 11?
5 דקות לקרוא
עודכן בתאריך
קרא את דף הגילויים שלנו כדי לגלות כיצד תוכל לעזור ל-MSPoweruser לקיים את צוות העריכה קראו עוד

| ממומן |
אפשר לאפס את סיסמת Windows 11 ללא התחברות. השיטות המומלצות שלנו יכולות לעזור לך לעקוף חשבונות מקומיים וסיסמאות מנהל עבור Windows 11.
המוח האנושי הוא מכשיר אחסון ועיבוד טבעי עם תכונות מרתקות. זה נפוץ שאנחנו שוכחים דברים חשובים כמו סיסמאות של Windows או PIN. במקרה זה, אינך יכול לגשת לתוכן המחשב שלך. האם שכחת גם את הסיסמה או ה-PIN של Windows 11? אתה לא זוכר את שאלת האבטחה לחשבון המקומי? איבדת את הגישה לדוא"ל השחזור או לטלפון?
במצבים אלה, אתה יכול לבחור בשיטות הגאוניות הללו לאיפוס סיסמאות של חשבונות מקומיים או מנהלי מערכת של Windows 11. בין אם ברצונך לשנות את תכונות Windows Hello או סיסמאות לחשבון, שיטות אלה פועלות כמו קסם עבור כל המצבים.
חלק 1: כיצד לאפס את סיסמת Windows 11 מבלי להיכנס?
אם היית מאפס את סיסמת Windows 11 שלך מבלי להיכנס, זה יהיה פתרון אידיאלי. לא ניתן לגרום לזה לקרות באופן ידני, לכן אנו ממליצים בחום להשתמש בכלי לשחזור סיסמאות של Windows 11, UnlockGo (Windows).
Windows 11 הושקה לאחרונה, ואין הרבה כלים שיש להם את התמיכה המתאימה לגרסה העדכנית ביותר. UnlockGo (Windows) לא רק עוזר באיפוס סיסמה של Windows 11, אלא אתה יכול גם לאפס תכונות של Windows Hello כמו סיכה, מזהה פנים, טביעת אצבע ואמצעי אבטחה אחרים.
למה לבחור ב-UnlockGo (Windows)?
לכולנו יש קבצים ומסמכים חשובים שמאוחסנים במחשבים שלנו. שיטות כלליות לאיפוס סיסמה כוללות מחיקת כל הנתונים שלך. מצד שני, UnlockGo (Windows) מאפס סיסמאות מבלי למחוק את הנתונים שלך. הנה כמה תכונות אחרות של הכלי המדהים הזה לאיפוס סיסמה של Windows 11:
- צור דיסק לאיפוס סיסמה של Windows 11 בלחיצה אחת
- אפס את הסיסמה, הסיכה, מזהה הפנים או נעילת טביעת האצבע של Windows 11 תוך דקות
- אפס את הסיסמאות המקומיות של Windows או לחשבון הניהול מבלי להיכנס
- צור או מחק חשבונות Windows ללא סיסמה
כיצד להשתמש ב-UnlockGo (Windows)?
כלי זה נועד להקל על משתמשים מכל סוגי הרקעים. לכן, לא תתמודד עם שום בעיה בשימוש בכלי זה מכיוון שכל שלב מוסבר עם הוראות מפורטות. בצע את השלבים הפשוטים הבאים לשחזור ואיפוס סיסמה של Windows 11.
שלב 1: הורד והתקן את UnlockGo- שחזור סיסמה של Windows
קודם כל, עליך להוריד את הכלי מהחנות הרשמית של iToolab או דרך הקישור הנתון. יהיה עליך ליצור דיסק איפוס סיסמה בשלב זה. לאחר חיבור ה-USB או הדיסק בהצלחה, התחל את תהליך הצריבה. USB או דיסק זה יפעלו כדיסק לאיפוס סיסמה של Windows 11.
שלב 2: אתחול Windows 11 נעול עם דיסק איפוס
לאחר חיבור USB לאיפוס הסיסמה, אפס את המחשב. מחשבים שונים דורשים הגדרות עדיפות שונות של התקן אתחול שתוכל לבחור ולאחר מכן הקש F10 כדי לשמור את ההגדרות.
שלב 3: אפס את הסיסמה המקומית/מנהל מערכת של Windows 11
כעת, בחר את סיסמת איפוס החשבון עבור החשבון הרלוונטי והמשך לשלב הבא. תהיה לך אפשרות להזין את הסיסמה החדשה או להשאיר את המערכת ללא הגנה ללא סיסמה.
יתרונות וחסרונות של UnlockGo (Windows)
Pros
- אפס את הסיסמה, הסיכה, מזהה הפנים או נעילת טביעת האצבע של Windows 11 תוך דקות
- אפס את הסיסמאות המקומיות של Windows או לחשבון הניהול מבלי להיכנס
- צור או מחק חשבונות Windows ללא סיסמה
חסרונות
- כלי זה אינו יכול לגבות את מערכת Windows ואינו יכול להסיר סיסמת חשבון Microsoft.
חלק 2: כיצד לאפס את סיסמת Windows 11 באמצעות דיסק איפוס סיסמה
דיסק לאיפוס סיסמה של Windows הוא כמו גיבוי של הסיסמה שלך, ואתה יכול לחבר דיסק לאיפוס סיסמה או USB למחשב נעול כדי להסיר את הסיסמה. השיטה הזו מרגשת למדי, אבל היא דורשת מכם דיסק איפוס סיסמה, ולמרבה הצער, לרובנו אין כזה. ובכל זאת, כדאי להזכיר כאן כיצד לאפס את סיסמת Windows 11 שלך באמצעות דיסק לאיפוס סיסמה.
- בחר באפשרות "איפוס סיסמה" ולחץ על הלחצן הבא
- בחר בתפריט הנפתח ובחר את הכונן שהוא דיסק איפוס סיסמה
- לחץ על הבא, ועכשיו תוכל להקליד את הסיסמה החדשה שלך.
- אשר את הסיסמה שלך וסיים את התהליך
חלק 3: כיצד לאפס את סיסמת Windows 11 באמצעות CMD
השימוש ב-CMD אינו אפשרי עבור כולם מכיוון שהוא דורש מעט ידע טכני. עליך להיות מחובר לחשבון Windows 11 שלך כדי לאפס את הסיסמה שלך עם CMD. ובכל זאת, ניסינו להסביר את התהליך במילים קלות לקוראים.
- פתח את CMD והפעל את CMD כמנהל. אם אינך יכול, עיין במדריך זה על כיצד לתת לעצמך זכויות אדמין ללא סיסמה.
- אשר ש-CMD מורשה לבצע שינויים במכשיר שלך
- הקלד את הפקודה "משתמש נטו" והקש אנטר; עליך לזכור את שם המשתמש מהרשימה שברצונך לאפס
- הקלד "סיסמת משתמש נטו "שם משתמש" ו"שם משתמש" יוחלף בשם המשתמש של החשבון, והסיסמה תוחלף בסיסמה החדשה. תאר לעצמך שאתה רוצה לשנות את הסיסמה עבור שם המשתמש ג'ון. זה ילך כמו "שם משתמש "ג'ס" 123456"
- פתח את CMD ועבור למחשב שלך עם הסיסמה החדשה
מחשבות סופיות
אולי שמת לב שכל השיטות דורשות ממך סיסמה קודמת לאיפוס הסיסמה של Windows 11. אבל UnlockGo (Windows) לא רק מאפס סיסמאות של Windows 11 מבלי להיכנס, אלא אתה יכול גם לשנות נעילות סיכה, מזהה פנים או טביעת אצבע עבור חשבונות מקומיים או מנהלים. UnlockGo (Windows) יעזור לך לאפס את סיסמת Windows 11 מבלי לאבד נתונים. אתה יכול לנסות את זה בחינם לזמן מוגבל ולאחר מכן לשדרג לגרסת הפרימיום כדי לחוות את הפוטנציאל האמיתי של כלי איפוס הסיסמה הזה של Windows 11.