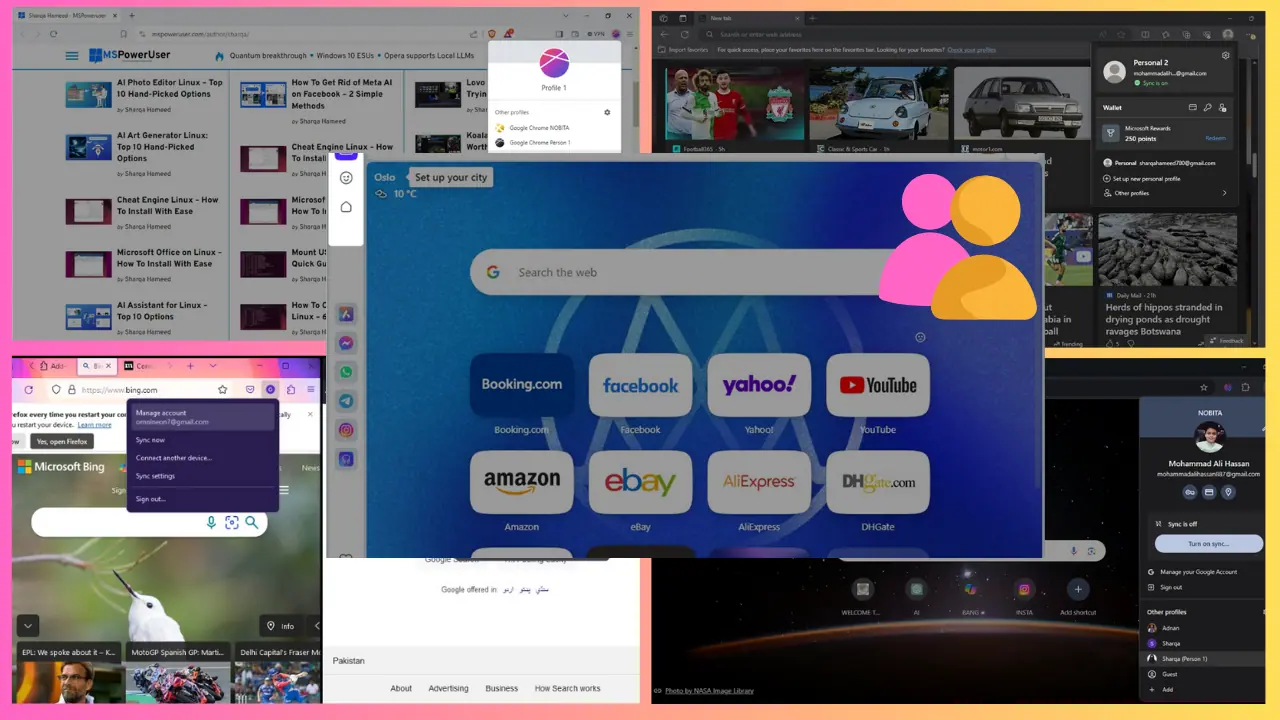כיצד להתקין אפליקציות אינטרנט פרוגרסיביות וליצור קיצורי דרך לאפליקציות אינטרנט עם Google Chrome
2 דקות לקרוא
עודכן בתאריך
קרא את דף הגילויים שלנו כדי לגלות כיצד תוכל לעזור ל-MSPoweruser לקיים את צוות העריכה קראו עוד

יישומי אינטרנט מתקדמים הם הדבר הגדול הבא במחשוב שולחני, כאשר מיקרוסופט, גוגל ופיירפוקס, בין היתר, מעבדות מחדש את הדפדפנים שלהם כך שיתמכו ב-PWAs. מיקרוסופט למשל הבטיחה שהיא תאפשר למשתמשים בדפדפן Edge להתקין ולהפעיל PWAs ממש כאילו הם אפליקציות מקוריות מאוחר בעדכון עתידי, כנראה.
גוגל סיפקה תמיכה ב-PWA עם Chrome 70, וזה פשוט להתקין איתם.
כיצד להתקין אפליקציות אינטרנט פרוגרסיביות ב-Chrome
- פתח את אפליקציית האינטרנט הרלוונטית, לדוגמה, Spotify או Android Messages.
- הקש על תפריט ההצפה של Chrome (סמל שלוש הנקודות).
- לאחר מכן תוצג בפניך אפשרות "התקן [שם אפליקציה כאן].
- בחר התקן והאפליקציה אמורה להפעיל מחדש בחלון משלה ולהופיע ברשימת האפליקציות שלך ובשולחן העבודה שלך.
אם זה לא PWA, גוגל ביצעה כמה שינויים ב-Chrome, כך שיישומי אינטרנט לא יותקנו באותו אופן כמו בפעם הקודמת. אתה עדיין יכול להפוך את זה כך שיישומי אינטרנט יופעלו בחלונות משלהם. זה לוקח רק כמה צעדים נוספים שכן החברה שואפת לעודד את השימוש ב-PWAs על פני השטח. אפליקציות כמו Slack, Teams ו-Outlook שהן אפליקציות אינטרנט חזקות ושימושיות יצטרכו לעבור את השלבים הנוספים הללו.
כיצד להפעיל יישומי אינטרנט לא מתקדמים כ-Windows משלהם.
- פתח את Google Chrome לאתר הרצוי.
- בחר בלחצן הגלישה ובחר "צור קיצור דרך". כעת ייווצר קיצור דרך עבור שולחן העבודה שלך, אותו תוכל להצמיד לשורת המשימות שלך.
- לאחר מכן, נווט אל Chrome://Apps.
- לחץ לחיצה ימנית על הסמל של קיצור הדרך ובחר "פתח כחלון" האפליקציה אמורה להפעיל כעת בחלון עצמאי משלה, בדיוק כמו אפליקציית אינטרנט פרוגרסיבית רגילה או אפליקציית Store.