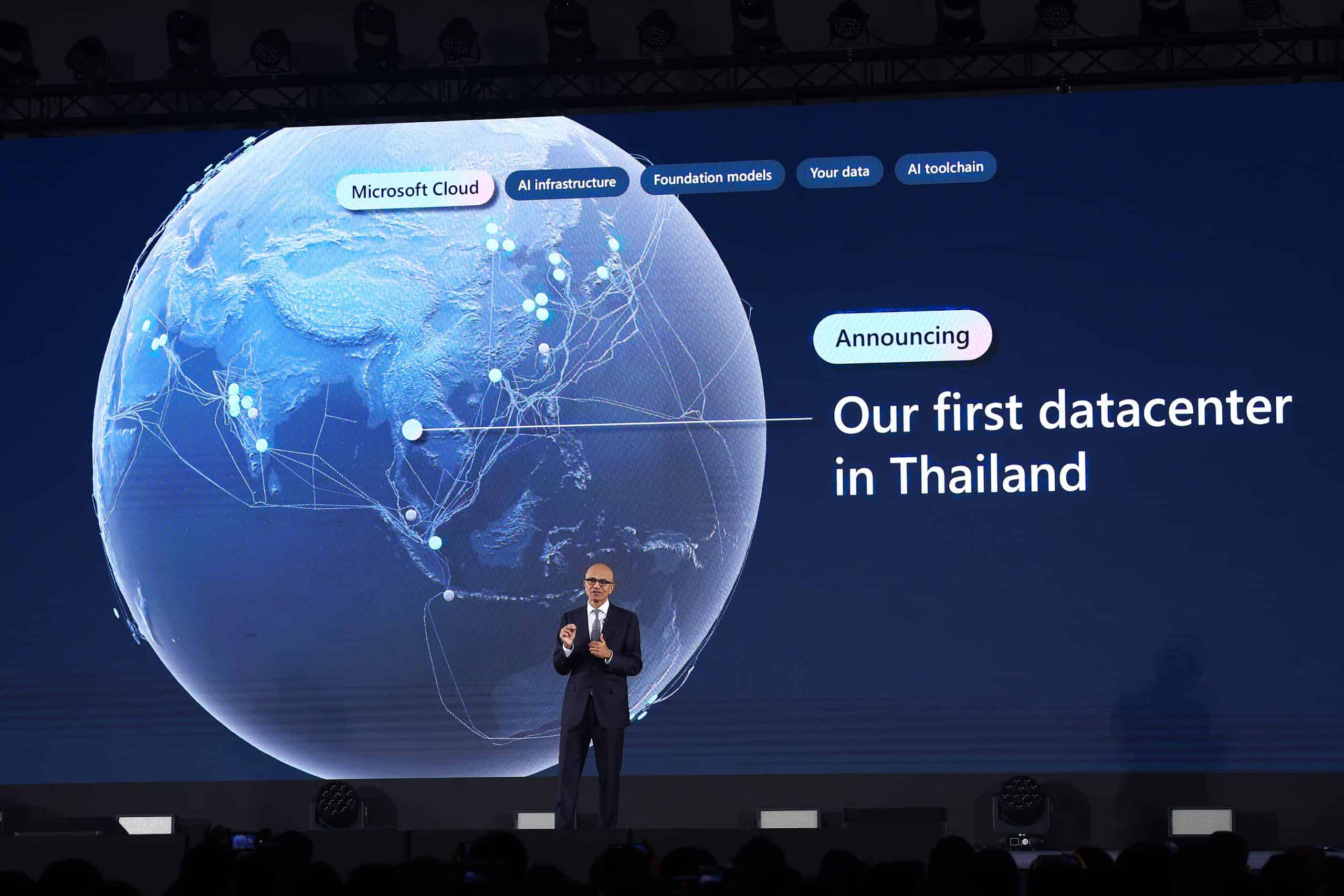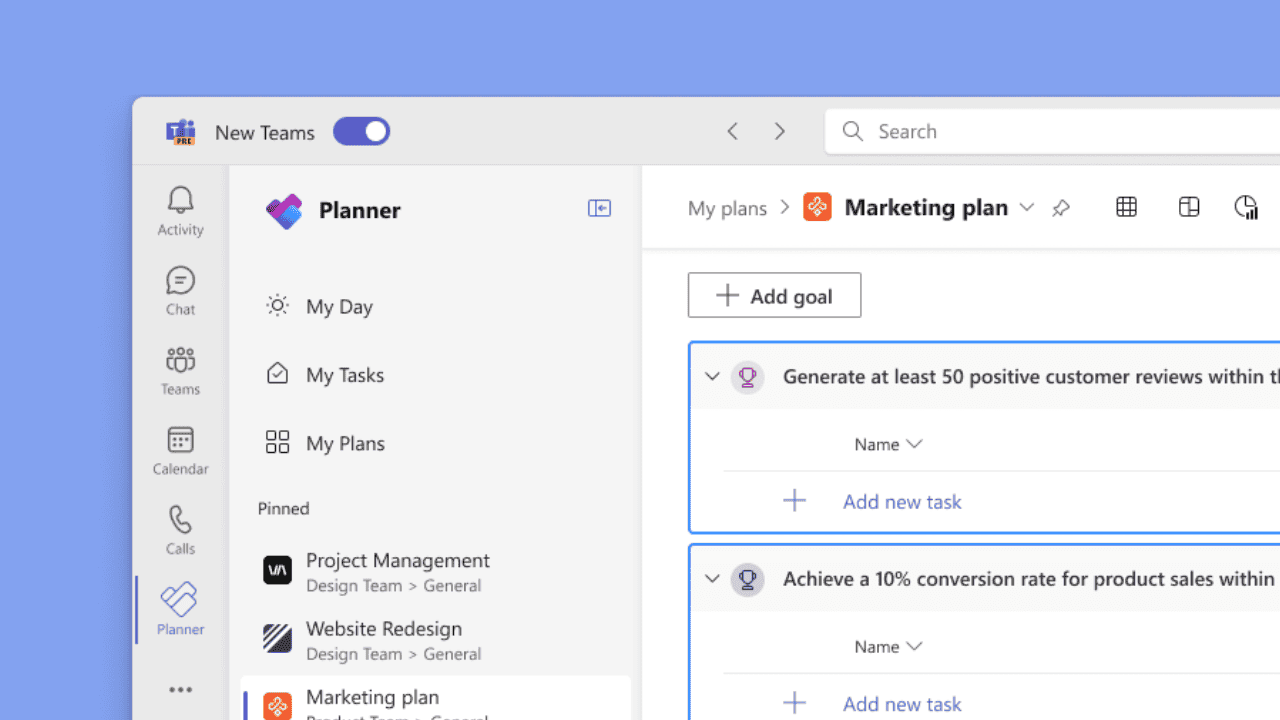הנה מה חדש, מתוקן ושבור ב-Windows 10 Build 16215 למחשבים ו-build 15222 לנייד
35 דקות לקרוא
פורסם ב
קרא את דף הגילויים שלנו כדי לגלות כיצד תוכל לעזור ל-MSPoweruser לקיים את צוות העריכה קרא עוד

מבנה חדש של חלונות 10 שוחררה ל-Windows Insiders בטבעת המהירה. הגרסה האחרונה של Windows 10 עבור Insiders היא build 16215, והיא כוללת הרבה דברים חדשים ואת כל תיקוני הבאגים הרגילים כמו גם שיפורים. אתה יכול למצוא את יומן השינויים המלא למטה.
מה חדש (למחשבים אישיים)
Start & Action Center מביאים אלמנטים של עיצוב שוטף
מבנה זה מציג ממשק משתמש חדש ל-Start ו-Action Center הכולל אלמנטים מהחדש שלנו מערכת עיצוב שוטפת שהוכרז ב-Build 2017.
שיפורים בהתחלות כוללים:
- אקריליק: אם הפעלת שקיפות עבור Start, תבחין שהוא עודכן כעת לשימוש בעיצוב האקרילי החדש.
- שינוי גודל אנכי: אין יותר תקלות בתחתית המסגרת.
- שינוי גודל אופקי: המסגרת מתחילה כעת לשנות גודל אופקית באופן מיידי (כמו שינוי גודל אנכי), בניגוד ל"הצמדה" בלבד לרוחבים מסוימים.
- שינוי גודל אלכסוני: ניתן לשנות את גודל המסגרת באלכסון!
- שינוי גודל אחיזה: כעת קל יותר "לאחוז" בקצה המסגרת כדי להתחיל לשנות את הגודל.
- מעבר מצב טאבלט: מעבר חלק יותר למצב טאבלט.
מראה חדש עבור Action Center: מרכז הפעולות עוצב מחדש על סמך המשוב שלך כדי לספק הפרדת מידע והיררכיה ברורה הרבה יותר. והעיצוב החדש של Action Center כולל גם אלמנטים של מערכת העיצוב השוטף שלנו כמו אקריליק! (ואם תהיתם, הוספנו גם אקריליק לטוסטונים שלנו!). כזכור, אתה יכול להתאים אישית את הפעולות המהירות הגלויות על ידי מעבר אל הגדרות > מערכת > התראות ופעולות.
הערה: אנו חוקרים באג שבו הודעות במרכז הפעולות מאבדות את קווי המתאר שלהן אם אקריליק חוזר ללא שקיפות. זה יתוקן בטיסה מאוחרת יותר.
שיפורים של Microsoft Edge
הצמד את האתרים המועדפים עליך לשורת המשימות שלך: האתרים המוצמדים חזרו! שמענו את המשוב שלך, ובמבנה הזה אתה יכול כעת להצמיד אתר לשורת המשימות מ-Microsoft Edge! אנו נשתמש בסמל האתר כדי לתת לך גישה מהירה לאתרים המועדפים עליך ישירות משורת המשימות. פשוט בחר "הצמד דף זה לשורת המשימות" מתפריט ההגדרות ב-Microsoft Edge.
מצב מסך מלא (F11) ב-Microsoft Edge: מבנה זה מציג חוויית מסך מלא חדשה ב-Microsoft Edge. פשוט הקש F11 או בחר בסמל החדש של מסך מלא בתפריט ההגדרות כדי להעביר את האתר שלך למסך מלא. אתה יכול לצאת מתצוגת מסך מלא על ידי לחיצה נוספת על F11, או על ידי לחיצה על סמל השחזור בפינה השמאלית העליונה.
הערות ספרים ב-Microsoft Edge: הוספנו את היכולת להוסיף הערות לספרי EPUB על ידי הדגשה בארבעה צבעים, קו תחתון והוספת הערות. כדי להתחיל, בחר טקסט כלשהו ובחר אפשרות מהתפריט.
כדי להוסיף הערות בזמן הקריאה, בחר טקסט, הקש או לחץ על הוסף הערה כפתור והוסף את ההערה שלך.
כדי לערוך או למחוק את ההערה שלך, לחץ על ערוך את ההערה שלך לַחְצָן.
שיפורים של Microsoft Edge PDF: הוספנו עוד צבעי הדגשה ואפשרות לשאול Cortana בקובצי PDF ב-Microsoft Edge.
שיפורים אחרים של Microsoft Edge, כולל:
- דף הפתיחה של Microsoft Edge (נראה כשהושק לאחרונה) כך שהצבע עובר בצורה חלקה יותר לדפי ההתחלה והכרטיסייה החדשה.
- כעת תוכל לסגור את אפליקציית Microsoft Edge ישירות באמצעות לחצן הסגירה, גם כאשר מופיעה תיבת דו-שיח של JavaScript.
- הוספנו אפשרות ל"הוסף כרטיסיות למועדפים" מתפריט ההקשר בלחיצה ימנית בכרטיסיות. השימוש בו ייצור תיקיית מועדפים עם כל האתרים פתוחים בכרטיסיות בחלון הנוכחי.
- כרטיסיות חדשות יונפו כעת בצורה חלקה יותר על סרגל הכרטיסיות כאשר הן נפתחות וסגירות אותן.
- שיפרנו את התנהגות שחזור ההפעלה כך שכאשר הפעלת Microsoft Edge מרובה חלונות משוחזרת על ידי לחיצה על קישור (לדוגמה, ממייל), החלון בפוקוס בסוף השחזור הוא זה שמכיל את הקישור החדש.
שיפורים בקורטנה
לוקח את תזכורות Cortana לשלב הבא באמצעות אינטליגנציה של ראייה: רובנו התנסינו בצילום של פוסטר אירוע קרוב או בסימנייה של אתר אירוע לעיון עתידי, רק כדי לשכוח מזה מאוחר יותר. עם המבנה הזה, אנחנו משיקים שתי תכונות חדשות שמתחילות בשוק ה-en-us כדי לעזור לך לעולם לא להחמיץ אירוע שאתה מעוניין בו!
תובנות מצלמות Cortana: ברשותך, Cortana תבקש ממך כעת ליצור תזכורת כאשר היא תבחין בפוסטרים של אירועים ברשימת המצלמה שלך! כדי לנסות את זה, ודא שנכנסת ל-Cortana עם ה-MSA או חשבון העבודה שלך, ולאחר מכן תן ל-Cortana הרשאה לגשת לרגול המצלמה שלך דרך הגדרות > Cortana > הרשאות והיסטוריה > "נהל את המידע ש-Cortana יכולה לגשת מהמכשיר הזה" . בפעם הבאה שתצלם תמונה של פלייר לאירוע קרוב, Cortana תפנה ותשאל אם אתה רוצה ליצור תזכורת לזמן הזה.
הערה: Cortana תספק תובנות רק כאשר המכשיר שלך מחובר למקור מתח וברשת ללא מדידה.
קורטנה לאסו: האם אתה משתמש בעט? אם כן, Cortana יכולה כעת לעזור לעקוב אחר אירועים עתידיים על המסך שלך! השתמש בכלי הלאסו החדש כדי להקיף את המידע הרלוונטי ו-Cortana תזהה את השעה ותציע הצעות מעקב דרך תפריט הקשר. מעקב אחר אירועים קרובים מעולם לא היה קל יותר! כדי לנסות את זה, עבור אל הגדרות > מכשיר > Pen & Windows Ink > לחץ והחזק ובחר Cortana Lasso בבורר הנפתח. מצא אתר עם מידע על אירועים קרובים, או פוסטר אירוע שמישהו שיתף במדיה החברתית - ברגע שהאירוע מופיע על המסך שלך, פשוט לחץ והחזק את כפתור החזרה בעט, הקף את מידע השעה וצפה בקורטנה עושה את הקסם שלה. כל כך קל!
הערה: כדי שזה יעבוד, העט שלך יצטרך לתמוך ב-Press and Hold - למשל העט שהגיע עם Surface Pro 4, Surface Book או Surface Studio.
פיתוח חווית כתב היד ב-Windows 10
שימוש במשוב שלך כדי לפתח את חוויית כתב היד: עבדנו קשה על שילוב המשוב שלך, ועם המבנה של היום אנו מציגים פאנל חדש מבוסס כתב יד XAML - עם יותר מחוות, עריכה קלה יותר, אימוג'י ועוד!
התכונות החדשות כוללות:
כתוב כמה שאתה רוצה בחלונית עם מודל ההמרה וההצפה החדש! בזמן הכתיבה, כעת תראה את המילים הקודמות שלך מומרות לטקסט מודפס בחלונית כתב היד. כאשר תמלא את לוח כתב היד ותרים את העט מהמסך, הטקסט ישתנה כך שיהיה לך מקום להמשיך לכתוב. לחץ על כפתור ההתחייבות כדי להוסיף את כל הטקסט ולנקות את הלוח.
בחר טקסט כדי לערוך אותו: רואה משהו שאתה רוצה לשנות? אם תבחר טקסט בזמן שחלונית כתב היד פתוחה, הטקסט הזה יופיע כעת בתוך החלונית כך שתוכל לבצע שינויים בקלות.בצע תיקונים בתוך חלונית כתב היד על ידי החלפת טקסט שהומר: האם משהו מזוהה בצורה לא נכונה? במקום להשתמש בטקסט החלופי המוצע, כעת יש לך אפשרות פשוט לצבוע את האותיות הנכונות ישירות על גבי הטקסט שהומר!
בצע תיקונים באמצעות מחוות דיו: לאחר שהמילים הכתובות שלך הומרו לכתב, או אם בחרת טקסט קיים, כעת תוכל לבצע בקלות עריכות פשוטות מתוך חלונית כתב היד באמצעות ארבע המחוות החדשות שלנו: קו חוצה, שריטה, הצטרפות ופיצול. נסה את זה!
- גישה קלה יותר לאמוג'י ולסמלים: הוספנו שני לחצנים חדשים ללוח כתב היד, כך שתוכל להזין בקלות אמוג'י או סמלים מבלי שתצטרך לעבור למקלדת המגע. פשוט הקש על הכפתור, בחר את הדמות הרצויה, ואתה מוכן לצאת לדרך!
- הפחתת הסיכוי לדחיית כף היד: הוספנו הגדרה חדשה בהגדרות Pen & Windows Ink, כך שצריך להפעיל במפורש דיו אצבע - זה יעזור למנוע ציירת דיו בשוגג על לוח כתב היד בזמן שאתה כותב בעט שלך.
- צף כברירת מחדל: למרות שעדיין יש לך אפשרות לבחור, קיבלנו את ההחלטה שחלונית כתב היד יופיע כעת כברירת מחדל ליד המקום שבו אתה כותב. כדי לשנות מצבים, הקש על לחצן תפריט הגדרות המקלדת החדשה בפינה השמאלית העליונה של המקלדת.
- זיהוי כתב יד משופר באנגלית (ארצות הברית): ביצענו כמה שינויים במנוע זיהוי כתב היד שלנו באנגלית בארה"ב כדי לשפר את הדיוק שלו. אשמח אם Insiders ינסו את זה וישתפו משוב על איך זה מרגיש עכשיו.
- מצב אנגלית עבור כתב יד סינית פשוט: כדי לשפר עוד יותר את דיוק הזיהוי של קלט מעורב (כאשר תווים סיניים ואנגלים מצוירים בדיו ביחד), הוספנו לחצן מצב אנגלית בעת כתב יד בסינית פשוטה. פשוט לחץ על הכפתור, הדפס את המילים הרצויות באנגלית, והדיו שנעשה במצב אנגלית יזוהה באמצעות מנוע זיהוי כתב היד באנגלית (ארצות הברית). לאחר סיום ההדפסה באנגלית, תוכל ללחוץ שוב על כפתור מצב אנגלית כדי לחזור למצב ברירת המחדל.
אנו מסתמכים על המשוב שלך כדי ליידע אותנו איך החוויה החדשה הזו מסתדרת, ונשתמש במשוב שלך כדי לקבוע את מוכנות. נסה לכתוב כמה דברים ולכתוב משוב על החוויה כאן. אם למחשב שלך יש תמיכה בעט, אז מנוע כתב היד של כל שפה אמור להוריד אוטומטית כאשר אתה מוסיף אותו לרשימת השפות שלך. אם לא, אתה יכול ללכת לתכונות אופציונליות ולבחור להוריד אותו. אנו בודקים כעת את הדיווחים שלך על כך שהיה פיגור מסוים בעת הזנת דיו בגירסאות האחרונות.
מצא את העט שלי: לא יודע איפה אתה שם את העט שלך? לעט אין GPS, אז אנחנו לא יכולים לעזור לך שם, אבל מה שאנחנו *יכולים* לעשות זה לומר לך איפה היית בפעם האחרונה שצידת בדיו במחשב שלך. וזה מה שעשינו! עבור אל הגדרות > עדכון ואבטחה > "מצא את המכשיר שלי" כדי לראות במה מדובר.
שיפורים באינטראקציה בעט:
- גלילה עם עט. במאמץ ליצור אינטראקציית עט אינטואיטיבית יותר ב-Windows, אנו שמים דגש על מניפולציה טבעית וישירה של תוכן באמצעות עט. אתה לא צריך "לצוד ולנקר" עבור פסי גלילה או לעבור לעתים קרובות בין עט למגע בעת ניווט; עכשיו אתה יכול לגלול תוכן בצורה ישירה ושוטפת כפי שהיית עושה עם האצבע שלך. רוצה לראות את זה עובד? https://twitter.com/JenMsft/status/862706210562220033
- מבחר עם עט. תיקנו גם את הבחירה בעט על ידי מתן שליטה רבה יותר על תהליך הבחירה. לא רק שאנו מציגים תפסני בחירה בכל פעם שנבחר טקסט באמצעות עט, אלא גם מאפשרים בחירה עקבית ומהירה של תוכן - טקסט, אובייקטים או דיו - על ידי גרירת העט תוך כדי לחיצה על כפתור הקנה.
הערה: גלילה עם עט נתמכת כרגע רק עבור אפליקציות UWP, אולם אנו עובדים על הוספתה גם עבור Win32 (כמו סייר הקבצים). בחירה עם עט עדיין לא פועלת ב-Microsoft Edge, אבל היא תגיע בטיסה מאוחרת יותר. זה ישפיע גם על בחירת טקסט בעט ב-epubs וקובצי PDF כדי לנסות את התכונות החדשות של Microsoft Edge המוצגות למעלה. לעת עתה, אנא השתמש בשיטת קלט אחרת אם תרצה לראות איך זה עובד.
שיפורי מקלדת החומרה
הזנת אמוג'י במקלדת החומרה שלך הפכה קלה יותר: שמענו את המשוב שלך, והיום אנו שמחים להכריז על פאנל האימוג'י החדש! הקש Win + נקודה (.) או Win + נקודה-פסיק (;) כשהפוקוס נמצא בתיבת טקסט ולוח האמוג'י יקפוץ כדי שתוכל לגלול במהירות ולבחור את האימוג'י שאתה רוצה.
בקטגוריית האימוג'י "אנשים", אתה יכול לשנות את גוון העור של האימוג'י על ידי לחיצה על הכפתור בצד ימין למעלה:
בנוסף לשימוש בעכבר כדי לבחור אימוג'י, אתה יכול גם לנווט בלוח באמצעות המקשים הבאים:
- מקשי החצים - נווט בין אמוג'י
- Tab / Shift + Tab - העבר את הקטגוריה של אמוג'י
- הזן - בחר אמוג'י
- Esc - לסגור את הפאנל?
כרגע חוויית האימוג'י הזו זמינה רק כאשר אנגלית (ארצות הברית) היא השפה הפעילה של המקלדת שלך. כזכור, אם אתה צריך לעבור בין השפות ברשימת השפות שלך, אתה יכול להשתמש במקש הקיצור Win + Space.
התכנסות חווית מקלדת המגע שלנו
יש לנו מקלדת מגע חדשה לגמרי בשולחן העבודה! אם קינאת בתכונות מקלדת טובות יותר בטלפון שלך, אז תשמח לשמוע עם המבנה של היום אנחנו מביאים את החוויות המוכרות למקלדת הטלפון למחשב שלך עם מקלדת המגע החדשה שלנו מבוססת XAML!
זה כולל בקשות פופולריות רבות ששמענו ממך כגון:
חיזוי טקסט משופר: ביצענו מספר שיפורים במנוע חיזוי הטקסט שלנו כדי להפוך אותו לאינטליגנטי יותר. לדוגמה, כעת אינך צריך להקליד שום דבר מלבד "טקסט " כדי להשלים את ההודעה הנפוצה, "שלח לי הודעה כשיש לך הזדמנות" באמצעות המילים המוצעות. אם אתה משתמש באפליקציית UWP, אתה יכול גם עכשיו ליהנות מהצעות אמוג'י! נסה זאת! הקלד "יום הולדת", "קפה" או "כלב" ותראה מה קורה! חיזוי פועל כרגע רק עם המקלדת האנגלית בארה"ב, אולם אנו עובדים על הפעלת שפות נוספות
חווית אימוג'י משופרת: אם תעבור לתצוגת האימוג'י של מקלדת המגע, תגלה שאתה יכול כעת לגלול בצורה חלקה בכל התוכן של כל קטגוריית אמוג'י, במקום עמוד אחר עמוד. תבחין גם שכל מועמדי אימוג'י זמינים נוספים על סמך המילה האחרונה שלך מוצגים בחלק העליון באזור המועמד
מקלדת מגע ביד אחת: בעקבות מחקר מקיף על תנוחות הטאבלט, אנו מוסיפים פריסת מקלדת חדשה כדי לספק את מירב הנוחות כשאתה מחזיק את המכשיר בידיים שלך! זה נראה דומה למקלדת בטלפון - קטן יותר וצרה יותר. אתה יכול לשים בחופשיות את מקלדת המגע הקטנה יותר היכן שתרצה (למרות שאנו ממליצים לעגן לצד המסך שלך) ולהשתמש בה ביד אחת. כדי לעבור בין שפות, לחץ והחזק את מקש &123. הערה: מקלדת זו תופסת את מקומה של פריסת המקלדת המפוצלת
כתיבה צורה עם מקלדת המגע ביד אחת: אחת מתכונות מקלדת הטלפון החזקות ביותר להזנת טקסט מהירה וקלה כוללת החלקה על המקשים מבלי לשחרר את האצבע על המסך. אנחנו קוראים לזה כתיבת צורה. היום אנו מכריזים בגאווה על מקלדת כתיבת צורה ראשונה במחשב! מכיוון שהיא פועלת בדיוק כמו המקלדת המוכרת שלך ביד אחת, אינך צריך לעשות דבר כדי ללמוד אותה שוב. פשוט השתמש בו כפי שהיית משתמש במקלדת המגע של הטלפון שלך. בונוס: זה עובד גם עם עט! כתיבת צורות נתמכת כרגע רק עבור המקלדת האנגלית בארה"ב, אולם אנו עובדים על הפעלת שפות נוספות.
תפריט הגדרות מקלדת מגע חדש: יחד עם כל שאר השיפורים שלנו, עדכנו את הדרך למעבר ללוח כתב יד ופריסות מקלדת אחרות. אתה יכול למצוא את סמל תפריט הגדרות המקלדת שלנו בפינה השמאלית העליונה של מקלדת המגע. זהו חלונית הגדרות אחת לכל הפריסות (ברירת מחדל, ביד אחת, כתב יד, מלא) והמצבים (מעוגן, צף), כמו גם קיצור דרך לקפיצה להגדרות השפה.
בזמן שאנו מדליקים את חוויות המקלדת החדשות הללו, חשוב מאוד שנקבל את המשוב שלך כדי לעזור בביצוע שיפורים ולהבטיח שאנו שולחים חוויה מלוטשת למשתמשי Windows. אם יש לך מכשיר בעל יכולת מגע או עט, אנא הקדש רגע כדי לנסות אותו בכל שפות שאתה מדבר או תן משוב בפירוט רב ככל האפשר. החלטת המוכנות שלנו תתבסס על מה שאתה אומר לנו. (נ.ב - אל תשכח שאתה יכול להזיז את המקלדת כשהיא מנותקת על ידי גרירת סמל ההזזה בפינה השמאלית העליונה!)
שימו לב שמקלדות המגע לשפות סינית, יפנית וקוריאנית אינן עובדות עם המבנה הזה - נתקן זאת בהקדם האפשרי בטיסה הקרובה.
הכתבה על שולחן העבודה: ייתכן שהמקורבים חדי העין שלנו שמו לב לכפתור מיקרופון בתמונות מקלדת המגע שלמעלה - זה בגלל שאתה יכול כעת להשתמש בהכתבה כדי להזין טקסט באנגלית או סינית על שולחן העבודה! פשוט הקש על לחצן המיקרופון בפינה השמאלית העליונה של מקלדת המגע או לוח כתב היד, או הקש על מקש ההכתבה החדש Win + H כדי להתחיל להכתיב. כרגע זמין רק עבור שיטות קלט אנגלית (ארצות הברית) וסינית (פשוטה).
מלבד הכתבת טקסט, אתה יכול גם להשתמש בפקודות קוליות כדי לבצע עריכה בסיסית או להזין סימני פיסוק. להלן כמה דוגמאות לפקודות קוליות של הכתבה באנגלית:
- אמור "לחץ על backspace" כדי להחדיר תו backspace
- אמור "נקה בחירה" כדי לבטל את הבחירה בטקסט שנבחר
- אמור "לחץ על מחיקה" כדי להזין הקשה למחוק
- אמור "מחק את זה" כדי למחוק את תוצאות זיהוי הדיבור העדכניות ביותר, או את הטקסט שנבחר כעת
- אמור "מחק את שלוש המילים האחרונות" כדי למחוק את שלוש המילים האחרונות
- אמור "תפסיק להכתיב" כדי לסיים את פגישת ההכתבה
- אמור "סיים איות" כדי לסיים את מצב האיות
- אמור "לך אחרי " כדי להזיז את הסמן לתו הראשון אחרי המילה או הביטוי שצוינו
- אמור "עבור לסוף הפסקה" כדי להזיז את הסמן לסוף הפסקה
- אמור "עבור חזרה למילה הקודמת" כדי להזיז את הסמן לצד שמאל של המילה הקודמת
- אמור "עבור להתחלה של " כדי להזיז את הסמן אל התו הראשון לפני המילה או הביטוי שצוינו
- אמור "עבור לתחילת הפסקה" כדי להעביר את נקודת ההכנסה לתחילת הפסקה
- אמור "רדו למשפט הבא" כדי להזיז את הסמן קדימה למשפט הבא
- אמור "עבור לסוף המשפט" כדי להעביר את נקודת ההכנסה לסוף המשפט
- אמור "העבר לתחילת המילה" כדי להעביר את נקודת ההכנסה לתחילת המילה
- אמור "עבור שמאלה" כדי להחדיר חץ שמאלה לקלט
- אמור "זוז ימינה" כדי להחדיר חץ ימינה לקלט
- אמור "בחר " כדי לבחור את המילה או הביטוי הספציפיים
- אמור "בחר את זה" כדי לבחור את תוצאת זיהוי הדיבור העדכנית ביותר
- אמור "בחר את שלוש המילים הבאות" כדי לבחור את שלוש המילים הבאות
- אמור "התחל לאות" כדי לעבור למצב איות
- אמור "פסיק" (או "נקודה", "סימן שאלה" וכו') כדי להזין את סימני הפיסוק "," (או ".", "?" וכו')
שיפורי מעטפת
שיפור חווית השיתוף שלך: אנחנו רוצים שהשיתוף יהיה קל וטבעי. עם המבנה האחרון הוספנו שיתוף אנשים-תחילה, ועם המבנה הזה אנו מביאים עוד תכונה חדשה של Share לשולחן העבודה שלך:
העתק קישור: אינך רואה את האפליקציה שאתה מחפש בממשק השיתוף? אם אתה משתף קישור - כמו אתר ב-Microsoft Edge, או אפליקציה מהחנות - הוספנו אפשרות חדשה בממשק המשתמש של Share להעתיק את הקישור ללוח שלך, כך שתוכל בקלות להדביק אותו באפליקציה שלך בְּחִירָה.
זיהוי תיקיות מדיה מקומית חדשה עבור UWPs: לתמונות, גרוב מוזיקה וסרטים וטלוויזיה לכולם יש דבר אחד במשותף: לחקור את התוכן המקומי שלך על סמך התיקיות שאתה מספק. שמענו את המשוב שלך שלפעמים מדיה מקומית חסרה כתוצאה מכך שהתיקיות לא נכללו, אז עם המבנה הזה אנחנו מוסיפים היגיון חדש כדי לטפל בזה. לאחר סריקת אחסון, אנו נזהה כעת תיקיות מדיה רלוונטיות שאולי תרצה לכלול באוסף שלך כאשר אתה מסתכל על הקבצים באמצעות אפליקציות UWP, ונציע לך אותן כאשר אתה הולך להוסיף תיקיות חדשות. רוצה לנסות את זה עכשיו? הוסף תיקיה חדשה עם יותר מ-30 תמונות, שירים או סרטונים לשולחן העבודה שלך. עבור אל הגדרות אחסון ולחץ על לחצן הרענון כדי להפעיל סריקה. בפעם הבאה שתלך להוסיף תיקיה ל-UWP המועדף עליך (כגון Groove Music), תראה את החוויה החדשה הזו:
הערה: אם לא מזוהה מדיה חדשה, תראה את תיבת הדו-שיח של בוחר הקבצים.
שיפורי האנשים שלי:
- תיקנו בעיה שבה הסמלים של אנשי הקשר המוצמדים לשורת המשימות ייראו מנותקים בעת שימוש בסמלי שורת משימות קטנים.
- עדכנו את ההיגיון שלנו כך שאם יש לך את חלון האנשים שלי פתוח, כעת תוכל לשחרר קובץ על כל אחד מאנשי הקשר המוצמדים באזור הגלישה כדי להתחיל שיתוף איתם.
- אנו מעודכנים את הצליל הנשמע כאשר אתה מקבל אמוג'י מאחד מאנשי הקשר המוצמדים לסרגל האנשים בשורת המשימות.
- שיפרנו את המהימנות של My People ותיקנו בעיה שבה בדיקת התאמה הייתה מקוזזת לאחר הוספה או הסרה של פריטים מהמערכת.
שיפורים בתאורת לילה כולל:
- תיקנו בעיה שבה שיקוף תצוגה ואז ניתוק ממנה ישבור את תאורת הלילה במסך זה.
- תיקנו בעיה שבה כאשר תאורת הלילה הופעלה באופן ידני, והמכשיר נכנס ואז יצא משנת S3, הלילה יכול להיות מושבת.
- כתוצאה מהמשוב שלך, עדכנו את ההיגיון שלנו כדי להשתמש כעת במעבר מהיר לטיסת לילה אם ישים לאחר אתחול מחדש או הפעלה ידנית של תאורת לילה.
שיפורי הגדרות:
הגדרות חדשות להפעלת וידאו: עבור אל הגדרות > התאמה אישית > הפעלת וידאו וכעת תמצא כמה פקדים נוספים לחובבי מדיה. אם יש לך צג HDR, נשמח לשמוע את המשוב שלך על איך מרגישה הזרמת וידאו כאשר האפשרויות החדשות הללו מופעלות. הוספנו גם כמה הגדרות סוללה כדי שתוכל להחליט אם אתה מעדיף לייעל את הזרמת הווידאו לשימוש בסוללה או לאיכות וידאו.
הערה: תבחין בשגיאה "סוג וידאו לא נתמך או נתיב קובץ לא חוקי" בראש הדף. זוהי בעיה ידועה שאנו בודקים, היא לא אמורה להשפיע אחרת על השימוש בהגדרות אלו.
דף חדש של HDR והגדרות צבע מתקדמות: אם יש לך לפחות צג מחובר אחד שתומך ב-HDR, כעת תראה מידע נוסף! עבור אל הגדרות > מערכת > תצוגה > "הגדרות HDR וצבע מתקדמות" כדי למצוא פרטים נוספים על הגדרות ה-HDR של הצג שנבחר כעת.
דף הגדרות ברירת המחדל לכל אפליקציה: בעבר, בעת שימוש בהגדרות היית צריך להתחיל עם סוג הקובץ או הפרוטוקול שלך אם רצית לבצע שינוי באפליקציית ברירת המחדל. זה משתנה עם המבנה הזה, וכעת אתה יכול להתחיל עם האפליקציה שלך, ואז לראות את האפשרויות הזמינות למה שהיא יכולה להתמודד. כדי לראות את האפשרות החדשה הזו, עבור אל הגדרות > אפליקציות > אפליקציות ברירת מחדל > "הגדר ברירת מחדל לפי אפליקציה". בחר אפליקציה ולחץ על 'נהל' כדי לראות את כל סוגי הקבצים ואסוציאציות הפרוטוקול שעבורם האפליקציה היא ברירת המחדל. דף זה תופס את מקומו של הדף שהיה זמין בלוח הבקרה, כחלק מהמאמץ המתמשך שלנו לאחד את חווית ההגדרות.
דף מאפייני חיבור רשת מעודכן: שמענו את המשוב שלך שהגדרת פרופיל רשת לציבורי או פרטי אינה ניתנת לגילוי, לכן עדכנו את דף מאפייני חיבור הרשת כדי להקל ולהיות בולטת. במקום ההחלפה הקודמת תחת "הפוך את המחשב הזה לגלוי", תמצא כעת שני לחצני בחירה כדי לבחור אם הפרופיל צריך להיות ציבורי או פרטי.
תפריט הקשר חדש עבור רשתות Wi-Fi בחלונית הצג רשתות זמינות: כדי להביא אותך לאן שאתה צריך להגיע מהר יותר, הוספנו תפריט הקשר חדש מלא בפעולות מהירות כאשר אתה לוחץ לחיצה ימנית על אחת מרשתות ה-Wi-Fi המפורטות. האפשרויות כוללות התחבר, נתק, הצג מאפיינים, or לשכוח רשת.
שיפורים ב-Windows Update:
- הצג את מדיניות Windows Update הפעילה שלך: אם ישנן מדיניות קבוצתית חלה עבור Windows Update, כעת יופיע דף בהגדרות Windows Update כדי שתוכל לעיין בהם.
הבנת העדכונים שלך: כעת אנו מציגים את סטטוס העדכון וההתקדמות הבודדים בהגדרות > עדכון ואבטחה > Windows Update. אז אם ישנם עדכונים מרובים בהמתנה (לדוגמה, בנייה חדשה, עדכון מנהל התקן ועדכון הגדרה עבור Windows Defender), אתה יכול לראות ולעקוב אחר כל סטטוס שונה, מה שלא היה ברור כל כך עם סרגל ההתקדמות היחיד בשימוש ב- בנייה קודמת.
אחר שיפורים בהגדרות כוללים:
- עכשיו אתה יכול הוסף משתמשי AAD אחרים בעבודה/בית ספר מהגדרות.
- שמענו את המשוב שלך, ושינינו את סדר קטגוריות ההגדרות כך שקטגוריית Cortana החדשה תהיה מרכזית יותר, וקטגוריית Windows Update היא כעת שוב האחרונה ברשימה.
- בעת העברה או הסרה של אפליקציה מדף ההגדרות של אפליקציות ותכונות, כעת תראה סרגל התקדמות.
- תיקנו בעיה שבה אריחים משניים מוצמדים יופיעו כקבוצות בהגדרות התראות ופעולות של אותה אפליקציה.
- תיקנו בעיה שגרמה לתווים משובשים בעת צפייה בטיפים החדשים בהגדרות בשפות שאינן אנגלית
שיפורים במשחקים
שיפורים בסרגל המשחקים:
- בהתבסס על המשוב שלך, סרגל המשחק (Win + G) כולל כעת כפתור להפעלה או השבתה של מצב משחק עבור המשחק הנוכחי. הסמל שלו יעודכן בקרוב בטיסה עתידית.
- סרגל המשחקים (Win + G) מאפשר כעת לצלם צילומי מסך של משחקים הפועלים ב-HDR. שיתוף צילומי מסך אלה ל-Xbox Live באמצעות אפליקציית Xbox יגיע בעדכון עתידי של האפליקציה. הערה: השידור אינו תומך ב-HDR. צילומי מסך יצולמו ברזולוציה של חלון המשחק, מה שמאפשר את צילומי המסך 4K הנתמכים כעת. קטעי משחק ושידורים יועברו ל-1080p אם הרזולוציה גבוהה מזה.
- צילומי מסך של משחקים הפועלים ב-HDR אמורים כעת לשמור כראוי עותק ב-PNG שממופה בטון ל-SDR.
- שינויים בקצב הסיביות במהלך שידור המשחק למיקסר אמורים להיות חלקים וחלקים יותר.
- בעת שידור למיקסר, כעת תוכל לציין את השפה שבה אתה מדבר במהלך השידור.
- המשאבים שזמינים למשחקים הפועלים במצב משחק הותאמו בתצורות מכונות פופולריות, כולל מכונות מעבד 6 ו-8 ליבות, וכתוצאה מכך ביצועי משחק משופרים עבור משחקים הפועלים במצב משחק.
אם פספסת את ההכרזה שלנו על הצגת מיקסר וכל הטוב יחד איתו, בדוק את זה כאן!
שיפורים למפתחים
לכל אפליקציה Runtime Broker: אם תפתח את מנהל המשימות, תבחין ש-UWPs משתמשות כעת בתהליכי Runtime Broker המותאמים לכל אפליקציה, במקום כולם חולקים ברוקר Runtime Runtime יחיד לכל הפעלה. זה יעזור לשפר את ייחוס המשאבים, ניהול המשאבים וסובלנות התקלות.
מערכת המשנה של Windows עבור לינוקס (WSL) אינה דורשת עוד מצב מפתחים!בעבר, היית צריך להפעיל את מצב מפתחים (הגדרות -> עדכון ואבטחה -> למפתחים) כדי להפעיל את כלי Bash & Linux ב-Windows. הגבלה זו הוסרה; כעת אתה יכול להפעיל את Bash ב-Windows מבלי שמצב מפתחים מופעל! עוד מידע כאן
Hyper-V מקבל תמיכה בסוללה וירטואלית: כעת תוכל לראות את מצב הסוללה של המכשיר שלך במכשירי ה-VM שלך! כדי לנסות תכונה זו, צור VM חדש באמצעות ה-cmdlet "New-VM", והוסף את הדגל "-Prerelease". זה ייתן לך VM טרום-הפצה שתכונה זו תפעיל.
שיפורים נוספים כולל:
- עורך הרישום מודע כעת ל-DPI לכל צג! זה אומר שהוא כבר לא אמור להיות מטושטש בשימוש בסביבות DPI מעורבות, או בעת שינוי DPI.
- תיקנו בעיה וכתוצאה מכך Vim נשבר עבור משתמשי Windows Subsystem for Linux (WSL) בטיסות תוצאות.
- תיקנו בעיה שבה פקודת הבחירה נכשלה כשהיא רצה בסקריפט של שורת פקודה.
שיפורי נוחות גישה:
שיפורי קריינות:
- מצב סריקה מופעל כברירת מחדל: השינוי הגדול ביותר שתחווה הוא שמצב סריקה מופעל כעת כברירת מחדל. זה אומר ש:
- חצים למעלה ולמטה כדי לעבור הכל: אתה יכול פשוט להשתמש במקשי החצים למעלה ולמטה כדי לעבור על כל התוכן של היישום שלך.
- לחץ על רווח כדי ליצור אינטראקציה: כדי ליצור אינטראקציה עם פקדים פשוטים (כגון לחצנים, תיבות סימון, לחצני החלפה וכו', ניתן ללחוץ על מקש הרווח).
- החלפת תיבת עריכה: אם תנווט לשדה עריכה באמצעות החצים למעלה ולמטה, Narrator יכבה אוטומטית את מצב סריקה כדי שתוכל להקליד בשדה העריכה. כאשר אתה מוכן לצאת משדה העריכה אתה יכול להשתמש בחצים למעלה ולמטה כדי לצאת משדה העריכה ו-Narrator יפעיל שוב את מצב הסריקה.
- כבה את מצב סריקה עם Caps + Space: אם אתה רוצה לכבות את מצב הסריקה, וברצונך לחזור לדרך הישנה לעשות דברים, הקש Caps + Space. היא תכבה עבור אותה אפליקציה ותשמע "כבוי".
- זכור את מצב מצב הסריקה לפי יישום: אם תכבה באופן מפורש את מצב הסריקה, על ידי לחיצה על Caps + Space ביישום, בחירה זו תישמר ברשימת חריגים כך שכאשר אתה פותח מחדש את היישום מצב סריקה כבוי. כדי להסיר יישום זה מרשימת החריגים, תוכל ללחוץ שוב על Caps + Space
- חצים שמאלה וימינה כדי לעבור לפי דמות: חצים ימינה ושמאלה יזיזו אותך לפי דמות
- מכיוון שמצב סריקה מופעל כעת כברירת מחדל, הסרנו את תיבת הדו-שיח הקופצת בעת ההפעלה הראשונה של Narrator המסביר כיצד להתחיל במצב סריקה.
- קריין למידת קלט: זה יאפשר לך ללמוד את המקשים במכשיר שלך. Narrator יגיד לך את המקש שלחצת, ואת הפקודה Narrator הקשורה אליו. ניתן להפעיל ולכבות מצב זה באמצעות Caps + 1.
- מקשי קיצור חדשים ומשופרים:
- כדי לקרוא מהמקום בו אתה נמצא כעת דרך שאר האפליקציה תוכל ללחוץ על Caps + R לקריאה.
- כדי לדלג לתחילת אפליקציה ניתן כעת ללחוץ על Caps + Home וכדי לדלג לסוף אפליקציה ניתן ללחוץ על Caps + End.
- לפקודת חלון הקריאה, Caps + W היו גם כמה שיפורים במהדורה זו. Caps + W יקראו כעת גם את הפקדים בחלון וגם את הטקסט.
- מדריך למשתמש לתחילת העבודה של קריין: כעת יש כפתור בממשק המשתמש הראשי של קריין למדריך למשתמש של קריין שנמצא כאן, שבו תוכל למצוא מידע נוסף על מצב סריקה וכל הפקודות של מצב סריקה.
שיפורים ברייל: משתמשי קריין יכולים להקליד ולקרוא באמצעות תרגומי ברייל שונים, לבחור ייצוג סמן מהבהב ולבחור את משך הזמן של "הודעות הבזק". כעת תוכל גם לבצע קלט ברייל עבור קיצורי דרך לאפליקציה ומקשי שינוי, המאפשרים לך להשתמש בצג הברייל שלך למשימות נפוצות כגון:
- לחיצה על מקש Tab
- לחיצה על מקש Escape
- לחיצה על מקש Windows
- לחיצה על רצפים כמו Win + U כדי לפתוח את הגדרות נוחות הגישה
- לחיצה על רצפים כמו Alt + F כדי לפתוח את תפריט הקבצים
- לחיצה על רצפים כמו Ctrl + S כדי לשמור
- לחיצה על רצפים כמו Ctrl + Alt + N
- שימוש בניווט באות ראשונה ברשימות
- ועוד!
עבור קיצורי האפליקציה, יש גם פקודות חדשות לביצוע הקלט הזה. להלן רשימה של פקודות לדוגמה (נקודות ברייל = קלט מקלדת):
- רווח + נקודה 4 + נקודה 5 = מקש Tab (מקש Tab)
- רווח + נקודה 1 + נקודה 2 = Shift + מקש Tab (הגדר דילוג על חלונות ברייל ריקים להפעלה/כיבוי)
- רווח + נקודה 2 + נקודה 3 + נקודה 4 + נקודה 5 = Alt + מקש Tab (הפעל/כיבוי את סמן מסך המעקב)
- רווח + נקודה 2 + נקודה 4 + נקודה 5 + נקודה 6 = מקש Windows (הפעל/כיבוי חלונות ברייל הזזה)
- רווח + נקודה 1 + נקודה 2 + נקודה 3 + נקודה 5 = Windows + מקש Tab (הגדר חזרה אוטומטית להפעלה/כיבוי)
- רווח + מפתח ניתוב 1 - 12 = מקשים F1 – F12
- נקודה 7 = מקש Backspace
- נקודה 8 = מקש Enter
- רווח + נקודה 2 + נקודה 6 = מקש בריחה
- רווח + נקודה 3 = מקש שמאל של הסמן
- רווח + נקודה 6 = מקש ימני של הסמן
- רווח + נקודה 1 = מקש סמן למעלה
- רווח + נקודה 4 = מקש סמן למטה
- רווח + נקודה 2 + נקודה 3 = מקש עמוד למעלה
- רווח + נקודה 5 + נקודה 6 = מקש עמוד למטה
- רווח + נקודה 2 = מקש בית
- רווח + נקודה 5 = מקש סיום
- רווח + נקודה 3 + נקודה 5 = הכנס מפתח
- רווח + נקודה 2 + נקודה 5 + נקודה 6 = מקש מחיקה
הזרק והחזק מקש שינוי אחד או יותר ואחריו אות או מקש נוסף:
- רווח + נקודה 8 + נקודה 1 = החזק את מקש Windows
- רווח + נקודה 8 + נקודה 2 = החזק את מקש Alt
- רווח + נקודה 8 + נקודה 3 = החזק את מקש Ctrl
- רווח + נקודה 8 + נקודה 4 = החזק את מקש Shift
- רווח + נקודה 8 + נקודה 5 = החזק את מקש AltGr
- רווח + נקודה 8 + נקודה 6 = החזק את מקש Caps Lock
- רווח + נקודה 8 + נקודה 7 = בטל את החזקת כל המשתנים
היכרות עם מסנני צבע: Windows 10 כולל כעת מסנני צבע ברמת המערכת, כולל פילטרים שנועדו להקל על אנשים עם עיוורון צבעים להבדיל בין צבעים כמו אדום וירוק ולהקל על אנשים עם רגישות לאור ליצור ולצרוך תוכן. אתה יכול למצוא את אפשרויות הסינון החדשות האלה תחת הגדרות > קלות גישה > צבע וניגודיות גבוהה" (שנקראו בעבר הגדרות ניגודיות גבוהה).
שיפורים בממשק המשתמש של Magnifier: עדכנו את לחצני הזום והקטנה של Magnifier כדי לקבל סגנון מודרני יותר.
הערה: תבחין באפשרות חדשה "אפשר החלקת מפת סיביות" בהגדרות Magnifier. תכונה זו אינה פועלת עדיין, אך אנו נודיע לך מתי היא פועלת.
שיפורי גופנים
אנא ברוך הבא את UD Digital Kyokasho-tai למשפחת הגופנים של Windows ביפן! הקשבנו היטב למשוב שלך, והחל מ-Build 16215, יש לנו גופן חדש בתיבת הדואר הנכנס כאשר אתה מתקין את Windows 10 ביפנית. גופן זה שומר על התחושה של כתב היד - צורות של טיפות דמעות וניקוי - על ידי שליטה קפדנית במשקל המשיכות, תוך מינוף עיצובים הנותנים מענה לדאגות לבעלי ראייה לקויה או דיסלקציה. המחקר שלנו מראה שהגופן מגביר את הקריאות של תוכן ספרי הלימוד. אנא נסה להקליד כמה ביטויים באמצעות הגופן הזה וספר לנו מה אתה חושב!
שיפורים בעורך שיטת הקלט היפנית (IME):
מועמדים לחזוי הקשר נוספים: מועמדים חזויים הם כעת יותר הקשריים מאשר עם עדכון היוצרים, כך שתוכל להזין בצורה חלקה את הטקסט הרצוי
חלון המועמד החזוי מודחק כעת בתיבות החיפוש: חלון המועמד החזוי של IME יוסתר כאשר אתה מקליד בתיבות חיפוש כגון חיפוש Bing או שורת הכתובת של Microsoft Edge, שבהן ההצעות כבר מוצגות מהאפליקציה או השירות.
אמינות משופרת ומספר תיקוני באגים: אנא נסה את החוויה ב-build זה ויידע אותנו אם היא השתפרה עבורך. כולל תיקון בעיה שבה ה-IME Pad וכלי IME User Dictionary היפני לא הושקו כאשר המיקוד הוגדר לשדות קלט ב-Microsoft Edge.
שיפורים בעורך שיטת קלט סינית מסורתית (IME):
- למידת Bopomofo IME משופרת: שינינו את Bopomofo IME כדי לגרום לו ללמוד אילו מועמדים נבחרו ולהתאים את המועמדים המוצעים על סמך המועמדים שאתה בוחר בתדירות גבוהה יותר.
- טיפול משופר במצב IME:
- שינינו את ההתנהגות של מצב הקלט עבור Bopomofo IME כדי לכבד כעת את מצב ברירת המחדל המועדף עליך בהגדרות בעת המעבר ל-IME זה מ-IME סיניים מסורתיים אחרים.
- כאשר ה-Bopomofo IME כבוי (במזיד או בטעות), כעת ניתן להפעיל מחדש את ה-IME על ידי לחיצה על מקש shift, או לחיצה על סמל המצב בשורת השפה.
- טיפלנו בבעיה שבה ה-ChangJie וה-IME הסיני המסורתי ייכנסו ברוחב מלא עבור תווים אלפאנומריים, למרות שמצב ברירת המחדל המועדף מוגדר ל"סינית".
- אמינות משופרת ותיקוני באגים כולל:
- תיקנו בעיה מטיסות אחרונות שבה העברת הפוקוס הרחק מחלון Microsoft Edge בזמן שה-Bopomofo IME היה שיטת הקלט הפעילה יגרום לכך שהחלון לא יגיב.
מה תוקן
עבור מחשבים אישיים:
- חבילות שפה דרך הגדרות > זמן ושפה > אזור ושפה זמינות שוב החל מהמבנה הזה.
- יש לתקן את הבעיה שגורמת לעדכון ל-builds העדכניים להיתקע ב-12%. אם עדיין פגעת בזה, אנא שלח לנו משוב ב-Feedback Hub כדי שהצוות יוכל לחקור.
- תיקנו את הבעיה שגרמה לך שלא תוכל להקליד את הסיסמה שלך כדי להיכנס לאפליקציות UWP כלשהן כגון נטפליקס, טוויטר, פייסבוק, אינסטגרם או אפליקציות מסנג'ר.
- תיקנו את הבעיה שגרמה ל-Outlook 2016 להיתקע בזמן ההשקה עקב בעיה שבה מסנן הספאם נתקע בקריאת קובץ הנתונים של Outlook וממשק המשתמש ממתין ללא הגבלת זמן עד שהוא יחזור.
- תיקנו בעיה מהטיסה הקודמת שבה Microsoft Edge קרס בעת הפעלה או השבתה של הרחבות.
- הסרנו את אפשרות ההפעלה "לעדכן וכיבוי" לעת עתה מכיוון שהיא לא עבדה.
- ייתכן שתראה את כלי כונן השחזור מופיע תחת "נוספו לאחרונה" בהתחלה לאחר עדכון למבנה זה. ביצענו שינוי שהופך את הכלי, שנגיש בעבר רק דרך לוח הבקרה, להיות זמין כעת בתיקיית Windows Administrative Tools ב-Start.
- תיקנו בעיה שבה אפליקציית Wireless Display Media Viewer עם סמל ריק נראתה ב-Start לאחר שדרוג במכשירים מסוימים.
- ביצענו כמה שיפורים בזיהוי הפנים שלנו, יחד עם טוסט חדש שתראה שמנחה אותך להמשיך לאמן את Windows Hello אם נתקלת בבעיות בכניסה כשזוהתה כמות גדולה של תאורה אחורית.
- תיקנו בעיה שגרמה לכך ש-Windows Hello Face לא הצליח לעבוד בטיסה הקודמת עבור מספר רב של שפות שאינן אנגלית.
- תיקנו בעיה שגרמה לכך שמשחקים כמו Civilization VI, Galactic Civilizations III ו-Expeditions: Viking לא הצליחו להשיק בגירסאות האחרונות.
- תיקנו בעיה שבה סמלי אפליקציית UWP של תיבת הדואר הנכנס הוגדלו יתר על המידה בתוצאות החיפוש של Cortana.
- שמענו את המשוב שלך, ושינינו את הטקסט בהנחיה שלנו כדי ליזום התראות חוצות מכשירים מאמירת "סמוך על המחשב הזה?" כדי לומר כעת "קיבלת הודעה בטלפון שלך. רוצה לראות גם הודעות טלפון במחשב הזה?".
- תיקנו את הבעיה שגרמה לכמה אנשים לפגוע בשגיאה 0x8000ffff בזמן שניסו להפעיל הפעלת Edge מבודדת ב-Windows Defender Application Guard.
לניידים:
- המבנה הזה כולל גם את כל השיפורים מ KB4016871 ו KB4020102.
- תאריך זכויות היוצרים מציג נכון את 2017 כעת תחת הגדרות > מערכת > אודות.
- תיקנו בעיה שבה WhatsApp לא יושק לאחר עדכון לגרסה העדכנית ביותר לנייד.
- תיקנו בעיה בשימוש במקלדת הרכה 12 המקשים היפנית שבה מקש "חץ ימינה" לא הזין רווח
- תיקנו בעיה עם לוקליזציה של המקלדת הבולגרית עבור HP Lap Dock ב-Continuum.
- שיפרנו עוד יותר את המהימנות של התראות עבור אפליקציות עם מכשיר בלוטות' מותאם, כמו Fitbit.
- שיפור ה-UX של דף הגדרות זמן ושפה להורדות שפות דיבור ומקלדת. בעבר, הסטטוס היה מציג "הורדה" לדיבור ו"מתקין" למקלדת. אלא אם כן המשתמש הקש על השפה או נווט לדף הגדרות עדכון ואבטחה, לא היה אינדיקציה שנדרשת הפעלה מחדש כדי להשלים את ההתקנה. כעת כאשר העדכון מגיע למצב הממתין לאתחול מחדש, מוצג "הפעל מחדש נדרש" מתחת לשפה.
- תיקנו מספר בעיות בניהול מכשירים ארגוניים.
- תיקנו בעיה שבה התראות והגדרות חוצי התקנים של Cortana במכשיר שלך לא שוקפו למחשב האישי שלך.
מה שבור
עבור מחשבים אישיים:
- במחשבים מסוימים עם תצורות ארגוניות, ייתכן שלא תוכל לפתוח קובצי PDF ב-Microsoft Edge ב-build זה. כפתרון עוקף, אתה יכול להוריד קובצי PDF ולפתוח אותם עם קורא צד שלישי או עם אפליקציית Reader מחנות Windows.
- Microsoft Edge עשוי לטעון דפי אינטרנט בגורם קנה מידה שגוי (הגדלה גבוהה) במכשירים מסוימים עם צפי צפיפות גבוהה. כפתרון עוקף. מעבר ללשונית אחרת ובחזרה אמור לפתור בעיה זו.
- קובצי PDF מסוימים עשויים להיפתח בתצוגה חתוכה (התקרבה) ב-Microsoft Edge, וחלק מהתוכן עשוי להיות בלתי נגיש למשתמש. בנוסף, קלט לקובצי PDF אלה עשוי להיות מקוזז למיקום שגוי על המסך. כפתרון עוקף, אתה יכול להוריד קובצי PDF ולפתוח אותם עם קורא צד שלישי או עם אפליקציית Reader מחנות Windows.
- לאחר השדרוג, אפליקציות תיבת דואר הנכנסות באותה גרסה במערכת ההפעלה הנמוכה ומערכת ההפעלה העליונה ייעלמו מההתחלה. אם אתה מושפע מכך, עבור אל הגדרות > אפליקציות > אפליקציות ותכונות, בחר את האפליקציה המושפעת, הקש על "אפשרויות מתקדמות", לחץ על איפוס, וזה אמור לתקן את זה.
- ביצענו תיקון כדי להתייחס למשוב שלך על כך שקובצי PDF אינם נפתחים ב-Microsoft Edge. זה יפתור את הבעיה עבור רוב המקורבים, אולם אנחנו עדיין חוקרים בעיה אחת ספציפית לאלו שיש להם הגנת מידע של Windows (EDP) מופעל. אנו פועלים לטפל בזה בהקדם האפשרי בטיסה הקרובה.
- מפתחי Windows Mixed Reality חדשים צריכים להתקין את build 16193 או RS2 RTM, לחבר את האוזניות של Windows Mixed Reality ולהגדיר Mixed Reality, ולאחר מכן לשדרג ל-FAST build העדכני ביותר עבור חווית הפיתוח הטובה ביותר. אם תעדכן ל-Build 16215 מבלי להגדיר Mixed Reality, לא תוכל להוריד תוכנת Mixed Reality. בסופו של דבר תקבלו מספר עותקים של כל מדפסת לאחר השדרוג. רק העותק עם המספר הגבוה ביותר יעבוד.
- Wi-Fi יכבה במכשירים מסוימים כמו Surface Pro 1 ו- Surface Pro 2 וחלק מהתקני USB ולא יפעל עקב בעיית דרייבר. כדי שה-Wi-Fi יעבוד שוב, תצטרך לחזור למבנה הקודם.
- אם אתה משתמש ב-IME סיני ומנסה להקליד ב-Cortana, זה יתלה את Cortana ולא יעבוד.
- חלק מאפליקציות UWP כמו טוויטר יקרסו עם ההשקה.
- לאחר עדכון למבנה זה, יישום קלט טקסט של Microsoft עשוי להופיע ברשימת כל היישומים שלך וכאשר אתה מנסה לפתוח אותו, הוא נפתח כחלון ריק.
- המיני סקרים שאנו מכנים SIUFs מ-Feedback Hub לא יעבדו על המבנה הזה, אבל אנא שלח לנו משוב כפי שהיית עושה בדרך כלל עבור המבנה הזה!
לניידים:
- במקרים מסוימים, אפליקציית WeChat עלולה לקרוס בעת ההשקה.