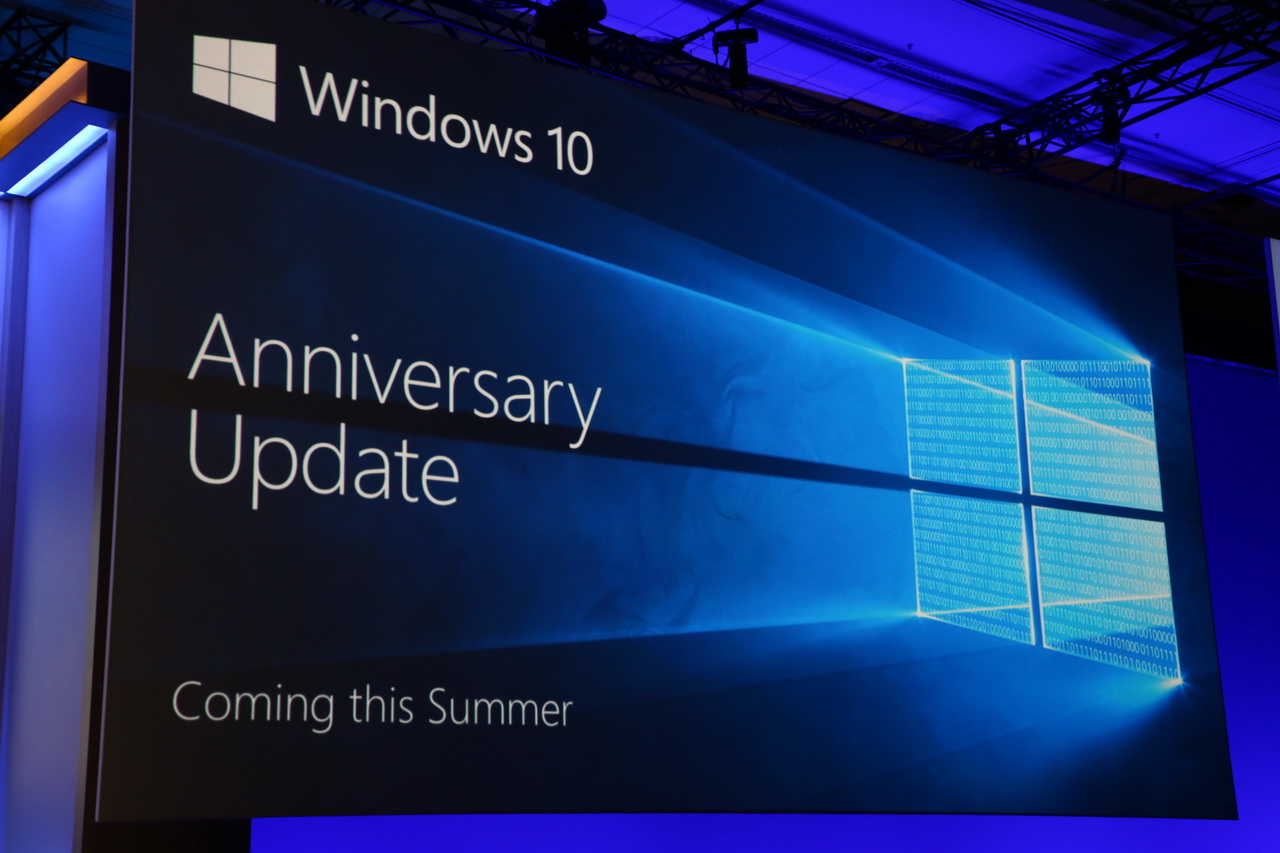כיצד להפיק את המרב ממרכז הפעולה שלך בעדכון יום השנה של Windows 10 Mobile
3 דקות לקרוא
פורסם ב
קרא את דף הגילויים שלנו כדי לגלות כיצד תוכל לעזור ל-MSPoweruser לקיים את צוות העריכה קראו עוד

משתמשי PC רבים אינם משתמשים כלל ב- Action Center, ולכל היותר מוצאים בכך מטרד. עם זאת, זוהי דרך עוצמתית ביותר להתעדכן במתרחש סביבך. הנה כמה טיפים שמיקרוסופט אספה כדי להפיק את המרב ממרכז הפעולה שלך בעדכון יום השנה של Windows 10 Mobile.
1. היכנס ל-Cortana עם חשבון Microsoft שלך. בנוסף, נווט למחברת של Cortana כדי להגדיר התראות על עדכונים בנושאי החדשות המועדפים עליך וכן ציונים סופיים של הצוותים שאתה עוקב אחריהם. עשה זאת על ידי הוספת נושאים וצוותים והפעלת תיבת הסימון של ההודעות.
2. הורד את האפליקציות המועדפות עליך. רבים מהם כבר כוללים הודעות עשירות, כמה דוגמאות כאלה הן: Flipboard, Twitter, Facebook, Slack ועוד רבים אחרים!
3. קבל התראות אינטרנט מאתרי האינטרנט המועדפים עליך באמצעות Microsoft Edge. פתח את Microsoft Edge, בקר באתר שתומך בהתראות אינטרנט כגון web.skype.com or web.groupme.com, היכנס, הענק הרשאה כשתתבקש (רק פעם אחת), וכל עוד אתה לא סוגר את לשונית הדפדפן (זה בסדר אם הכרטיסייה לא במוקד או לא בחזית) תקבל הודעות ישירות במרכז הפעולות שלך.
4. קבל את ההתראות של הטלפון שלך במחשב האישי שלך. רק ודא שאתה מחובר ל-Cortana בשני המכשירים עם אותו חשבון Microsoft, ואתה אמור להתחיל לראות את ההתראות של הטלפון שלך משתקפות במחשב האישי שלך. זה עובד גם עבור אנדרואיד, פשוט הורד את הגרסה העדכנית ביותר אפליקציית Cortana.
5. שלטו אילו אפליקציות יכולות להעביר התראות ואילו מהן אתם מעדיפים לשמור בטלפון שלכם
אתה יכול לעשות זאת מהטלפון שלך על ידי כניסה להגדרות Cortana > נהל התראות > בחר את המכשיר שלך. לחלופין, שלטו בהם ישירות ממרכז הפעולות על ידי לחיצה על סמל ההגדרות (או הקש והחזק) על ההודעה עצמה ובחירה באפשרות העליונה.
6. תעדוף את ההתראות שהכי חשובות לך
מתוך הגדרות > מערכת > התראות ופעולות > בחר אפליקציה מהרשימה ובחר את רמת העדיפות הרצויה. האפליקציה עם ההתראה העדכנית ביותר תופיע בראש כל קבוצת עדיפות, כך שלעולם לא תחמיץ את ההודעה האחרונה.
7. התראות שקטות
אם אינך רוצה לראות באנרים של התראות עבור אפליקציה מסוימת, יש לך אפשרות עדיין לקבל את ההתראות ישירות למרכז הפעולות שלך ופשוט לראות את לוגו האפליקציה מונפש בשורת המשימות. כדי לעשות זאת כבה את באנרים של התראות תחת הגדרות > מערכת > התראות ופעולות > בחר אפליקציה מהרשימה.
8. מספר הודעות
בחר את האפשרויות של ההתראות שברצונך לראות עבור כל אפליקציה במרכז הפעולות ללא צורך בהרחבה. ברירת המחדל היא שלוש, אבל אתה יכול לבחור 1, 3, 5, 10, 20. עבור אל הגדרות > מערכת > "התראות ופעולות" ובחר אפליקציה מהרשימה. אם אתה באמת לא רוצה לראות אותם בכלל, אתה יכול לכבות את ההתראות. הערה: אפליקציות יופיעו ברשימה רק לאחר שהן שלחו התראה אחת לפחות
9. פעולות מהירות הניתנות להתאמה אישית
כעת תוכל להתאים אישית את הפעולות המהירות המופיעות בתוך מרכז הפעולות. הוסף, הסר וסידור מחדש כדי לקבל בדיוק את מה שאתה צריך בקצות אצבעותיך. עשה זאת תחת הגדרות > מערכת > התראות ופעולות.
על ידי ביצוע השלבים האלה תוכל לדכא את ההתראות המעצבנות, למלא את מרכז הפעולה רק באפליקציות שאכפת לך מהן, ולהתעדכן במתרחש במחשב האישי שלך, בטלפון שלך ובכל העולם, הכל ממרכז הפעולה של המחשב האישי שלך.