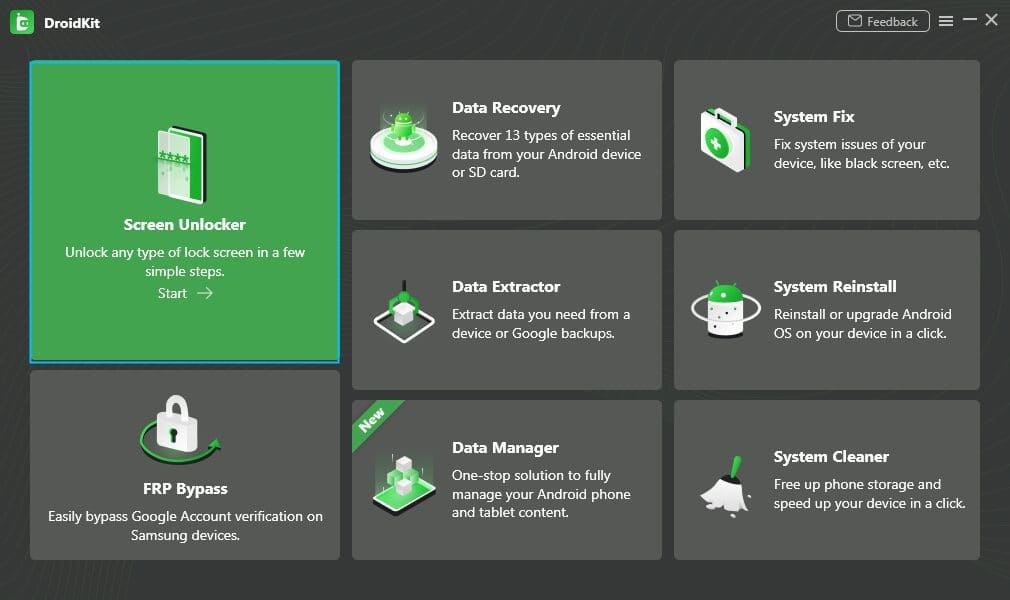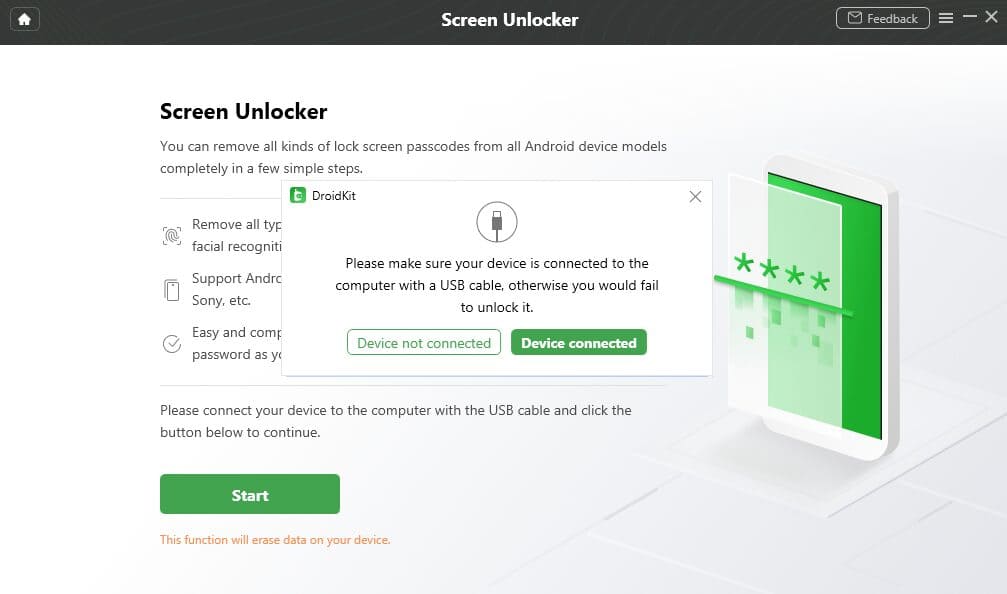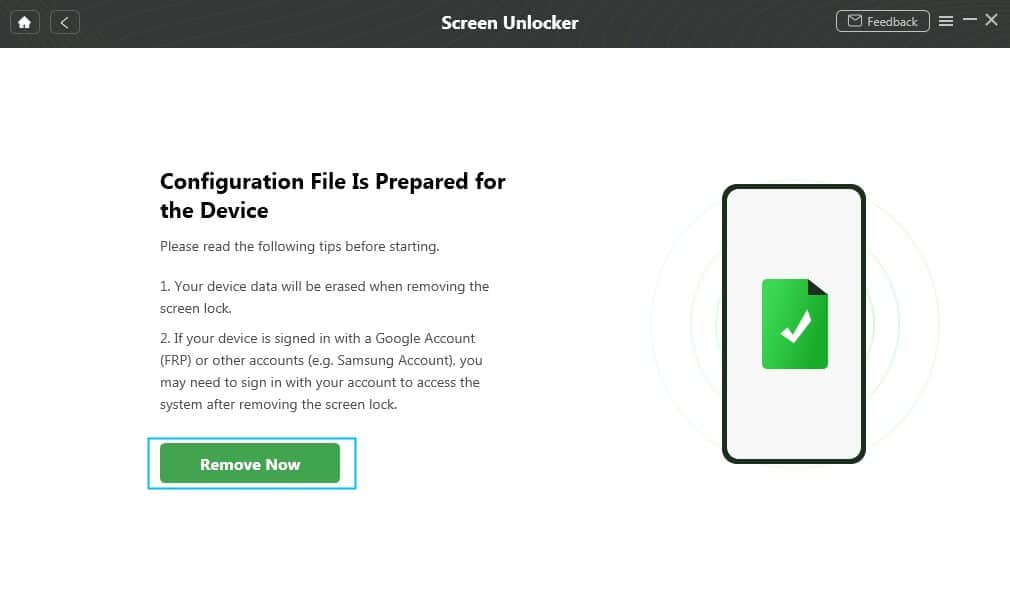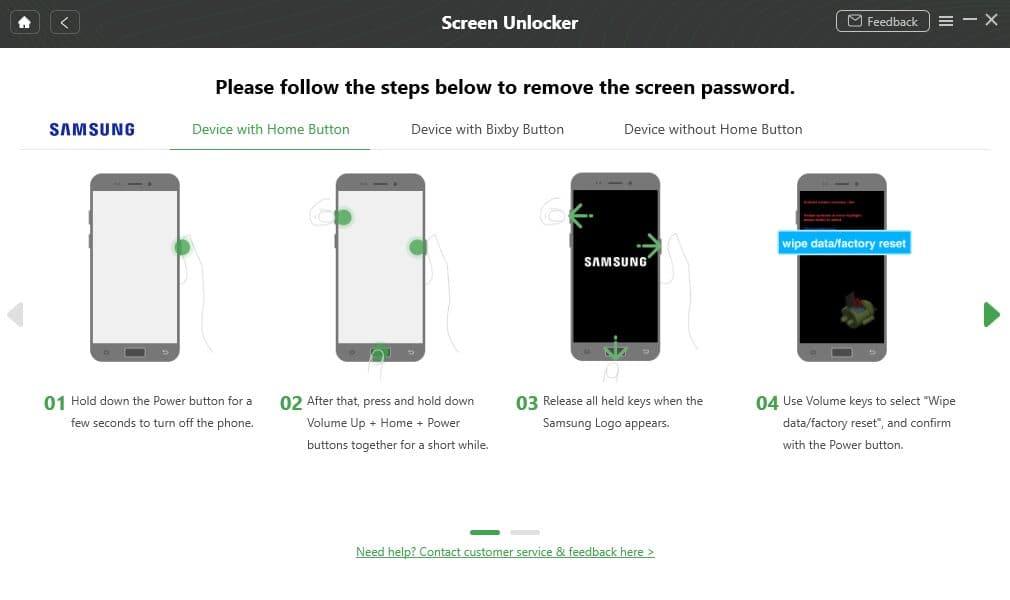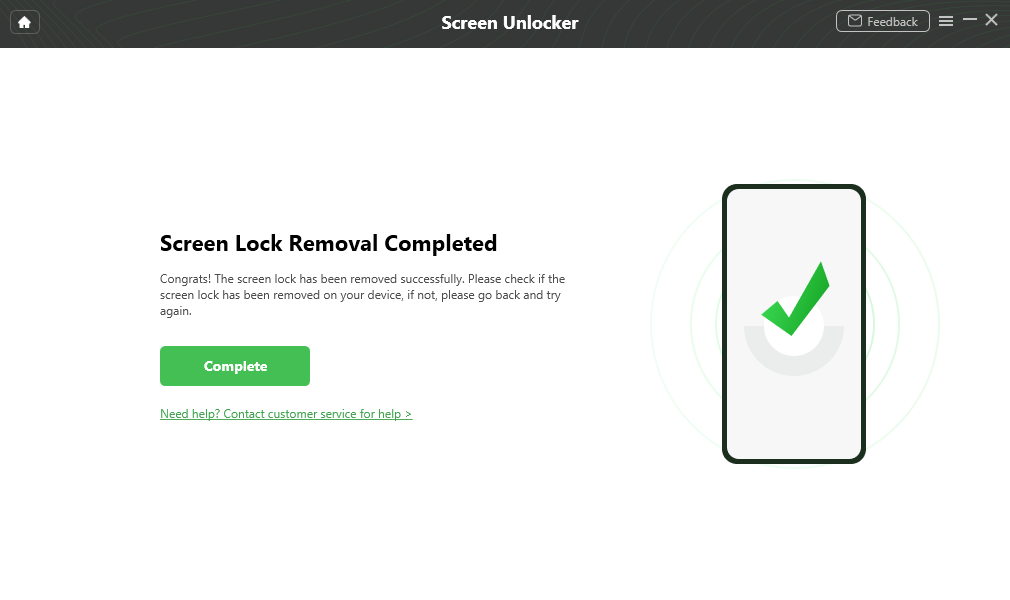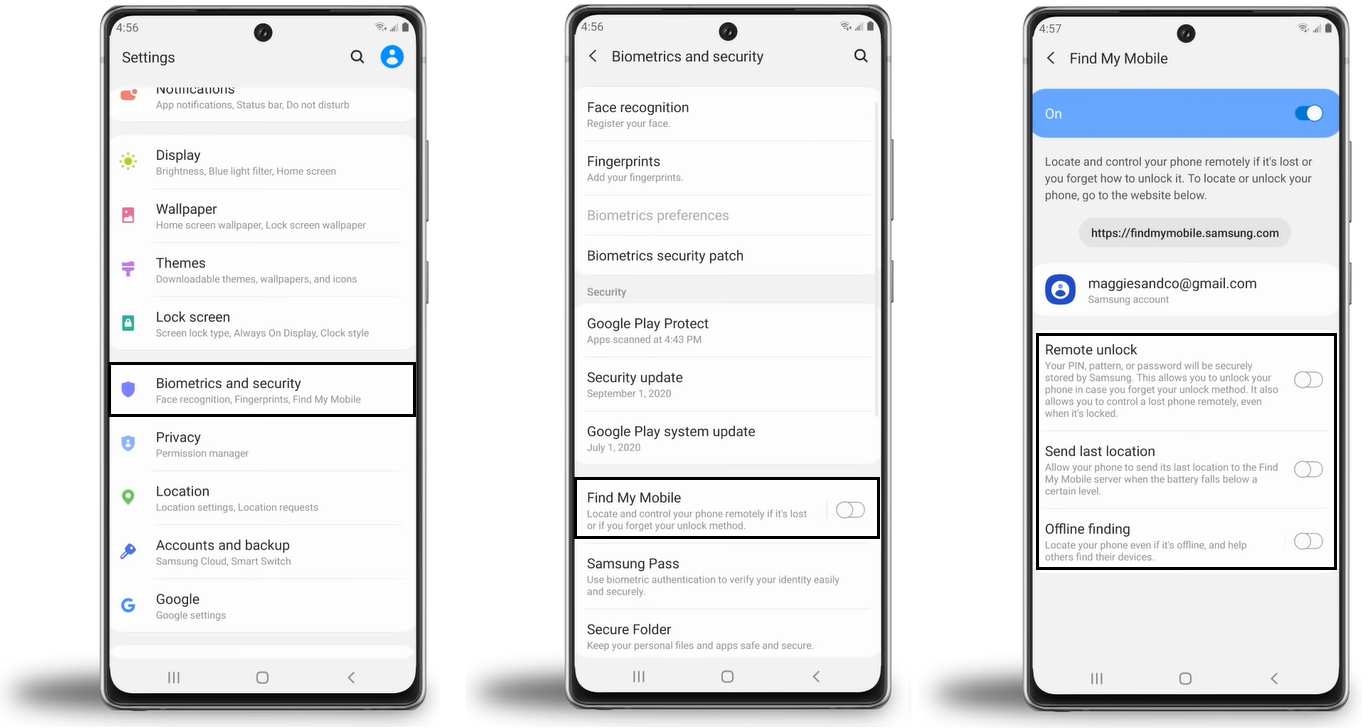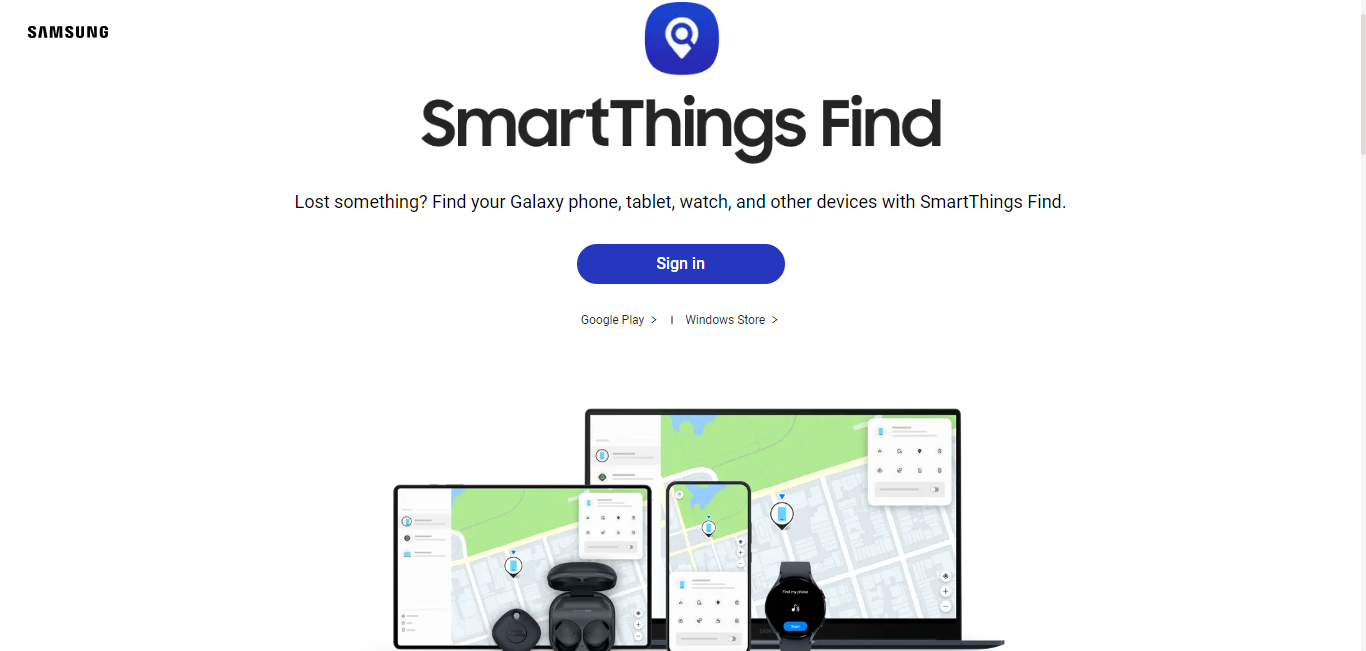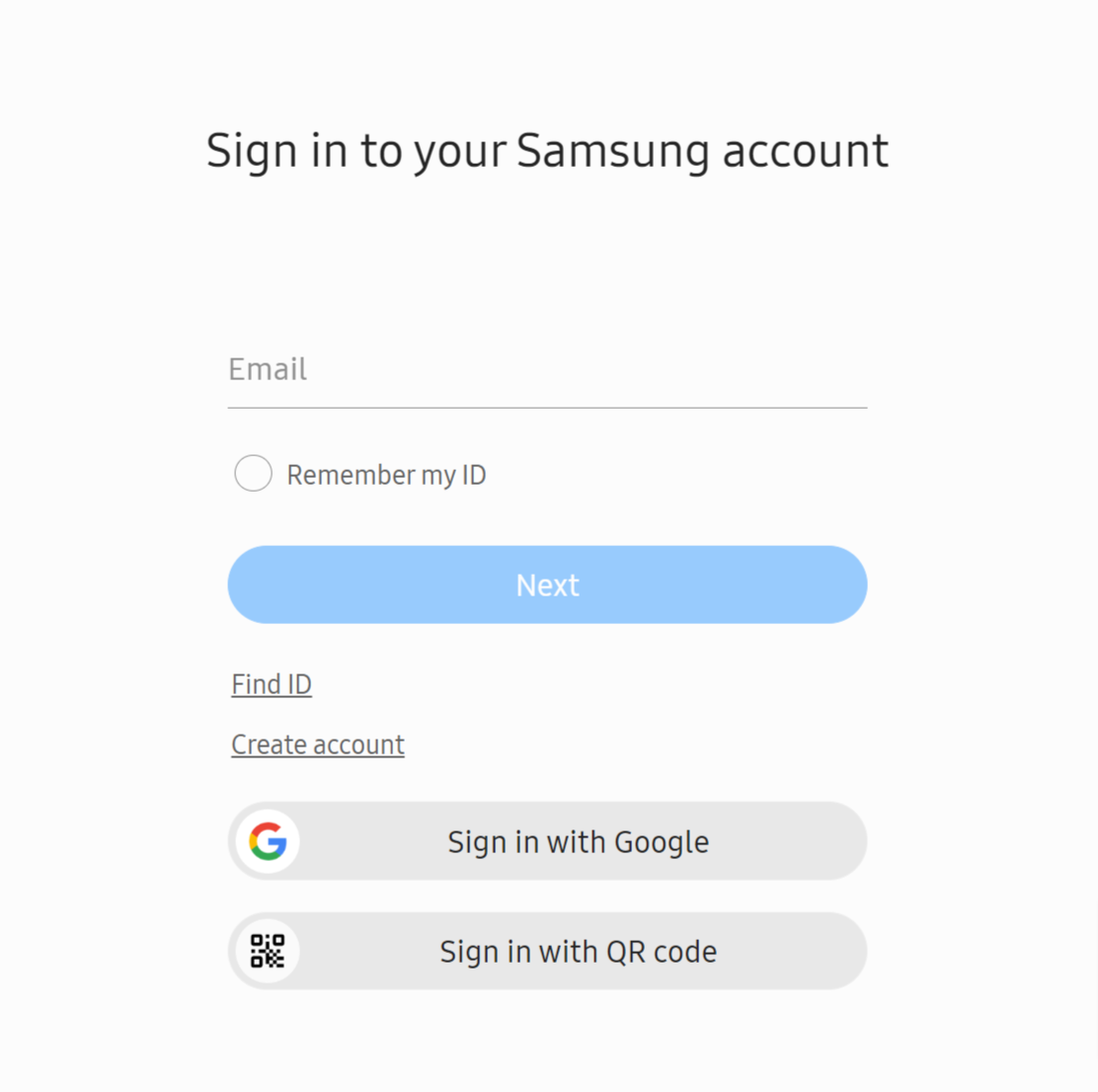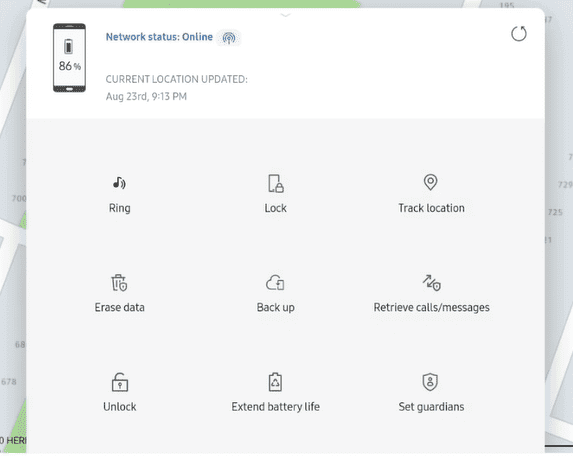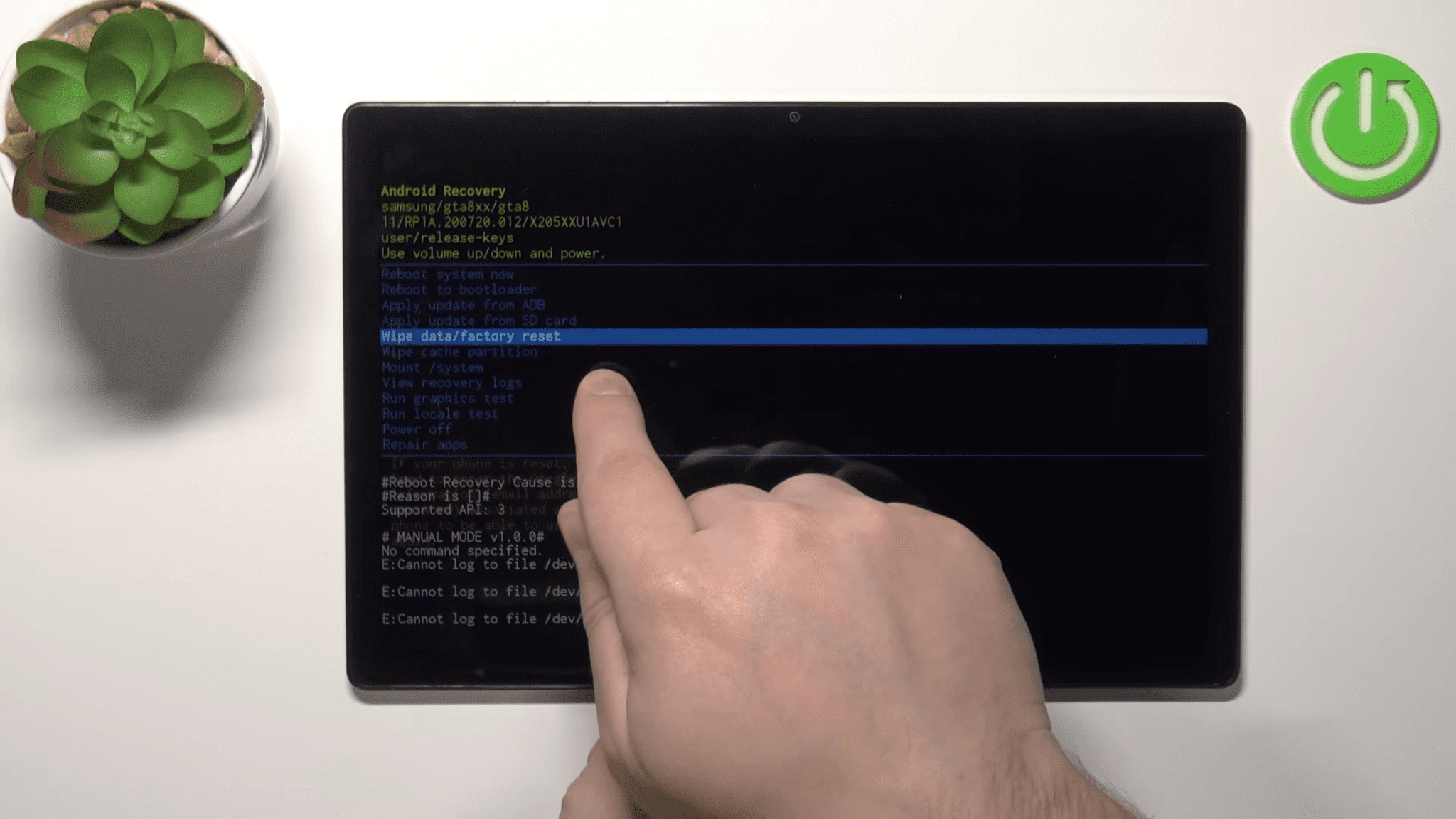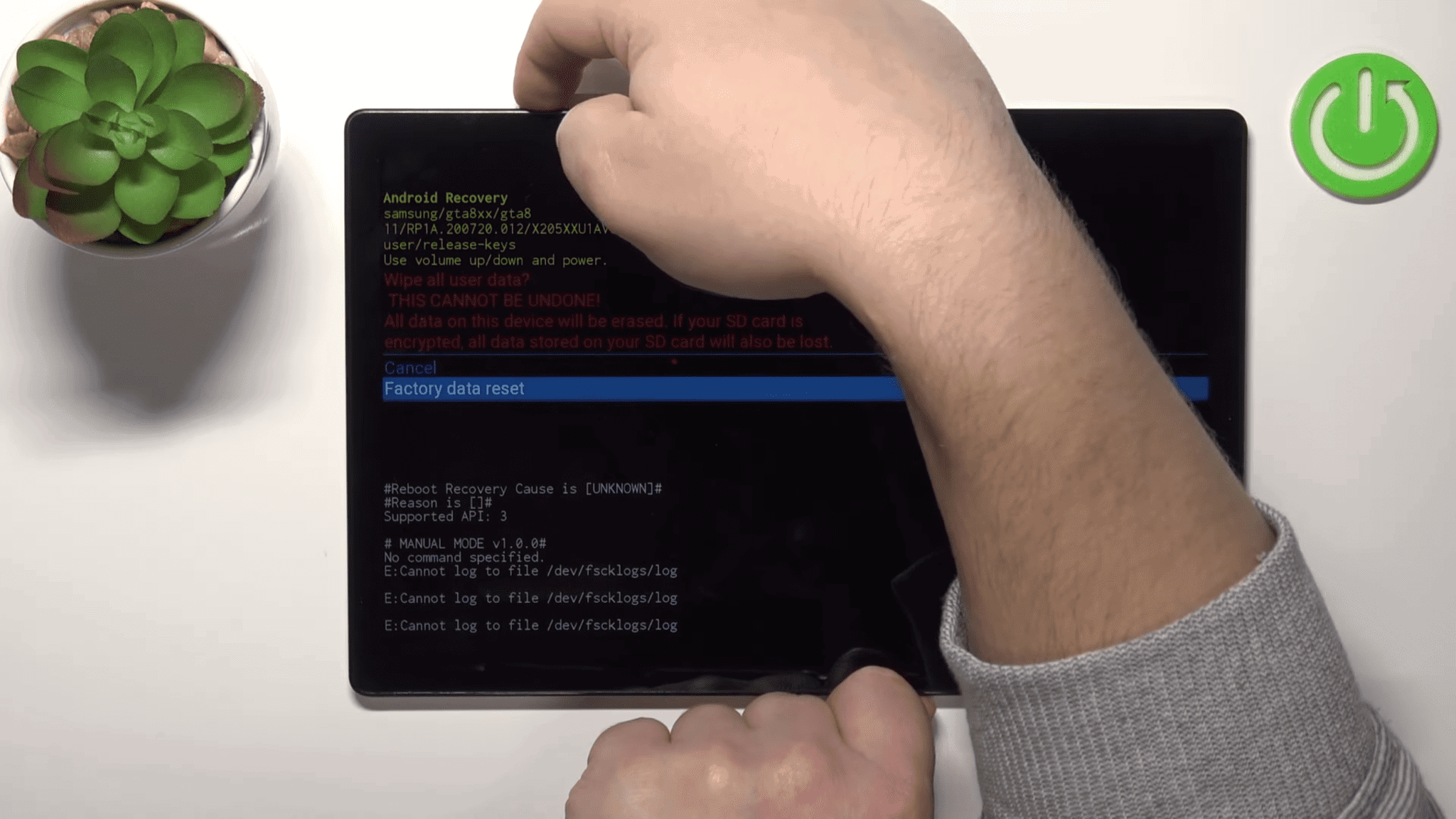שכחת את סיסמת הטאבלט של סמסונג? הנה איך לפתוח את זה!
6 דקות לקרוא
עודכן בתאריך
קרא את דף הגילויים שלנו כדי לגלות כיצד תוכל לעזור ל-MSPoweruser לקיים את צוות העריכה קרא עוד

שכחת את סיסמת הטאבלט של סמסונג? זו תחושה לא נעימה. אבל למרבה המזל, אנחנו כאן כדי לעזור.
אנו ניתן לך שיטות בדוקות כדי לקבל בחזרה גישה למכשיר שלך. פשוט עקוב אחר המדריכים למטה, ותהיה מוכן ללכת תוך זמן קצר!
האם אתה יכול לפתוח טאבלט של סמסונג אם שכחת את הסיסמה?
למרבה המזל, יש דרכים לעשות זאת בטל את נעילת הטאבלט של סמסונג ללא סיסמה. זה דורש רק כמה שלבים, ואתה יכול להשתמש בטאבלט שוב במהירות.
זכור את הסיסמה, ה-PIN או הדפוס שלך כדי למנוע אובדן נתונים או טרחה של ביטול נעילת הטאבלט או הטלפון שלך. אם אתה נאבק עם שינון סיסמאות, נסה להשתמש במנהל סיסמאות או אימות ביומטרי כגון זיהוי פנים או סריקת טביעות אצבע אם נתמך.
מומלץ לשמור גיבוי של הנתונים והמידע החיוניים שלך באופן קבוע כדי למנוע כל אובדן נתונים בזמן פתיחת הנעילה של הטאבלט.
כעת, הנה כיצד לבטל את נעילת הטאבלט של סמסונג ללא סיסמה באמצעות כמה שיטות שונות:
בטל את נעילת הטאבלט של סמסונג ללא סיסמה באמצעות מנעילת מסך
גש לטאבלט הסמסונג גלקסי הנעול שלך בקלות בשימוש droidkit.
כל שעליך לעשות הוא להוריד את כלי האנדרואיד, לחבר את הטאבלט שלך ולבטל את הנעילה שלו ללא טרחה עם תכונת פתיחת המסך שלו.
DroidKit פותח מנעולי מסך עבור למעלה מ-20,000 דגמי אנדרואיד, כולל Xiaomi, Huawei וסמסונג, מבלי לדרוש מיומנויות טכניות או השתרשות. זה יכול לפתוח כל נעילת מסך, כולל מספרים דיגיטליים, PIN מותאם אישית, סיסמה, דפוס, מזהה טביעת אצבע וזיהוי פנים.
לאחר שעשית זאת, תוכל להשתמש במכשיר סמסונג ללא סיסמה. הבה נבחן כעת את המדריך המקיף, שלב אחר שלב.
שלב 1
התקן droidkit במחשב וחבר את מכשיר האנדרואיד שלך באמצעות כבל USB. לאחר מכן, הפעל את DroidKit במחשב שלך ובחר במצב "ביטול נעילת מסך".
שלב 2
חבר את המכשיר שלך למחשב כדי ליצור חיבור ובחר באפשרות "התקן מחובר".
שלב 3
לאחר סיום תהליך ההכנה, יופיע הממשק למטה.
שלב 4
המסך יציג הוראות נוספות שסופקו על ידי DroidKit. בצע את השלבים הבאים בסדר הנתון.
שלב 5
כל מה שאתה צריך לעשות עכשיו זה לחכות ש-DroidKit ישלים את המשימה שלו. לאחר סיום התהליך, לחץ על כפתור "השלם".
התהליך ישחזר את המכשיר שלך למצבו המקורי. תצטרך להגדיר אותו שוב ולשחזר את הנתונים מגיבוי קודם לפני שתוכל להשתמש בו ללא הגבלות כלשהן.
זו הדרך הקלה ביותר לבטל את נעילת המכשיר שלך ב-99% מהמקרים ללא סיסמה.
מדריך וידאו:
כיצד לפתוח את סיסמת הטאבלט של סמסונג עם סמסונג מצא את הנייד שלי
ייתכן שכבר הכרתם את התכונה Samsung Find My Mobile אם אתם בעלי מכשיר סמסונג. תכונה מועילה זו מאפשרת לך לאתר ולהחזיר גישה למכשיר האבוד או שנגנב מבלי לפגוע בנתונים שלך.
אתה יכול לחוות תכונה זו רק אם הפעלת את ההגדרות "ביטול נעילה מרחוק", "שלח מיקום אחרון" ו"איתור לא מקוון" במכשיר שלך. לאחר ההפעלה, אתה יכול לראות את הקסם ללא מאמץ.
כדי לגשת אליו, נווט אל הגדרות > ביומטריה ואבטחה > מצא את הנייד שלי.
המשך לקרוא בזמן שאנו מנחים אותך בפתיחת מסך הנעילה של סמסונג טאבלט שלך בסיוע של Samsung Find My Mobile.
שלב 1
ראשית, עליך לגשת לחשבון סמסונג שלך. בקר בדף האינטרנט של Samsung Find My Mobile ובחר "היכנס".
שלב 2
ספק את האימייל והסיסמה המשויכים לחשבון Samsung שלך.
שלב 3
סמסונג תתחיל כעת את תהליך המעקב אחר המכשיר שלך. לאחר שהוא אותר בהצלחה, אתה יכול ללחוץ על האפשרות "ביטול נעילה".
שלב 4
הזן מחדש את סיסמת חשבון Samsung שלך כדי לאשר.
פתחת בהצלחה את מסך הנעילה של טאבלט סמסונג ללא אובדן נתונים. אם הגישה שלעיל לא עובדת עבורך, תוכל לנסות שיטה חלופית.
בטל את נעילת הטאבלט של סמסונג ללא איפוס להגדרות היצרן דרך חשבון Google
אם התחברת בעבר לחשבון Google שלך בטלפון שלך לפני שהוא ננעל ואתה עדיין זוכר את הסיסמה שלך, אתה יכול להשתמש בחשבון Google שלך כדי לנסות ולבטל את הנעילה.
טכניקה זו פשוטה; עם זאת, חשוב לציין שזה יעיל רק עבור מערכת ההפעלה אנדרואיד 4.4 וגרסאות קודמות. למרבה הצער, גישה זו תהיה אפשרית רק אם אתה משתמש בגרסה עדכנית יותר של אנדרואיד.
השתמש בחשבון Google שלך כדי לבטל את הנעילה של טאבלט Samsung שלך. להלן השלבים שיש לבצע.
שלב 1
המשיכו להזין סיסמה שגויה עד שהאפשרות לאפס את הסיסמה תופיע בתחתית המסך כ"שכחתי סיסמה".
שלב 2
לאחר הופעת האפשרות, לחץ עליה.
שלב 3
לאחר מכן היכנס לחשבון Google שלך באמצעות הסיסמה המשויכת כדי לבטל את נעילת מכשיר הסמסונג שלך באופן מיידי.
אם הבעיה שלך לא נפתרה, איפוס הטאבלט של סמסונג להגדרות היצרן שלו הוא האפשרות היחידה.
איפוס להגדרות היצרן של סמסונג טאבלט ללא דפוס/סיכה/סיסמה
הדרך הטובה ביותר להחזיר את הטאבלט למקום שבו הוא היה כשקנית אותו היא לאפס אותו להגדרות היצרן. זה שימושי במיוחד אם שכחת את התבנית או ה-PIN עבור הטאבלט שלך ואתה צריך לחזור אליו שוב. אם שכחת את הסיסמה או הדפוס שלך עבור טאבלט סמסונג, כך תוכל לאפס אותה:
שלב 1
לחץ על כפתורי ההפעלה והנמכת עוצמת הקול בו זמנית עד שהמכשיר יופעל מחדש.
שלב 2
החזק את לחצן ההפעלה ואת לחצן הגברת עוצמת הקול כדי לעבור למצב שחזור. לאחר שתפריט השחזור מופיע על המסך, אתה יכול לשחרר את הכפתורים.
שלב 3
כדי לבצע איפוס להגדרות היצרן של סמסונג ללא סיסמה, השתמש בבקרת עוצמת הקול כדי לנווט לאפשרות 'מחק נתונים/איפוס להגדרות היצרן' בתפריט ואשר את בחירתך על ידי לחיצה על לחצן ההפעלה.
שלב 4
זה יבקש ממך לאשר את האפשרות. בחר באפשרות 'איפוס נתוני יצרן' והמתן עד שתהליך המחיקה יושלם.
שלב 5
לאחר שתסיים, בחר באפשרות 'אתחל את המערכת עכשיו' כדי להפעיל מחדש את המכשיר שלך.
אם מופיע מסך 'ברוכים הבאים', איפסת בהצלחה את טאבלט הסמסונג שלך להגדרות היצרן.
סיכום
לסיכום, DroidKit פותח ביעילות את הטאבלטים של סמסונג כאשר סיסמאות נשכחות. הממשק האינטואיטיבי וההוראות שלב אחר שלב שלו מקלים על כל אחד לקבל בחזרה גישה לנתונים שלו מבלי לאבד אף אחד.
עם droidkit, אתה יכול להחזיר את השליטה במהירות על הטאבלט של סמסונג שלך ולגשת לתכונות אחרות כגון מעקף FRP, שחזור נתונים, גיבוי והעברה. זהו פתרון מצוין אם שכחת את סיסמת הטאבלט של סמסונג.