קובץ לא תואם ל-QuickTime: 12 התיקונים הטובים ביותר
6 דקות לקרוא
פורסם ב
קרא את דף הגילויים שלנו כדי לגלות כיצד תוכל לעזור ל-MSPoweruser לקיים את צוות העריכה קראו עוד
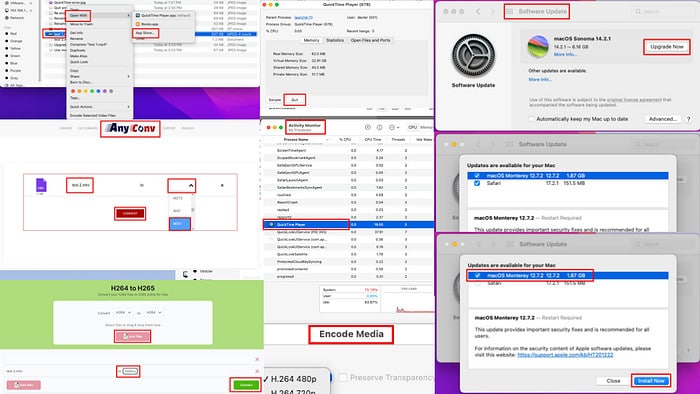
"קובץ לא תואם ל-QuickTime" או "QuickTime Player לא יכול לפתוח קבצים מסוג זה" הן שגיאות נפוצות למדי. למרות שזו אפליקציית אבן הפינה של אפל למולטימדיה ב-macOS, היא סובלת מבעיות תאימות.
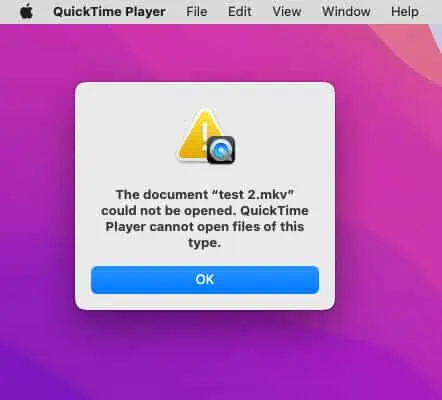
הסיבה הנפוצה ביותר היא שהקובץ באמת לא תואם לנגן. כמו כן, QuickTime משתמש במערכת הקידוד הפנימית של אפל. לכן, ייתכן שפורמטי וידאו פופולריים כמו MP4, M4V וכו' המקודדים בקוד פתוח או בתוכנית של צד שלישי לא יופעלו.
סיבות נפוצות אחרות כוללות:
- נגן QuickTime שלך מיושן.
- קובץ המולטימדיה פגום.
- אתה משתמש ב-Codec Animation בעת ייצוא הפרויקט שלך ב-Adobe AfterEffects.
- לא בחרת את סוג הקידוד הנכון בעת ייצוא פרויקט ב-Adobe Premier Pro ל-MOV עבור QuickTime Player.
המשך לקרוא כשאני מסביר כיצד לתקן בעיות ניגון מולטימדיה בשיטות מוכחות.
פתרון 01: קבל קובץ וידאו תואם
QuickTime תומך רק בכמה פורמטי וידאו. אלה הם QuickTime Movie (MOV), MPEG-4 (MP4), Apple M4V, MPEG-1, 3GPP, 3GPP2, AVI ו-DV.
נוסף על התאימות הצרה הזו, הוא מעדיף קבצי מדיה מקודדים ב-Codec ומכשירים של Apple.
אז סביר יותר שקובץ הווידאו שלך בסדר. אתה רק צריך לקבל פורמט קובץ תואם.
יתר על כן, סביר להניח שסרטונים לא רצויים או הורדת P2P לא יופעלו. אם אתה מעדיף את macOS על פני Windows, עליך לקבל סרטונים בתשלום מ-iTunes.
פתרון 02: גרור ושחרר קובץ מדיה
במקום להפעיל את קובץ הווידאו להרחיב (לחיצה כפולה על לחצן העכבר השמאלי) או פתיחה באמצעות פקודה על לחץ באמצעות לחצן העכבר הימני על תפריט ההקשר, תעשה את זה:
- פתח קובץ וידאו קיים מראש ב-Mac שלך באמצעות QuickTime.
- הַפסָקָה הסרטון.
- נווט אל קובץ הווידאו שלא יופעל ב-QuickTime באמצעות Finder.
- עכשיו, גרור ושחרר את הקובץ לחלון QuickTime Player.
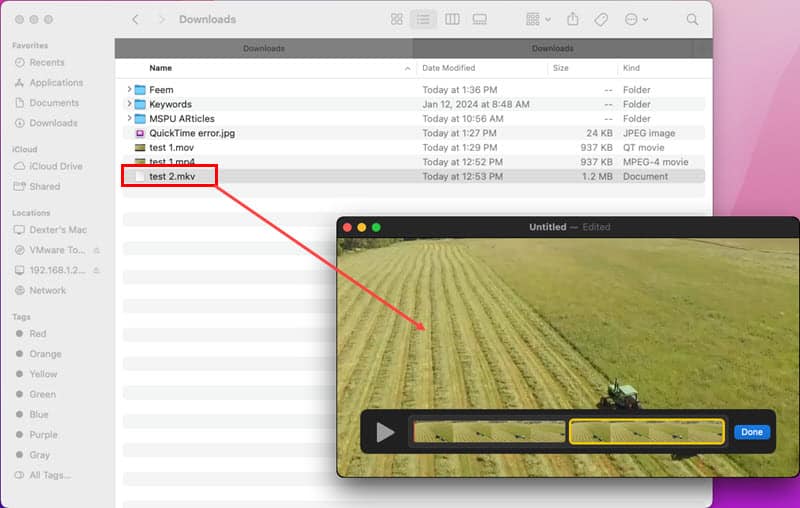
זוהי דרך פסיבית לגלות אם הקובץ תואם באופן מלא או לא. אם זה לא נתמך, התמונה הממוזערת של הקובץ תחזור לספרייה מממשק QuickTime.
פתרון 03: תקן את הרחבת קובץ מדיה
אם השולח שינה בטעות את סיומת שם הקובץ, קובץ המדיה לא יעבוד ב-QuickTime.
- עבור אל הספרייה ב-Mac שלך שבה הורדת את הקובץ הבעייתי.
- לחץ עליו כדי לבחור בו.
- לחץ לחיצה ימנית על ולבחור שינוי שם מהתפריט ההקשרי.
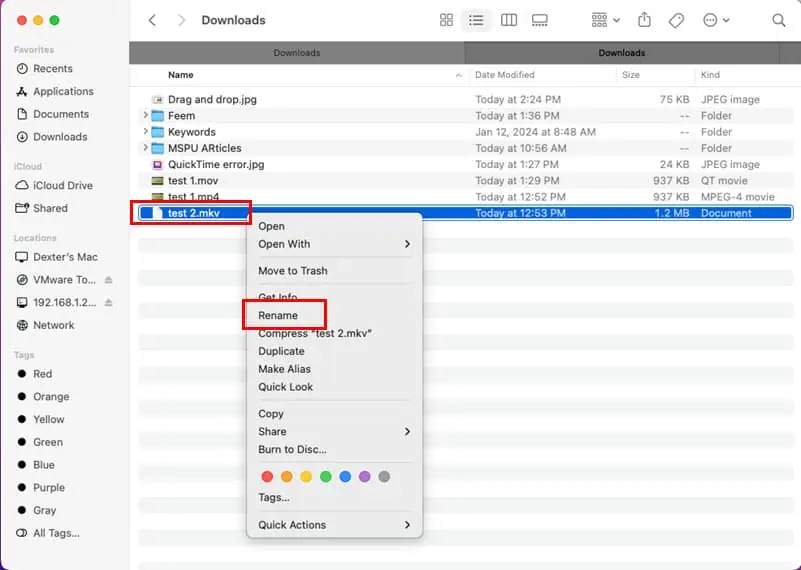
- כל הטקסט של הקובץ יחד עם הסיומת יודגש בכחול.
- לחץ מקש חץ ימינה פעם אחת כדי לבטל את הבחירה בכל הטקסט ולקחת את הסמן לסוף סיומת שם הקובץ.
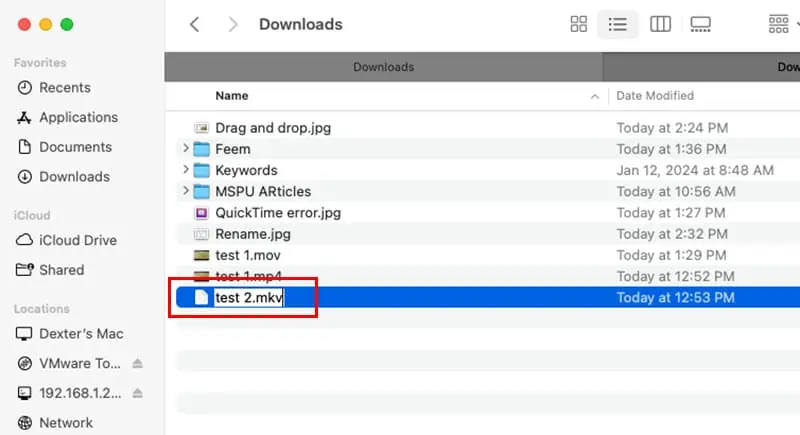
- עכשיו, השתמש ב- Backspace כדי למחוק את סוג סיומת הקובץ עד שתגיע לתקופה.
- הזן את סיומת הקובץ הנכונה באותיות קטנות.
- לחץ בכל מקום בספרייה או באפליקציית האיתור.
- תיבת דו-שיח תציג שתי אפשרויות.
- לחץ על הכפתור שאומר השתמש ב-.abc פורמט.
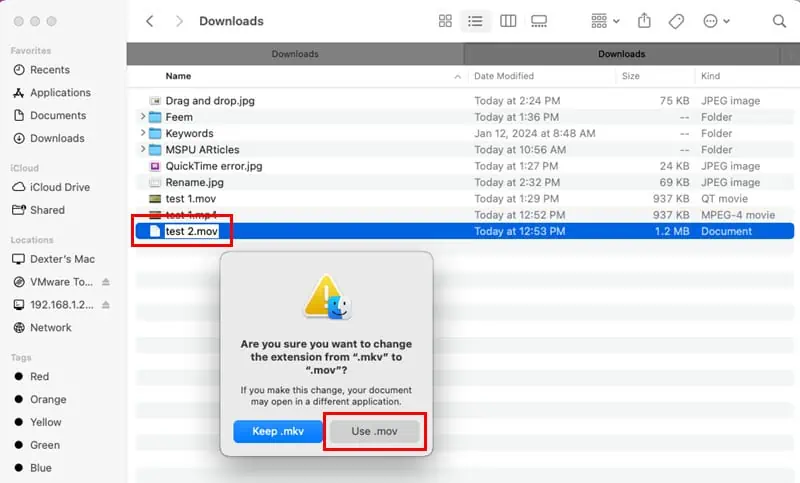
הערה: השתמש ב-.abc מהווה דוגמה. שלך יכול להיות שונה, כאילו השתמש ב-.m4a, השתמש ב-.mov, ועוד.
כעת, נסה להפעיל את הקובץ. זה אמור לעבוד אם שינית אותו לסוג התוסף הנכון.
פתרון 04: קידוד עם מקודד macOS
- בחר את קובץ המדיה ו לחץ לחיצה ימנית.
- בחר את קידוד קבצי וידאו נבחרים אפשרות מהתפריט הנפתח.
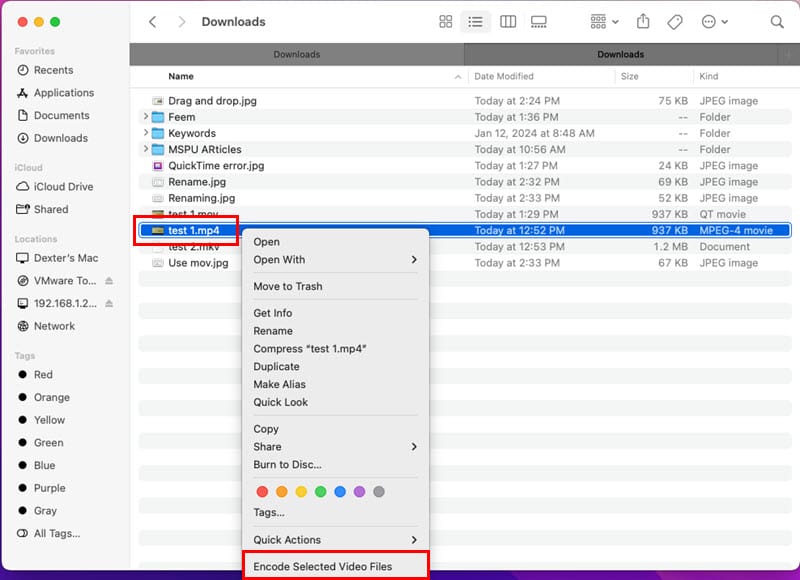
- השמיים מקודד מדיה תיפתח תיבת דו-שיח.
- בחרו Apple ProRes מ תפריט נפתח תפריט.
- נְקִישָׁה OK כדי להתחיל את תהליך הקידוד המקורי.
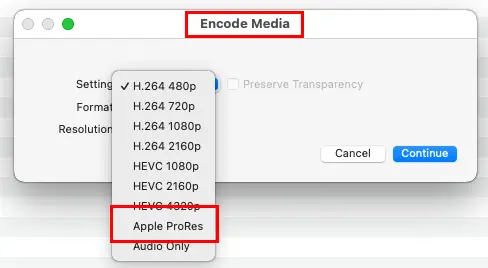
שיטה זו מקודדת מחדש את קובץ הווידאו שלך עם מיכל קבצים תואם יותר עבור QuickTime Player.
גם לקרוא: חמשת מדחסי הווידאו הטובים ביותר של 5
פתרון 05: סגירת נגן QuickTime בכוח
- אתר את נגן QuickTime סמל על macOS Dock.
- לחץ לחיצה ימנית על ולבחור להפסיק מתפריט ההקשר.
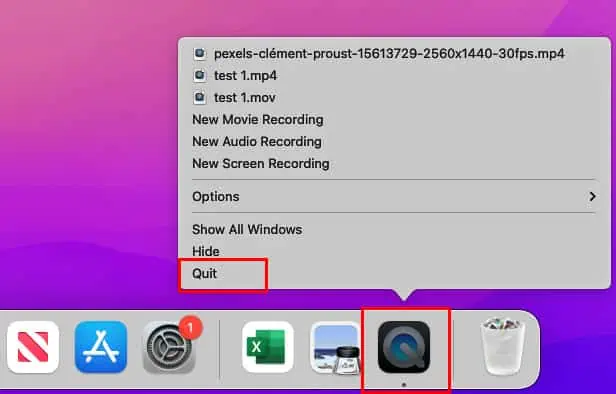
אם זה לא עובד, נסה את זה:
- לחץ על זַרקוֹר סמל על סרגל הכלים של macOS.
- סוּג פעילות ולחץ על לעקוב אחר פעילות כלי על תוצאת החיפוש.
- המתן עד שכל התהליכים יופיעו מתחת ל- שם תהליך עמודה.
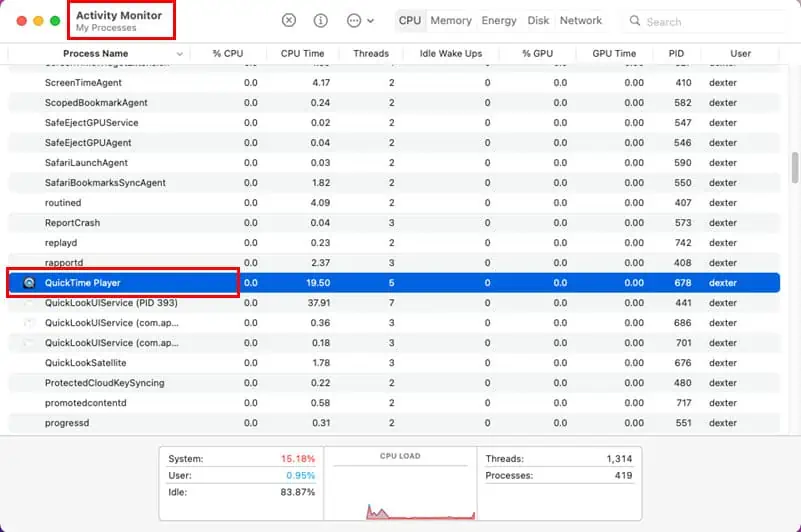
- מצא נגן QuickTime תהליך האפליקציה ברשימה זו ו לחץ פעמיים על על ש.
- נְקִישָׁה להפסיק בתיבת הדו-שיח הבאה.
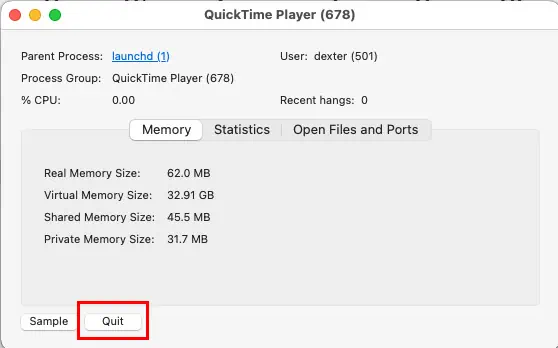
פתרון 06: עדכן את QuickTime Player
אפל משחררת לעתים קרובות עדכונים ספציפיים לאפליקציה עבור macOS שלך. אם אינך רוצה לעדכן או לשדרג את כל מערכת ההפעלה, עשה זאת:
- לחץ על תפוח עץ סמל בפינה השמאלית העליונה של Mac.
- בחרו העדפות מערכת or הגדרות מתפריט ההקשר.
- לחץ על עדכון תוכנה סמל.
- לחץ על מידע נוסף קישור.
- אם אתה רואה עדכון כלשהו עבור QuickTime Player, סמן אותו.
- הכה את התקן כעת לחצן לעדכון QuickTime.
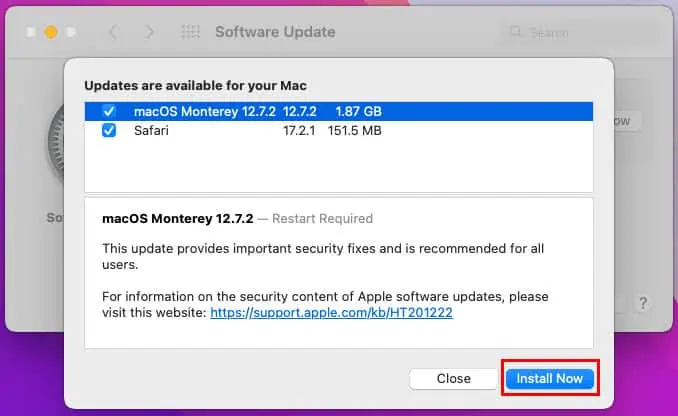
פתרון 07: עדכן את macOS
אם עדכון QuickTime Player עצמאי לא פותר את הבעיה, חזור אל 'עדכונים זמינים עבור ה-Mac שלך' על ידי ביצוע השלבים שהוזכרו קודם לכן והתקן עדכונים ספציפיים ל-macOS.
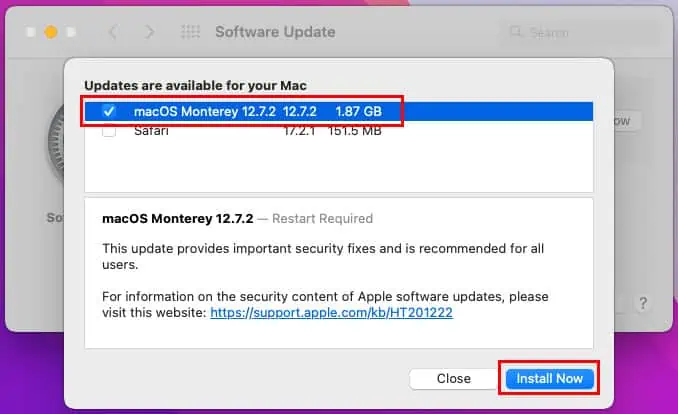
פתרון 08: שדרג את macOS
אם האפליקציה ועדכון מערכת ההפעלה הקיים לא פותרים את הבעיה, הגיע הזמן שתשדרג ל-macOS העדכנית ביותר.
עבור אל העדפות מערכת/הגדרות > עדכון תוכנה > ולחץ על כפתור שדרג עכשיו.
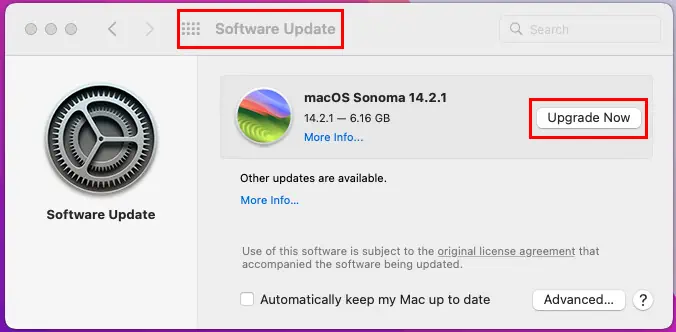
פתרון 09: המר ל-MOV/M4V באינטרנט
- עבור אל כל המרה שַׁעַר.
- לחץ על בחר קובץ כדי להעלות את קובץ המדיה שלך שאינו עובד ב-QuickTime.
- תראה AAC עם חץ נפתח בצד ימין של הקובץ שהועלה.
- לחץ על בתפריט הנפתח ולבחור MOV or M4V סוג קובץ.
- הכה את המרת לַחְצָן.
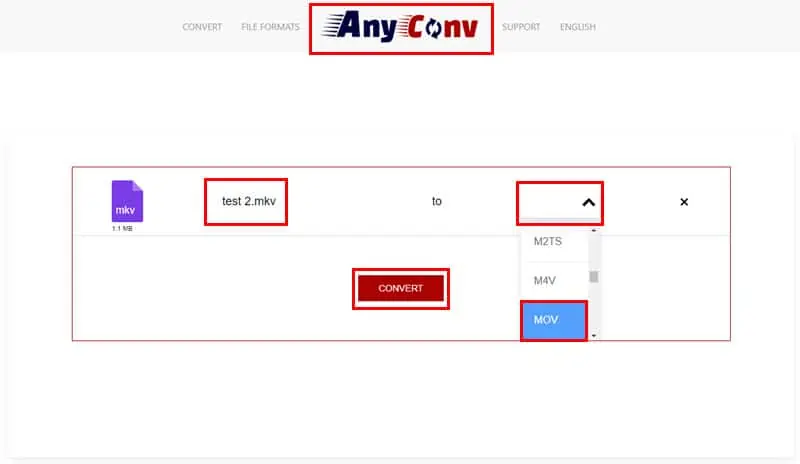
QuickTime Player מתאים ביותר לסוגי קבצים MOV ו-M4V. המרת קובץ זו אמורה לפתור את הבעיה.
פתרון 10: שנה קידוד וידאו
אם אתה מנסה להשמיע סרטונים מקודדים HEVC או H.265 במחשבי Mac מתוארכים, אתה עלול להיתקל בשגיאה "קובץ לא תואם" ב-QuickTime. כמו כן, אם תנסה להפעיל סרטונים מקודדים AVC או H.264 ב-Mac האחרון, אותה שגיאה עלולה להופיע.
עבור אל MI CONV אפליקציית המרת קבצים מקוונת להמרה H.264 ל H.265 או להיפך בחינם. הקלק על ה הוסף קבצים כפתור ולאחר מכן ל תפריט נפתח כדי לעבור ל-H.264 או H.265. לבסוף, לחץ על המרת לַחְצָן.
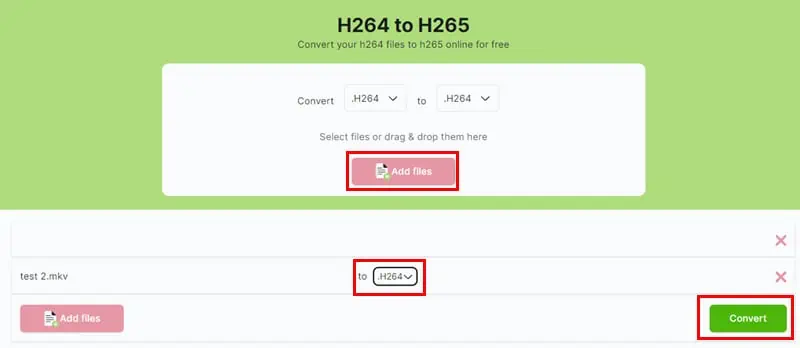
פתרון 11: תיקונים ספציפיים למוצר של Adobe
- בעת ייצוא פרויקט Adobe AfterEffects לקובץ וידאו, בחר Apple ProRes 4444 codec מ הגדרות מודול > אפשרויות פורמט > Codec וידאו תַפרִיט. אם הקובץ נעשה גדול מדי, נסה Apple ProRes 422.
- עבור Adobe Premier Pro, בחר קידודים כמו H265, H264 ו-Apple ProRes בלבד.
פתרון 12: עבור לאפליקציה אחרת
- עבור אל הספרייה ב-Mac שבה אחסנת את קובץ המדיה הבעייתי.
- לחץ לחיצה ימנית על עליו ורחף עם העכבר מעל פתיחה באמצעות אוֹפְּצִיָה.
- בתפריט ההקשר של גלישה, לחץ על חנות אפליקציות…
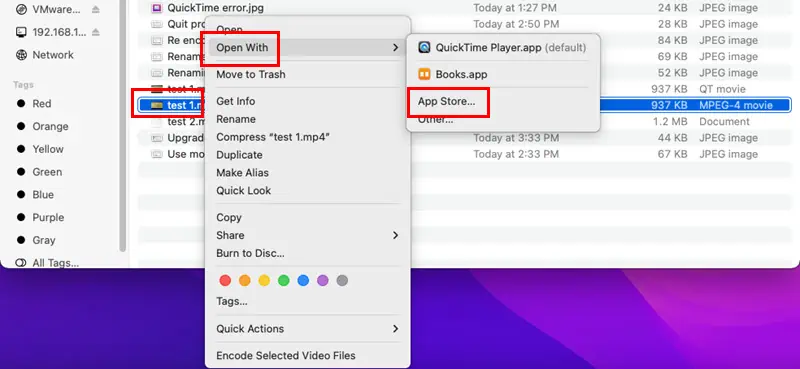
- על גילוי בכרטיסייה, אתה אמור לראות אפליקציות macOS אחרות להפעלת קובצי מולטימדיה.
קריאות קשורות:
הנה לך! כל אלה הם רעיונות בדוקים לפתרון בעיות כדי לתקן את השגיאה "קובץ לא תואם ל-QuickTime".
אם אחד מאלה עבד עבורך, אל תהסס לספר לי בתגובות למטה. ואם אתה מכיר שיטה טובה יותר שאולי פספסתי, שתף את המחשבות שלך.








