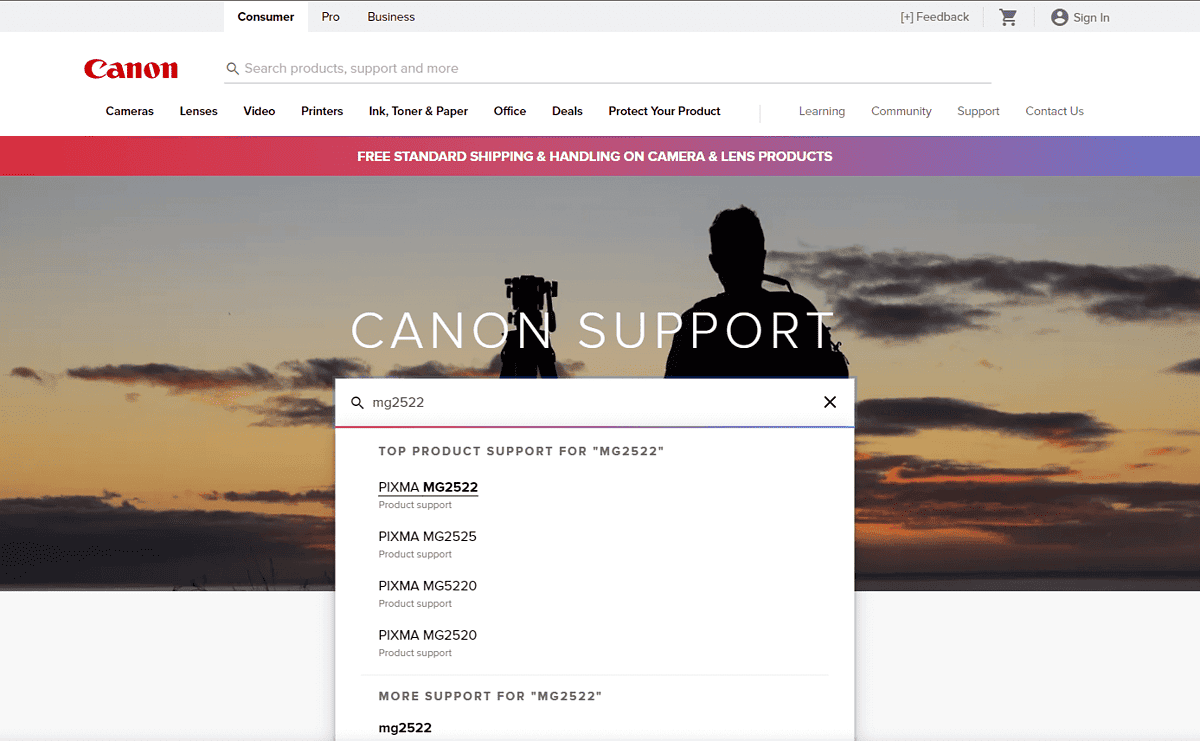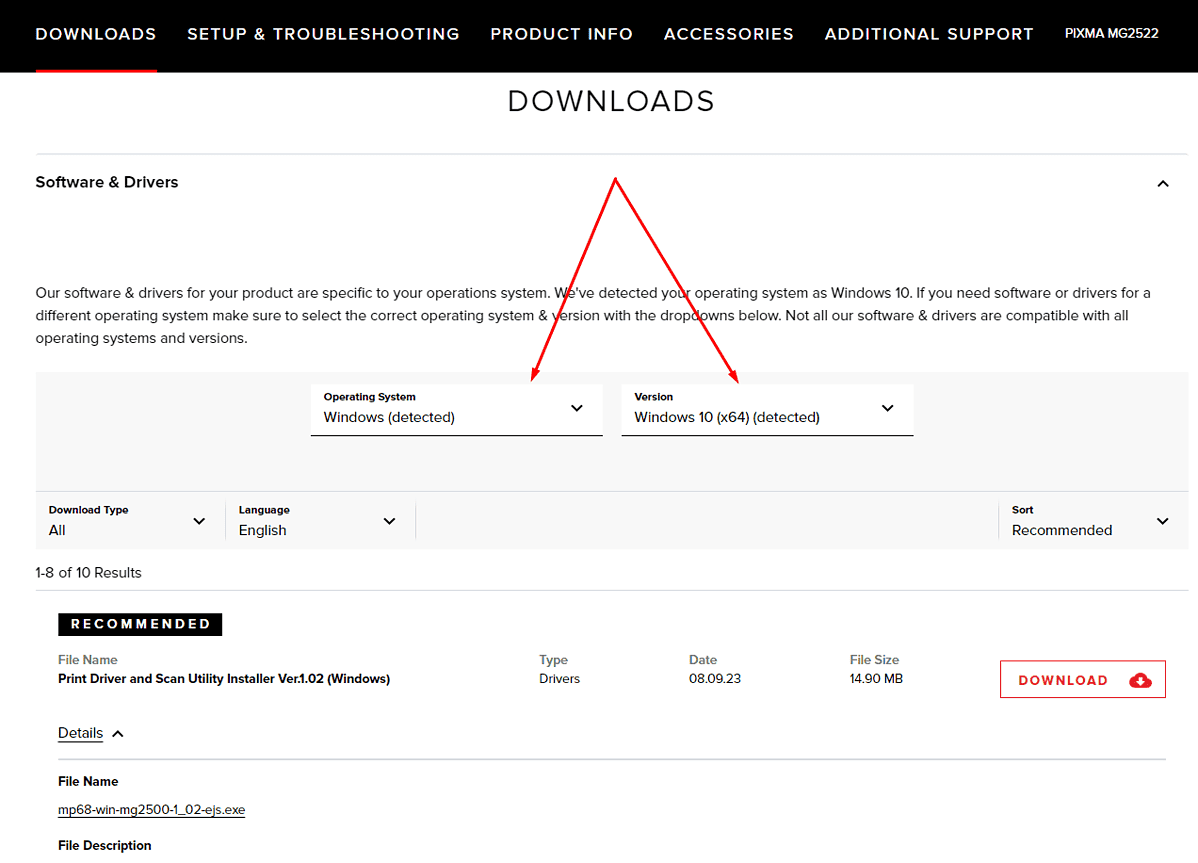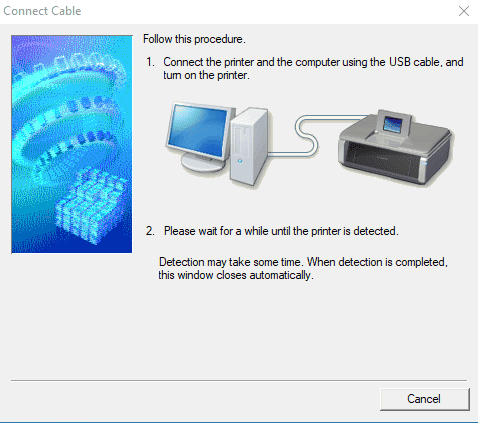מנהל התקן Canon PIXMA MG2522 - כיצד להוריד ולהתקין כראוי
5 דקות לקרוא
עודכן בתאריך
קרא את דף הגילויים שלנו כדי לגלות כיצד תוכל לעזור ל-MSPoweruser לקיים את צוות העריכה קראו עוד
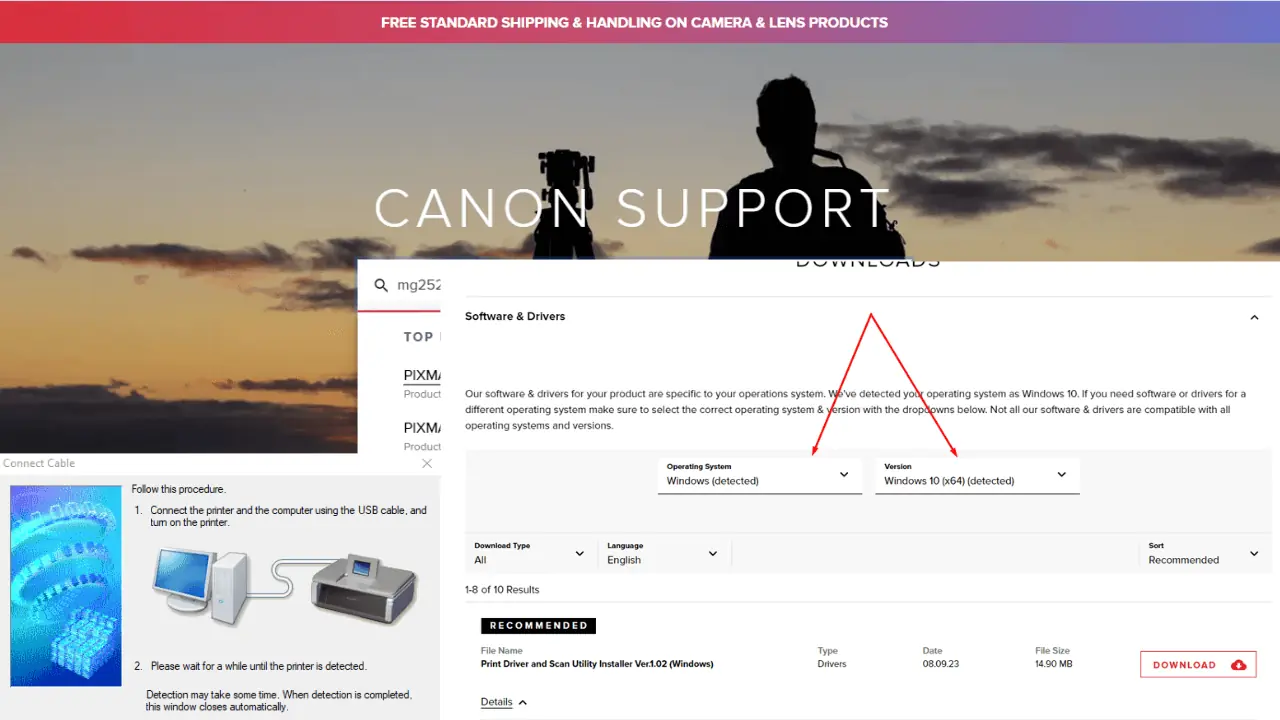
חווית קשיים טכניים עם מדפסת Canon PIXMA MG2522 שלך יכולה להיות מתסכלת, במיוחד אם היא מפסיקה להגיב או קורסת לעתים קרובות. לעתים קרובות יותר, בעיות אלה נובעות ממנהלי מדפסת מיושנים או שגויים. הגדרתי יותר מדפסות ממה שאני יכול לספור, אז תן לי לעזור לך על ידי הסבר כיצד להוריד ולהתקין את מנהל ההתקן של Canon MG2522, כדי להבטיח שהמדפסת שלך פועלת בצורה חלקה עם המחשב שלך.
כיצד להוריד את מנהל ההתקן של Canon MG2522
ישנן שתי שיטות עיקריות לעדכון מנהל ההתקן של Canon MG2522: באופן אוטומטי וידני.
השיטה האוטומטית מומלצת בגלל הפשטות והקלות שלה, במיוחד אם אתה לא בטוח בכישורי המחשב שלך. השיטה הידנית, על אף שהיא מעשית יותר, מעניקה לך שליטה על מנהלי ההתקן הספציפיים שאתה מתקין.
לכן, אני אכסה את שניהם - למתחילים ולמקצוענים כאחד.
פתרון 1: עדכון מנהל התקן ידני
אם אתה מעדיף גישה ישירה יותר, עדכון מנהל ההתקן שלך באופן ידני הוא אפשרות מעשית:
- גש לאתר התמיכה של Canon והשתמש בפונקציית החיפוש כדי למצוא את דגם המדפסת שלך.
- בחר את מערכת ההפעלה שלך כדי להבטיח תאימות עם מנהל ההתקן שאתה עומד להוריד.
- הורד את הדרייבר:
- חפש את מנהל ההתקן של MG2522, שעשוי להיות רשום תחת דגם ה-MG2500, מכיוון שהם חולקים את אותם דרייברים.
- לחץ על "הורד" לצד רשימת מנהלי ההתקן, כדי להבטיח שתבחר את הגרסה העדכנית ביותר לביצועים מיטביים.
- התקן את הדרייבר:
- פתח את הקובץ שהורד ופעל לפי ההוראות שעל המסך שסופקו על ידי אשף ההתקנה.
- במהלך ההתקנה, ייתכן שיהיה עליך להסכים לתנאים, לבחור סוג התקנה ולחבר את המדפסת שלך כאשר תתבקש.
3. השלם את ההתקנה:
-
- המשך עם שלבי ההתקנה עד לסיום.
- לאחר ההתקנה, הפעל מחדש את המחשב והמדפסת.
- הדפס דף ניסיון כדי לאשר את הפונקציונליות של המדפסת.
פתרון 2: עדכון מנהל התקן אוטומטי
העדכון האוטומטי הוא תהליך פשוט שדורש מאמץ מינימלי:
- השתמש בכלי לעדכון מנהלי התקנים:
- התקן כלי לעדכון מנהלי התקנים כמו Outbyte.
- הפעל את הכלי והתחל סריקת מערכת כדי לזהות מנהלי התקנים בעייתיים.
- התוכנה יכולה להוריד ולהתקין באופן אוטומטי את הגירסאות הנכונות של כל מנהלי התקנים מיושנים או חסרים.
- כדי לעדכן ספציפית את מנהל ההתקן של Canon MG2522, בחר בלחצן "עדכון" שלידו.
- הפעל מחדש את המכשירים שלך:
- לאחר העדכון, הפעל מחדש את המחשב והמדפסת כדי לוודא שמנהל ההתקן החדש משולב כהלכה.
פתרון בעיות
אם אתה נתקל בבעיות בזמן הורדה או התקנה של מנהל ההתקן של Canon MG2522, אל תדאג. הנה כמה שלבי פתרון בעיות נוספים שיעזרו לך לפתור בעיות נפוצות:
- תבדוק את חיבור האינטרנט שלך:
- חיבור אינטרנט יציב הוא חיוני להורדת מנהלי התקנים. אם האינטרנט שלך מושבת או לא יציב, ההורדה עלולה להיכשל או להיפגם. ודא שהחיבור שלך יציב לפני שתנסה להוריד שוב.
- השבת את האנטי וירוס באופן זמני:
- לפעמים, תוכנת אנטי וירוס יכולה להפריע להתקנת מנהלי התקנים חדשים. נסה להשבית את האנטי וירוס באופן זמני בזמן שאתה מתקין את מנהל ההתקן. זכור להפעיל אותו שוב לאחר שתסיים.
- הפעל את תוכנית ההתקנה כמנהל:
- לחץ לחיצה ימנית על קובץ התקנת מנהל ההתקן ובחר "הפעל כמנהל". זה נותן לתוכנית ההתקנה את ההרשאות הדרושות כדי לבצע שינויים במערכת שלך.
- בדוק אם קיימים עדכוני Windows:
- אם אתה משתמש במחשב Windows, ודא שהמערכת שלך מעודכנת. לפעמים, מנהלי מדפסות מסתמכים על הגרסה העדכנית ביותר של Windows כדי לתפקד כהלכה.
- השתמש במצב תאימות:
- אם מנהל ההתקן תוכנן עבור גרסה קודמת של מערכת ההפעלה שלך, לחץ באמצעות לחצן העכבר הימני על המתקין, עבור אל 'מאפיינים' ולאחר מכן 'תאימות' ובחר את גרסת מערכת ההפעלה שאליה נועד מנהל ההתקן במקור.
- נקה קבצים זמניים:
- קבצים זמניים יכולים לפעמים לגרום לבעיות במהלך ההתקנה. השתמש בכלי לניקוי מערכת או מחק קבצים זמניים באופן ידני מהתיקייה 'Temp' של Windows.
- בדוק את חיבור המדפסת:
- ודא שהמדפסת מחוברת כהלכה למחשב שלך. אם אתה משתמש בכבל USB, נסה כבל או יציאה אחרת כפי שהוזכר קודם לכן. עבור חיבורים אלחוטיים, ודא שהמדפסת שלך מחוברת לאותה רשת כמו המחשב שלך.
- הפעל מחדש את שירות Print Spooler:
- עבור לאפליקציית Windows Services, מצא את שירות 'Print Spooler', לחץ עליו באמצעות לחצן העכבר הימני ובחר 'הפעל מחדש'. זה יכול לפתור בעיות הקשורות לתקשורת במדפסת.
- הסרת מנהלי התקנים קודמים:
- אם קיימת גרסה ישנה יותר של מנהל ההתקן, היא עלולה לגרום להתנגשויות. הסר את כל מנהלי ההתקן הקודמים של Canon MG2522 לפני שתנסה לבצע התקנה חדשה.
- עיין במדריך המדפסת:
- ייתכן שבמדריך המדפסת שלך יש עצות ספציפיות לפתרון בעיות לבעיות הקשורות למנהלי התקנים. עיין בו לייעוץ ספציפי לדגם.
- צור קשר עם התמיכה של Canon:
- אם ניסית את כל השלבים לעיל ועדיין לא הצלחת לפתור את הבעיה, צוות תמיכת הלקוחות של Canon יכול לספק סיוע מומחה.
- בדוק אם יש בעיות חומרה:
- לפעמים, ייתכן שהבעיה אינה קשורה לתוכנה. בדוק את המדפסת שלך עבור כל סימן של תקלה בחומרה, כגון רעשים חריגים, הודעות שגיאה בצג המדפסת, או נזק גלוי.
על ידי ביצוע העצות האלה, במידת הצורך, אתה אמור להיות מסוגל לפתור את רוב הבעיות הקשורות להורדה והתקנה של מנהל ההתקן של Canon MG2522.
מחשבות סופיות
בין אם אתה בוחר בשיטה האוטומטית או הידנית, עדכון מנהל ההתקן של Canon MG2522 שלך הוא שלב קריטי בפתרון בעיות מדפסת ושיפור הביצועים. עם המדריך למעלה, אתה יכול להתמודד בקלות עם תהליך העדכון. אם תזדקק לסיוע נוסף, תמיכת הלקוחות של Canon תמיד זמינה לעזור.
זכור, שמירה על מנהלי ההתקן שלך מעודכנת היא המפתח להבטחת אורך החיים והאמינות של המדפסת שלך.