אמולטור Windows הטוב ביותר עבור Mac בשנת 2024
10 דקות לקרוא
פורסם ב
קרא את דף הגילויים שלנו כדי לגלות כיצד תוכל לעזור ל-MSPoweruser לקיים את צוות העריכה קראו עוד
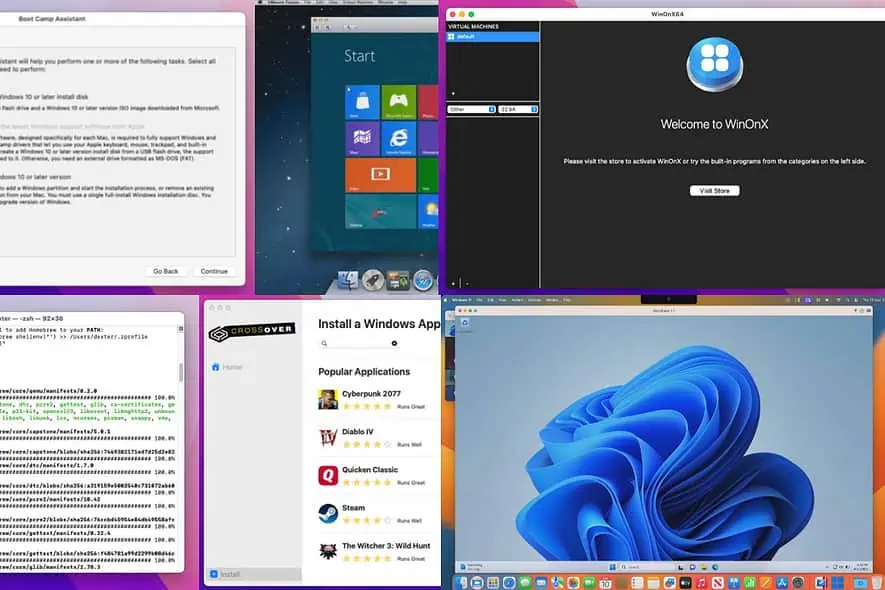
האם אתה מחפש את אמולטור Windows הטוב ביותר עבור Mac?
בריצה האולטימטיבית הזו של אמולטורים של Mac Windows, אציג את אלה שעברו בדיקות קפדניות.
אמולטור Windows הטוב ביותר עבור Mac
| אמולטור של Windows | עיקרי הדברים | מחיר כרטיס | קלות שימוש | UI |
| היתוך VMWare | Hypervisor וירטואליזציה עבור Mac | $199.00 | קַל | GUI |
| Boot Camp Assistant | יוצר התקן אתחול כפול מובנה | חופשי | קַל | GUI |
| WinOnX | שכבת תאימות מבוססת יין | $26.99 | ביניים | GUI |
| Parallels Desktop | יוצר מערכת הפעלה וירטואלית של Windows ב-Mac | $99.99 | קַל | GUI |
| QEMU | זהו כלי להתחבר למערכת ההפעלה של Windows וירטואלית בשרת | חופשי | מסובך | CLI |
| קרוסאובר מק | שכבת תאימות מבוססת יין | $64.00 | ביניים | GUI |
| PlayOnMac | שכבת תאימות מבוססת יין | חופשי | ביניים | GUI |
| WineHQ | יוצר שכבת תאימות עבור אפליקציות Windows ב-Mac | חופשי | ביניים | CLI |
היתוך VMWare
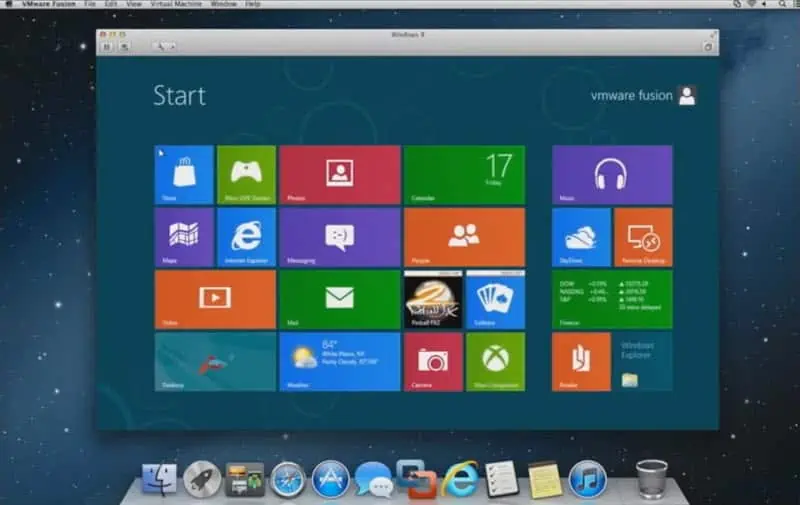
VMWare Fusion היא החלופה של VMWare Workstation Pro עבור Mac. זו תוכנת hypervisor של מכונות וירטואליות. כאן, אתה יכול להתקין כמעט כל מהדורת מערכת ההפעלה של Windows החל מ-XP ועד המהדורה האחרונה של Windows 11.
מלבד מערכת ההפעלה של Windows, אתה יכול גם להתקין לינוקס, אובונטו, מערכת ההפעלה של Chrome וכן הלאה. הכלי יכול לגשת ביעילות למשאבי ה-GPU של Mac כדי לאפשר DirectX 11 במערכות Windows.
לפיכך, אתה יכול להשתמש בכלי לפיתוח תוכנה בביצועים גבוהים, בדיקות והרצה על Windows מ-Mac. הכלי זמין גם עבור Intel Chip וגם עבור Apple M1, M2 ו-M3 Chip Mac.
| Pros | חסרונות |
| קבל את תכונת Windows עבור מחשבי Apple M1 Mac | תוכנה יקרה |
| גרור ושחרר תנועה של קבצים בין מארח למכונה וירטואלית | דורש מומחיות קודמת של שימוש ב-VMWare Fusion או Workstation |
| מגדיר אוטומטית אביזרים וחומרת רשת | עקומת לימוד תלולה |
| מגיע עם ארגזי חול וירטואליים מוגדרים מראש עבור Windows 10, Windows 11 וכו'. | בעיות לסירוגין עם מערכת ההפעלה Windows במסך מלא |
| מציע אבטחה מחמירה ובדרגה ארגונית |
Boot Camp Assistant
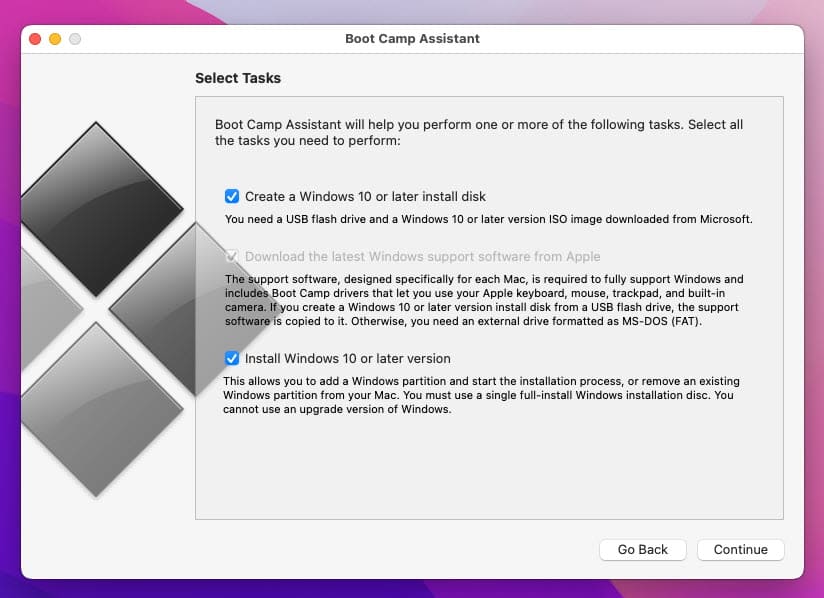
Boot Camp Assistant כבר נמצא ב-Mac שלך ואינו דורש התקנות. הוא משמש ככלי מובנה עבור מכשירי Mac עם אתחול כפול עם macOS ו-Windows 10 או 11 OS.
עם זאת, זה חייב להיות Mac מבוסס שבב אינטל. לאחר ההתקנה, תוכל לעבור בצורה חלקה בין שתי מערכות ההפעלה במהלך תהליך ההפעלה.
בסך הכל, Boot Camp Assistant משפר את הרבגוניות של מחשבי Mac. שלא לדבר, זה מגיע עם תכונות אבטחה נרחבות שפותחו על ידי אפל. אתה יכול למצוא אותו בכלי החיפוש של Spotlight על ידי חיפוש Boot Camp.
למרות שזה לא אמולטור אמיתי, הוא מספק פתרון מעשי עבורך להשתמש בתוכנה ספציפית ל-Windows ב-Mac שלך.
| Pros | חסרונות |
| מתקין מערכת ההפעלה Windows בחינם עבור Mac | כלי מובנה ואין צורך בהגדרה |
| פותח על ידי אפל מתוך מחשבה על אבטחה | משתמש בהרבה מקום בדיסק |
| כלי מובנה ואין צורך בהגדרה | דורש כונן USB |
| תאימות טובה יותר של מעבדים גרפיים מבוססי אינטל שבב ב-Mac |
WinOnX
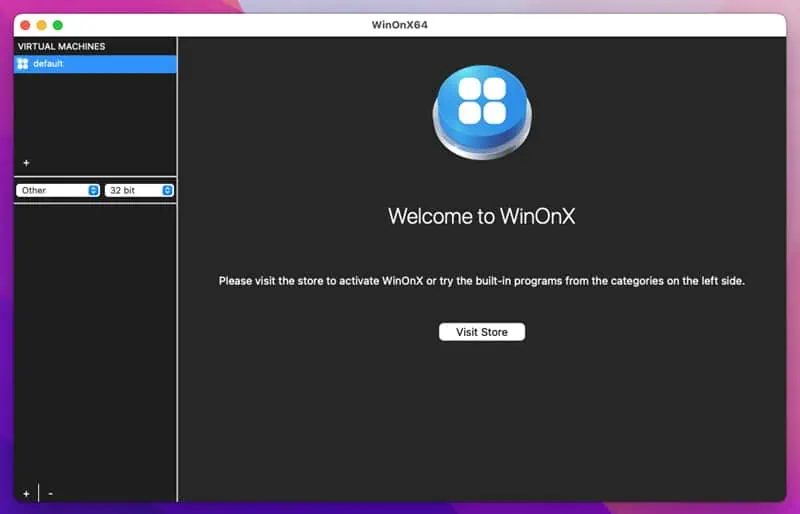
WinOnX הוא אמולטור Windows פשוט אך יעיל. הוא מגיע מותקן מראש עם סביבות Windows XP, Windows 7, Windows 8.1 ו-Windows 10.
כאן, אתה יכול פשוט להפעיל את אפליקציות Windows שאינן עובדות ללא מערכות ההפעלה הללו. עם זאת, הפעלת רישיון היא חובה כדי להשתמש בכלי זה.
זה מגיע עם אפליקציות Windows בסיסיות וחינמיות לשימוש כמו Minefield, Notepad, DOS וכו'.
| Pros | חסרונות |
| ממשק משתמש קל | לא מוצעת תקופת ניסיון |
| אין צורך ברקע קידוד | תאימות מוגבלת לאפליקציית Windows |
| תומך ביישומי Windows שונים כמו Microsoft Office |
Parallels Desktop
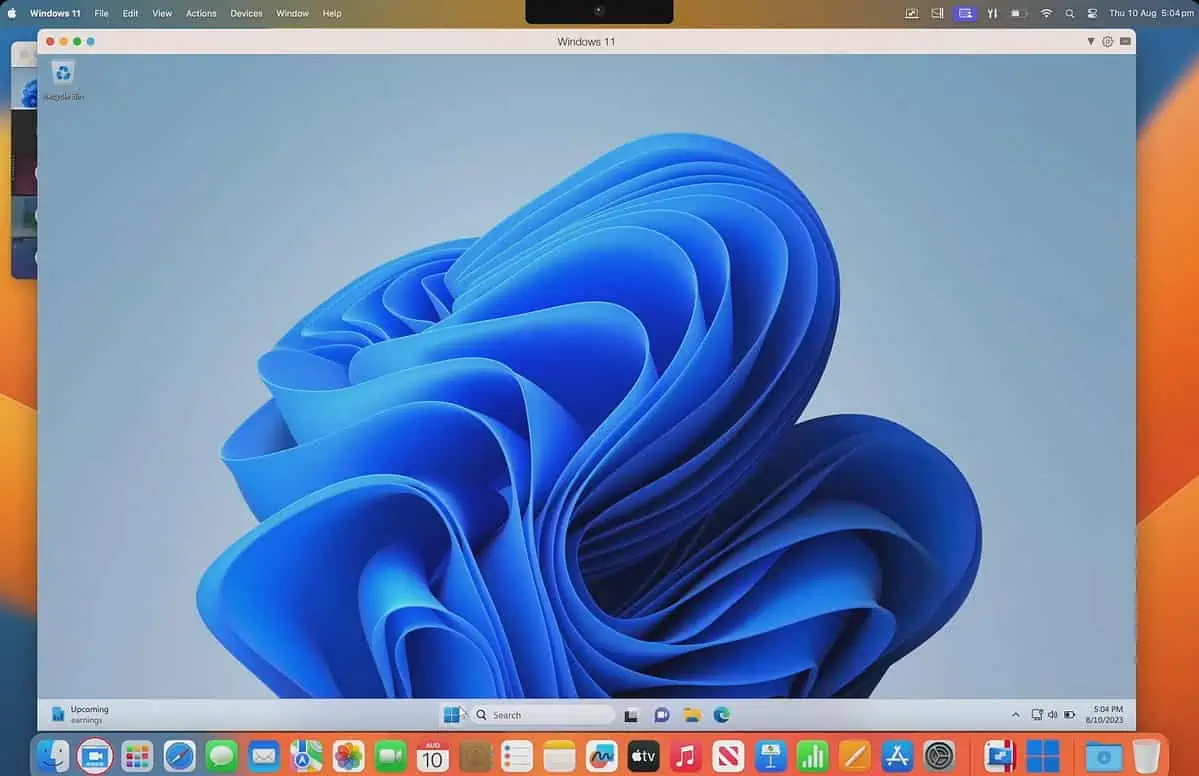
Parallels Desktop היא בחירה מצוינת אם ברצונך להפעיל יישומי Windows ב-Mac שלך עם תוכנות בתשלום ותשלום. אפליקציה זו מצטיינת בטיפול במגוון יישומים, כולל יישומים מוכרים כמו Office ו-Internet Explorer.
Parallels Desktop מאפשר בדיקות קוד קלות על פני פלטפורמות מרובות ולכן הוא אידיאלי עבור מפתחי אפליקציות.
אחת התכונות הבולטות שלו היא שיתוף ללא מאמץ של קבצים בין ה-Mac שלך למכונה הוירטואלית. פונקציונליות הגרירה והשחרור מבטיחה תהליך מהיר להעתקת נתונים וקבצים.
יתר על כן, הגדרת Parallels Desktop היא משב רוח. זה מוריד אוטומטית את Windows ומבטל את הצורך להשיג את קובץ ה-ISO בעצמך.
גם הממשק והמהירות הידידותי למשתמש של התוכנה ראויים לציון. Parallels Desktop מרחיב את הפונקציונליות שלו להפעלת משחקים, אם כי הביצועים עשויים להשתנות בהתאם לחומרה ולמשחק הספציפי.
| Pros | חסרונות |
| זיכרון RAM וירטואלי עבור כל VM | זו תוכנה יקרה |
| השתמש במשטח העקיבה של Mac, במקלדת, בגרפיקה, במצלמה ובמיקרופון וכו'. | דרוש macOS Mojave או חדש יותר, לא עובד על macOS מיושן |
| הפעלה בו-זמנית של Mac ו-Windows 11 או Windows 10 | מינימום 4 GB RAM ייעודי נדרש עבור מערכת ההפעלה Windows |
| תמיכה 24/7 באימייל ובטלפון |
QEMU
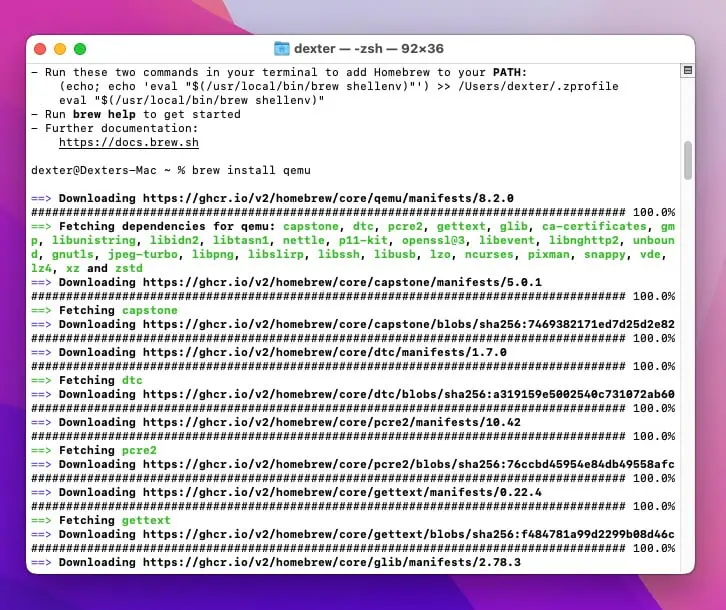
אם יש לך ניסיון עם קידוד ב-Mac, כדאי לך לנסות QEMU. זה מגיע עם ממשק שורת פקודה. יש להוריד את הכלי דרך Homebrew. לכן, יש צורך באינטרנט עובד כדי להתקין, להגדיר ולהפעיל את האפליקציה.
ברגע שאתה על ה-Mac שלך, עליך להפעיל את הפקודות הבאות במפל כדי להגדיר אותו:
התקן את Homebrew: /bin/bash -c "$(curl -fsSL https://raw.githubusercontent.com/Homebrew/install/HEAD/install.sh)"
התקן QEMU: להתקין את qemu
ודא התקנה: qemu-system-x86_64 –version
QEMU מציע תכונת מיתוג בזמן אמת כך שתוכל להחליף במהירות בין מערכת ההפעלה המארחת למערכת ההפעלה הוירטואלית.
| Pros | חסרונות |
| אמולטור Windows בקוד פתוח עבור Mac | רק ממשק המשתמש של שורת הפקודה זמין |
| מתאים לאנשי תכנות | אמולטור Windows בקוד פתוח עבור Mac |
| אבטחה ברמה גבוהה מכיוון שאתה יכול לבדוק את קוד המקור |
קרוסאובר מק
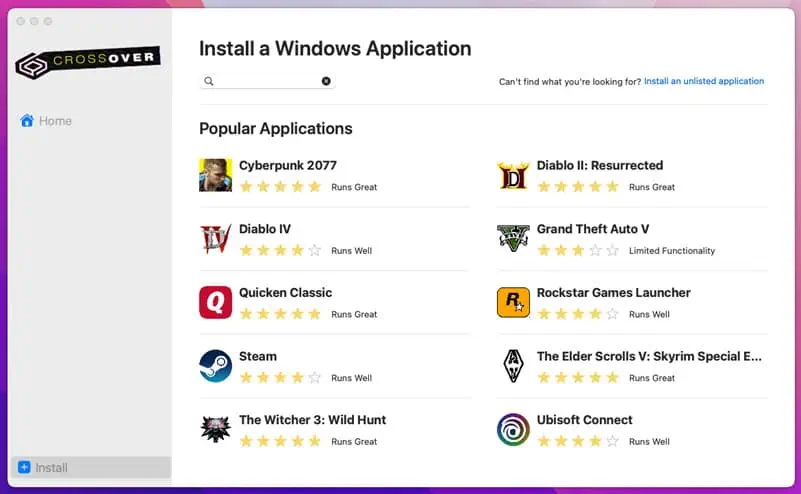
Crossover, שפותח על ידי CodeWeavers, הוא אמולטור Windows עבור Mac המבוסס על Wine. זה מקל על הביצוע של יישומי Windows ב-macOS מבלי לדרוש התקנה נפרדת של Windows. בניגוד למכונות וירטואליות מסורתיות, Crossover משתמש בשכבת תאימות, המתרגמת קודי אפליקציות של Windows לקודים תואמי macOS.
אינך צריך לקנות רישיון נפרד של Windows 10 או 11 כדי להשתמש ביישומי Windows שלך. כל שעליך לעשות הוא להתקין את האפליקציה בחינם למשך 14 ימים. אם אתה אוהב את הביצועים שלו, אתה יכול לקנות מפתח רישיון ל-12 חודשים או לכל החיים.
הוא תומך במגוון אפליקציות Windows כמו Excel, PowerPoint, Internet Explorer, Word ועוד. שלא לדבר, זה מגיע עם אפליקציות Windows פופולריות מראש.
| Pros | חסרונות |
| הגדרה מהירה, אין צורך בהגדרה מסובכת | קובץ התקנה גדול |
| ניסיון חינם זמין | תוכנה עתירת משאבים |
| תומך באפליקציות ומשחקים של Windows | רישיונות ל-12 חודשים ולכל החיים הם יקרים |
| יכול לנצל את משאבי החומרה של Mac ביעילות |
PlayOnMac
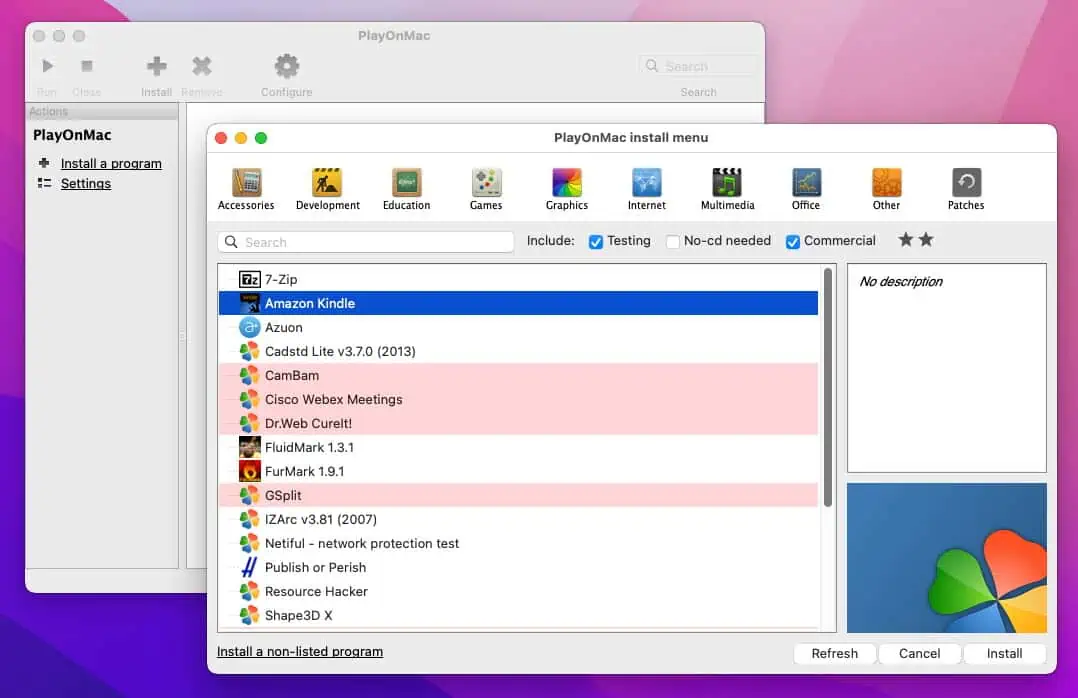
אם אין לך עדיין רישיון Windows 10 ואתה רוצה להפעיל במהירות אפליקציית Windows ב-Mac, בדוק את PlayOnMac. זה יוצר שכבת תאימות ב-Mac עם ההתקנה. באמצעות Wine, הוא ממיר אפליקציות Windows לאפליקציות תואמות macOS.
לכן, אם היעד שלך הוא להפעיל יישומי Windows ב-Mac, עליך לנסות זאת. עם זאת, אם המטרה שלך היא לתפוס צילומי מסך של ממשק משתמש מסביבות מערכת ההפעלה של Windows, זה לא הכלי שאתה צריך להשתמש בו.
| Pros | חסרונות |
| מגיע עם מהדורות שונות של שכבות תאימות Wine | תמיכה מוגבלת באפליקציות Windows |
| ממשק משתמש גרפי למי שאינם קודנים | זה בעצם מריץ אפליקציות Windows ב-Mac, לא אמולטור שלם של מערכת ההפעלה של Windows |
| סקריפטים של התקנת אפליקציית Windows בנויים מראש | אינך יכול לגשת לממשקי המשתמש של מערכת ההפעלה Windows במידת הצורך למטרות יצירת תוכן |
| ניהול אבטחה וקוד מהימן |
WineHQ
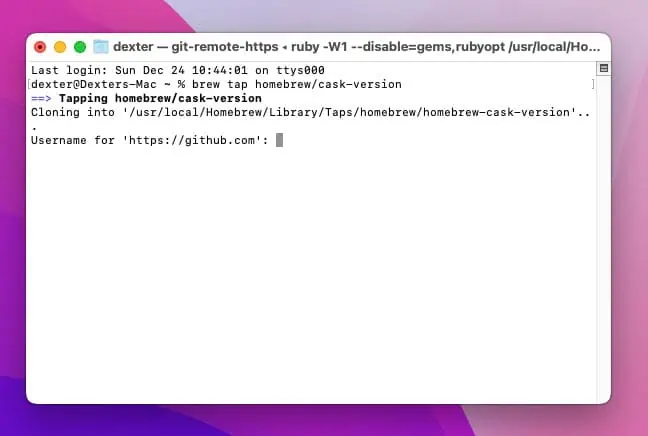
אם אתה חושב שווירטואליזציה יקרה ואתחול כפול מאוד לא נוח, אתה חייב לנסות את WineHQ. באמצעות כלי זה, תוכל להתקין ולהפעיל באופן מיידי את רוב אפליקציות Windows ב-Mac שלך. אינך צריך לקנות גם רישיון מערכת הפעלה Windows יקר ממיקרוסופט.
זה יוצר שכבת תאימות בין יישומי macOS ו-Windows. לכן, רוב אפליקציות הפרודוקטיביות והמשחקים פועלות בצורה חלקה. הכלי יכול גם להשתמש במשאבי החומרה המשולבים של ה-Mac כדי להגביר את העיבוד של תוכנת Windows בקצה האחורי.
עם זאת, עליך לדעת את הפקודות של Mac Terminal כדי להתקין, להגדיר ולהפעיל את WineHQ, כגון:
גרסאות לחליטה ביתית/חבית
התקנת חליטה -חבית -ללא הסגר
תזדקק לחשבון GitHub כדי לחלק את WineHQ עבור ה-Mac שלך.
| Pros | חסרונות |
| אין צורך להתקין סביבת Windows מלאה כמו Windows 11 | תאימות מוגבלת עבור אפליקציות Windows |
| אין צורך לקנות גם רישיון Windows 11 | אתה לא יכול לראות את ממשקי Windows 10 או 11 אם אתה צריך צילומי מסך |
| אפליקציית קוד פתוח כך שתוכל לבדוק את קוד המקור לפני השימוש | עדיין לא נתמך עבור מחשבי Mac מבוססי Apple M1, M2, M3 Chip |
| מתאים למכשירי macOS מתוארכים | עקומת לימוד תלולה |
איך דירגתי את האמולטורים הטובים ביותר של Windows עבור Mac
- תאימות: שקלתי את התאימות של כל אמולטור של Windows עם הגרסאות האחרונות של macOS. כמו כן, חיפשתי אפליקציות שמגיעות עם תאימות לאחור עבור מחשבי MacBook ו-iMacs מתוארכים.
- ביצועים: הערכתי גם את הביצועים של כל אמולטור. לאחר שלקחתי בחשבון גורמים כמו מהירות, היענות וניצול משאבים, רשמתי את הכלים לעיל כאמולטורים הטובים ביותר של Windows ב-Mac.
- ממשק משתמש: יתר על כן, סקרתי את ממשק המשתמש של כל אמולטור כדי לקבוע את קלות השימוש ואפשרויות ההתאמה האישית שלו. כיוונתי לרשום את הכלים שבהם אתה יכול להשתמש בין אם אתה מהנדס תוכנה או סתם משתמש מקינטוש כללי.
- סט תכונות: ניתחתי את התכונות שמציע כל אמולטור. לדוגמה, העדפתי כלים שהציעו תמיכה עבור DirectX, התקני USB וציוד היקפי אחר, כמו גם פונקציות נוספות כמו שיתוף קבצים בגרירה ושחרור.
- אינטגרציה עם macOS: לדוגמה, הצגת סמלים ב-Dock, מתן אפשרות להסתכל למעלה באמצעות Spotlight, הצגת פעילויות מפורטות ב-Activity Monitor, הוספת סמל בתפריטי הקשר וכו'.
- עלות ורישוי: כיוונתי לשילוב של כלים חינמיים ותשלום. ייתכן שכלים בחינם אינם נוחים מספיק בהשוואה לאלה בתשלום. עם זאת, אלה בחינם יבצעו את הפרויקט שלך.
- אבטחה: הבטחתי שתוכל להוריד את האפליקציות האלה מ-Mac App Store או מהאתרים הרשמיים המוצפנים SSL של המפתחים.
כיצד להשתמש באמולטור של Windows ב-Mac
- עבור אל VMware פיוז 'ן פורטל ולחץ על נסה בחינם.
- הורדה Fusion 13 Pro עבור macOS 12+.
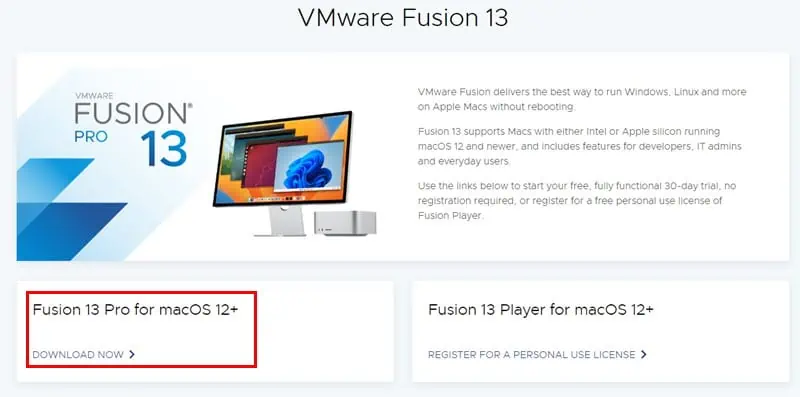
- התקן האפליקציה ב-Mac שלך.
- הפעלה פיוז'ן 13 פרו החל מ- Launchpad or זַרקוֹר.
- לחץ על פלוס (+) סמל בפינה השמאלית העליונה ובחר חדש מתפריט ההקשר.
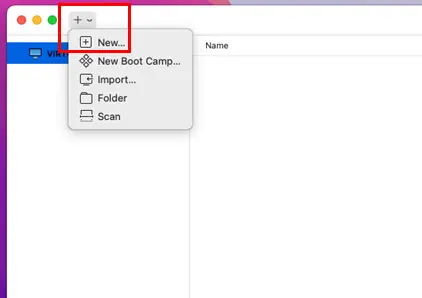
- חבר את Windows 10 או 11 מקל USB הניתן לאתחול ל- Mac שלך.
- On פיוז'ן 13 פרו, הקלק על ה התקן מתקליטור או תמונה אוֹפְּצִיָה.
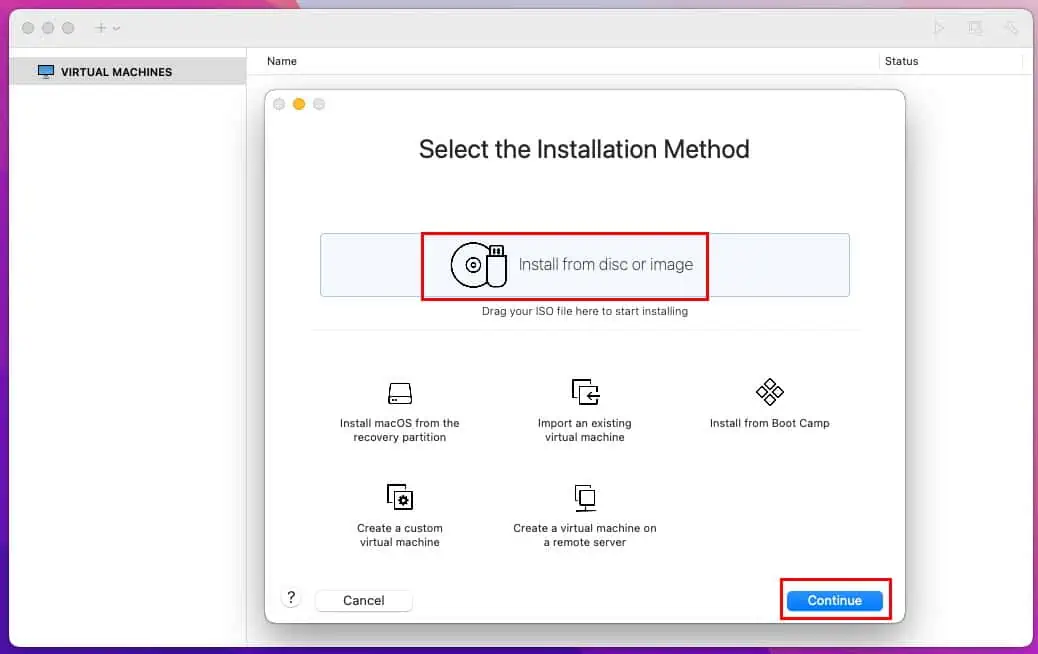
- עקוב אחר ההוראות שעל המסך כדי לסיים את התקנת מערכת ההפעלה Windows ב-Mac.
חסרונות פוטנציאליים
השפעת ביצועים
שימוש באמולטור כזה עלול להוביל לירידה בביצועים מכיוון שהמערכת צריכה להקצות משאבים להפעלת macOS ו-Windows OS.
ייתכן שלא תוכל להפעיל מספר אפליקציות אחרות ב-Mac שלך. יתר על כן, ייתכן שתצטרך להשבית ידנית אפליקציות הפועלות ברקע של ה-Mac.
בעיות תאימות
לא כל האמולטורים משכפלים בצורה מושלמת את סביבת Windows המקורית לה אתה מצפה. זה עלול להוביל לבעיות תאימות אפשריות עם יישומים מסוימים או ציוד היקפי לחומרה.
אתה עלול להיתקל באתגרים בהפעלת תוכנת Windows מיוחדת או חיבור התקני חומרה הדורשים אינטגרציה חלקה עם מערכת ההפעלה.
תמיכה גרפית מוגבלת
יישומים או משחקים עתירי גרפיקה המיועדים ל-Windows עשויים שלא לפעול בצורה מיטבית.
שכבת האמולציה עשויה להתקשה לספק את אותה רמה של תמיכה גרפית כמו מערכת Windows מקורית.
צריכת משאבים
הפעלת אמולטור של Windows ב-macOS יכולה לצרוך כמות משמעותית של משאבי מערכת, כגון מעבד וזיכרון.
סביר להניח שתתקל בבעיות ניהול משאבים לסירוגין.
לדוגמה, ייתכן שאתה מקודד אפליקציית Windows ב-Mac שלך. לפיכך, עליך להפעיל את מערכת ההפעלה Windows ב-Mac לצד אפליקציית הקידוד. לכן, אפליקציית הקידוד עשויה לפעול לאט יותר ממערכת ההפעלה של Windows או להיפך.
סיכוני אבטחה
אמולטורים מוסיפים שכבה חדשה בין מערכת ההפעלה המארחת לבין הסביבה המדומה. לפיכך, אתה עלול ליצור פרצות אבטחה ב-Mac.
אם האמולטור לא מתעדכן באופן קבוע, הוא עלול לחשוף את ה-Mac שלך לתוכנות זדוניות או גישה לא מורשית.
כדי להימנע מהחסרונות שלעיל, השתמש בכלים המאפשרים לך להפעיל תוכניות Windows ב-Mac מבלי להתקין מערכת הפעלה מלאה של Windows, בין אם באמצעות אמולטור או כלים לאתחול כפול.
קריאות קשורות:
עכשיו אתה יודע מהם האמולטורים הטובים ביותר של Windows עבור Mac. אתה יכול לנסות כל אחד מהכלים לעיל בהתאם לדרישות הפרויקט שלך.
מניסיוני, אני מציע לך להשתמש בכלים כמו WineHQ, WineBottler, CrossOver Mac וכו' כדי להימנע מהמאמץ של הגדרת מערכת הפעלה של Windows שלמה.
האם ניסית את אחד מהאמולטורים של Windows לעיל עבור Mac? האם אתה מכיר אפליקציה טובה יותר מאלה שהוזכרו כאן? שתף את הטיפים והמשוב שלך בתיבת ההערות.








