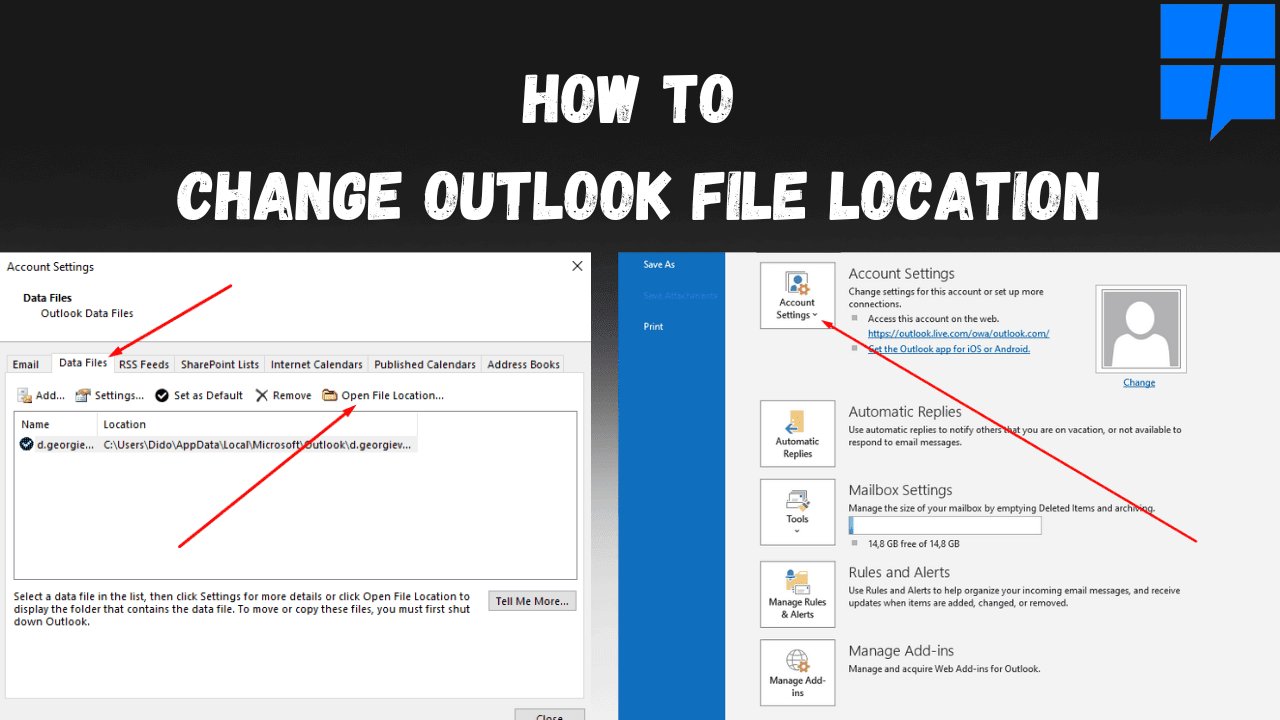4 דרכים לאחסן הודעות דוא"ל בארכיון ב-Outlook
3 דקות לקרוא
פורסם ב
קרא את דף הגילויים שלנו כדי לגלות כיצד תוכל לעזור ל-MSPoweruser לקיים את צוות העריכה קראו עוד
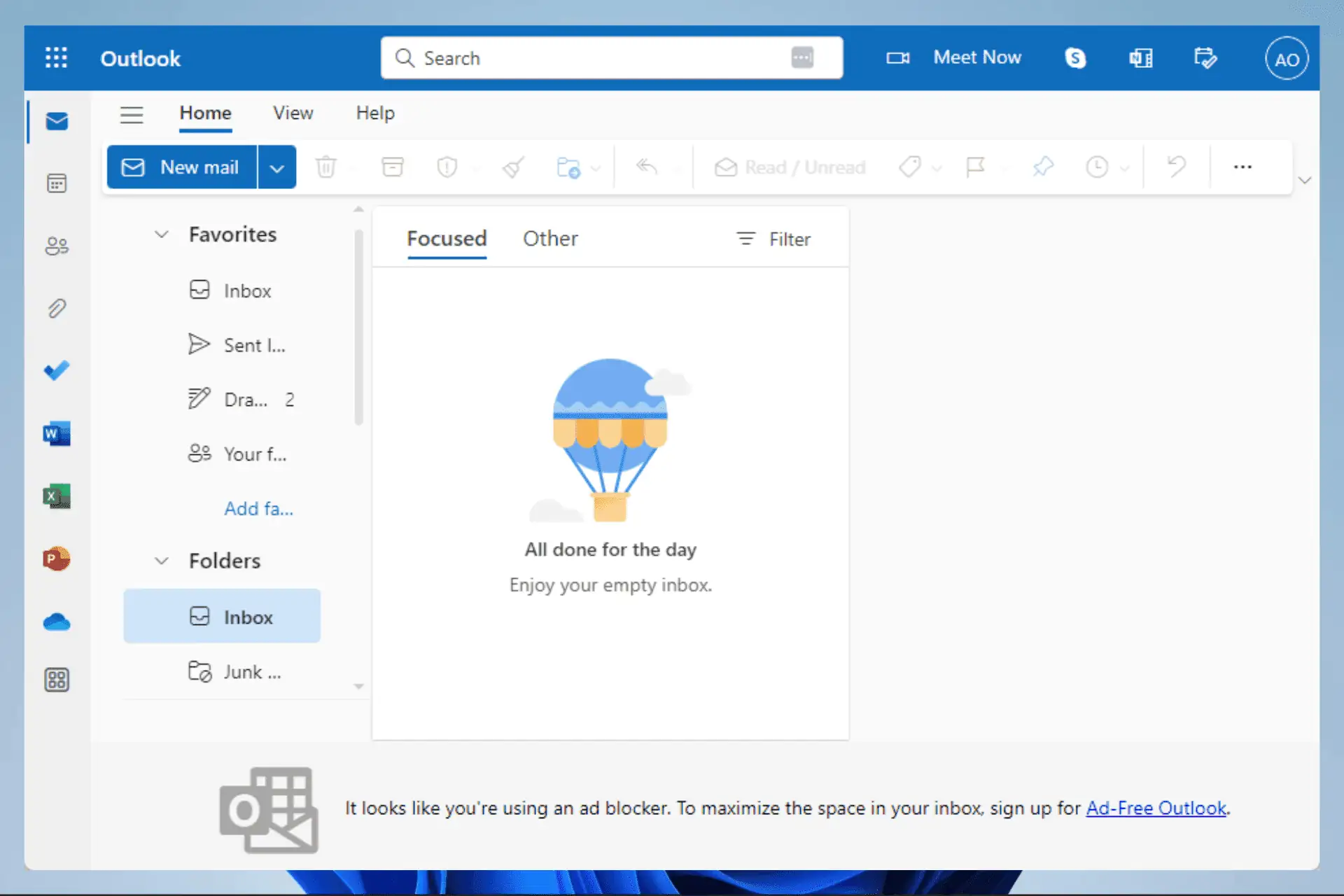
אחסון בארכיון הוא חיוני מכיוון שלאורך זמן, תיבת הדואר הנכנס שלך עשויה להיות עמוסה בערימה של הודעות דוא"ל ישנות, מה שהופך את זה למאתגר למצוא את ההודעות שאתה צריך. זה עשוי גם לגבות מחיר מהמכשיר שלך, ולהאט אותו במידה ניכרת.
ניתן לבצע תהליך זה באופן ידני או אוטומטי באאוטלוק, והמדריך הזה ייתן לכם את השלבים המדויקים שעליכם לבצע על מנת לאחסן מיילים בארכיון באאוטלוק.
1. ארכיון הודעות דוא"ל באופן ידני ב-Outlook 365
- לחץ על שלח.

- לְהַרְחִיב כלים ובחר נקה פריטים ישנים.
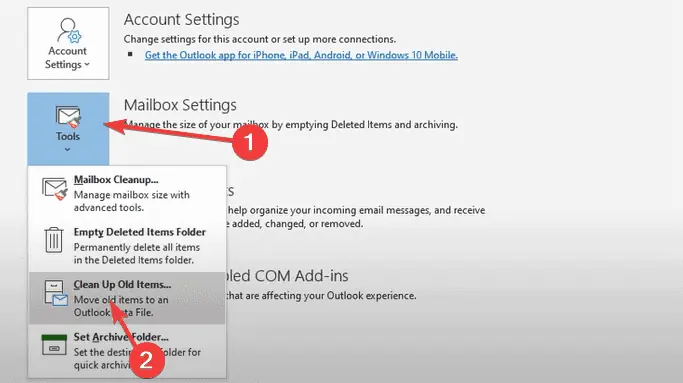
- בחר העבר את התיקיה הזו ואת כל תיקיות המשנה לארכיון, בחר את התיקיה שאתה צריך לארכיון, מתחת ל- פריטי ארכיון ישנים יותר מ, בחר תאריך ולחץ על OK לַחְצָן.
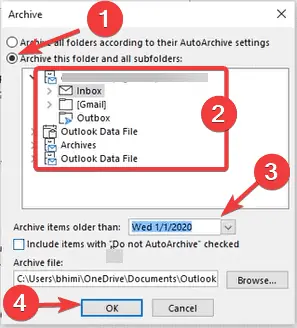
- Outlook יאחסן את הודעות האימייל שנבחרו בתיקייה זו ובטווח התאריכים בקובץ .PST.
2. ארכיון אוטומטי של מיילים ב-Outlook
- בחר את התיקיה שברצונך לאחסן בחלונית השמאלית של ממשק Outlook.
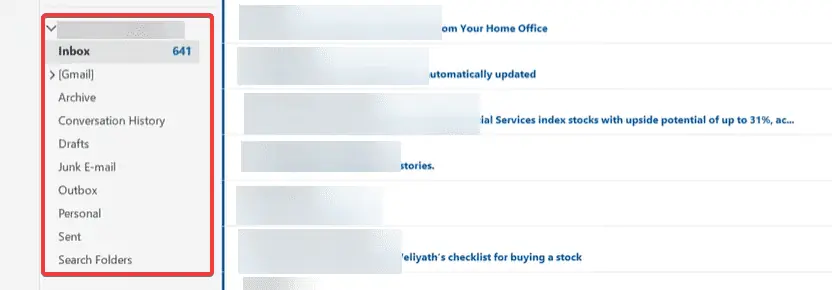
- לחץ על שלח TAB.

- בחלונית השמאלית, לחץ על אפשרויות.
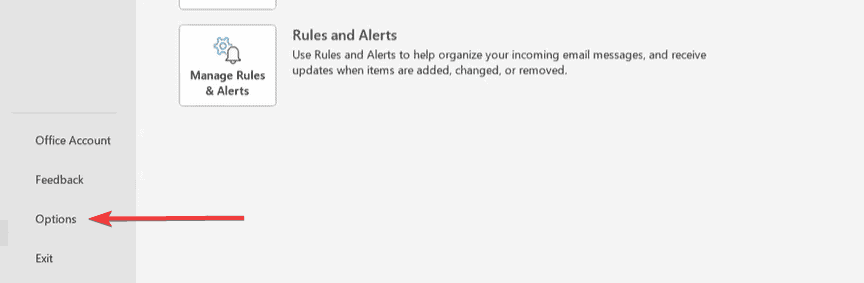
- בחר מתקדם לחץ על הכרטיסיה ולאחר מכן לחץ על הגדרות ארכיון אוטומטי כפתור בצד ימין.
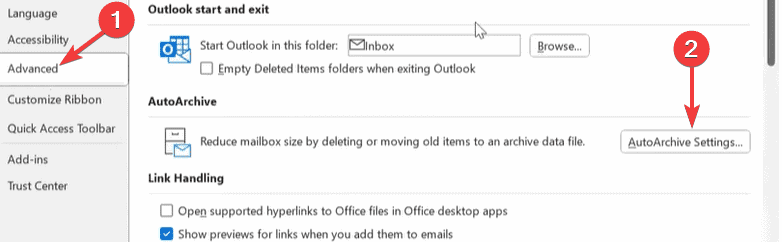
- סמן את הפעל את ארכיון אוטומטי בכל אפשרות, הזן את מספר הימים המועדף עליך ולחץ על OK כפתור בתחתית. כל המיילים שלך יאוחסנו בתיקייה שנבחרה בהתאם להגדרות שלך.
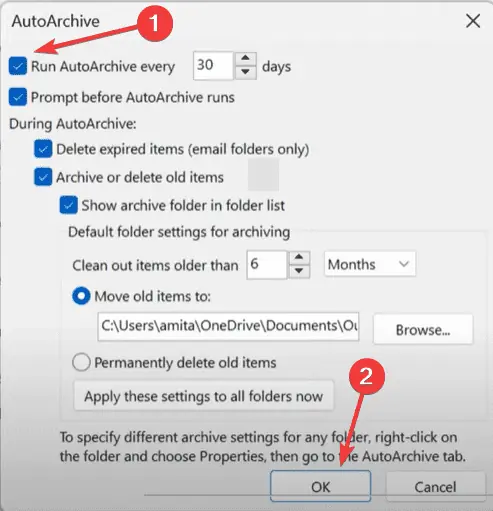
- לחלופין, לפני לחיצה על כפתור אישור, תוכל לערוך הגדרות אחרות כמו הנח לפני הפעלת הארכיון האוטומטי, מחק פריטים שפג תוקפם (תיקיית דואר אלקטרוני בלבד), ארכיון או מחק פריטים ישנים, הצג תיקיית ארכיון ברשימת התיקיותוכו'. פשוט נסה מה שמתאים לך.
3. ארכיון אוטומטי של תיקיות נוספות ב-Outlook
- לחץ לחיצה ימנית על התיקיה שאתה צריך לאחסן אוטומטית ולחץ עליה מאפיין.
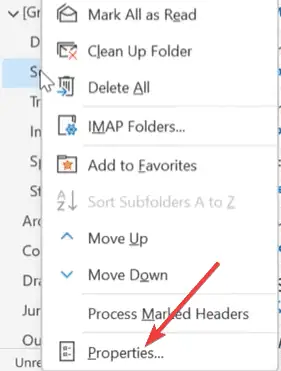
- בחר ארכיב אוטומטי הכרטיסייה ולחץ על ארכיון פריטים בתיקייה זו באמצעות הגדרות ברירת המחדל, ולאחר מכן לחץ על אישור החל ו OK.
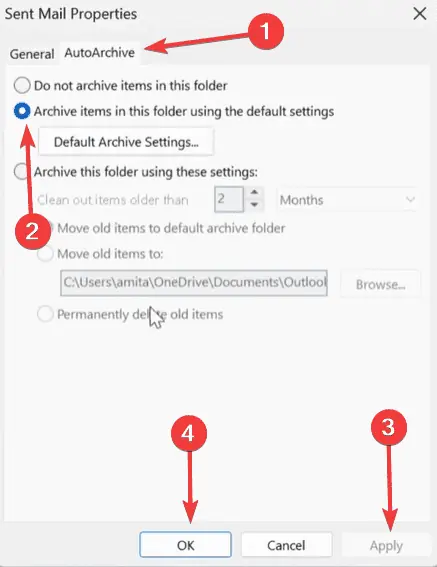
- לחלופין, תוכל ללחוץ על הגדרות ברירת מחדל לארכיון לחצן, ולאחר מכן שנה כמה הגדרות לפני הלחיצה החל ו OK.
תהליך האחסון האוטומטי לעיל יעבוד רק אם הפעלת תחילה אחסון אוטומטי עבור אחת מתיקיות הדואר האלקטרוני שלך.
4. ארכיון הודעות דוא"ל של Outlook באמצעות תכונת הארכיון המקוון
- היכנס פורטל אינטרנט של Microsoft 365 ולחץ על Admin סמל.
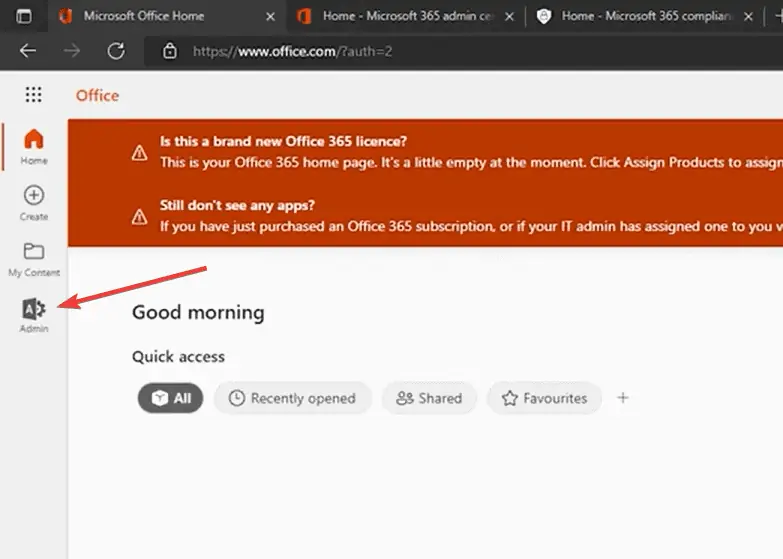
- לחץ על התפריט (3 קווים אופקיים) בצד שמאל למעלה, ובחר מענה לארועים.
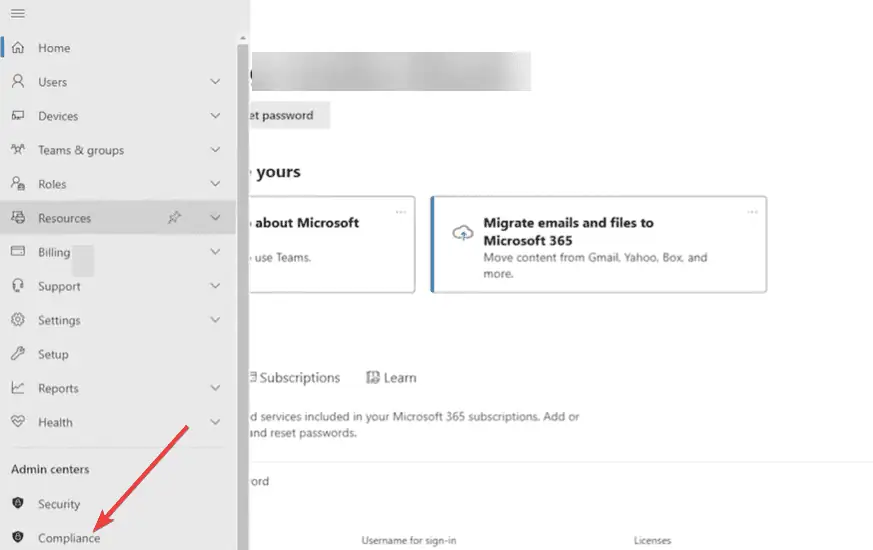
- הרחב ניהול אורח חיים נתונים אפשרות בחלונית השמאלית ובחר Microsoft 365.
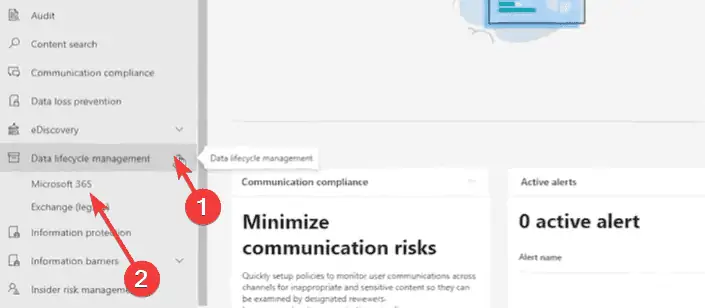
- נְקִישָׁה ארכיון, בחר את האימייל שאתה צריך כדי להפעיל אותו ולחץ אפשר ארכיון.
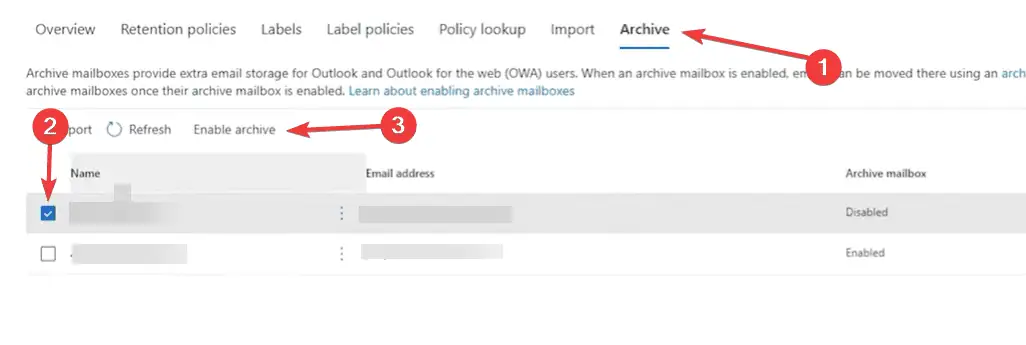
- הפעל מחדש את Outlook, ופונקציית הארכיון אמורה לפעול. זכור שפתרון זה עובד רק אם אתה משתמש ב-Microsoft 365 ויש לך גישה ללוח הניהול.
אם קראתם עד כאן, כדאי שתכירו את כל הפתרונות האפשריים לארכיון מיילים ב-Outlook. רוב הפתרונות שנדונו קלים מאוד ליישום. ייתכן שתשקול גם מחיקה ידנית של אימיילים בודדים, אבל פתרון זה לא יהיה מעשי אם יש לך הרבה מיילים למחוק.
אם יש לך פתרונות אחרים, הקוראים שלנו ישמחו לשמוע ממך. אז אנא השאר את הערותיך בקטע התגובות למטה.