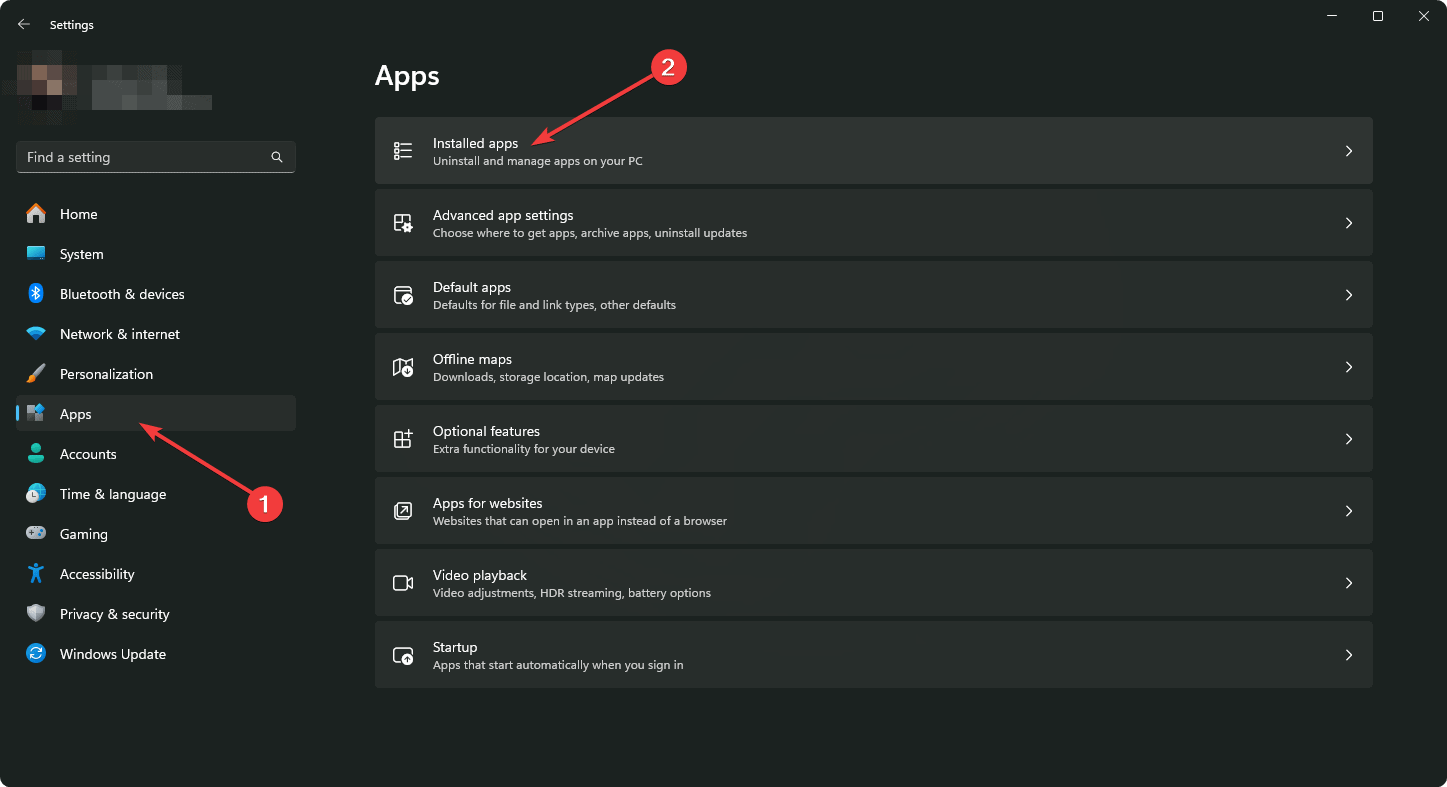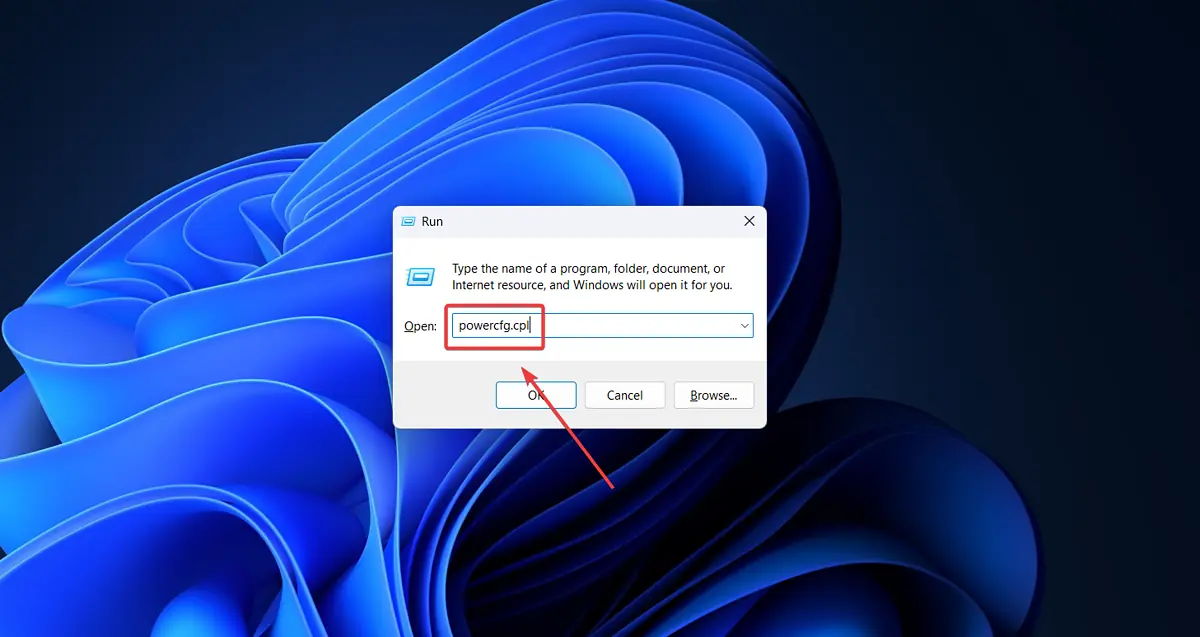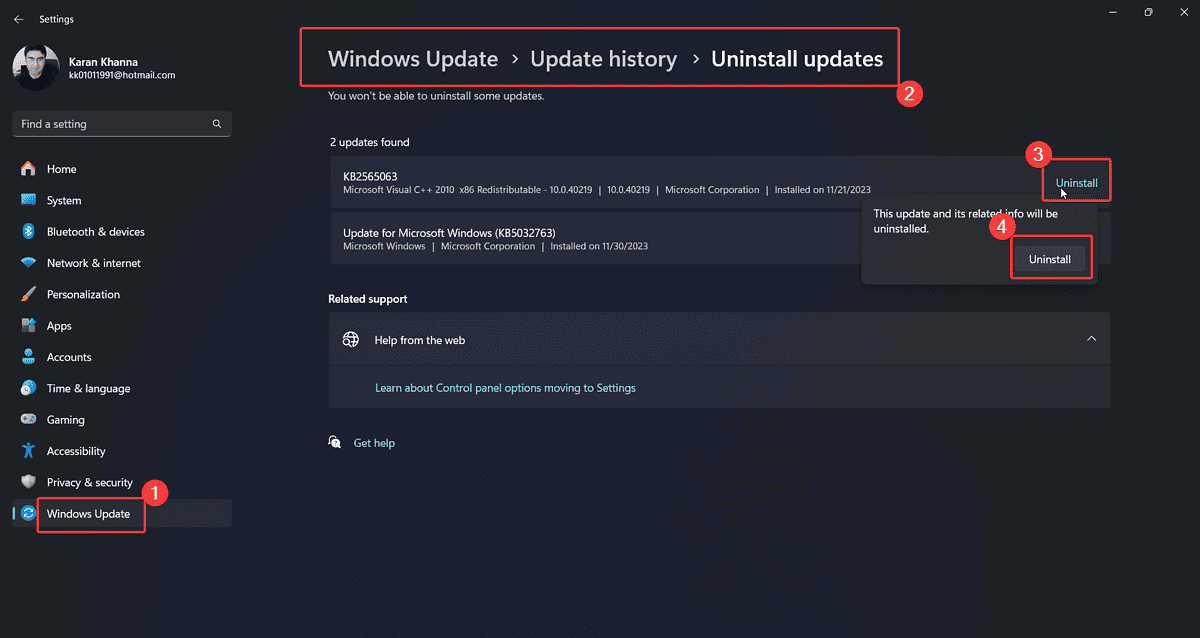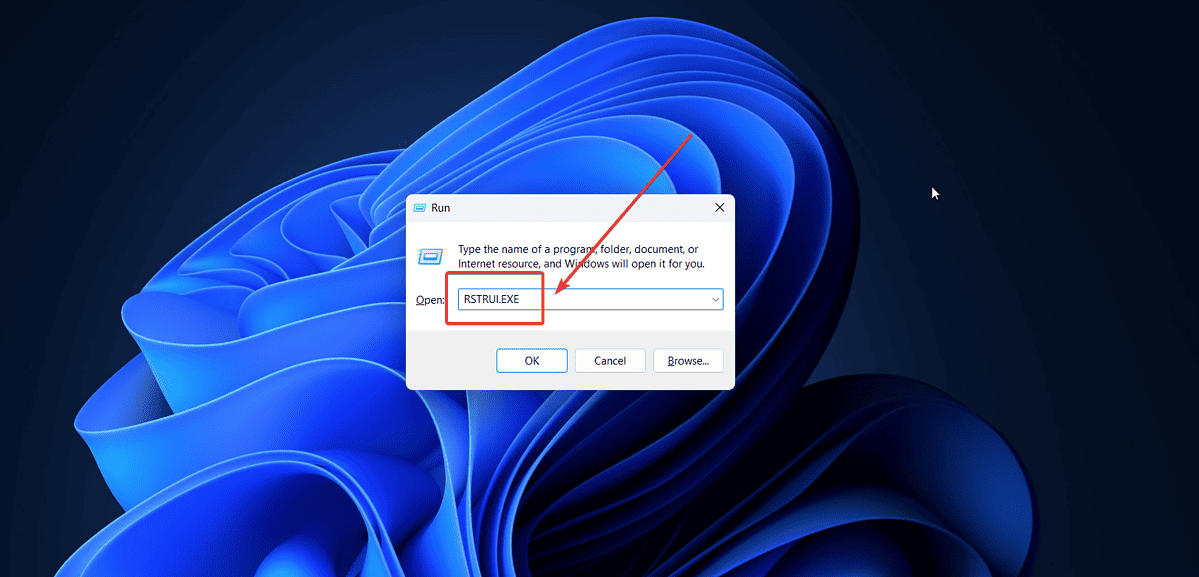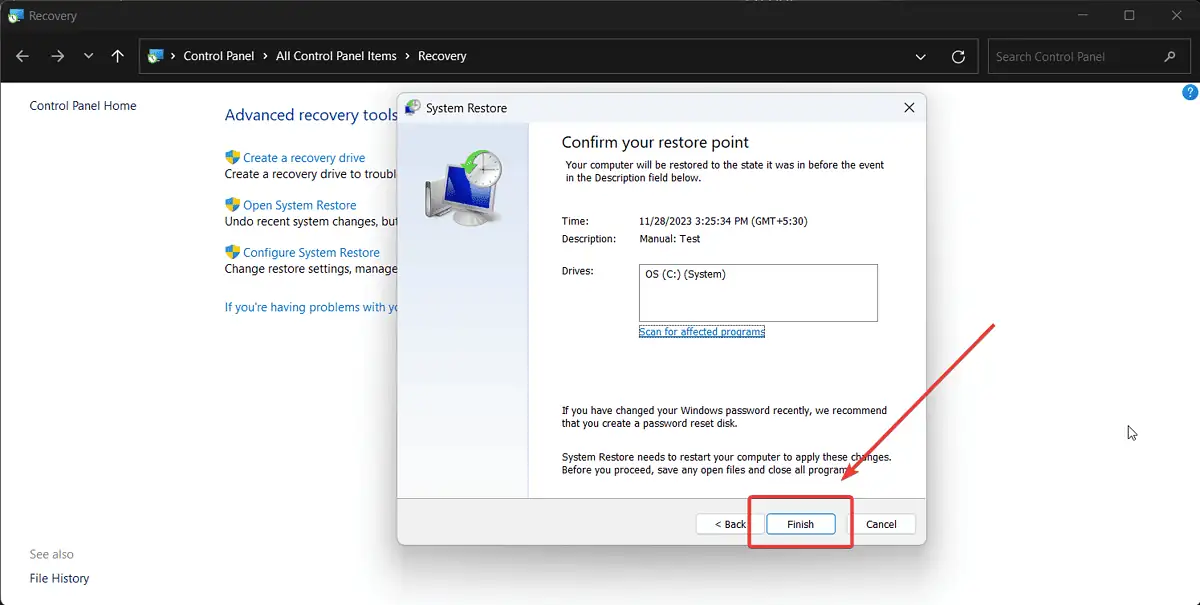0x00000013 EMPTY_THREAD_REAPER_LIST - 8 תיקונים
4 דקות לקרוא
עודכן בתאריך
קרא את דף הגילויים שלנו כדי לגלות כיצד תוכל לעזור ל-MSPoweruser לקיים את צוות העריכה קראו עוד
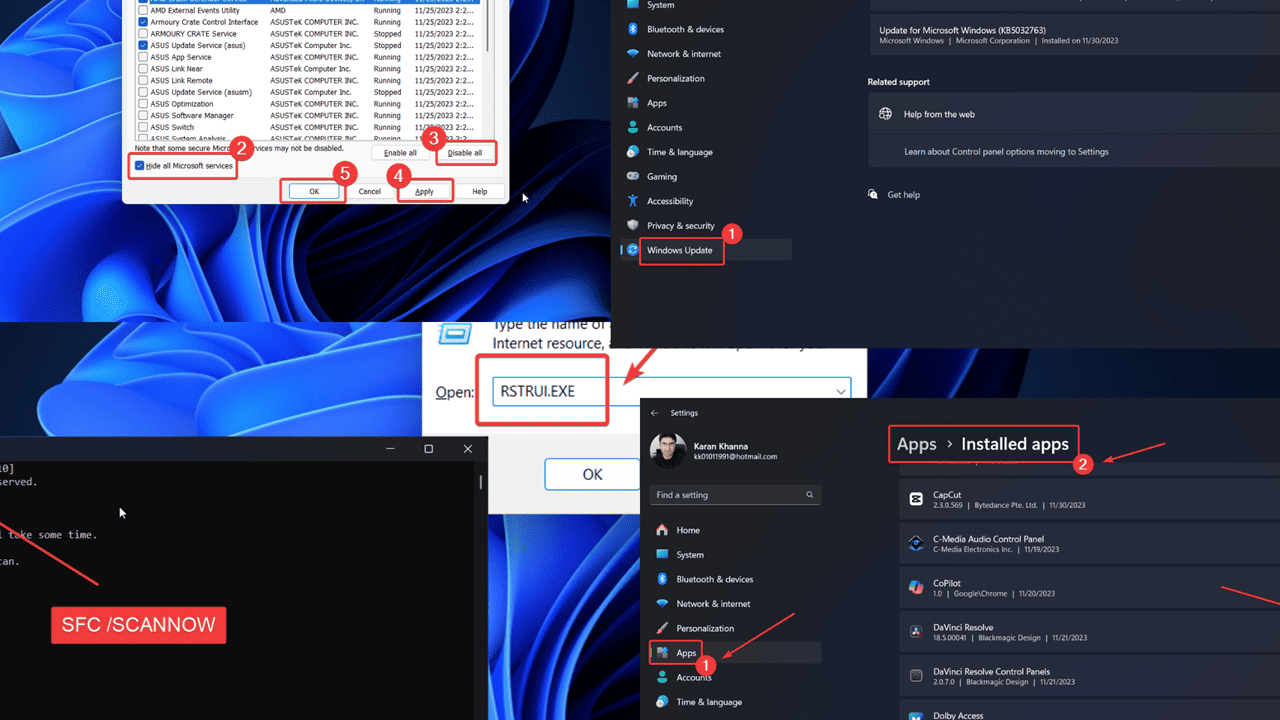
האם אתה מתמודד עם 0x00000013 EMPTY_THREAD_REAPER_LIST BSoD במערכת Windows שלך? שגיאה זו עשויה להיראות מאיימת מאוד בהתחלה אך אל דאגה.
יצרתי מדריך לפתרון בעיות שיעזור לך לפתור את השגיאה הזו בקלות. אסביר להלן את כל הסיבות האפשריות ואת הפתרונות שלהן.
מהי השגיאה 0x00000013 EMPTY_THREAD_REAPER_LIST?
0x00000013 EMPTY_THREAD_REAPER_LIST הוא שגיאת מסך כחול של מוות שמפסיק את כל הפעולות במערכת שלך ומכבה אותה. אתה מאבד את כל הנתונים שלא נשמרו, וזה גורם להפסקת עבודה. זה מתרחש בדרך כלל לאחר חיבור מכשירים חדשים למערכת.
מה גורם לשגיאה 0x00000013 EMPTY_THREAD_REAPER_LIST?
מכיוון שהוא נתקל לעתים קרובות לאחר חיבור התקנים חיצוניים, הסיבה יכולה להיות עם החומרה החיצונית, מנהלי ההתקן של המערכת או קבצי המערכת. במחקר שלי, הסיבות השכיחות ביותר הן:
- חומרה חיצונית בעייתית: התקנים חיצוניים כמו מדפסות, סורקים ואחרים עלולים לגרום לשגיאה.
- וירוס או תוכנה זדונית: וירוסים או תוכנות זדוניות עלולים להפריע למנהלי התקן של המערכת.
- תוכנות שהותקנו לאחרונה: תוכניות לא תואמות יכולות להוביל לבעיה זו.
- Windows Update בעייתי: עדכונים עשויים להשפיע על קבצי המערכת.
- קבצי מערכת חסרים או פגומים: אם קבצי מערכת חסרים או פגומים, אתה עלול להיתקל בבעיה זו.
כיצד לתקן את השגיאה 0x00000013 EMPTY_THREAD_REAPER_LIST?
נסה את הפתרונות הבאים כדי לפתור את הבעיה:
פתרון 1: הסר התקנים חיצוניים
לפעמים, מכשירים כמו מדפסות, סורקים, מצלמות ואחרים, מנסים לדחוף מנהלי התקנים משלהם. עם זאת, זה גורם לבעיות אם הוא מתנגש עם מנהלי ההתקן הקיימים. כדי לבודד מקרה זה, נסה לנתק התקני חומרה חיצוניים.
פתרון 2: עדכן את Windows
עדכוני Windows פותרים שגיאות ובאגים באופן שגרתי בכל גרסה חדשה. לכן, ודא שהמערכת שלך מעודכנת:
- לחץ לחיצה ימנית על הַתחָלָה לחץ על ובחר הגדרות מהתפריט.
- עבור אל Windows Update לשונית בחלונית השמאלית.
- בחר בדקו אם יש עדכונים בחלונית השמאלית.
פתרון 3: סריקת אנטי וירוס מערכת מלאה
כפי שהוזכר קודם לכן, אחד הגורמים לשגיאה זו הוא וירוסים ותוכנות זדוניות. אתה יכול להסיר אותם בקלות באמצעות Windows Security.
- חיפוש האבטחה של Windows ב סרגל החיפוש של Windows.
- לחץ על האפליקציה כדי לפתוח אותה.
- עבור אל הכרטיסייה הגנה מפני וירוסים ואיומים.
- בחלונית הימנית, בחר לסרוק אפשרויות.
- לבדוק סריקה מלאה.
- לחץ על לסרוק עכשיו.
פתרון 4: הסר את ההתקנה של תוכניות שהותקנו לאחרונה
ייתכן שתוכנית שהותקנה לאחרונה אינה תואמת למערכת שלך. במקרה זה, עליך להסיר אותו:
- לחץ לחיצה ימנית על הַתחָלָה לחץ על ובחר הגדרות מהתפריט.
- תיכנס לאתר אפליקציות >> אפליקציות מותקנות.
- לחץ על תאריך התקנת. האפליקציות האחרונות יופיעו בחלק העליון.
- לחץ על 3 הנקודות המשויכות לאפליקציות שהותקנו לאחרונה ובחר Uninstall.
- לאחר מכן לחץ על Uninstall שוב פעם.
פתרון 5: כבה את ההפעלה המהירה
הפעלה מהירה שומרת תמונה של המערכת, ובכך מסייעת בהפעלה מהירה יותר. אבל זה עלול גם לגרום לשגיאות BSoD. לכן, כדאי לשקול להשבית אותו.
- הקש Windows + R כדי לפתוח את הפעלה חלון.
- הקלד את הפקודה הבאה בחלון הפעל והקש זן לפתוח את אפשרויות צריכת חשמל חַלוֹן: POWERCFG.CPL
- בחלונית השמאלית, לחץ על בחר מה על לחצני ההפעלה לעשות.
- לחץ על כי יש שינוי הגדרות זמינות כרגע.
- בטל את הסימון בתיבת הסימון המשויכת ל הפעל אתחול מהיר.
פתרון 6: חזרה לאחור עדכונים שהותקנו לאחרונה
אם אתה נתקל בבעיה לאחר עדכון אחרון של Windows, אני ממליץ לך להסיר את התקנתו.
- לחץ לחיצה ימנית על הַתחָלָה לחץ על ובחר הגדרות מהתפריט.
- תיכנס לאתר עדכוני Windows >> היסטוריית עדכונים >> הסרת עדכונים.
- לחץ על Uninstall המתאים לעדכון האחרון ולאחר מכן לחץ על Uninstall שוב.
פתרון 7: סריקת SFC
אם כמה קבצי מערכת חסרים או פגומים, תוכל לתקן אותם על ידי הפעלת קובץ סריקת SFC.
- הקש Windows + R כדי לפתוח את חלון ההפעלה.
- הקלד את הפקודה CMD בחלון ההפעלה.
- עכשיו לחץ CTRL+SHIFT+ENTER יחד כדי לפתוח את שורת פקודה חלון.
- אם אתה נתקל בהנחיית מנהל המערכת, לחץ על יש.
- בשורת פקודה חלון, הקלד את הפקודה הבאה ולחץ על Enter כדי לבצע אותה: SFC / SCANNOW
- הפעל מחדש את המערכת לאחר השלמת הסריקה.
פתרון 8: שחזר את המערכת שלך
אם שום פתרון אחר לא עובד, אתה יכול לשקול להחזיר את המערכת שלך לנקודת שחזור מוקדמת יותר.
- הקש Windows + R כדי לפתוח את הפעלה חלון.
- הקלד את הפקודה הבאה ולחץ זן לפתוח את שחזור מערכת חַלוֹן: RSTRUI.EXE
- לחץ על הַבָּא.
- בחר נקודת שחזור ולחץ על הַבָּא.
- לחץ על סיום.
אתה עשוי להתעניין גם ב:
<br> סיכום
השגיאה 0x00000013 EMPTY_THREAD_REAPER_LIST BSoD היא מראה מפחיד עבור רוב המשתמשים. אני מקווה שתוכל לתקן את השגיאה עם הפתרונות שהוזכרו לעיל. אם כן, אנא הודע לי בקטע התגובות למטה.