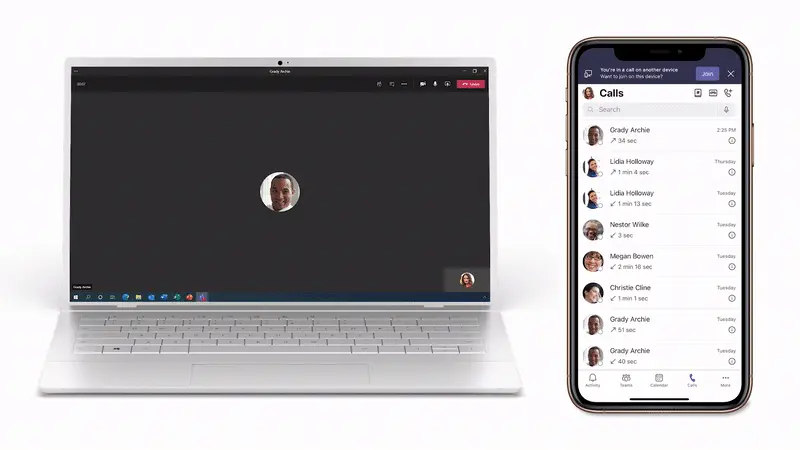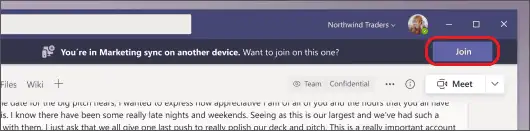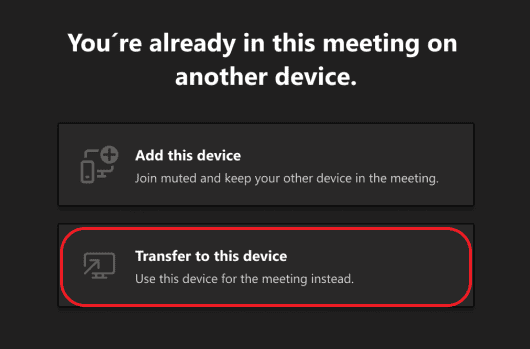Come trasferire le chiamate tra desktop e dispositivi mobili su Microsoft Teams
3 minuto. leggere
Aggiornato su
Leggi la nostra pagina informativa per scoprire come puoi aiutare MSPoweruser a sostenere il team editoriale Per saperne di più
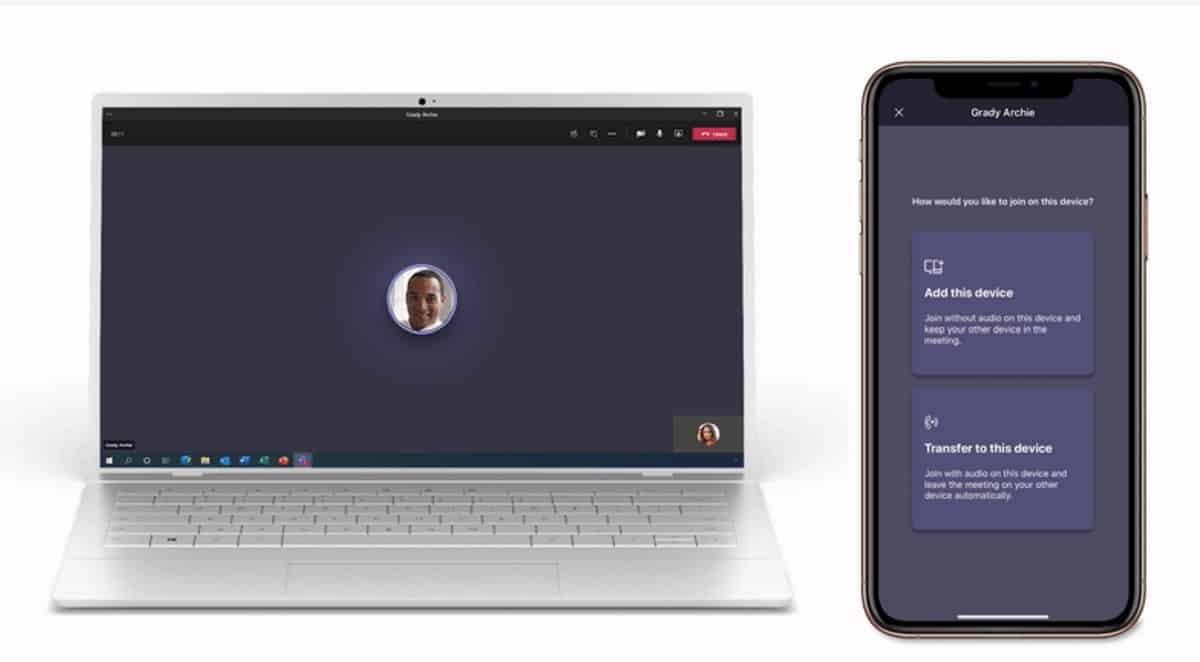
Microsoft ha aggiunto numerose funzionalità a Microsoft Teams a luglio e una di queste è la possibilità di trasferire le chiamate tra desktop e dispositivi mobili.
I team semplificano l'esecuzione e la ricezione di chiamate da diversi endpoint, inclusi dispositivi desktop e mobili, ma a volte è necessario spostare posizioni o dispositivi per terminare la chiamata. La nuova funzionalità di trasferimento degli endpoint ti consente di trasferire senza problemi le chiamate tra diversi dispositivi, ad esempio dal tuo laptop al telefono cellulare, senza alcuna interruzione del servizio o della qualità delle chiamate.
Se ti sei unito a una riunione su un dispositivo, hai la possibilità di parteciparvi contemporaneamente su un altro. Questo può tornare utile se, ad esempio, sei in una riunione sul tuo laptop ma ci sono dei contenuti sul tuo telefono che vorresti condividere.
Puoi trasferire la riunione sul secondo dispositivo o mantenere entrambi i dispositivi nella riunione.
Trasferisci una riunione da un dispositivo all'altro
- Mentre sei in una riunione su un dispositivo, apri Teams sul secondo (il dispositivo su cui vuoi trasferire la riunione).
- Vedrai un messaggio nella parte superiore dello schermo del secondo dispositivo che ti informa che sei attualmente in una riunione su un altro dispositivo e ti chiede se vuoi partecipare anche su questo.
- Seleziona Partecipa.
- I team ti offriranno quindi due opzioni: Aggiungi questo dispositivo e Trasferisci su questo dispositivo.
- Seleziona Trasferisci su questo dispositivo.
- Avrai la possibilità di impostare le tue preferenze audio e video per la riunione sul nuovo dispositivo. Quindi, scegli Unisciti.
- Una volta che sei nella riunione sul nuovo dispositivo, il tuo primo dispositivo lascerà la riunione.
Aggiungi un secondo dispositivo a una riunione
- Mentre sei in una riunione su un dispositivo, apri Teams sul secondo.
- Vedrai un messaggio nella parte superiore dello schermo che ti informa che sei attualmente in una riunione su un altro dispositivo e ti chiede se vuoi partecipare anche su questo.
- Seleziona Partecipa.
- Vedrai quindi due opzioni: Aggiungi questo dispositivo e Trasferisci su questo dispositivo.
- Seleziona Aggiungi questo dispositivo.
- Teams disattiverà automaticamente il microfono sul tuo secondo dispositivo prima che entri nella riunione per evitare un effetto eco. Una volta unito, sarai in grado di accendere o spegnere il microfono e la fotocamera secondo necessità.
- Con entrambi i dispositivi nella riunione, ora puoi condividere i contenuti da entrambi.
via su MSFT