I migliori metodi per correggere lo schermo nero di Windows 11 con il cursore dopo l'accesso
6 minuto. leggere
Aggiornato su
Leggi la nostra pagina informativa per scoprire come puoi aiutare MSPoweruser a sostenere il team editoriale Per saperne di più

Se hai mai incontrato una schermata nera con solo un cursore sul tuo computer Windows 11, sai quanto può essere frustrante. Questo problema può verificarsi per vari motivi, inclusi problemi di driver, problemi hardware o conflitti software. La buona notizia è che ci sono diversi metodi che puoi provare a risolvere questo problema e ripristinare il funzionamento del tuo computer.
Questo blog esplorerà alcuni dei metodi migliori e più efficaci per risolvere il problema Windows 11 schermo nero con problema al cursore. Che tu sia un principiante o un utente esperto, questi metodi sono facili da seguire e implementare. Quindi iniziamo e riportiamo il computer alla normalità. Continua a leggere per saperne di più Windows 10 schermo nero con cursore.
Parte 1: Perché lo schermo del mio PC è nero, ma riesco a vedere il cursore?
Sperimentare una schermata nera con un cursore visibile sul tuo PC può essere frustrante, ma di solito indica che il tuo computer è ancora funzionante. Il problema può essere causato da vari fattori, inclusi driver della scheda grafica obsoleti o errati, problemi hardware come una scheda grafica danneggiata o cavi allentati, conflitti software con il driver dello schermo o conflitti derivanti dagli aggiornamenti di Windows. Identificare la causa principale del problema è fondamentale per trovare una soluzione. Dopo aver determinato la causa, puoi adottare le misure necessarie per risolvere il problema e ripristinare il normale funzionamento del computer in seguito windows 11 schermata blu della morte.
Parte 2: Come posso riparare una schermata nera con il cursore in Windows 11?
Tutorial video: come risolvere lo schermo nero su Windows 2023
Ecco come puoi utilizzare il cursore per correggere lo schermo nero in Windows 11. Prova a riavviare il computer. Questa è la soluzione più semplice e potrebbe risolvere il problema.
Passaggio 1: tieni premuto il pulsante di accensione finché il computer non si spegne, quindi premilo di nuovo per riaccenderlo.
Passaggio 2: dalle opzioni, seleziona risoluzione dei problemi.
Passaggio 3: Successivamente, scegli le impostazioni di avvio e quindi premi riavvia. Successivamente, fai clic su abilita la modalità provvisoria con rete.
Passaggio 4: ora seleziona Sistema, Aggiornamento e Sicurezza.
Passaggio 5: premere "visualizza cronologia aggiornamenti" e fare clic su "disinstalla aggiornamenti". Ora premi f4 e riavvia il computer. Ma se questo è difficile, puoi usare i metodi elencati di seguito.
Metodo 1: correggi lo schermo nero con il cursore Windows 11 Via Forte
Ecco come puoi usare Forte per correggere una schermata nera con un cursore.
Passaggio 1: il primo passaggio è installare Forte strumento di riparazione sul tuo computer.
Passaggio 2: successivamente, avvia Forte e vai alla dashboard.
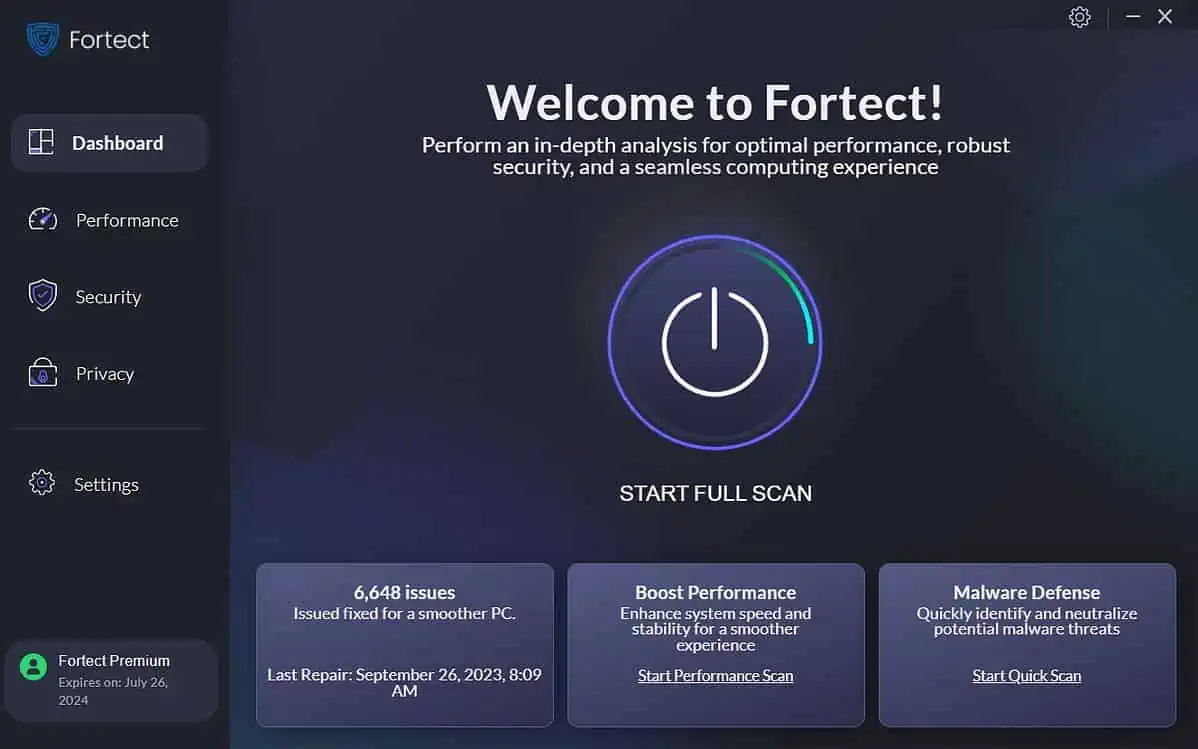
Passaggio 3: premi il pulsante di scansione completa e attendi che il software finisca questa attività.
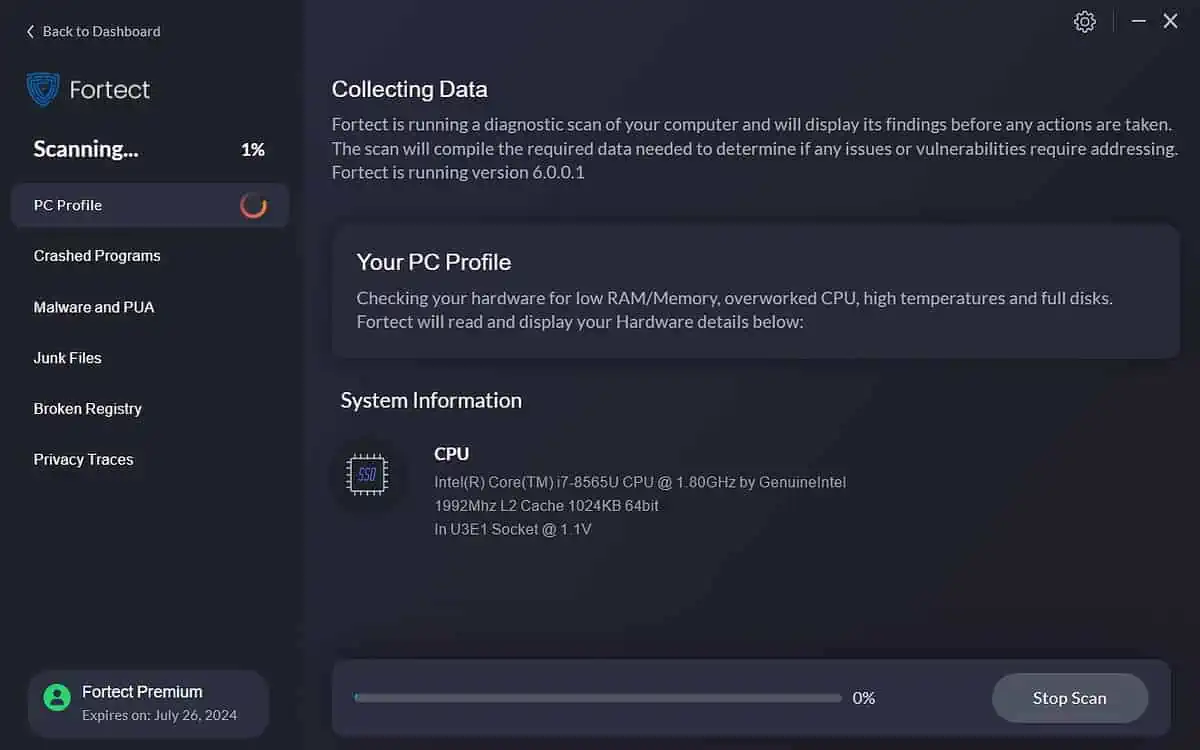
Passaggio 4: una volta completata la scansione, Forte ha identificato i problemi, premere il pulsante Avvia riparazione.

Passaggio 5: entro pochi minuti Forte riparerà tutti i file danneggiati riscontrati
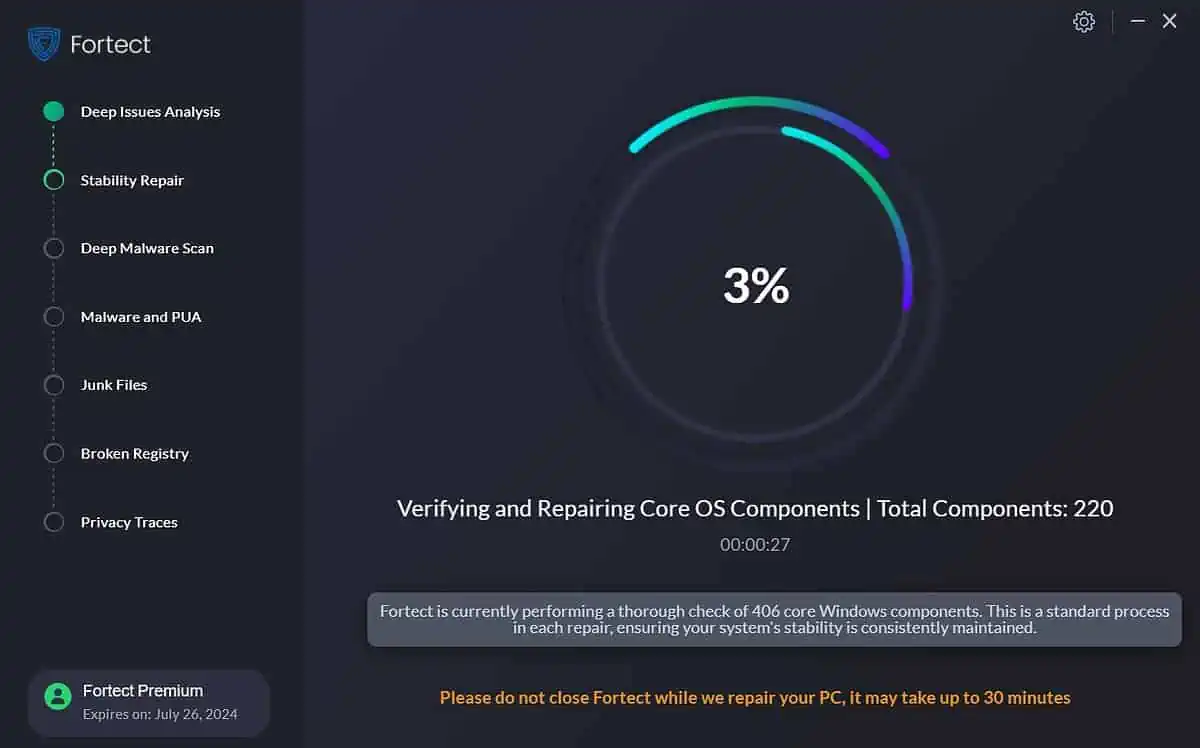
Metodo 2: correggi lo schermo nero con le finestre del cursore controllando prima l'hardware
Puoi anche controllare fisicamente i tuoi componenti hardware, ad esempio aprendo il computer e controllando eventuali connessioni allentate, cavi danneggiati o segni di danni fisici. Se sospetti che un componente hardware specifico stia causando problemi, puoi provare a sostituirlo con uno noto funzionante per vedere se il problema scompare. Inoltre, dai un'occhiata al tuo monitor. Potrebbe esserci un problema che sta causando il problema.
Parte 3: Suggerimenti extra per la schermata blu del PC
Ecco alcuni bit extra relativi a schermata nera della morte di Windows 11.
1. Cosa causa la schermata blu della morte su PC
Un errore di sistema critico o un problema hardware di solito provoca la schermata blu della morte su un PC. Quando il sistema rileva un errore da cui non può essere ripristinato, visualizza una schermata blu con un messaggio di errore e quindi si spegne per evitare ulteriori danni.
Alcune cause comuni di questo errore includono driver di dispositivo obsoleti o danneggiati, guasti hardware (come RAM o disco rigido difettosi), conflitti software, infezioni da malware, surriscaldamento e problemi di alimentazione. Questo errore può essere frustrante e talvolta difficile da diagnosticare, ma identificare la causa sottostante è essenziale per risolvere il problema e impedire che si ripresenti. In alcuni casi, una semplice correzione come l'aggiornamento dei driver o la rimozione di malware può risolvere il problema, mentre in altri casi potrebbero essere necessarie riparazioni hardware più estese.
2. La schermata blu della morte è seria?
Sebbene non sempre danneggi in modo permanente il tuo PC, può causare la perdita di dati, il danneggiamento del software e l'instabilità del sistema. In alcuni casi, questo errore può essere un segnale di avvertimento di un guasto hardware imminente, che può causare problemi più significativi lungo la linea se non risolto. Quindi, è meglio cercare una soluzione per questo problema.
3. Il surriscaldamento provoca una schermata blu
Sì, il surriscaldamento può causare una schermata blu della morte su un PC. Quando i componenti di un computer si surriscaldano, possono causare instabilità del sistema e causare arresti anomali o altri problemi. Quando il sistema raggiunge una temperatura critica, può attivare una schermata nera della morte come misura di sicurezza per prevenire ulteriori danni all'hardware. Quindi, devi stare attento con il tuo PC. Puoi utilizzare una ventola per laptop per raffreddare il tuo laptop mentre ti muovi durante il giorno. Può farti risparmiare ore di stress.
Nota: scopri come risolvere il problema schermata nera con problema al cursore su Windows 10.
Sommario
Una schermata nera con un cursore visibile su Windows 11 può essere frustrante. Tuttavia, con i metodi descritti in questo articolo, dovresti essere in grado di risolvere il problema e riportare il tuo PC al normale funzionamento. Che si tratti di aggiornare il driver della scheda grafica, utilizzare la modalità provvisoria per identificare conflitti software o problemi del driver, disconnettere dispositivi esterni o ripristinare le impostazioni predefinite del PC, questi metodi possono aiutarti a identificare e risolvere la causa sottostante del problema. Se il problema persiste dopo aver provato i metodi descritti in questo articolo, potrebbe essere il momento di cercare assistenza professionale per diagnosticare e risolvere il problema relativo al schermo nero della finestra.









Forum degli utenti
0 messaggi