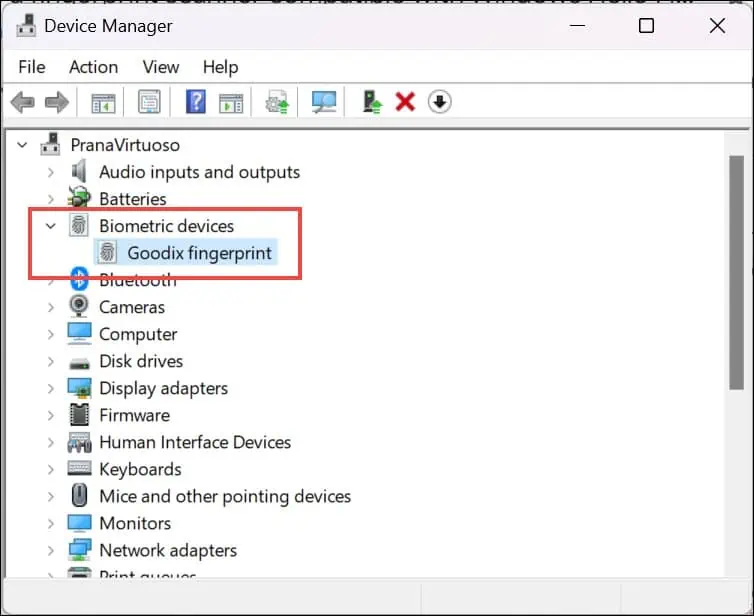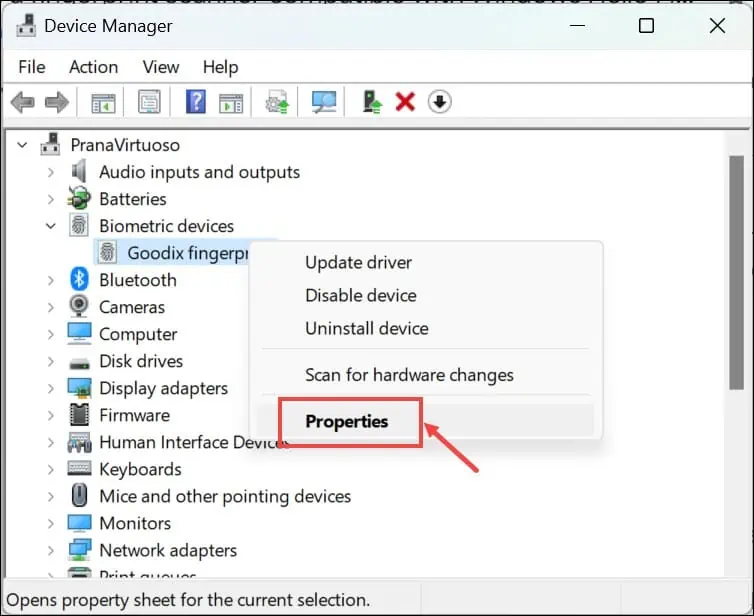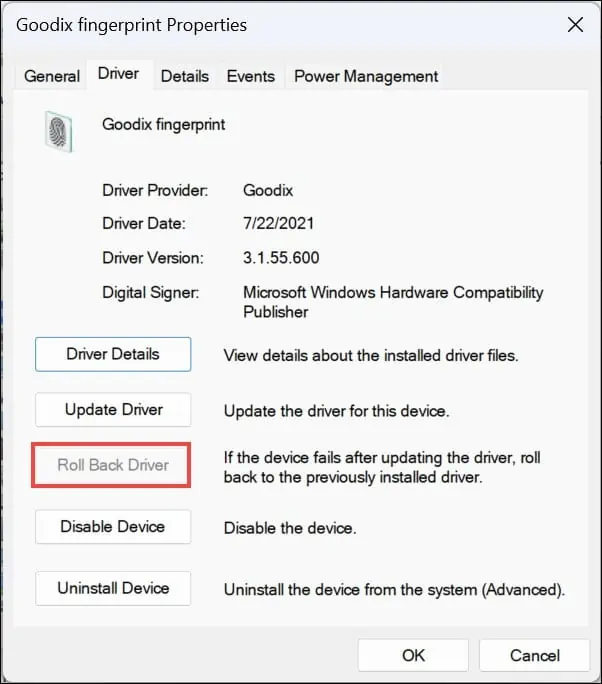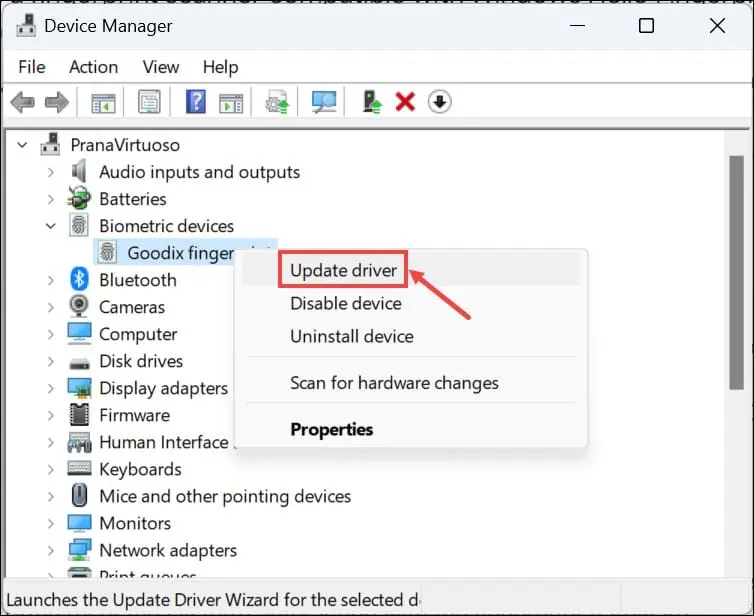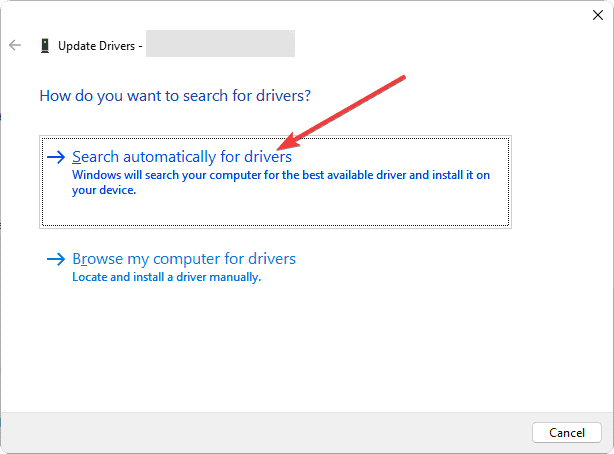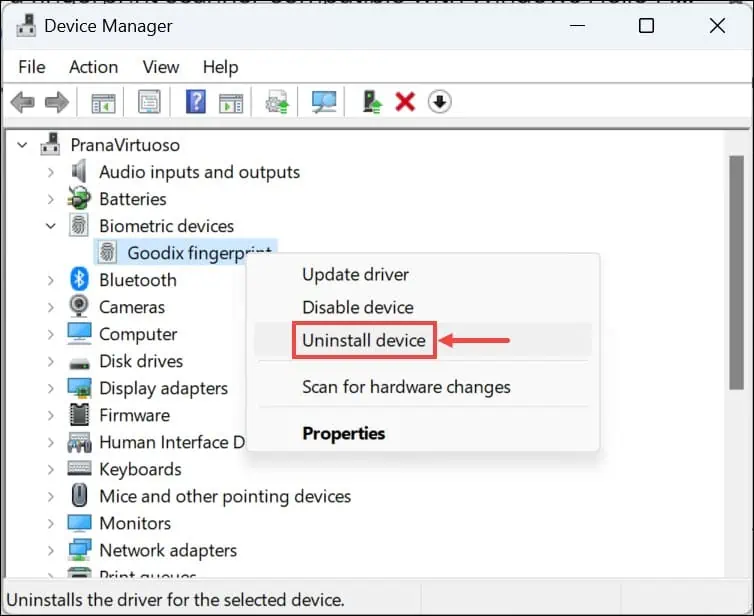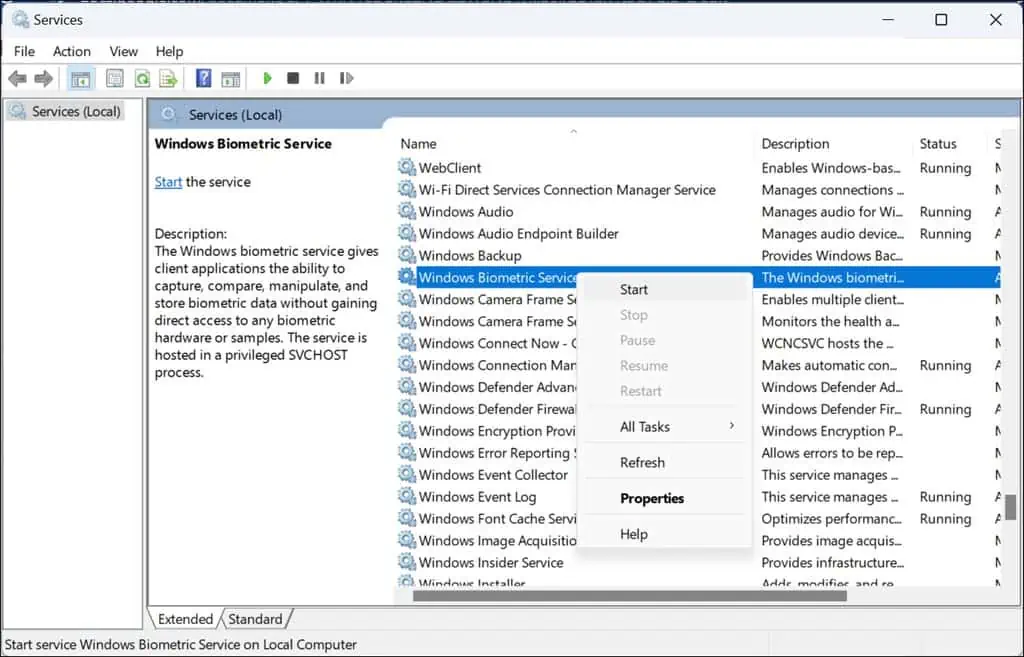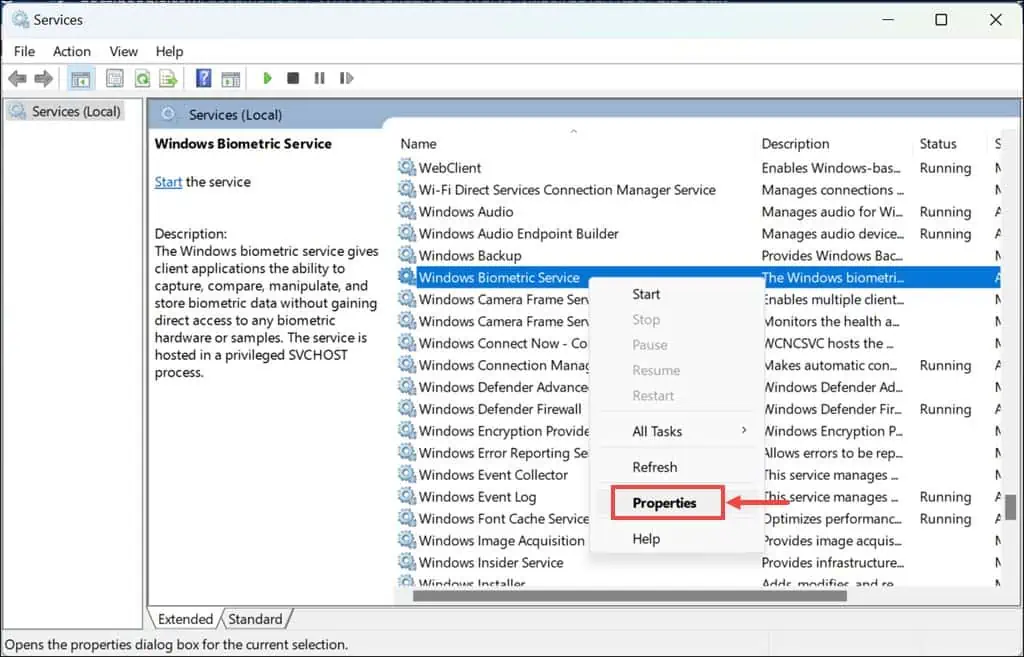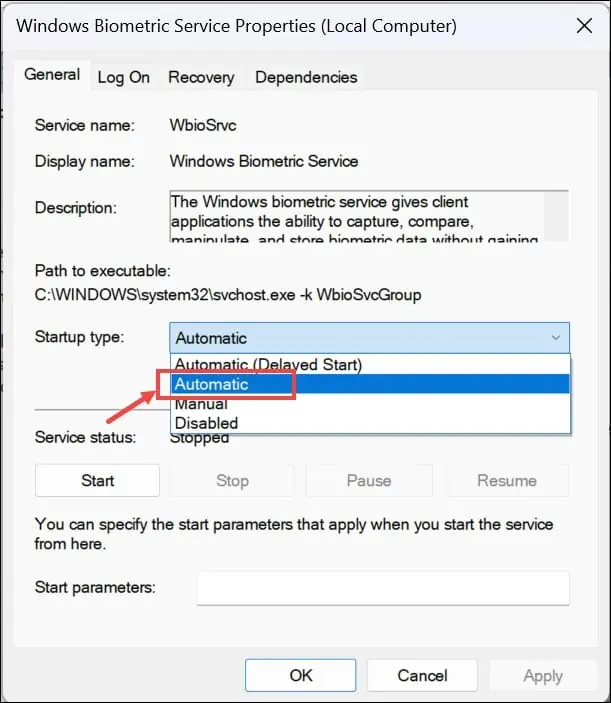"Impossibile trovare uno scanner di impronte digitali compatibile con Windows Hello Fingerprint" [Risolto]
4 minuto. leggere
Edizione del
Leggi la nostra pagina informativa per scoprire come puoi aiutare MSPoweruser a sostenere il team editoriale Per saperne di più
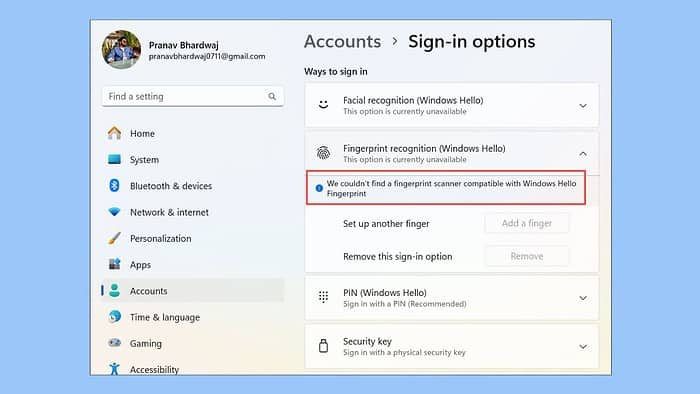
Hai riscontrato un messaggio di errore che dice "Non siamo riusciti a trovare uno scanner di impronte digitali compatibile con Impronta digitale di Windows Hello“? Recentemente ho avuto questo problema con un laptop Lenovo Ideapad con uno scanner di impronte digitali. Non sono riuscito ad accedere al mio sistema Windows 11. Significa che il mio scanner di impronte digitali è danneggiato o che Windows non è in grado di rilevarlo in qualche modo.
Basandomi sulla mia precedente esperienza nella gestione dei problemi di Windows e consultando vari forum online, ho trovato queste soluzioni.
1. Verificare la presenza di danni fisici al sensore
Assicurati che il sensore di impronte digitali stesso non sia danneggiato fisicamente, poiché i problemi hardware possono spesso causare tali errori.
- Ispezionare il sensore: osserva attentamente il sensore di impronte digitali per individuare eventuali segni di danni fisici, come crepe o graffi.
- Pulisci il sensore: pulire delicatamente il sensore utilizzando un panno morbido e asciutto per rimuovere eventuali tracce di sporco o macchie.
- Testare il sensore: provare a utilizzare di nuovo lo scanner delle impronte digitali per verificare se la pulizia o l'ispezione hanno risolto il problema.
2. Eseguire lo strumento di risoluzione dei problemi hardware e dispositivo
Windows include uno strumento integrato per la diagnosi e la risoluzione dei problemi relativi all'hardware, che può essere utile in questa situazione.
- Rassegna Stampa Windows + R per aprire la finestra Esegui comando.
- Digita o copia e incolla il comando
msdt.exe -id DeviceDiagnosticQuindi premere Invio. - Clicchi Avanti per avviare il processo di risoluzione dei problemi.
- Windows inizierà la scansione per individuare eventuali problemi relativi all'hardware.
- Se vengono rilevati problemi, fare clic su Applicare questa correzione.
3. Ripristinare il driver delle impronte digitali
Se un recente aggiornamento del driver causa problemi di compatibilità con lo scanner delle impronte digitali, ripristinarlo a una versione precedente può essere una soluzione temporanea.
- Fare clic con il pulsante destro del mouse sul pulsante Start e selezionare Gestione periferiche.
- Trova il sensore di impronte digitali espandendo il Dispositivi biometrici .
- Fare clic con il tasto destro sul sensore e selezionare Properties.
- Passare alla Guidatore scheda e fare clic su "Ripristina driver' se disponibile. Segui le istruzioni.
- Dopo aver ripristinato il driver, riavvia il computer e prova lo scanner di impronte digitali.
Se l'opzione "Ripristina driver" non è possibile, dovrai disinstallare i recenti aggiornamenti di Windows.
4. Aggiorna il driver dell'impronta digitale
Mantenere aggiornato il driver dell'impronta digitale è fondamentale per la compatibilità, soprattutto dopo un aggiornamento del sistema come il passaggio a Windows 11.
- Fare clic con il pulsante destro del mouse sul pulsante Start e scegliere Gestione periferiche.
- Cerca il sensore di impronte digitali sotto "Dispositivi biometrici'.
- Fare clic con il tasto destro sul sensore di impronte digitali e selezionare Aggiorna driver.
- Scegliere 'Cerca automaticamente i driver‘. Segui le istruzioni visualizzate sullo schermo.
- Dopo aver aggiornato il driver, riavvia il PC e prova lo scanner delle impronte digitali.
Per una gestione dei driver più semplice e veloce è sempre una buona idea utilizzare un programma di aggiornamento dei driver specializzato, come IObit Driver Booster. Questo strumento può scansionare l'intero sistema, identificare i driver mancanti o non aggiornati e quindi consentirti di scaricarli e installarli in pochi minuti.
5. Disinstallare il driver dell'impronta digitale
Se l'aggiornamento del driver non funziona, disinstallarlo e reinstallarlo può ripristinare l'interazione del sistema con l'hardware dell'impronta digitale.
- Vai a Gestione dispositivi come prima.
- Fare clic con il tasto destro sul sensore di impronte digitali in "Dispositivi biometrici" e scegliere Disinstallare il dispositivo.
- Conferma eventuali richieste.
- Riavvia il PC. Windows dovrebbe tentare automaticamente di reinstallare il driver al riavvio. In caso contrario, puoi scaricarlo e installarlo manualmente.
6. Controlla se il servizio biometrico di Windows è in esecuzione
Il servizio biometrico Windows gestisce le funzionalità di acquisizione, gestione e controllo dei dati dei dispositivi biometrici come gli scanner di impronte digitali.
- Rassegna Stampa Tasto Windows + R, Il tipo di
services.msce premere Invio. - Scorri l'elenco dei servizi e trova 'Servizio biometrico di Windows'.
- Se il servizio non è in esecuzione, fai clic con il pulsante destro del mouse e seleziona Inizio. Se è in esecuzione, fai clic con il pulsante destro del mouse e scegli Ricomincia.
- Successivamente, fai clic con il pulsante destro del mouse sul servizio e seleziona Properties.
- Impostare il Tipo di avvio su Automatico, fare clic su APPLICA ed OK.
Se nessuno dei passaggi precedenti ha funzionato, prova quanto segue:
- Installa gli aggiornamenti di Windows in sospeso – Vai su Impostazioni>Windows Update>Verifica aggiornamenti>Installa tutto. Riavvia il sistema per applicarli.
- Ripristina Windows – Riavvia ripetutamente il sistema finché non entra Modalità di riparazione automatica. Quindi vai su Risoluzione dei problemi>Ripristina questo PC>Conserva i miei file o Rimuovi tutto>Download dal cloud o Reinstallazione locale>Ripristina.
Quindi, ora sai come affrontare l'errore "Impossibile trovare uno scanner di impronte digitali compatibile con Windows Hello Fingerprint" in Windows 11. Dal controllo dei danni fisici all'esecuzione degli strumenti di risoluzione dei problemi hardware all'aggiornamento dei driver e al ripristino di Windows, tutti questi passaggi risolvono diversi problemi. cause.