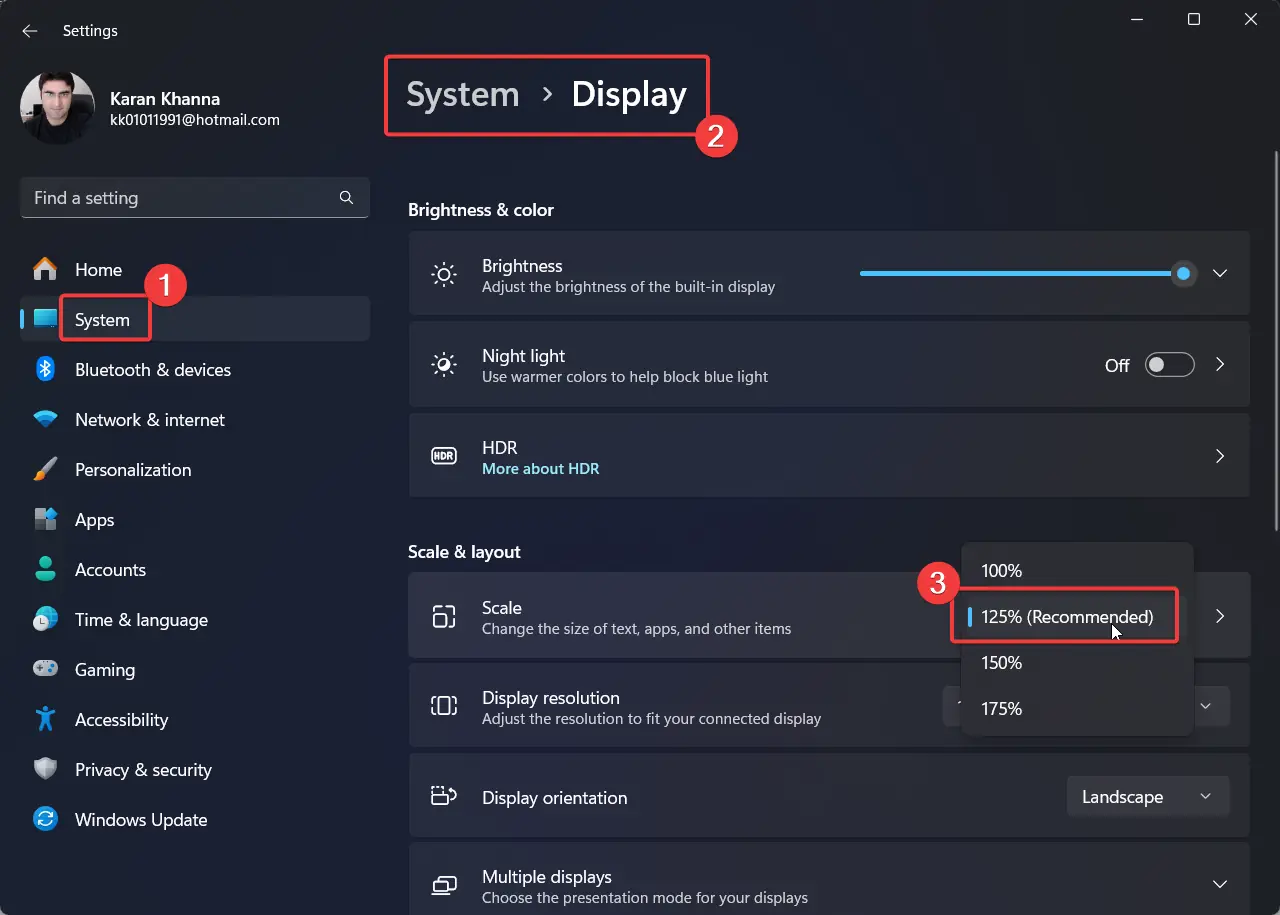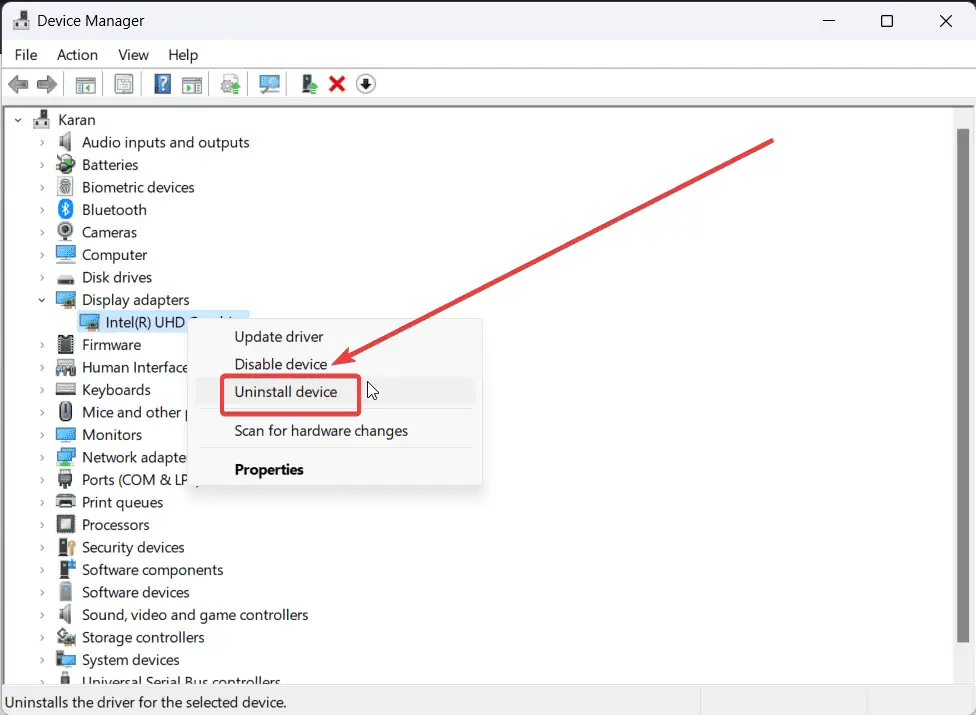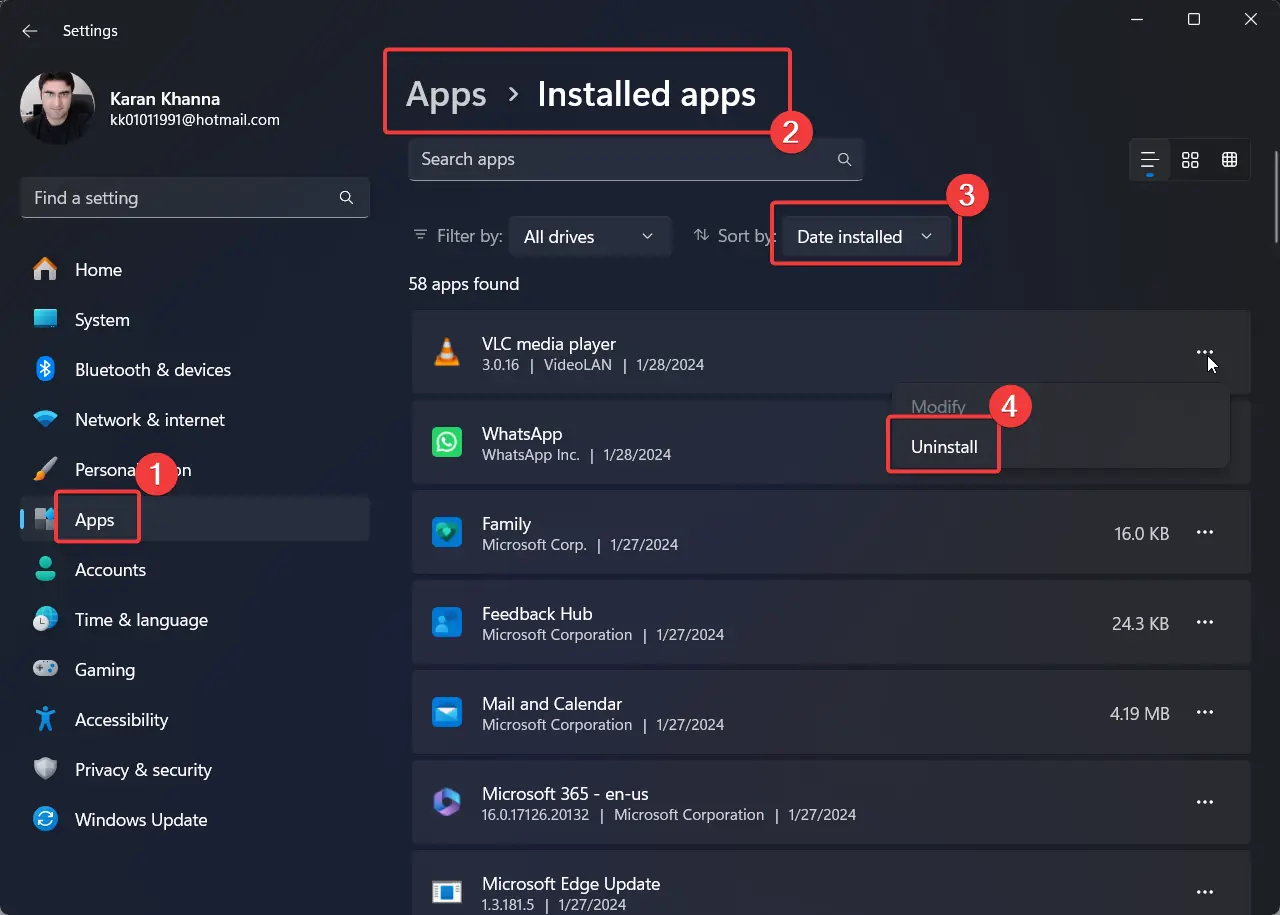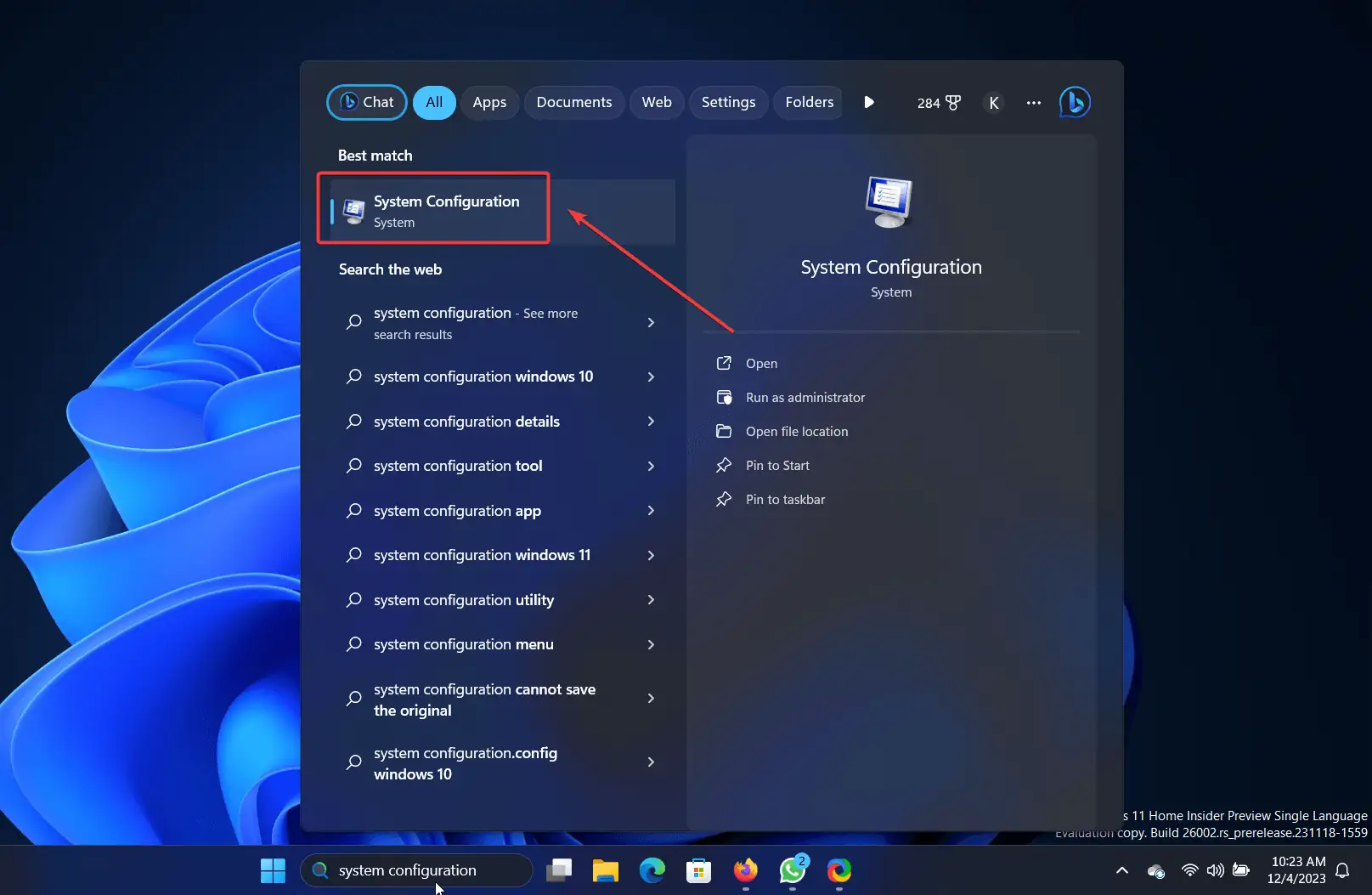Impossibile salvare le impostazioni dello schermo: le 6 migliori soluzioni
3 minuto. leggere
Edizione del
Leggi la nostra pagina informativa per scoprire come puoi aiutare MSPoweruser a sostenere il team editoriale Per saperne di più
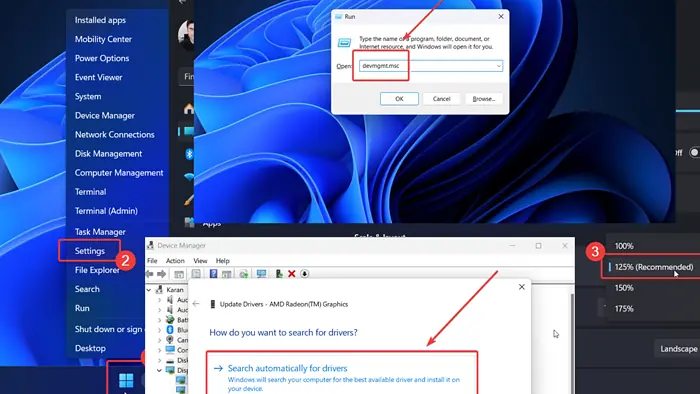
Hai riscontrato un messaggio di errore che dice "Impossibile salvare le impostazioni dello schermo" mentre tentavi di modificarle? Se sì, leggi questo articolo per le cause e le soluzioni.
Soluzione 1: modificare la risoluzione dello schermo
1. Fare clic con il tasto destro del mouse su Inizio tasto e selezionare Impostazioni profilo dal menu.
2. Vai a Sistema >> Dsiplay.
3. Utilizzare il menu a discesa per modificare il Risoluzione display a Consigliato.
Soluzione 2: aggiorna i driver della scheda grafica
Se l' Driver della scheda grafica sono obsoleti, non potrai salvare i tuoi file Impostazioni di visualizzazione.
1. Premi Windows + R per aprire il file Correre finestra.
2. Nel Correre finestra, digitare il comando DEVMGMT.MSC e colpisci entrare per aprire il Gestione periferiche finestra.
3. Espandere l'elenco di Schede video.
4. Fare clic con il pulsante destro del mouse sul primo Scheda grafica conducente.
5. Selezionare Aggiorna driver.
6. Fare clic su Cerca automaticamente i driver.
Ora ripeti l'operazione per tutti i driver della scheda grafica.
Per rendere l'intero processo più semplice e meno dispendioso in termini di tempo, puoi sempre fare affidamento su un software di aggiornamento dei driver di terze parti. PC HelpSoftware di aggiornamento driver, ad esempio, può scansionare il tuo computer, identificare eventuali driver danneggiati o mancanti e aggiornarli tutti in una volta.
Ottieni l'aggiornamento dei driver di PC HelpSoft
Soluzione 3: reinstallare i driver della scheda grafica
If aggiornando la scheda grafica i driver non hanno funzionato, puoi reinstallarli.
1. Vai alla finestra Gestione dispositivi come spiegato nella Soluzione 2.
2. Espandere l'elenco di Schede video.
3. Fare clic con il tasto destro sul primo driver e selezionare Disinstalla dispositivo.
4. Riavvia il sistema.
5. Ripeti l'operazione per tutti Scheda grafica autisti.
Soluzione 4: disabilitare il software di terze parti installato di recente
Alcuni prodotti software di terze parti gestiscono le impostazioni di visualizzazione del tuo sistema. È possibile disinstallare quelli più recenti per isolare questa causa.
1. Fare clic con il tasto destro del mouse su Inizio tasto e selezionare Impostazioni profilo dal menu.
2. Vai a App >> App installate.
3. Cambiamento Ordina per a Data di installazione.
4. L'ultima app sarà in cima all'elenco.
5. Fare clic sui tre punti ad esso associati.
6. Fare clic su Disinstallare e poi su Disinstallare ancora una volta.
Soluzione 5: disinstallare l'ultimo aggiornamento dal sistema
Se il problema è stato causato da un aggiornamento recente, puoi considerare di ripristinarlo.
1. Fare clic con il tasto destro del mouse su Inizio tasto e selezionare Impostazioni profilo dal menu.
2. Vai alla Windows Update scheda nel riquadro di sinistra.
3. Selezionare Cronologia aggiornamenti nel riquadro di destra.
4. Selezionare Disinstalla gli aggiornamenti.
5. Fare clic su Disinstallare corrispondente all'ultimo aggiornamento e poi cliccare su Disinstallare ancora una volta.
Soluzione 6: risolvere i problemi del sistema nello stato di avvio pulito
Come accennato in precedenza, i prodotti software di terze parti possono causare questo problema. Se non sai quale software è il colpevole, può essere utile risolvere il problema del sistema nello stato di avvio parziale.
1. Cercare Configurazione del sistema nel Windows Search bar.
2. Apri il Configurazione del sistema applicazione.
3. Vai alla Servizi scheda.
4. Seleziona la casella associata a Nascondi tutti i servizi Microsoft.
5. Fare clic su Disabilita tutto.
6. Selezionare APPLICA e quindi fare clic su OK.
7. Riavviare il sistema facendo clic sull'opzione a riavvio.
Sommario
L'errore "Impossibile salvare le impostazioni dello schermo" impedisce di modificare queste impostazioni di sistema. Ho spiegato tutte le soluzioni al problema. Per favore fatemi sapere quale metodo mi ha aiutato nella sezione commenti qui sotto!