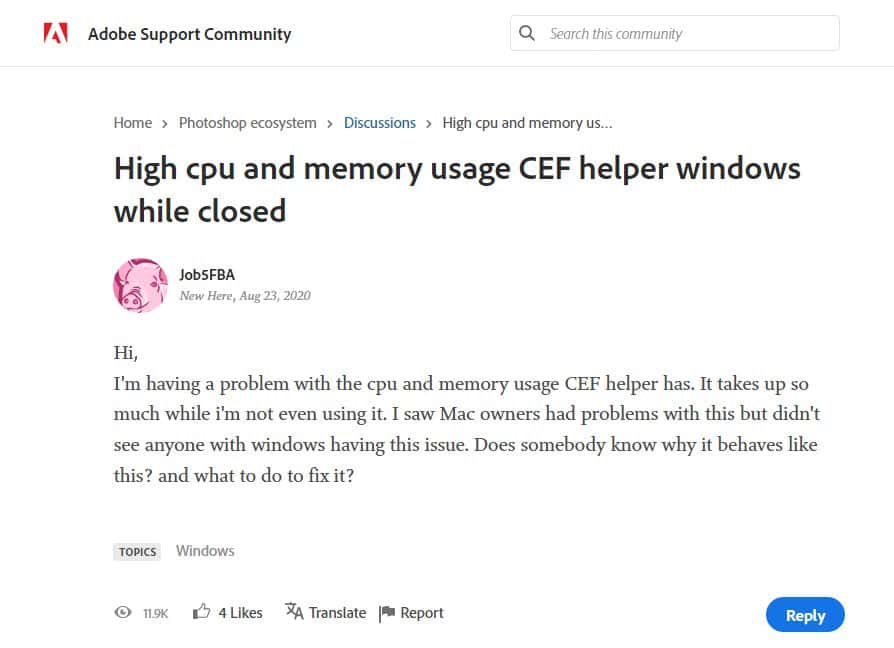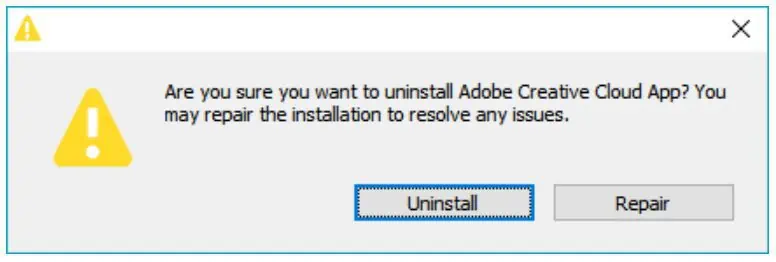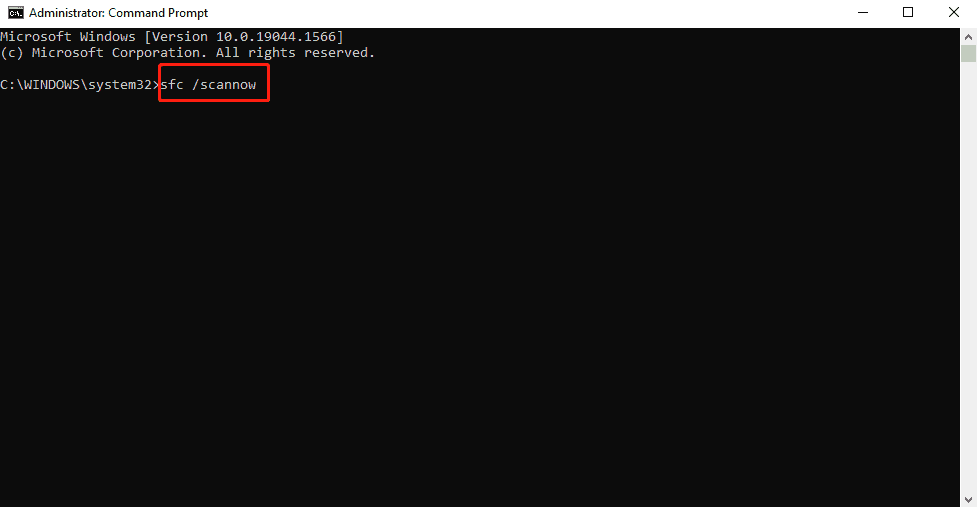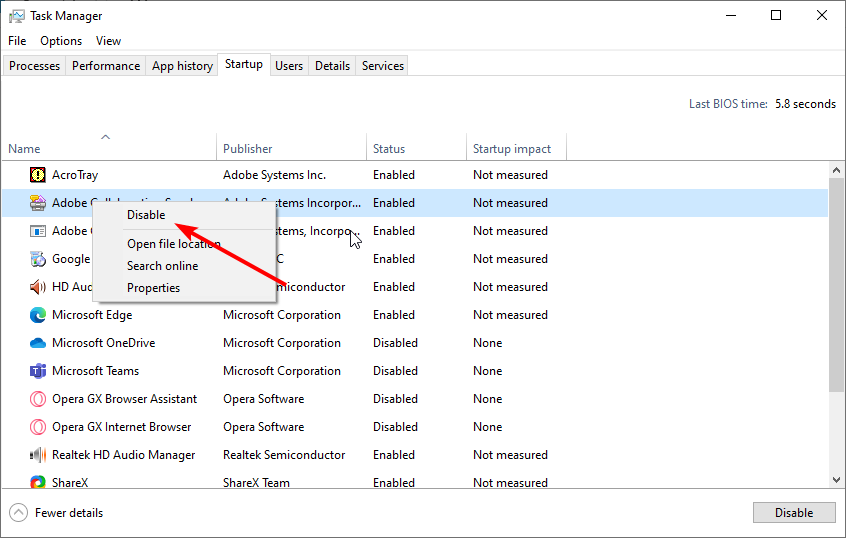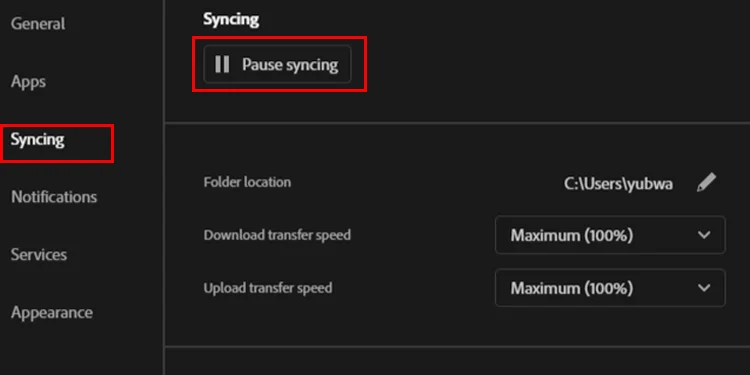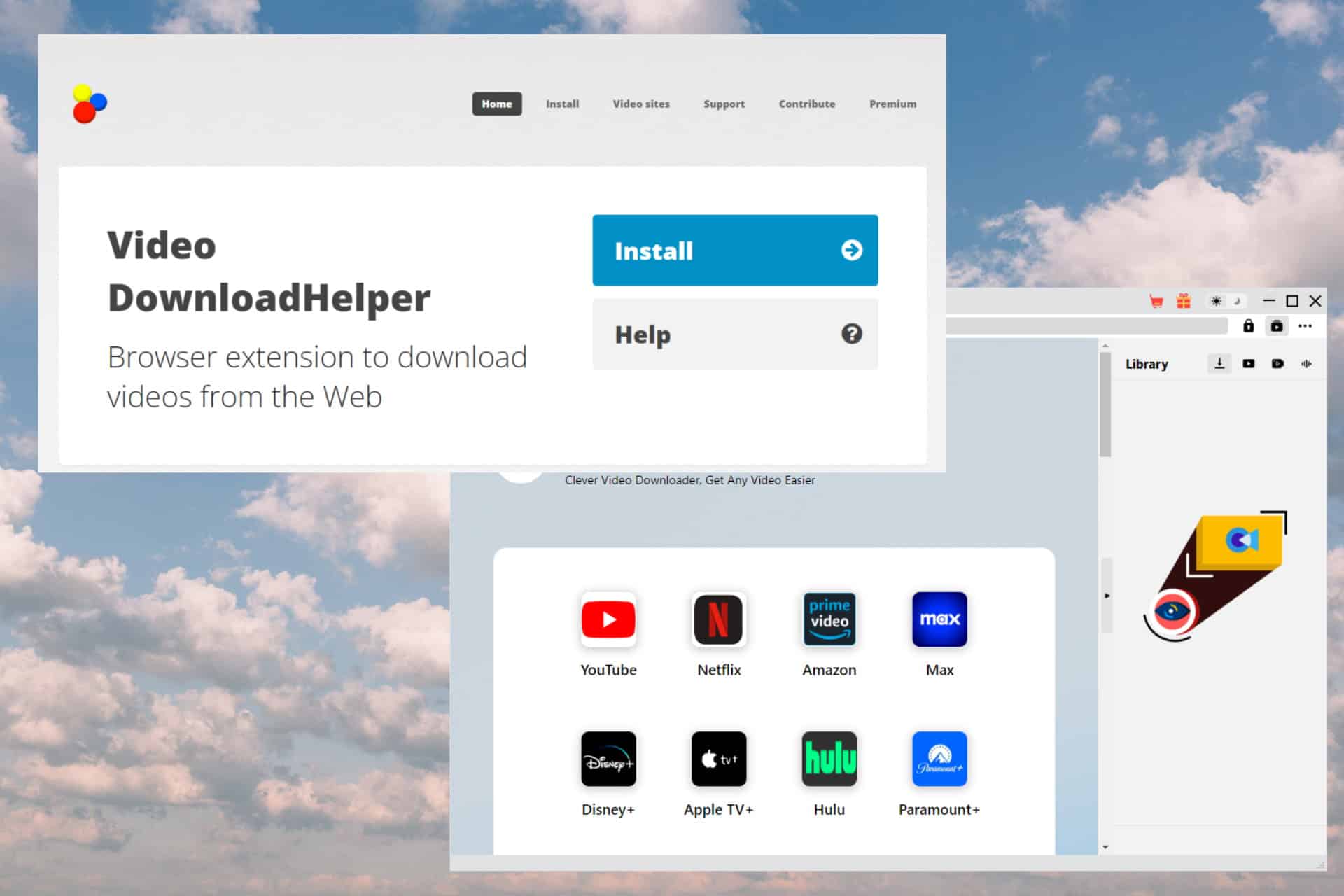Soluzioni per l'utilizzo elevato della CPU di Adobe CEF Helper su Windows
5 minuto. leggere
Edizione del
Leggi la nostra pagina informativa per scoprire come puoi aiutare MSPoweruser a sostenere il team editoriale Per saperne di più
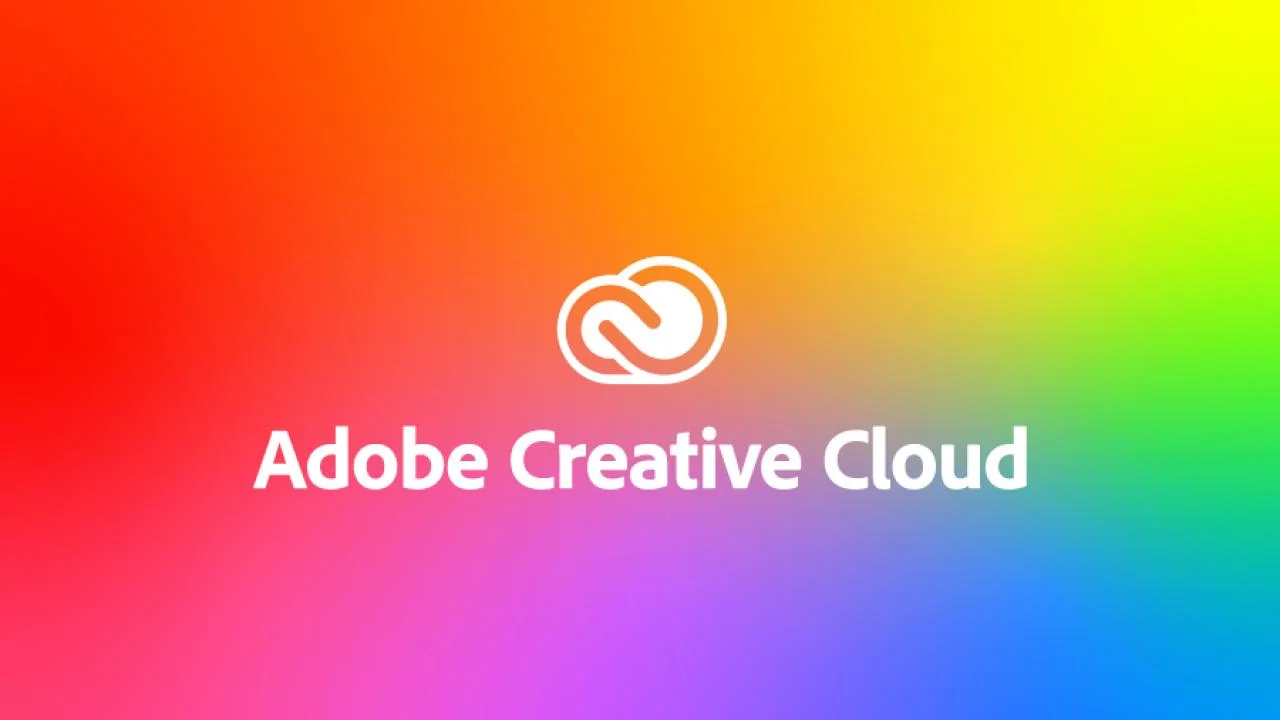
Adobe Chromium Embedded Framework Helper o Adobe CEF Helper è un processo fondamentale necessario per Applicazioni Adobe Creative Cloud. Ciò significa che lavora costantemente per garantire che tutte le app Creative Cloud funzionino correttamente durante i processi di runtime e rendering.
CEF Helper esegue il rendering di diversi singoli componenti dell'app desktop Creative Cloud, come la scheda App, la scheda File e la scheda Scopri. Con questo, puoi vedere Adobe CEF Helper lavorare attraverso i diversi processi con nomi simili in esecuzione in background. Questo rende anche l'helper CEF estremamente importante per l'esecuzione dell'app desktop Creative Cloud. Tuttavia, ci sono momenti in cui potrebbe affrontare problemi come un elevato consumo di CPU o memoria. Ciò potrebbe causare problemi con le prestazioni del sistema, come blocchi dello schermo, ritardi e problemi.
La natura di Adobe CEF Helper, tuttavia, non è l'unico motivo per incolpare di ciò. Anche altri problemi sottostanti all'interno del tuo sistema possono innescare questo, il che significa che la risoluzione del problema è più che concentrarsi su Adobe CEF Helper. Questo ti dà molte soluzioni da provare, comprese le più semplici. Ad esempio, un semplice riavvio del PC farebbe il trucco. Puoi anche considerare l'aggiornamento del tuo sistema Windows, poiché il tuo sistema operativo potrebbe non essere compatibile con i prodotti Adobe Creative Cloud. In alternativa, puoi verificare se la tua app desktop Creative Cloud è nell'ultima versione (Guida > Aggiornamenti). Tuttavia, potresti anche voler disabilitare la sua funzione di aggiornamento automatico poiché contribuisce notevolmente all'esecuzione continua del programma e dei suoi processi in background.
Inoltre, prova a disabilitare temporaneamente il software di ottimizzazione del sistema e l'antivirus di terze parti che hai. Le attività di quest'ultimo potrebbero interferire con Adobe CC e CEF Helper e presumere che alcuni dei loro processi agiscano come malware. Invece di utilizzare Task Manager, disabilita manualmente tutti i tuoi programmi antivirus di terze parti uno dopo l'altro per impedirne l'avvio automatico. Cerca i processi dedicati per il tuo marchio antivirus specifico.
Se i suggerimenti di cui sopra non funzionano per te, ci sono ancora altre soluzioni avanzate da provare. Adobe offre anche un servizio di chat per chiunque abbia problemi di memoria elevata o di utilizzo della CPU a causa di Adobe CEF Helper.
Usa Creative Cloud Uninstaller per riparare file danneggiati o reinstallare Adobe Creative Cloud
- Scaricare Programma di disinstallazione di Creative Cloud che integra la tua versione del sistema operativo Windows.
- Una volta scaricato, estrai il contenuto del file zippato ed esegui il file eseguibile. Conferma quando viene visualizzato un messaggio.
- Quando viene visualizzato un altro messaggio che chiede la tua decisione sulla rimozione dell'app desktop Creative Cloud, seleziona Ripara invece di Disinstalla.
- Riavvia il PC e controlla se funziona. In caso contrario, puoi ripetere il processo e provare l'opzione Disinstalla. Quindi, scarica e installa l'ultima versione di Applicazione desktop Creative Cloud dal sito ufficiale di Adobe.
Controllo file di sistema (SFC) Scansione come un altro modo per riparare i file rotti
- Tipologia cmd nella Ricerca di Windows e fare clic con il pulsante destro del mouse sul risultato. Scegli l'opzione "Esegui come amministratore".
- Quando viene visualizzato il prompt dei comandi, digitare "sfc /scannow" per avviare la scansione SFC.
- Attendi la fine del processo e riavvia il PC. Se sono presenti file di sistema corrotti che causano un comportamento anomalo di Adobe CEF Helper, la scansione SFC li cercherà e li sostituirà con copie memorizzate nella cache.
Termina completamente le attività di Adobe CEF Helper tramite PowerShell per interrompere l'utilizzo della CPU
- Cerca PowerShell nella tua ricerca di Windows. Fai clic con il pulsante destro del mouse sul risultato e scegli l'opzione "Esegui come amministratore".
- Incolla il comando taskkill /t /f /im "Creative Cloud Helper.exe" (incluse le virgolette) all'interno di PowerShell ed eseguirlo per impedire a CEF Helper di utilizzare la CPU o la memoria mentre il PC è in funzione.
Disattiva la funzione di aggiornamento automatico di Adobe Creative Cloud
- Avvia l'app desktop Adobe Creative Cloud e fai clic sulle tre linee orizzontali nell'angolo in alto a sinistra.
- Vai a Preferenze > Generali > Impostazioni.
- Disattiva il pulsante "Mantieni sempre aggiornato Creative Cloud". Nota, tuttavia, di controllare sempre la presenza di aggiornamenti per evitare problemi futuri causati da aggiornamenti mancati.
Impedisci l'apertura automatica di Creative Cloud ad ogni riavvio del PC
- Avvia l'app desktop Adobe Creative Cloud e fai clic sulla tua immagine del profilo.
- Seleziona Preferenze e vai su Generale.
- Disattiva l'opzione "Avvia Creative Cloud all'accesso" attivando il pulsante.
- Seleziona Fine per salvare le modifiche e riavvia il PC. Ciò dovrebbe impedire l'esecuzione automatica di Creative Cloud all'apertura del computer, ma non interromperà altri processi. In tal caso, potresti voler disabilitare direttamente l'avvio automatico di Adobe CEF Helper.
Disabilita Adobe CEF Helper tramite Task Manager
- Avvia il Task Manager. Nella scheda Processi, trova Adobe Creative Cloud e Adobe CEF Helper. Fare clic con il pulsante destro del mouse su di essi e selezionare Termina operazione ripetutamente finché non scompaiono.
- Quindi, vai alla scheda Avvio e trova Adobe Creative Cloud e Adobe CEF Helper. Fare clic con il tasto destro su di essi e selezionare Disabilita.
- Riavvia il PC per verificare se funziona. Ciò impedirà l'avvio di Adobe CEF Helper, il che significa che la tua CPU non verrà più utilizzata per i processi relativi ad Adobe Creative Cloud.
Eseguire l'avvio pulito
- Avvia la finestra di dialogo Esegui premendo Win + R.
- Tipologia MSConfig hae premi Invio.
- Nella scheda Generale, controlla se "Avvio selettivo" è quello selezionato.
- Vai alla scheda Servizi e seleziona la casella accanto all'opzione "Nascondi tutti i servizi Microsoft". Fare clic sul pulsante Disabilita tutto.
- Seleziona Applica, quindi il pulsante OK. Riavvia il PC. Questo ti darà un sistema con un set minimo di driver e programmi di avvio disabilitando i programmi non necessari, come Adobe Creative Cloud e processi correlati.
Disattiva la funzione di sincronizzazione dei file di Adobe Creative Cloud
- Avvia l'app desktop Adobe Creative Cloud e vai su Preferenze > Sincronizzazione.
- Fare clic sul pulsante Sospendi sincronizzazione.