La posta in arrivo di Outlook non mostra il mittente: 4 soluzioni funzionanti
2 minuto. leggere
Edizione del
Leggi la nostra pagina informativa per scoprire come puoi aiutare MSPoweruser a sostenere il team editoriale Per saperne di più
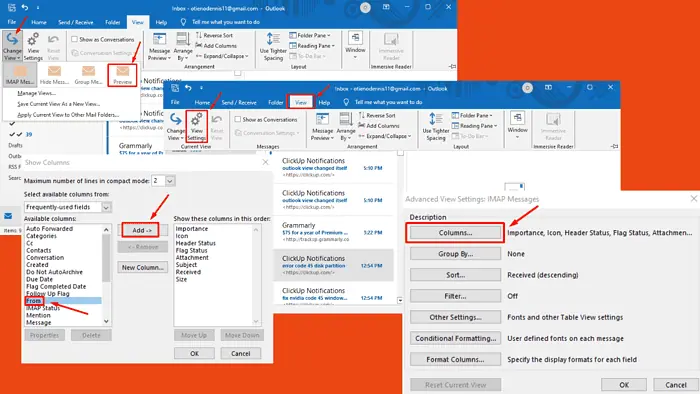
La posta in arrivo di Outlook non mostra il mittente? Non sei solo. Ho affrontato lo stesso problema qualche giorno fa e sono riuscito a risolverlo.
Si verifica per diversi motivi, inclusi componenti aggiuntivi danneggiati e inappropriati visualizzare le impostazionie altro ancora. Fortunatamente, ognuno di questi ha una soluzione semplice:
1. Modifica le impostazioni di visualizzazione
- Avvia Outlook e fai clic su Visualizza pulsante.
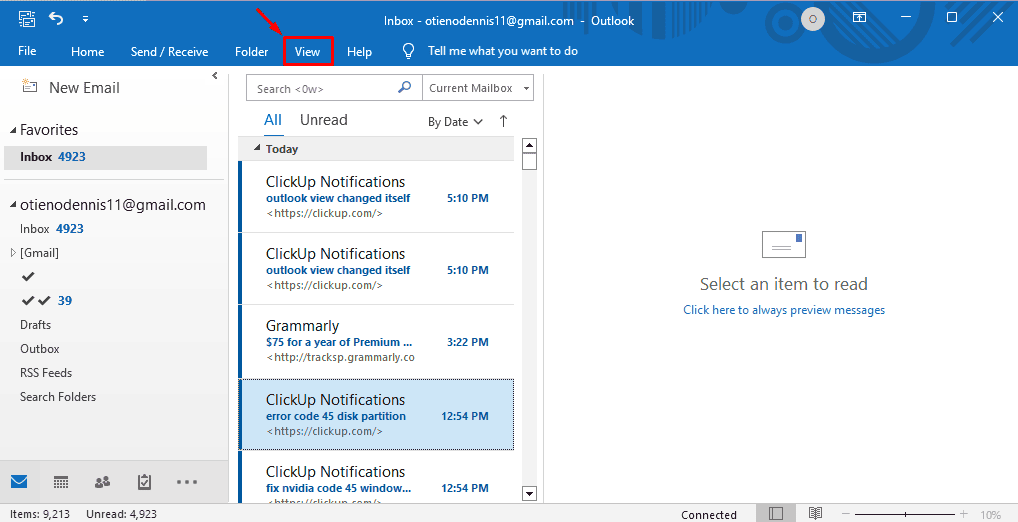
- Fare clic su Cmodificare la vista e seleziona Anteprima o Compatta a seconda della versione che stai utilizzando.
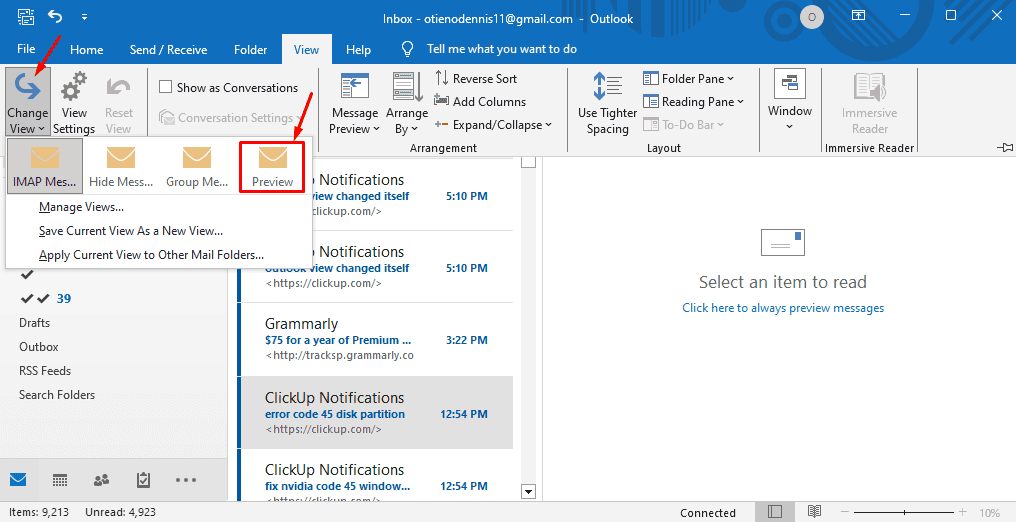
Riavvia Outlook e conferma se la posta in arrivo mostra il mittente.
2. Modifica colonne
- Clicchi Visualizza Quindi fare clic su Visualizza le impostazioni.
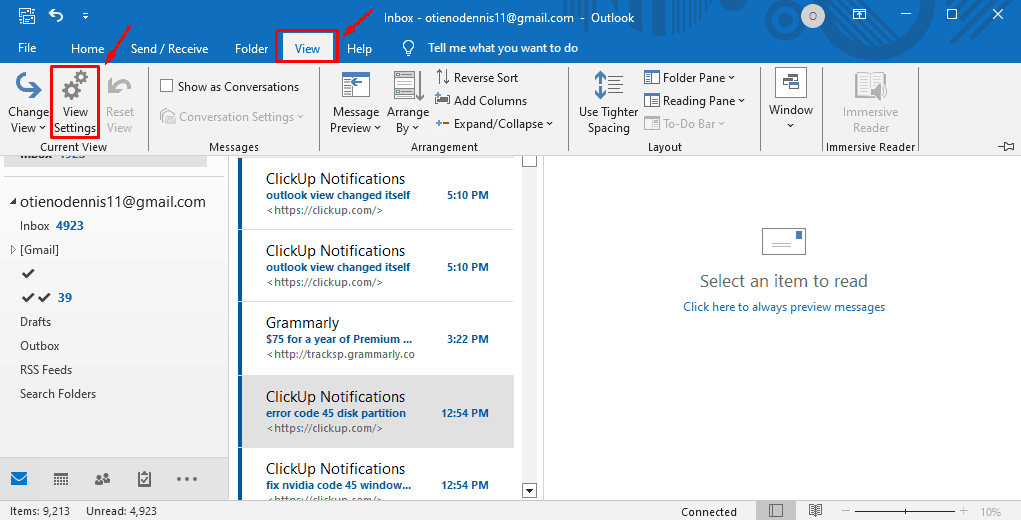
- Clicchi Colonne…
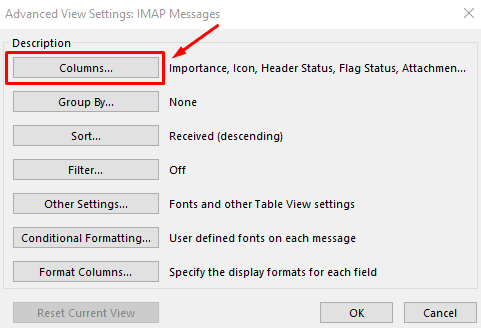
- Seleziona Da nell'elenco (Colonne disponibili).
- Clicca su Aggiungi pulsante con Da ancora selezionato per spostarlo sul lato destro.
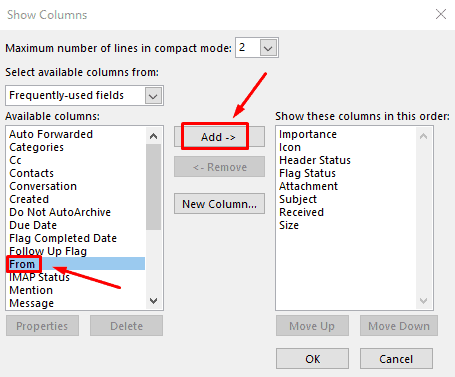
- Clicchi Sposta su cinque o sei volte e premi il OK pulsante.
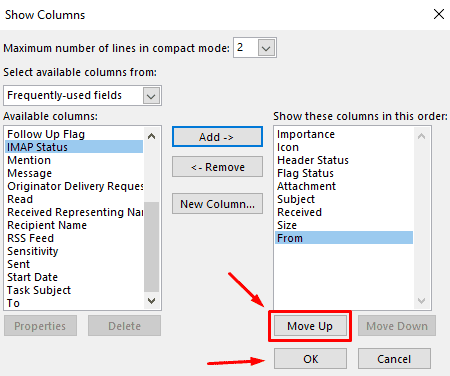
Il mittente dovrebbe ora essere visualizzato nella posta in arrivo.
3. Ripara l'app Outlook
- Aprire il menu di avvio, Il tipo di Pannello di controllo nella barra di ricerca e premi entrare per aprirlo.
- Clicchi Programmi.
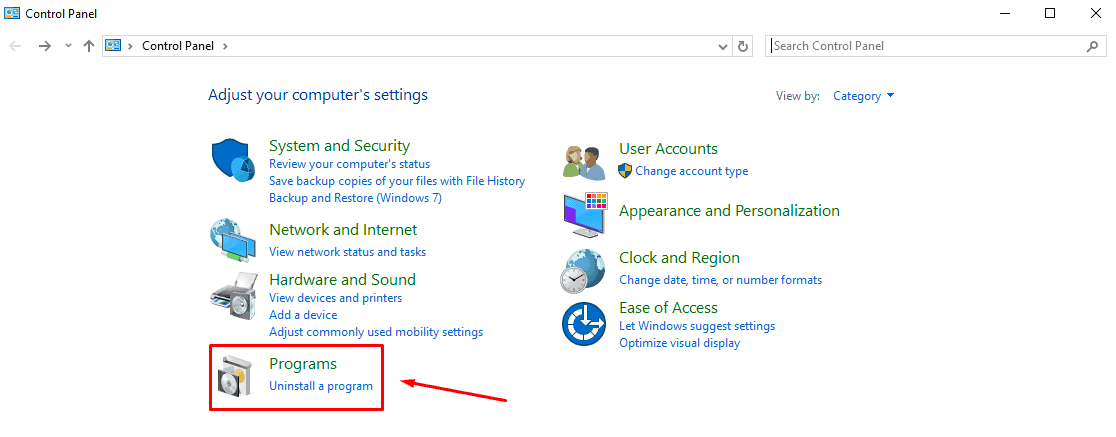
Clicchi Programmi e funzionalità.
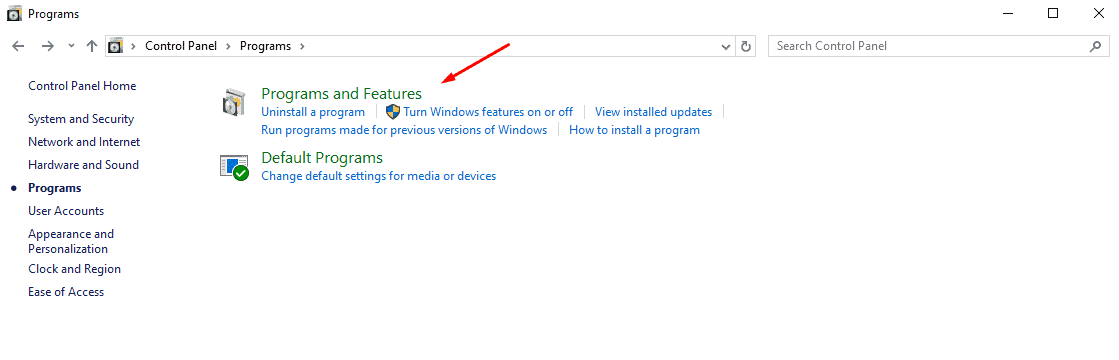
- Trova Microsoft Office, fai clic con il pulsante destro del mouse su di esso e fai clic Cambiamento di.
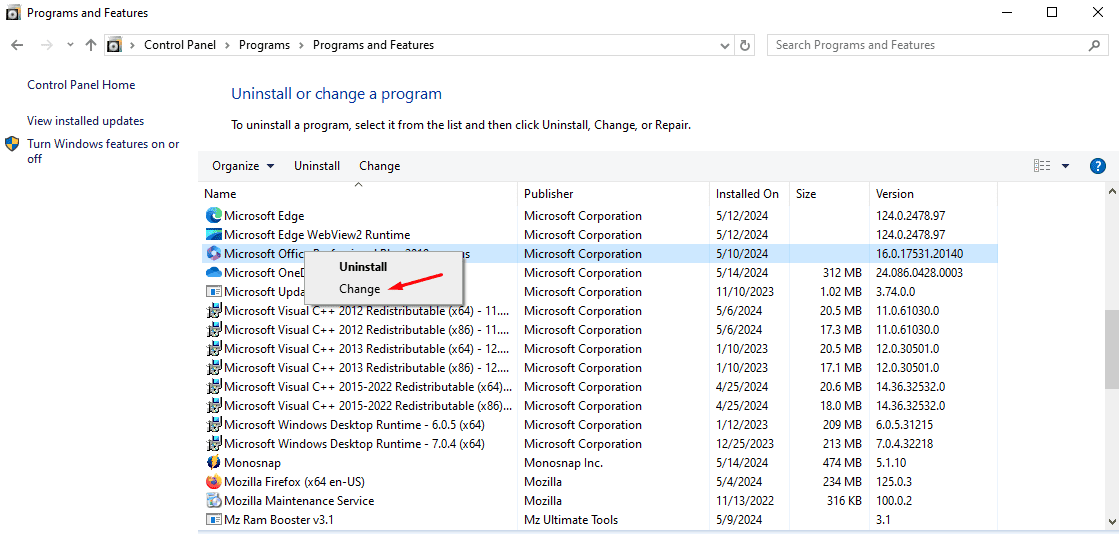
- Seleziona come desideri ripararlo e segui le istruzioni fornite sullo schermo. Una volta terminato, riavvia Outlook.
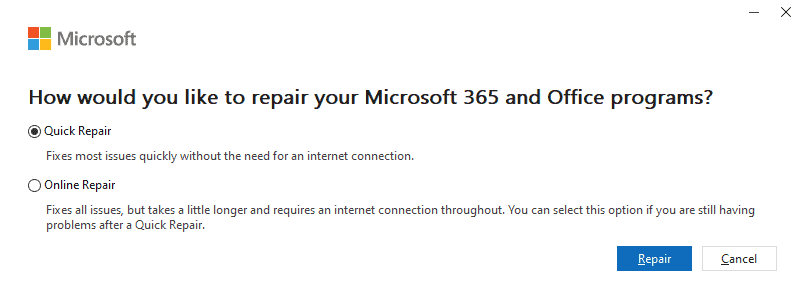
4. Disabilitare i componenti aggiuntivi
- Apri Outlook, fai clic Compila il e selezionare Opzioni.
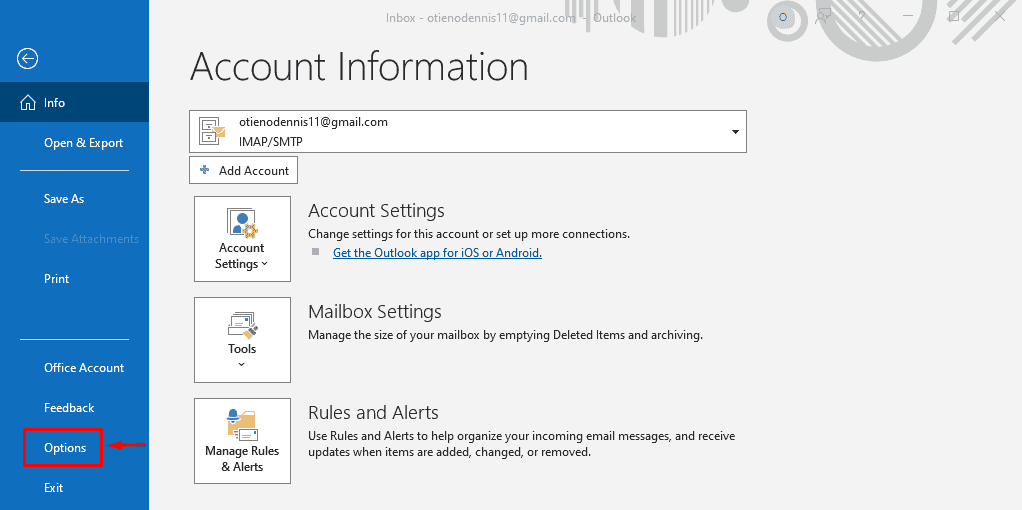
- Clicchi Add-ins, quindi colpisci Partire…
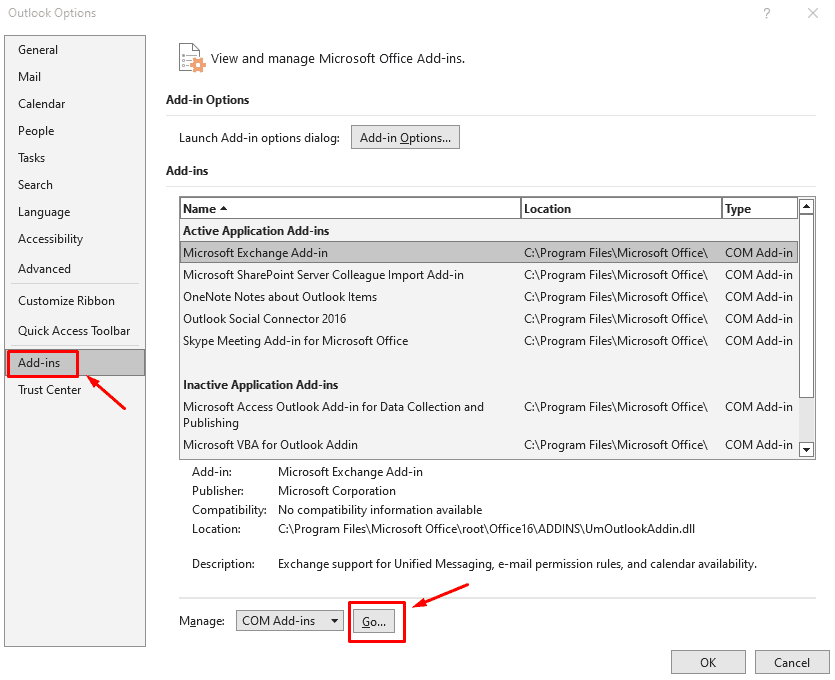
- Scegli i componenti aggiuntivi da disabilitare, quindi fai clic su Rimuovere. Procedi lungo l'elenco per isolare quello che causa problemi.
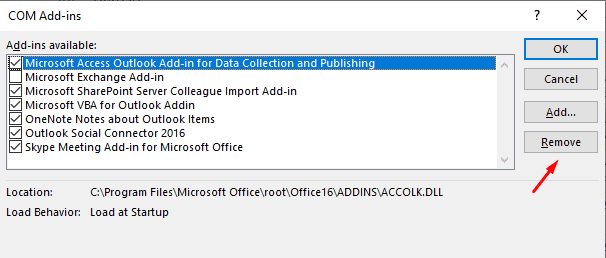
Soluzioni extra rapide
- Aggiorna Outlook. Vai a File > Account di Office > Aggiornamenti di Office > Aggiorna ora.
- Apri Outlook in modalità di visualizzazione pulita. Premi il tasto Windows + R > Digita outlook.exe/cleanview > fare clic su Invio.
- Apri Outlook in modalità provvisoria. Premi il tasto Windows + R > Digita outlook.exe / safe > premi Invio.
Trattare con un Outlook la casella di posta che non mostra il mittente può essere frustrante, ma è un problema comune. Fortunatamente, se segui le soluzioni discusse sopra, puoi facilmente risolvere il problema. Fammi sapere quale soluzione ha funzionato per te nella sezione commenti qui sotto.









Forum degli utenti
0 messaggi