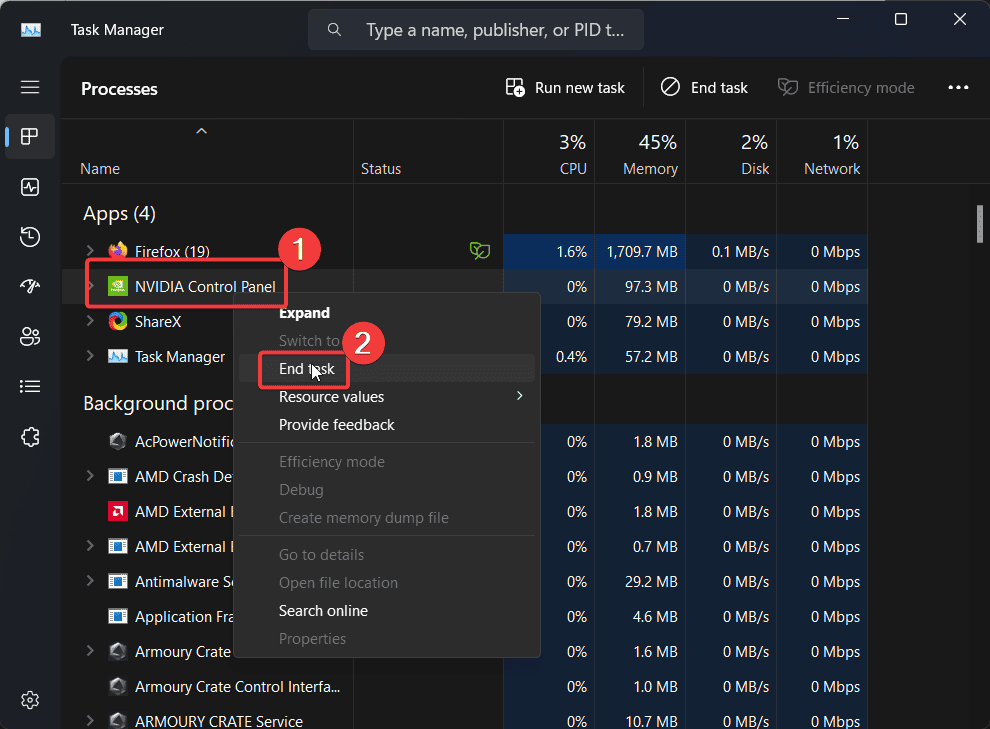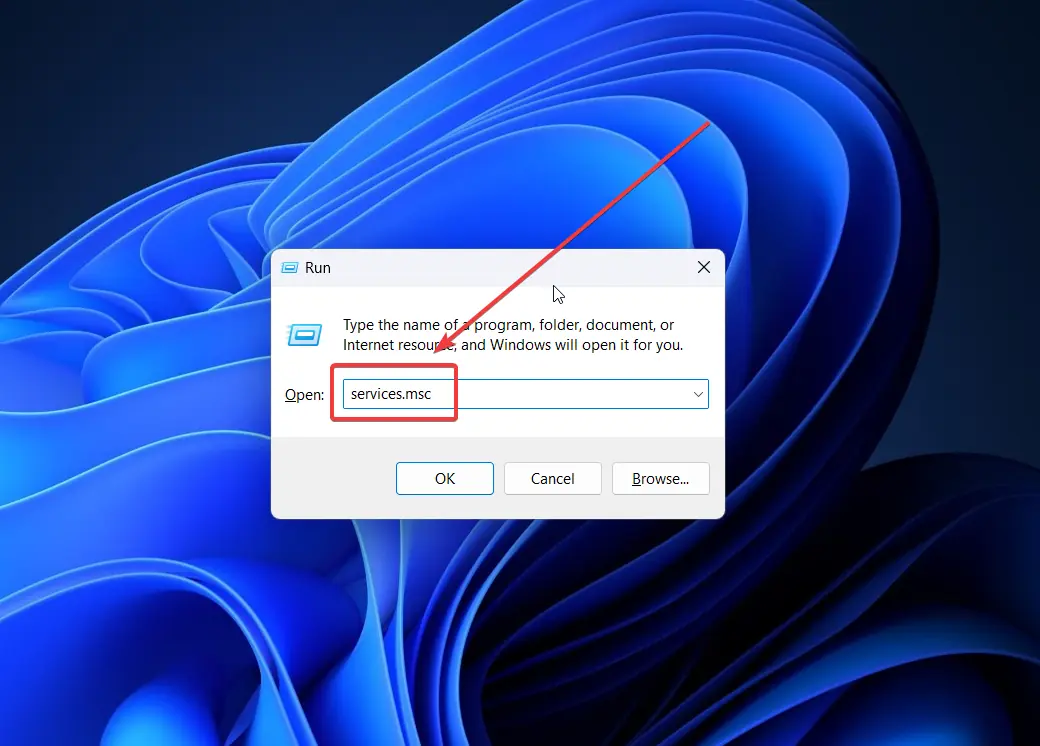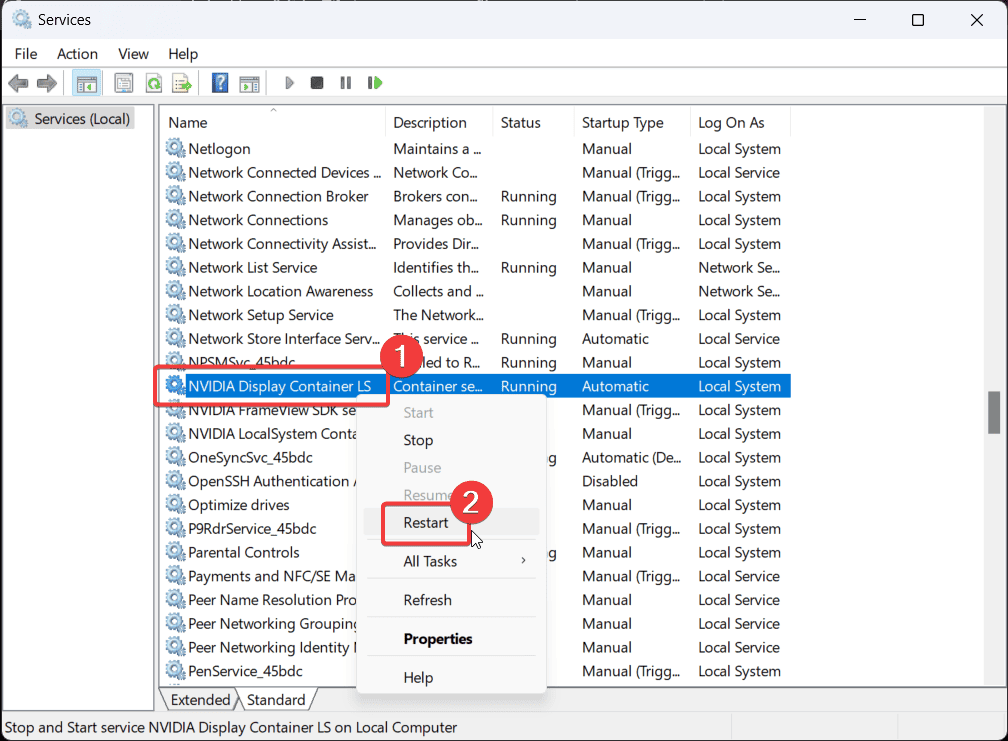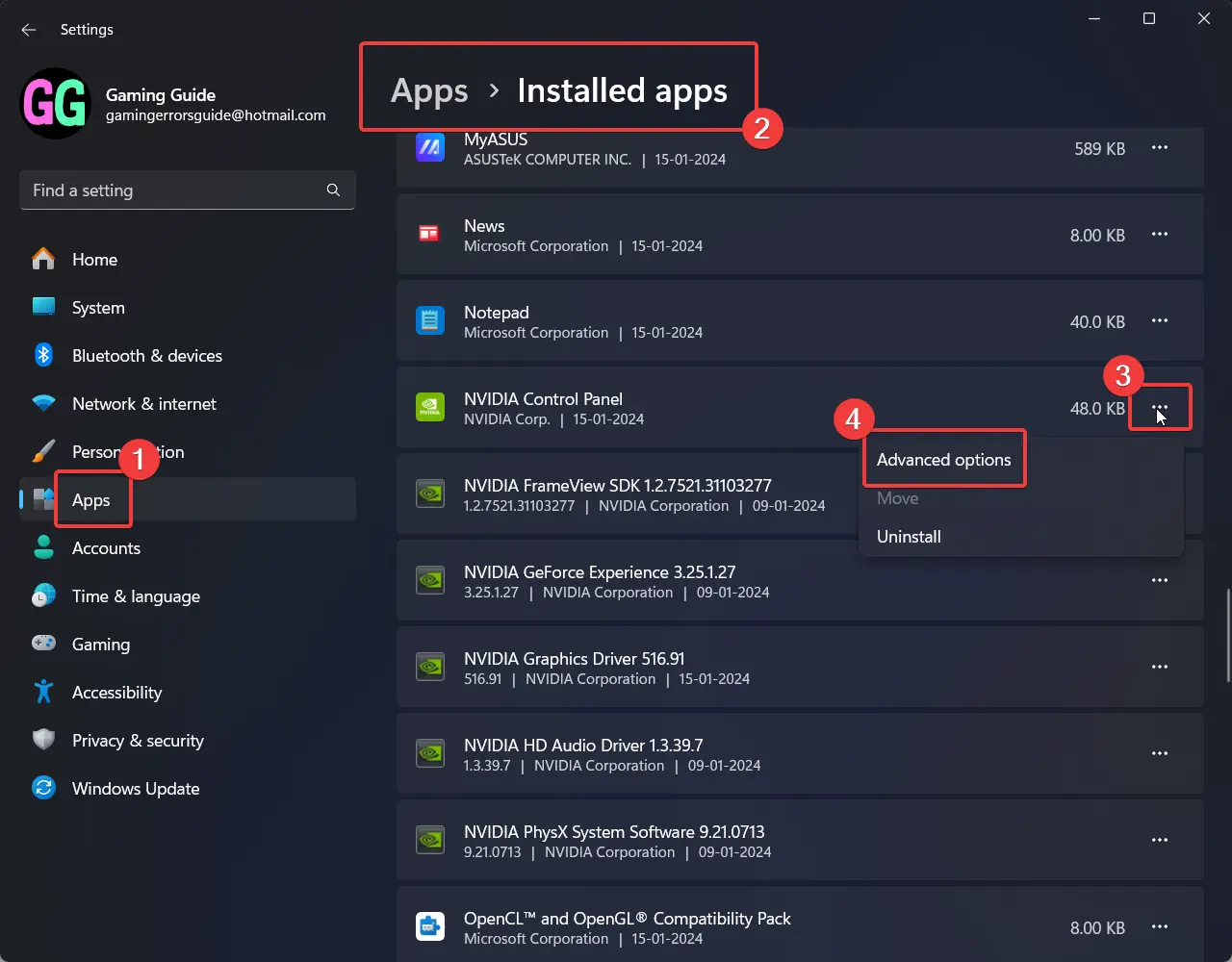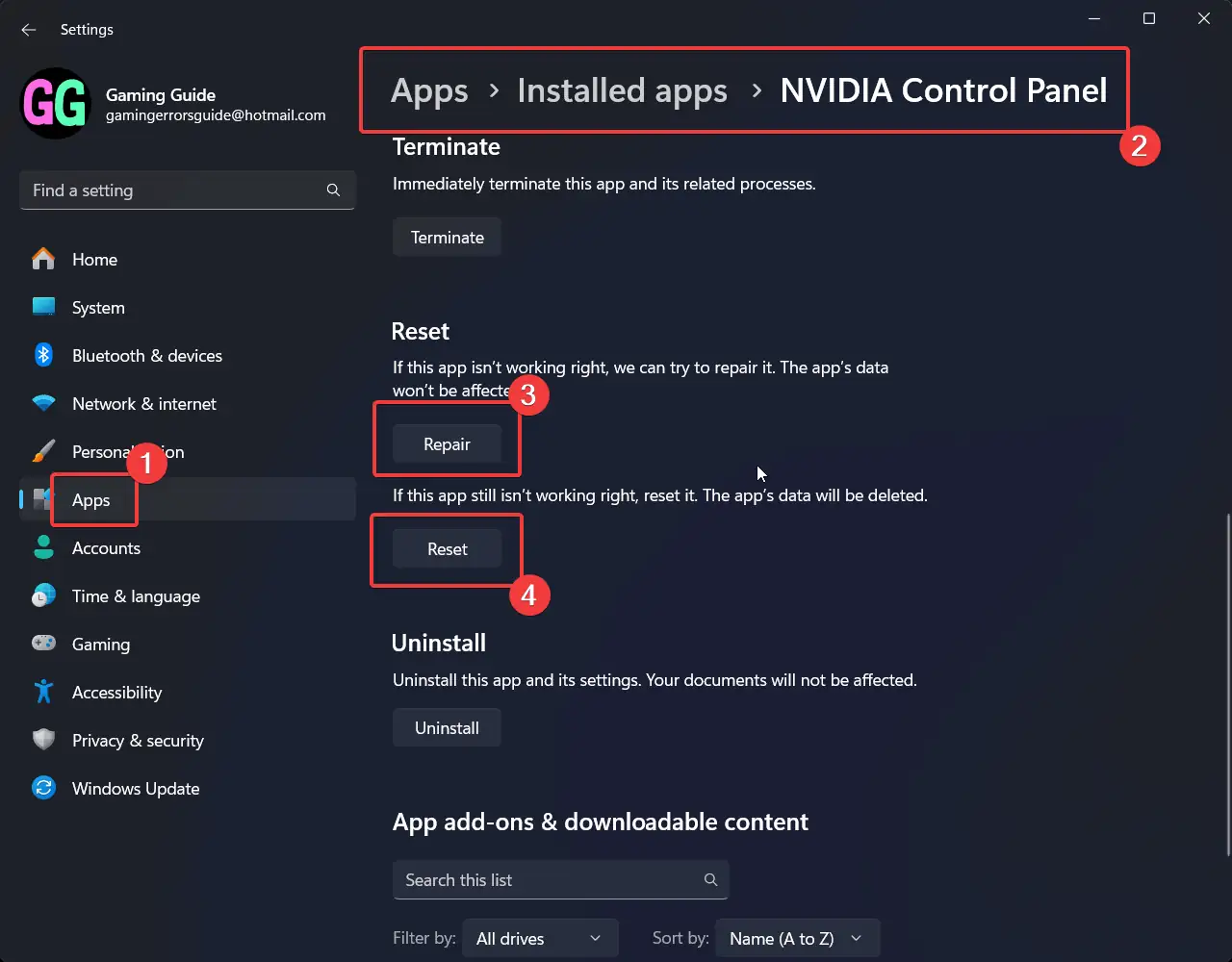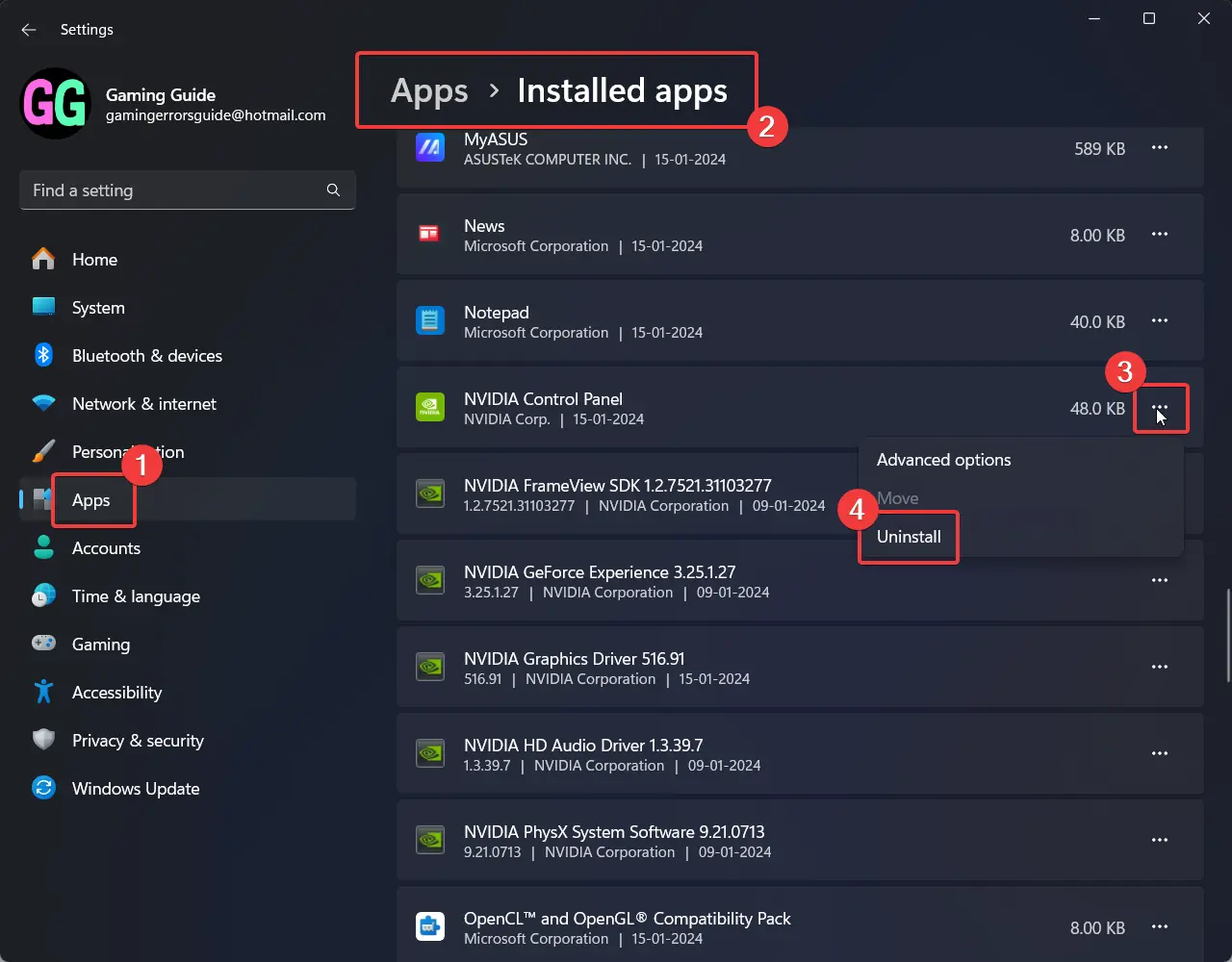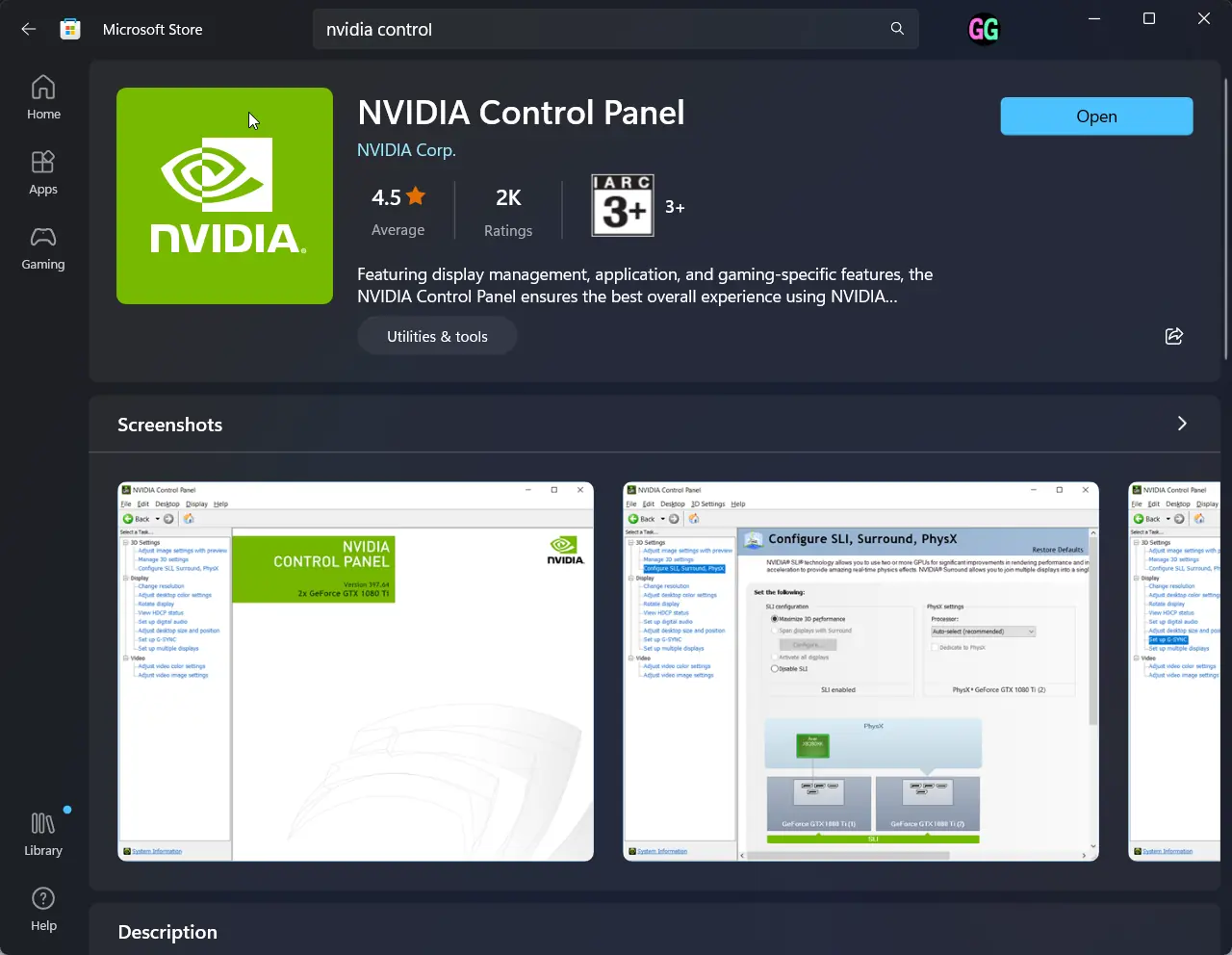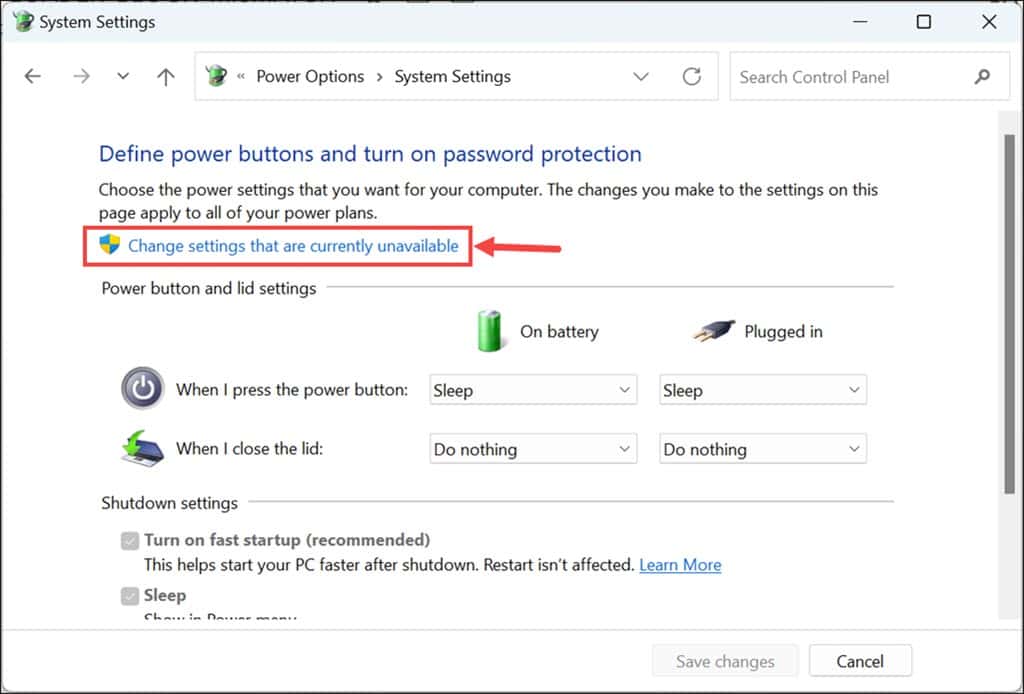Il pannello di controllo NVIDIA non si apre: 7 soluzioni semplici
4 minuto. leggere
Edizione del
Leggi la nostra pagina informativa per scoprire come puoi aiutare MSPoweruser a sostenere il team editoriale Per saperne di più
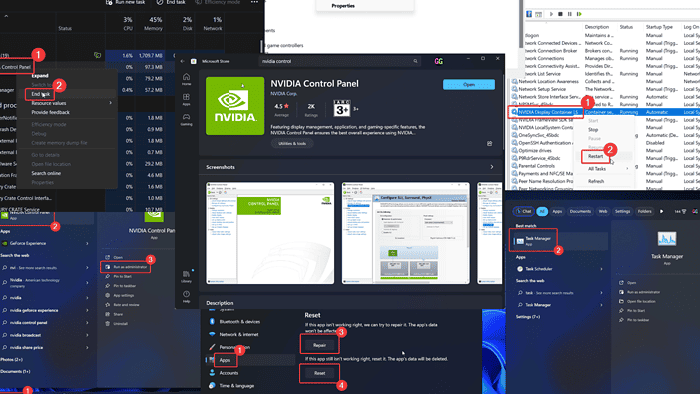
Il pannello di controllo NVIDIA non si apre correttamente? Questa app è lo strumento principale per la gestione dei sistemi con an Scheda grafica NVIDIA. Se riscontri questo problema, leggi questo articolo per le soluzioni.
Come risolvere il problema con il pannello di controllo NVIDIA che non si apre
Prima di passare a passaggi più complicati, prova a eseguire il pannello di controllo NVIDIA come amministratore. Cerca l'app nella barra di ricerca di Windows e fare clic su Esegui come amministratore nel riquadro di destra.
Se il problema persiste, prova le seguenti soluzioni in sequenza per risolvere il problema:
Soluzione 1: terminare il processo del pannello di controllo NVIDIA
Il pannello di controllo NVIDIA potrebbe non aprirsi, ma il processo verrà comunque creato nel Task Manager. In questo caso, premere ripetutamente l’icona non aiuterà.
- Cercare Gestione attività nel Barra di ricerca di Windows e aprire l'applicazione.
- Fare clic con il tasto destro sul pannello di controllo NVIDIA processo.
- Seleziona Fine del processo.
- Ora prova ad aprire l'app ancora una volta.
Soluzione 2: riavviare i servizi del pannello di controllo NVIDIA
- Premi Windows + R per aprire il file Correre finestra.
- Digita il comando SERVICES.MSC e colpisci entrare per aprire il Service manager finestra.
- Scorri verso il basso fino ai servizi NVIDIA.
- Fare clic con il tasto destro su ciascuno e fare clic Ricomincia.
Soluzione 3: aggiorna i driver NVIDIA
Se i driver NVIDIA sono obsoleti, potresti riscontrare questo problema.
- Premi Windows + R per aprire il file Correre finestra.
- Digita il comando DEVMGMT.MSC e colpisci entrare per aprire il Gestione periferiche finestra.
- Espandi l'elenco di Schede video.
- Fare clic con il tasto destro del mouse su NVIDIA autisti.
- Fare clic su Aggiorna driver.
- Seleziona l'opzione per Cerca automaticamente i driver.
Un'altra alternativa, e più veloce secondo me, sarebbe un pratico aggiornamento dei driver perché può installare gli ultimi aggiornamenti per i tuoi driver da un enorme database con un clic. Se vuoi provarlo, troverai il link qui sotto.
Soluzione 4: ripara e ripristina il pannello di controllo NVIDIA
Se i file associati al pannello di controllo NVIDIA sono danneggiati, procedi come segue:
- Fare clic con il tasto destro del mouse su Inizio tasto e selezionare Impostazioni profilo dal menu.
- Vai su App >> App installate.
- Fare clic sui tre punti associati all'applicazione Pannello di controllo NVIDIA.
- Seleziona Opzioni avanzate.
- Scorri verso il basso fino a Reset .
- Fare clic su Riparazione.
- Ora, clicca su Reset e poi Reset ancora una volta.
Soluzione 5: reinstallare l'app del pannello di controllo NVIDIA
Se la riparazione e il ripristino non hanno aiutato, puoi reinstallarlo.
- Fare clic con il tasto destro del mouse su Inizio tasto e selezionare Impostazioni profilo.
- Vai su App >> App installate.
- Scorri verso il basso fino al Pannello di controllo NVIDIA.
- Fare clic sui tre punti associati all'app e selezionare Disinstallare.
- Fare clic su Disinstallare ancora una volta.
- Aprire il Microsoft Store.
- Cercare il Pannello di controllo NVIDIA nella barra di ricerca.
- Installa l'applicazione direttamente da Microsoft Store.
Soluzione 6: installare il pacchetto ridistribuibile C++
Se mancano alcuni file per il pacchetto ridistribuibile di Microsoft Visual C++, puoi farlo scarica l'ultimo supportato quelli. Una volta installato questo pacchetto sul sistema, tutti i file supportati verranno sostituiti.
Soluzione 7: disabilitare l'avvio rapido
Sebbene l'avvio rapido aiuti il tuo sistema ad avviarsi rapidamente, potrebbe anche causare problemi come la mancata apertura del pannello di controllo NVIDIA.
- Premi Windows + R per aprire il file Correre finestra.
- Digita il comando POWERCFG.CPL e colpisci entrare per aprire il Opzioni risparmio energia finestra.
- Nel riquadro sinistro, fare clic su Scegli cosa fa il pulsante di accensione.
- Fare clic su Modificare le impostazioni attualmente non disponibili.
- Deseleziona Attiva avvio veloce.
- Fare clic su Salvare le modifiche.
Potreste anche essere interessati a:
Quindi, ora sai come risolvere il problema con il pannello di controllo NVIDIA che non si apre. Ho coperto le migliori soluzioni per risolvere il problema. Fammi sapere cosa ha funzionato per te nella sezione commenti qui sotto.