Errore di alimentazione del kernel 41: 8 semplici modi per risolverlo
5 minuto. leggere
Aggiornato su
Leggi la nostra pagina informativa per scoprire come puoi aiutare MSPoweruser a sostenere il team editoriale Per saperne di più
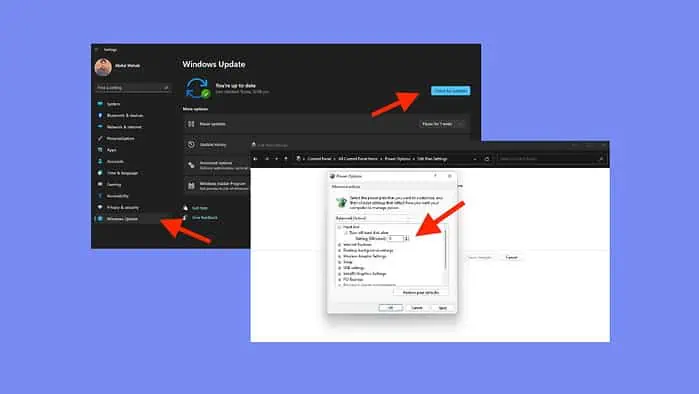
Errore di alimentazione del kernel 41 è un evento di Windows attivato da arresti o riavvii imprevisti del sistema.
Alcuni dei motivi sono solitamente un'alimentazione inadeguata per le maggiori richieste hardware, problemi di surriscaldamento e driver difettosi o obsoleti. Inoltre, anche impostazioni di potenza problematiche possono portare a questo errore.
In questa guida ti guiderò attraverso le principali soluzioni per aiutarti a superare questo problema e riportare il tuo PC a funzionare normalmente.
Ma prima di passare alle soluzioni, assicurati di:
- Controlla l'hardware del tuo PC – Ascolta strani rumori e sostituisci l'hardware difettoso, come un disco rigido danneggiato o una RAM difettosa. Se si verificano riavvii casuali, verificare la presenza di surriscaldamento o overclocking e polvere sulla RAM. Assicurati inoltre che i collegamenti siano corretti per RAM, cavi, GPU e connettori di alimentazione della scheda madre.
- Installa gli aggiornamenti di Windows in sospeso – Vai su Impostazioni>Windows Update>Verifica aggiornamenti>Installa tutto. Riavvia il sistema per applicarli.
Se questi non hanno aiutato, passiamo alle soluzioni più avanzate:
1. Modifica le impostazioni di alimentazione del tuo PC
Per correggere l'errore ID 41 dell'evento kernel-power in Windows 10, modifica le Opzioni risparmio energia:
- Cerca e apri il Pannello di controllo.
- Fare clic su Opzioni di alimentazione.
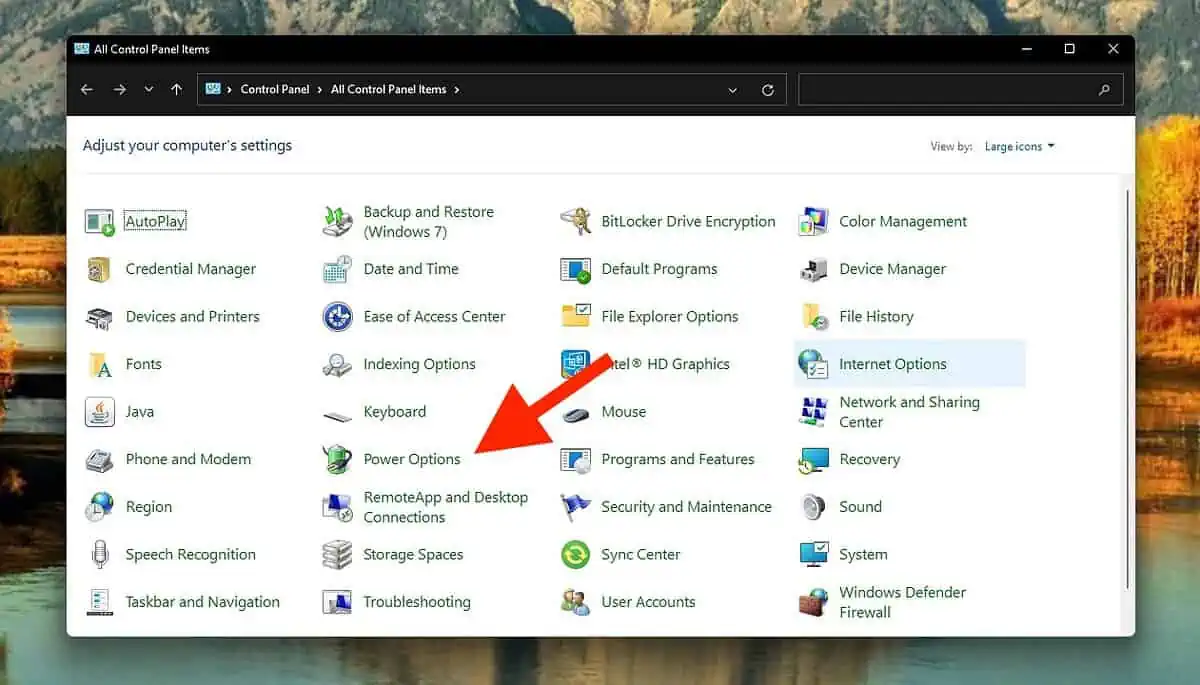
- Accanto al tuo piano attuale, fai clic su "Modifica impostazioni combinazione. "
- Quindi, seleziona "Cambia impostazioni avanzate risparmio energia. "
- Espandi “hard disk" e "Disattiva disco rigido dopo”, impostatelo su “Mai” o inserite 0.
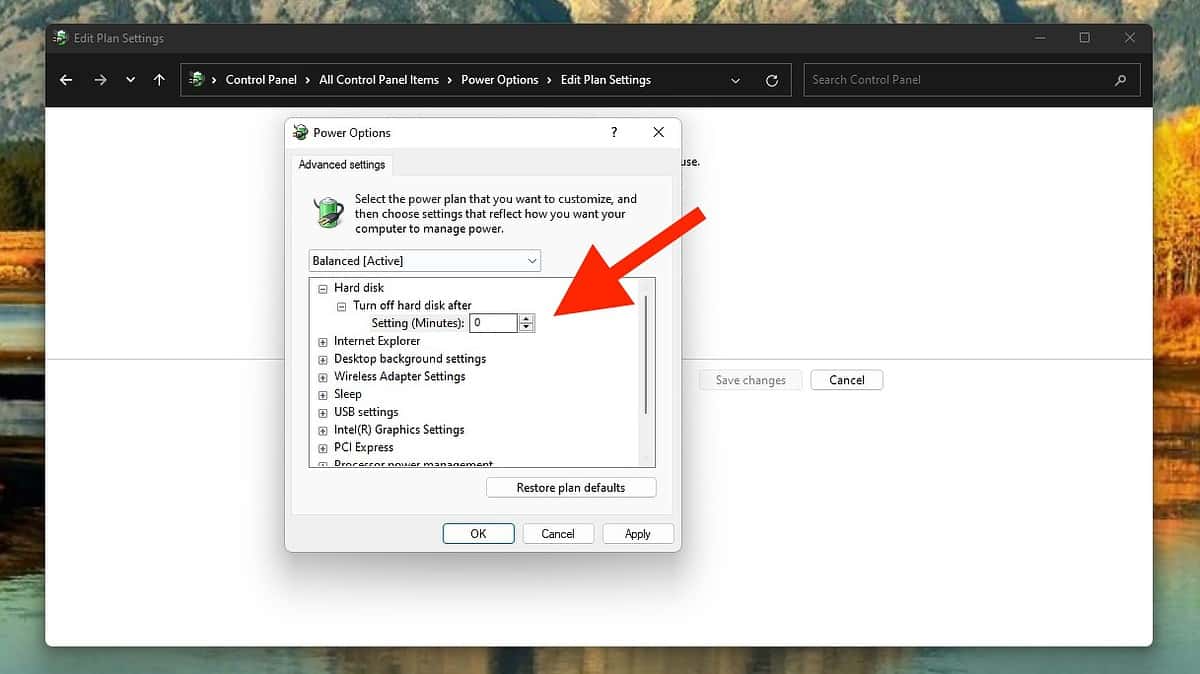
- Espandi “Pernottamento" e "Dormi dopo”, impostatelo su “Mai” o inserite 0.
- Clicchi Applica e OK per salvare le modifiche.
- Riavvia il computer per verificare se l'errore persiste.
2. Disabilita l'avvio rapido
L'errore 41 di Kernel Power su Windows può essere causato anche dalla funzionalità Avvio rapido, progettata per accelerare i tempi di avvio.
- Apri Opzioni risparmio energia e seleziona "Scegli cosa fa il pulsante di accensione.
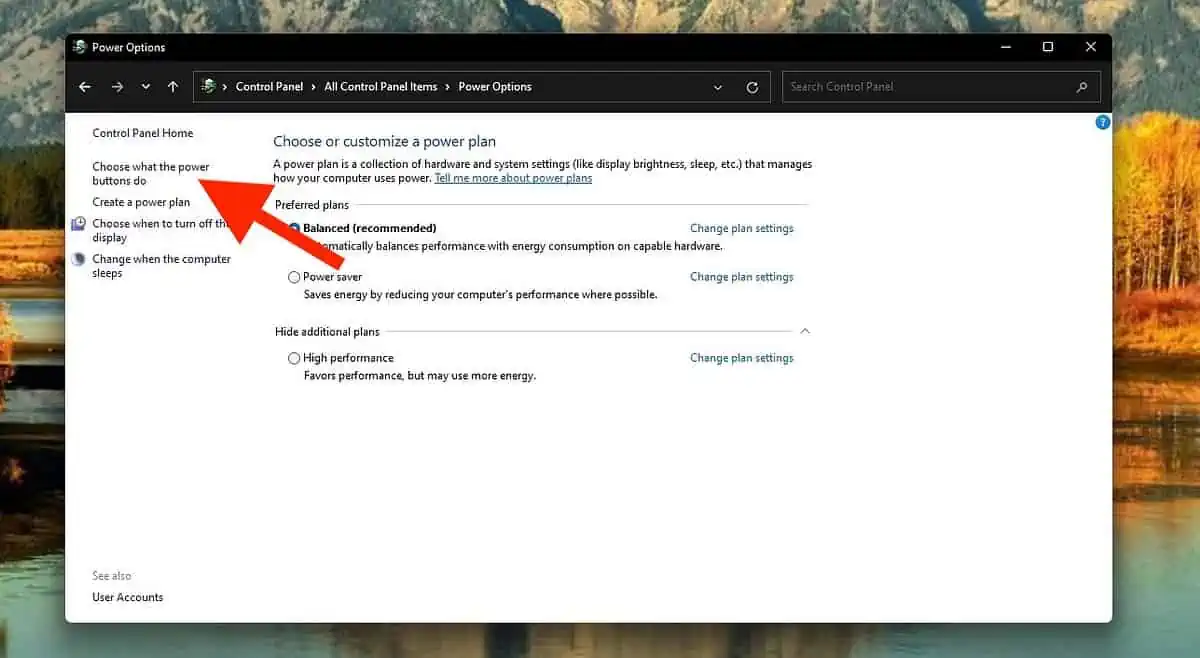
- Fai clic su "Modificare le impostazioni attualmente non disponibili. "
- Nella sezione Impostazioni di spegnimento, deseleziona "Accendere l'avvio veloce (consigliato)"E fare clic su"Salva le modifiche."
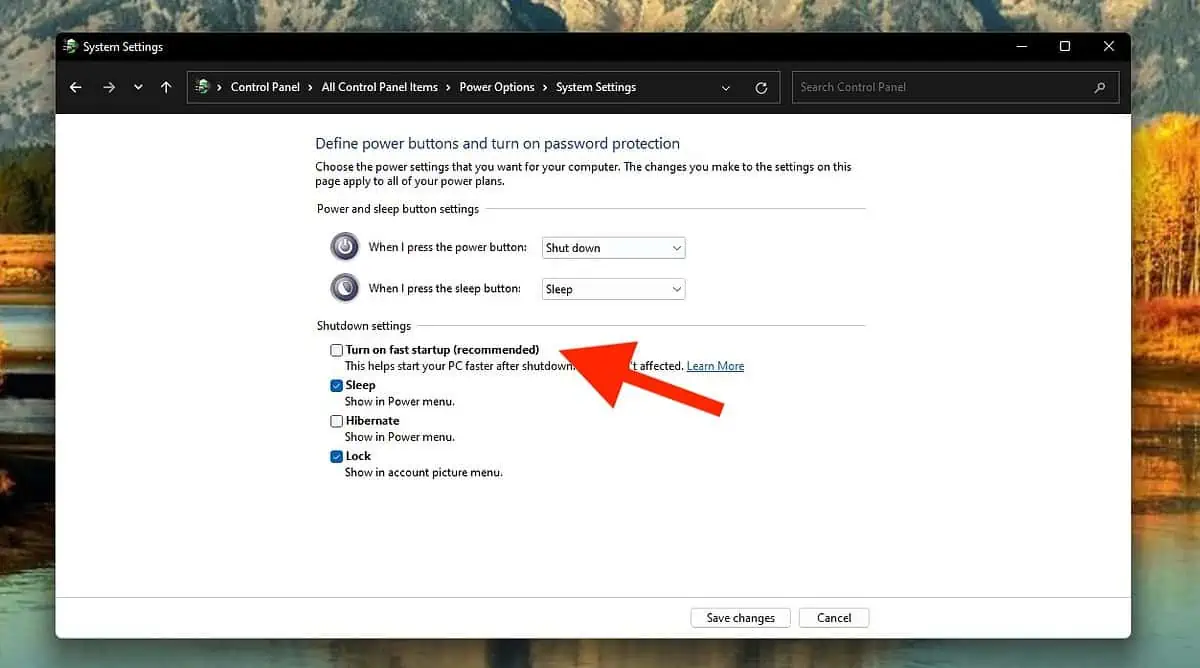
Tieni presente che disabilitare questa funzione aumenterà leggermente il tempo di avvio del tuo computer. Garantisce uno spegnimento più completo e impedisce riavvii imprevisti.
3. Aggiorna tutti i driver
L'errore ID evento 41 dell'alimentazione del kernel può anche essere dovuto a driver obsoleti. I driver di dispositivo svolgono un ruolo importante nell'istruzione del sistema su come interagire con hardware specifico.
Sebbene gli aggiornamenti di Windows in genere includano aggiornamenti dei driver, alcuni potrebbero rimanere obsoleti.
- Fare clic con il pulsante destro del mouse sul pulsante Start e selezionare Gestore dispositivi.
- In Gestione dispositivi, espandi il dispositivo pertinente, fai clic con il pulsante destro del mouse e scegli "Aggiorna driver. "
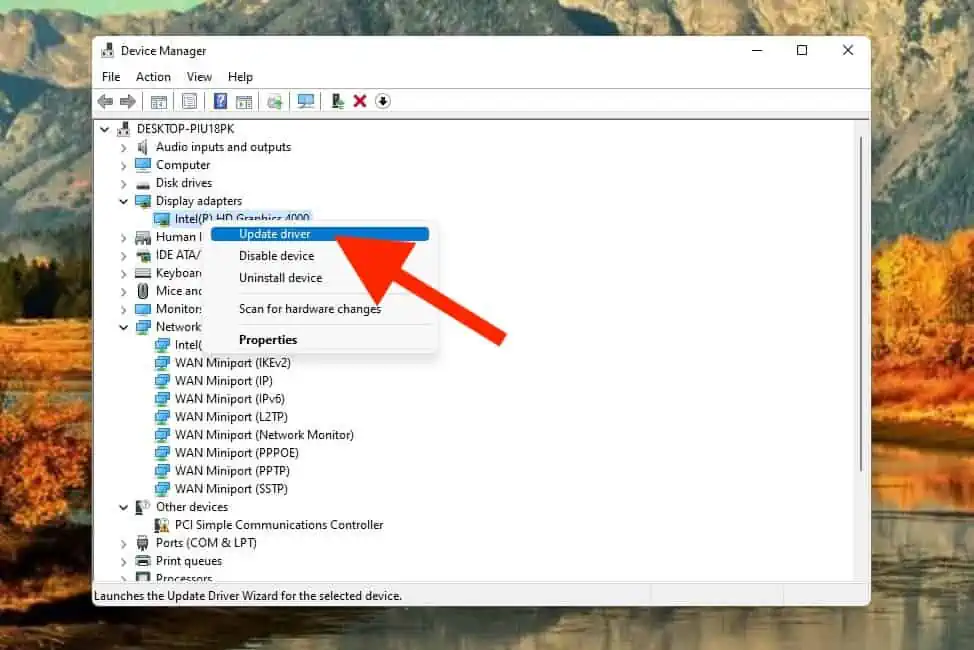
- Scegliere "Cerca automaticamente il software del driver aggiornato."
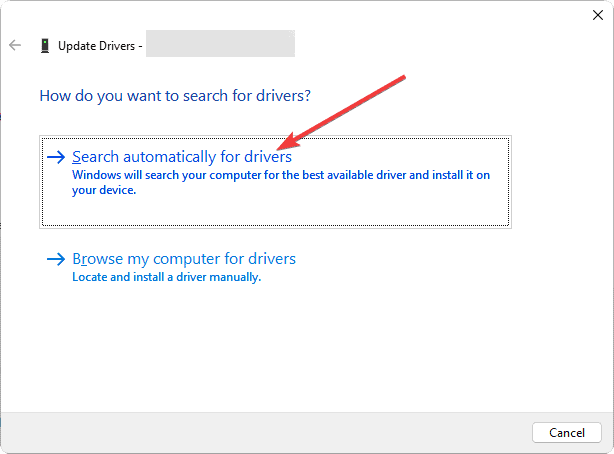
- Segui le istruzioni visualizzate sullo schermo per completare l'aggiornamento del driver.
- Dopo aver aggiornato tutti i driver, riavvia il computer per verificare se l'errore persiste.
Se stai cercando altre opzioni per aggiornare i tuoi driver, ti consiglio un buon programma di aggiornamento dei driver, poiché può trovare automaticamente le versioni più recenti per tutti i driver obsoleti dal tuo dispositivo.
4. Disattiva il riavvio automatico
- Genere "impostazioni avanzate" nella barra di ricerca e seleziona "Visualizza impostazioni di sistema avanzate. "
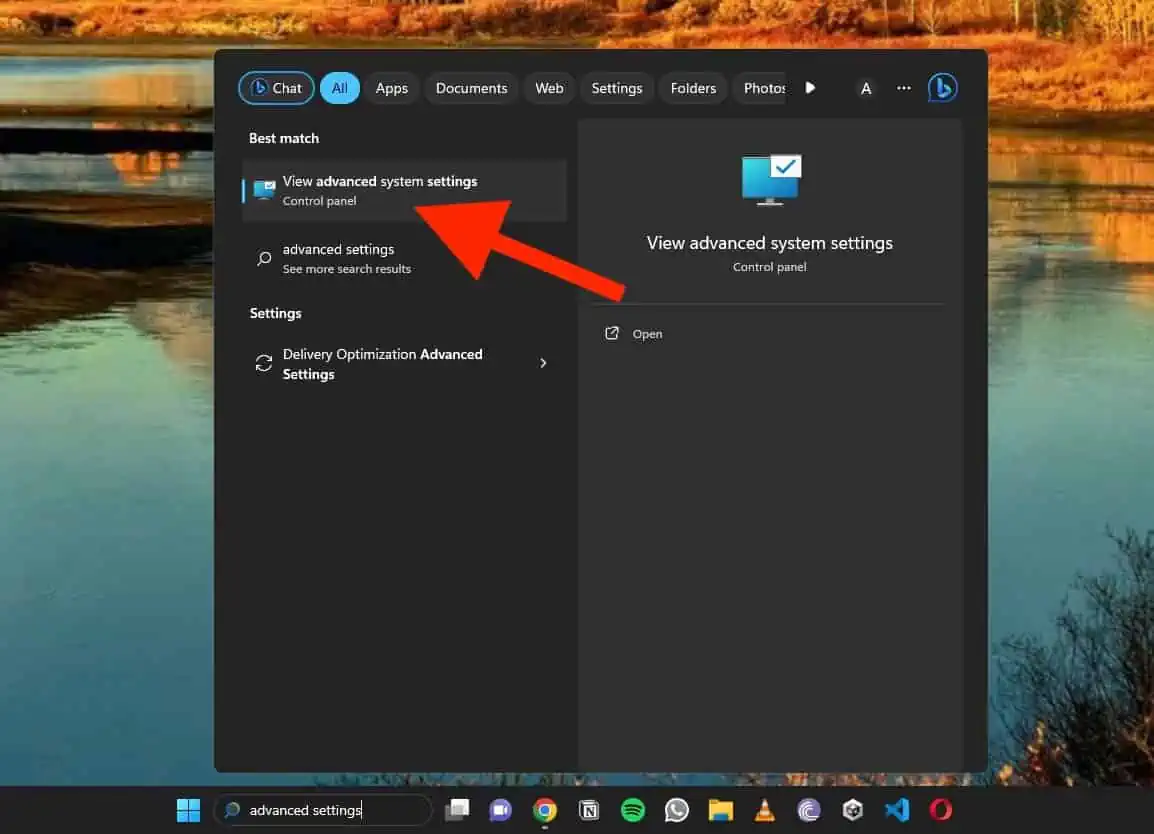
- Nella finestra Proprietà del sistema, vai alla scheda Avanzate.
- Fai clic su "Impostazioni profilo"nella sezione Avvio e ripristino.
- Deseleziona il "Riavvia automaticamente" e fare clic su OK per confermare le modifiche.
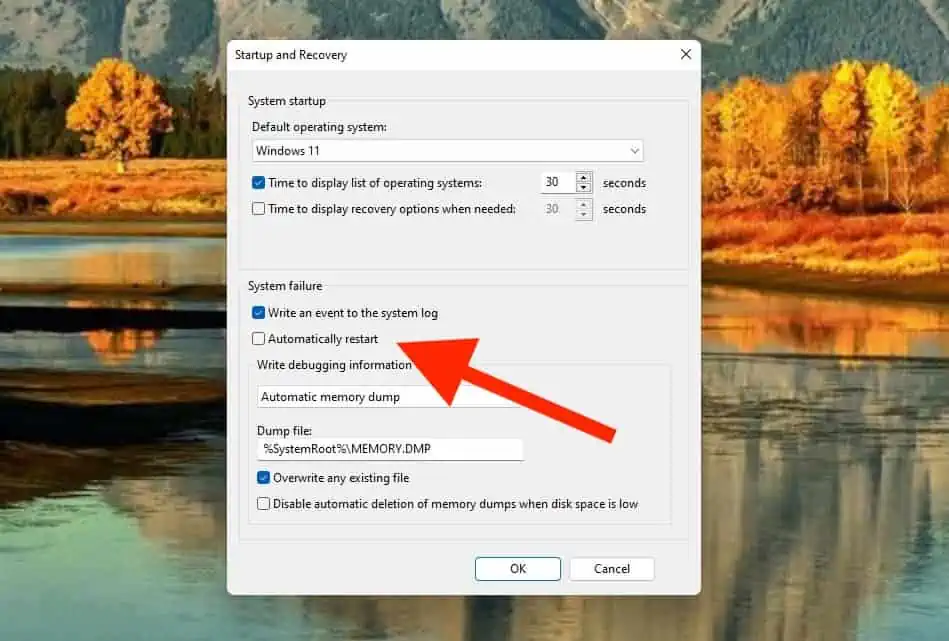
- Riavvia il computer per verificare se l'errore 41 di alimentazione del kernel è stato risolto.
Disattivando il riavvio automatico, ti concedi maggiore controllo, evitando riavvii improvvisi del sistema e risolvendo potenzialmente il problema senza alcuna regolazione dell'hardware.
5. Ripara i file di sistema danneggiati
Se riscontri ancora problemi nonostante abbia provato altre soluzioni, i file di sistema danneggiati potrebbero essere il colpevole. Per risolvere questo problema, è possibile utilizzare lo strumento Controllo file di sistema (SFC).
- Premere il tasto Windows e digitare "Prompt dei comandi" o "cmd"Nella barra di ricerca.
- Fai clic con il pulsante destro del mouse su Prompt dei comandi nei risultati della ricerca e seleziona "Eseguire come amministratore" per aprirlo con privilegi amministrativi.
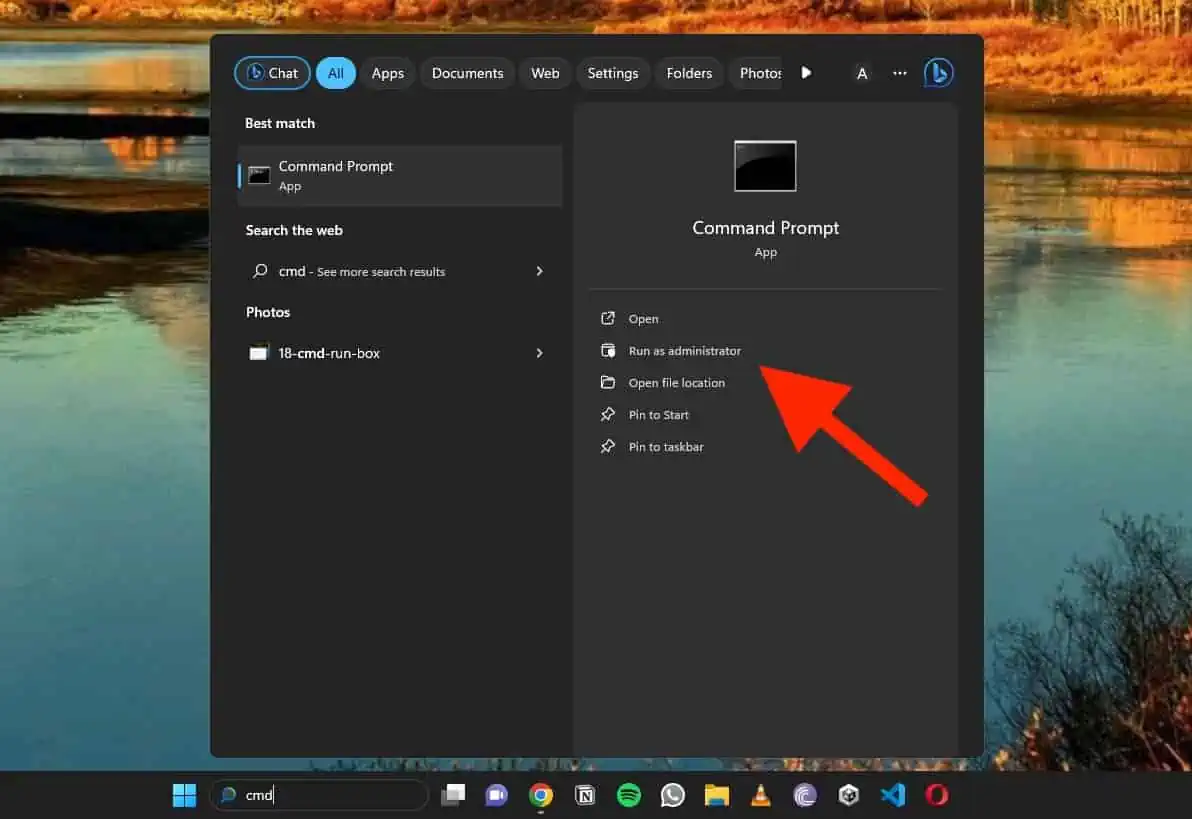
- Nella finestra del prompt dei comandi, digitare "sfc / scannow"E premere Invio.

- Lo strumento inizierà la scansione e potrebbe richiedere del tempo. Identificherà e tenterà di riparare eventuali file di sistema danneggiati o mancanti.
- Una volta completata la scansione, rivedere i risultati.
6. Aggiorna il BIOS
Un BIOS obsoleto può anche portare all'errore Kernel Power 41. Aggiorna il tuo BIOS alla versione più recente con cautela:
- Assicurati che il tuo PC non si spenga durante l'aggiornamento poiché un'improvvisa perdita di alimentazione può danneggiare il sistema.
- Identifica la marca e il modello della tua scheda madre, consultando il manuale dell'utente come guida.
- Digitare 'Informazioni di sistema' nella casella di ricerca di Windows per trovare la versione corrente del BIOS.
- Annotare la versione del BIOS dal riepilogo del sistema.
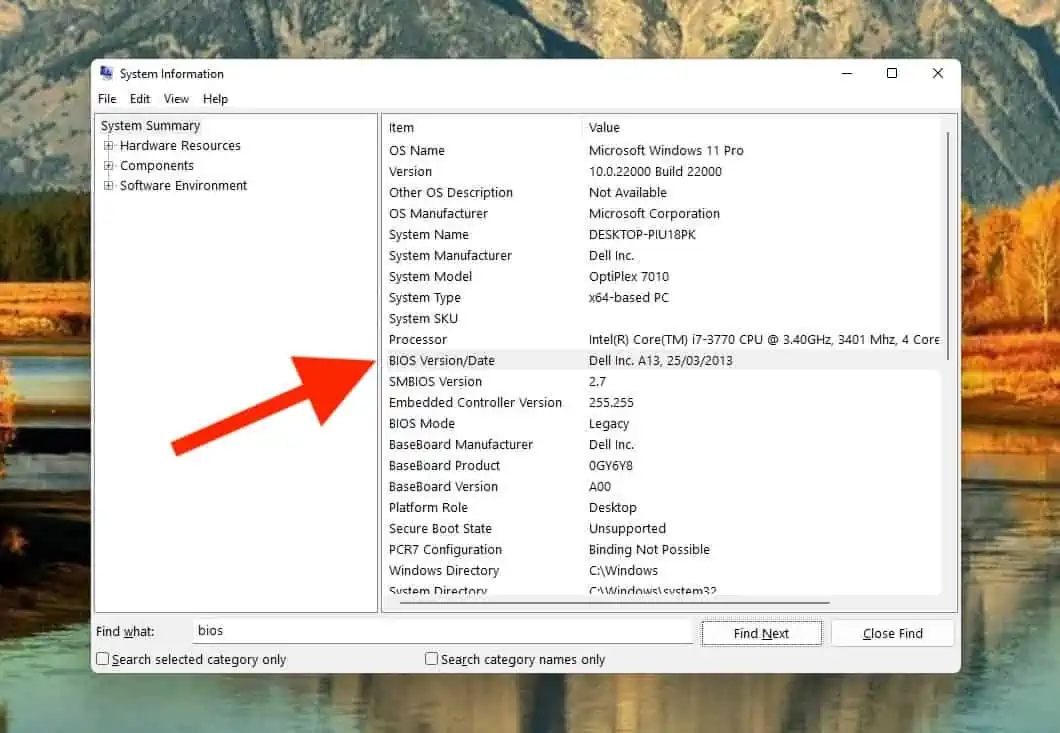
- Visita il sito Web ufficiale del produttore della tua scheda madre.
- Seguire le istruzioni fornite per un aggiornamento sicuro del BIOS.
7. Disabilitare l'overclocking nel BIOS
- Riavvia il sistema e spegnilo durante la visualizzazione del logo Windows per tre cicli consecutivi. Ciò innesca il Riparazione automatica ambiente.
- In Riparazione automatica, vai a Opzioni avanzate > Risoluzione dei problemi > Opzioni avanzate.
- Clicchi Impostazioni del firmware UEFI e scegli Riavvia.
- Il sistema dovrebbe riavviarsi in modalità BIOS.
- Nelle impostazioni del BIOS, trova Avanzate > Prestazioni > Overclocking.
- Disabilita l'overclocking, salva le modifiche del BIOS e riavvia il sistema.
- Controlla se l'errore persiste dopo aver disabilitato l'overclocking.
8. Aumentare la tensione del core della CPU
A volte, l'errore di alimentazione del kernel 41 è dovuto a una potenza della CPU insufficiente. In tal caso, puoi provare ad aumentare la tensione del core della CPU. Ecco un modo semplice per utilizzare un'app di overclocking della CPU, come MSI Afterburner:
- Apri MSI Afterburner e vai al menu Impostazioni.
- Cerca le opzioni relative alle regolazioni della tensione della CPU.
- Regolare le impostazioni della tensione della CPU secondo necessità.
Ricordarsi di fare attenzione quando si esegue questa procedura poiché comporta alcuni rischi. Regolazioni errate possono potenzialmente danneggiare i componenti del PC. Consiglio questo metodo solo a chi ha familiarità con l'overclocking e le impostazioni di sistema.
Potreste anche essere interessati a:
E questo è tutto! Ora sai come sbarazzarti dell'errore di alimentazione del kernel 41. Nella maggior parte dei casi, la modifica delle impostazioni di alimentazione del PC e l'aggiornamento dei driver risolvono il problema.
Quale metodo proverai per primo? Fammi sapere!








