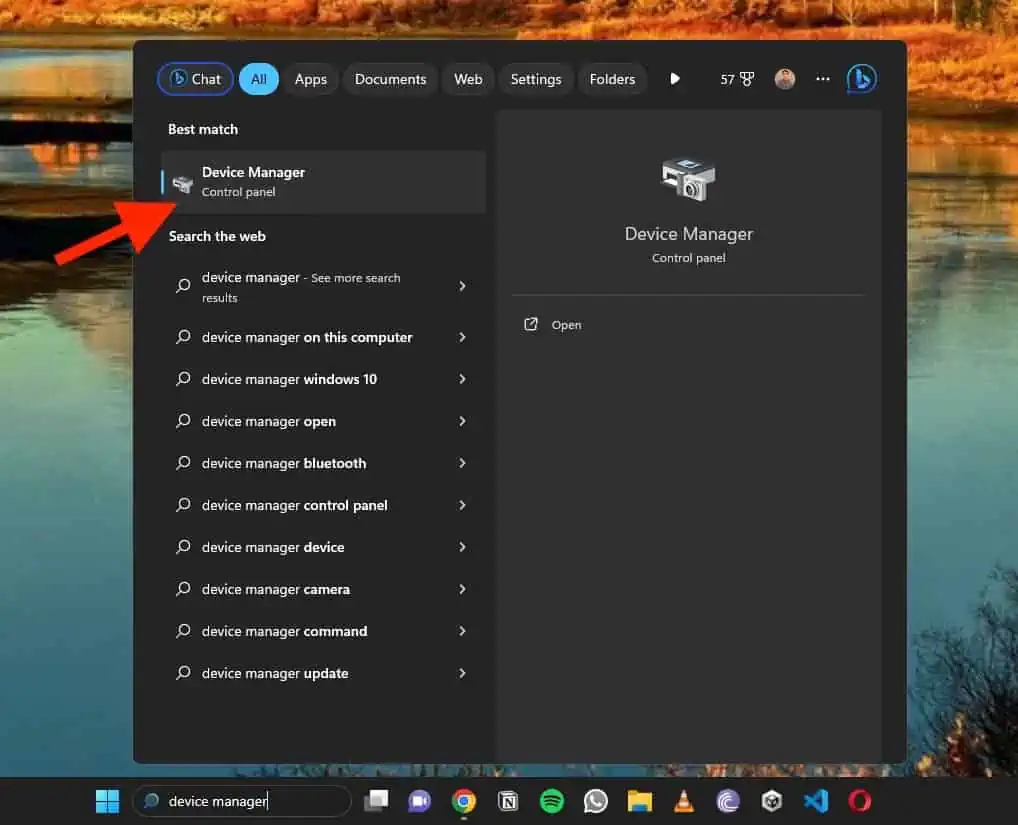UNEXPECTED_STORE_EXCEPTION Correzioni semplici per Windows 11-10
5 minuto. leggere
Aggiornato su
Leggi la nostra pagina informativa per scoprire come puoi aiutare MSPoweruser a sostenere il team editoriale Per saperne di più
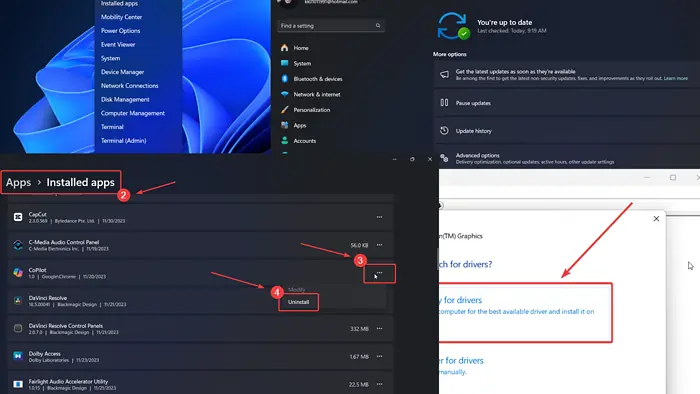
Stai riscontrando UNEXPECTED_STORE_EXCEPTION su Windows 11? Se sì, leggi questo articolo per le risoluzioni.
Quando ho riscontrato questo problema sul mio sistema, l'esecuzione di una scansione SFC ha risolto il problema. Ciò significa che mancava un determinato file di sistema e la scansione SFC lo ha risolto. Tuttavia, potrebbero esserci più cause dietro questo errore.
Come correggere l'errore BSoD UNEXPECTED_STORE_EXCEPTION su Windows 11?
1: verificare la presenza di connessioni allentate con la scheda grafica
Se la connessione tra la scheda grafica e il sistema è allentata, il file UNEXPECTED_STORE_EXCEPTION L'errore BSoD continuerà a verificarsi. Per risolvere questo problema, prova a spingere il chip della carta più in profondità nel suo slot o chiama un tecnico hardware per chiedere aiuto.
2: aggiorna Windows e i driver tramite aggiornamenti facoltativi
Al giorno d'oggi, i driver di sistema possono essere aggiornati facilmente tramite aggiornamenti opzionali.
- Fare clic con il tasto destro del mouse su Inizio tasto e selezionare Impostazioni profilo dal menu.
- Vai su Windows Update >> Opzioni avanzate >> Aggiornamenti facoltativi.
- Se qualcuno Aggiornamenti opzionali sono disponibili, seleziona le caselle ad essi associate e installali.
- Ora torna alla pagina di aggiornamento di Windows.
- Fare clic su Controlla aggiornamenti.
3: esegui una scansione SFC
Se uno o più file di sistema mancano o sono danneggiati, potresti riscontrare errori BSoD. Per risolvere questo problema, puoi eseguire una scansione SFC.
- Cercare Prompt dei comandi nel Barra di ricerca di Windows.
- Fare clic su Eseguire come amministratore nel riquadro di destra. Questo aprirà il elevato prompt dei comandi finestra.
- Digita il seguente comando e premi Invio: SFC / SCANNOW
- Riavviare il sistema.
A volte, correggere gli errori BSoD può essere leggermente complicato per alcuni utenti perché è necessario identificare la causa esatta del problema. Con questo in mente, se sei disposto a provare uno strumento dedicato, ti consiglio Fortect, poiché scansiona il tuo sistema alla ricerca di file malfunzionanti e trova file nuovi di zecca come sostituti dal suo ampio database.
4: Aggiorna i driver della scheda grafica
I driver della scheda grafica sono necessari per la comunicazione tra l'hardware e il software del sistema. Se questi sono obsoleti, potrebbero verificarsi BSoD.
- Cercare Gestione periferiche nel Barra di ricerca di Windows e seleziona l'opzione per aprire l'applicazione.
- Espandi l'elenco per Schede video.
- Fare clic con il tasto destro sul primo Driver della scheda grafica nell'elenco e selezionare Aggiorna driver.
- Fare clic su Cerca automaticamente i driver.
5: Disinstallare il software installato di recente
Prodotti software in conflitto possono causare questo BSoD. Se questo problema si presenta subito dopo l'installazione di una determinata app, dovresti disinstallarla.
- Fare clic con il tasto destro del mouse su Inizio tasto e selezionare Impostazioni profilo dal menu.
- Vai su Applicazioni >> Applicazione installatas.
- Nel menu a tendina associato a Ordina per, selezionare Data di installazione.
- Fai clic sui tre punti associati alla prima app.
- Fare clic su Disinstallare e poi Disinstallare ancora una volta.
6: Scollegare le periferiche esterne
Stampanti e scanner installeranno i propri driver sul sistema non appena li collegherai. Ciò potrebbe entrare in conflitto con i driver esistenti. Per risolvere questo problema, scollegare tutte le periferiche esterne. Quindi ricollegali uno per uno.
7: esegui una scansione CHKDSK
Il tuo HDD potrebbe avere un settore danneggiato. Puoi eseguire una scansione CHKDSK sul tuo sistema per risolvere questo problema.
- Cercare Prompt dei comandi nel Barra di ricerca di Windows.
- Fare clic su Eseguire come amministratore nel riquadro di destra per aprire il file elevato prompt dei comandi finestra.
- Digita il seguente comando e premi Invio per eseguirlo: CHKDSK /r /f
- Tipologia Y e colpisci entrare.
- Riavvia il sistema per completare la scansione.
Tieni presente che questa scansione non è utile per i sistemi con un'unità SSD.
8: eseguire lo strumento di diagnostica della memoria di Windows
Se il problema è causato da una RAM difettosa, può essere utile eseguire un controllo tramite lo strumento di diagnostica della memoria di Windows.
- Premi Windows + R per aprire il file Correre finestra.
- Digita il comando MDSCHED e colpisci entrare per aprire il Diagnostica memoria Windows strumento.
- Seleziona Riavvia ora e verifica i problemi.
9: Disattiva l'avvio rapido
Sebbene l'avvio rapido sia una funzionalità utile, potrebbe causare l'errore BSoD UNEXPECTED_STORE_EXCEPTION su Windows 11.
- Rassegna Stampa Windows + R per aprire il Correre finestra.
- Digita il comando POWERCFG.CPL e colpisci entrare per aprire il Opzioni risparmio energia finestra.
- Nel riquadro sinistro, fare clic su Scegli quello che il pulsante di accensione fa.
- Fare clic su Modificare le impostazioni attualmente non disponibili.
- Deseleziona la casella di controllo associata a Attiva l'avvio rapido.
- Fare clic su Salvare le modifiche.
10: usa Ripristino configurazione di sistema
Se il tuo sistema funzionava correttamente prima e il problema è recente, potrebbe essere utile ripristinare una data precedente del sistema.
- Cercare Recupero nel Barra di ricerca di Windows e apri il Applicazione di recupero.
- Seleziona Apri Ripristino del sistema.
- Scegli il miglior punto di ripristino e fai clic su Avanti.
- Fare clic su Fine per avviare il ripristino configurazione di sistema processo.
Quali sono le cause dell'errore di eccezione?
L'errore BSoD UNEXPECTED_STORE_EXCEPTION può avere le seguenti cause:
- Scheda grafica allentata
- Driver obsoleti
- File di sistema corrotti
- Programmi installati di recente.
La RAM può causare UNEXPECTED_STORE_EXCEPTION?
Sì, la RAM può causare l'errore UNEXPECTED_STORE_EXCEPTION. Questo problema può essere risolto eseguendo lo strumento di diagnostica della memoria di Windows. Tuttavia, come accennato in precedenza, potrebbero esserci molte cause dietro l’errore.
Potreste anche essere interessati a:
Sebbene l'errore UNEXPECTED_STORE_EXCEPTION su Windows 11 possa essere difficile da risolvere, seguire questo approccio sistematico dovrebbe essere d'aiuto. Se ha funzionato, fatemelo sapere nella sezione commenti qui sotto.