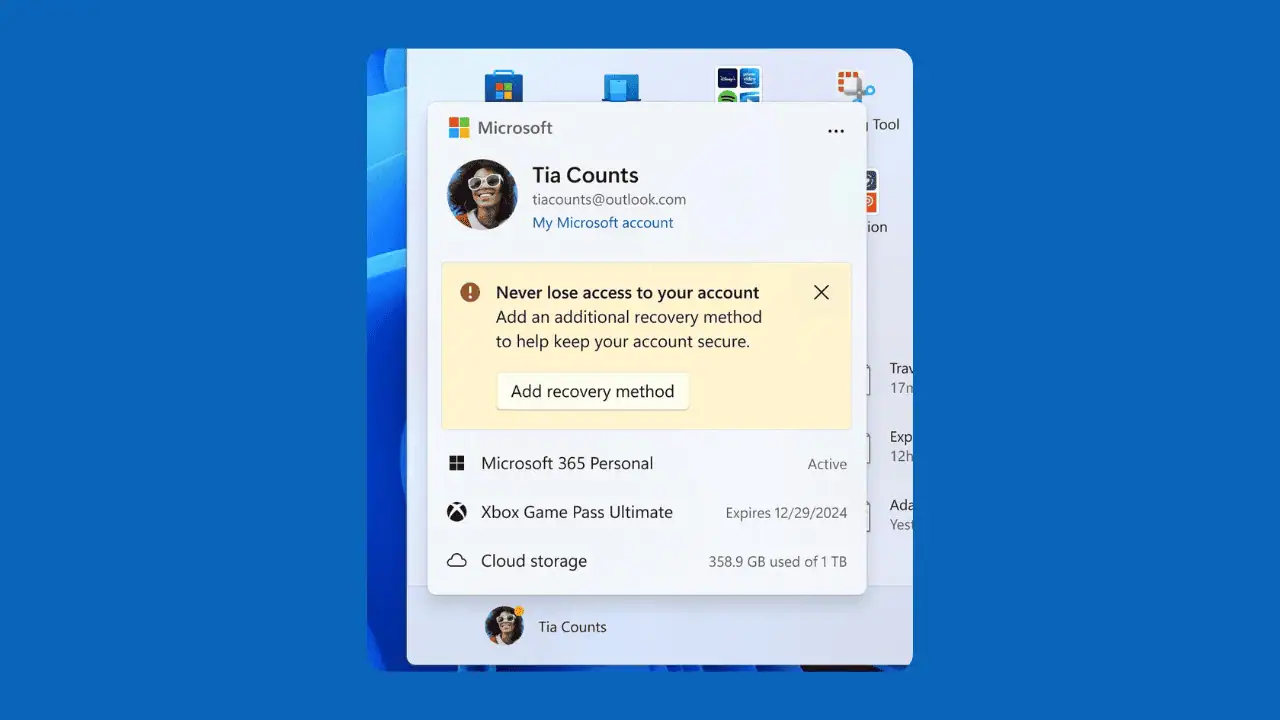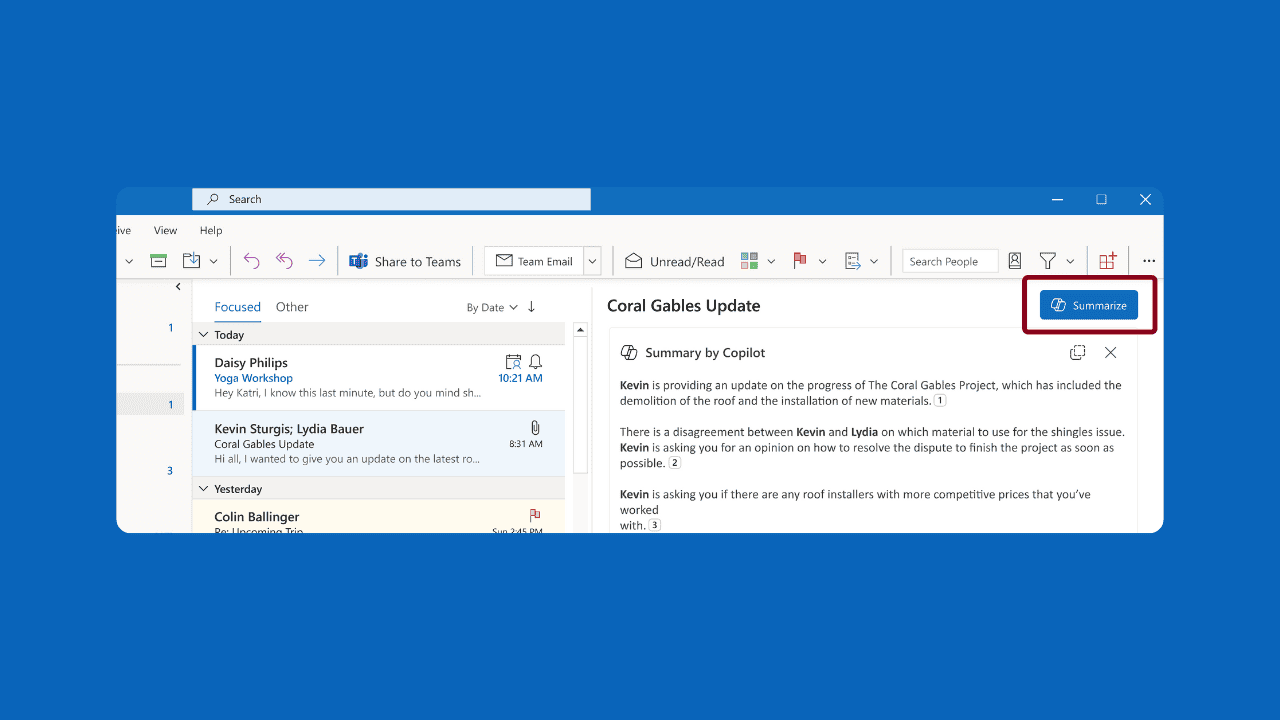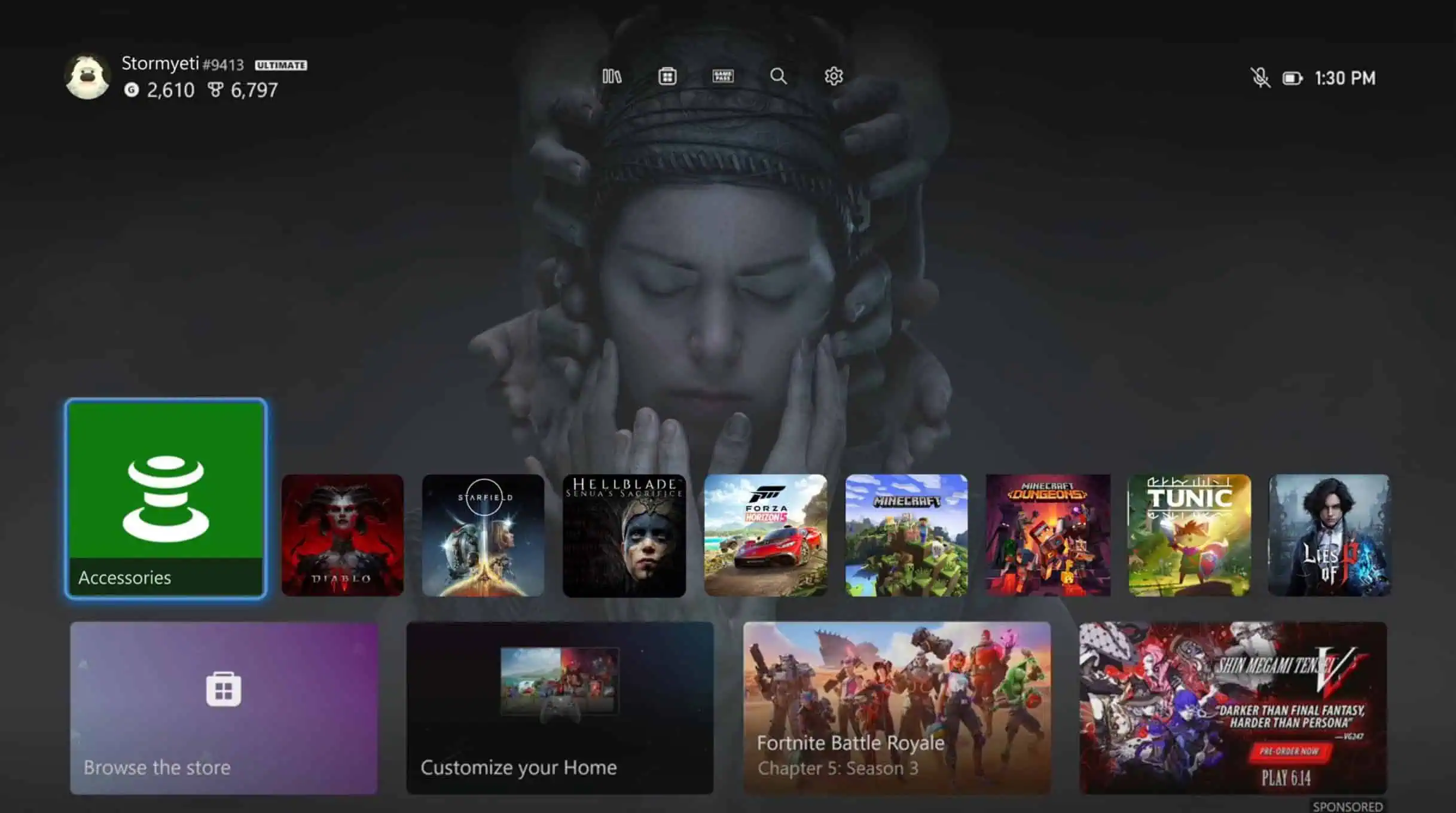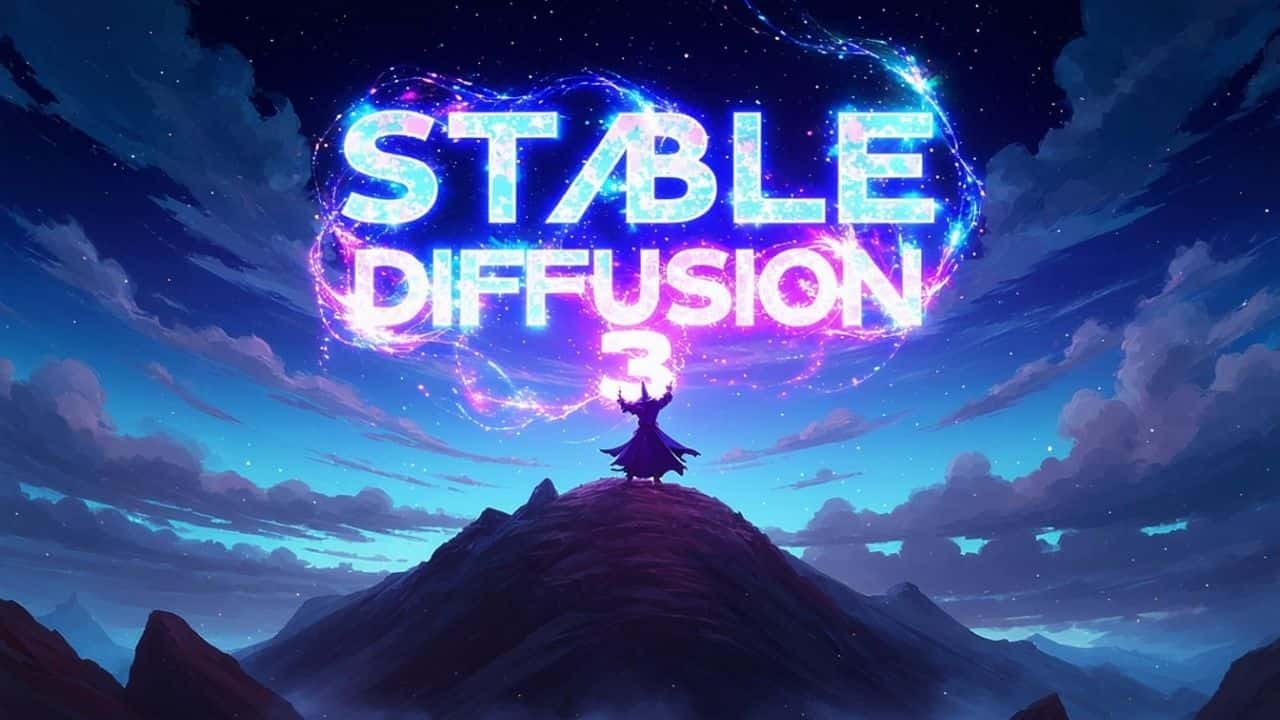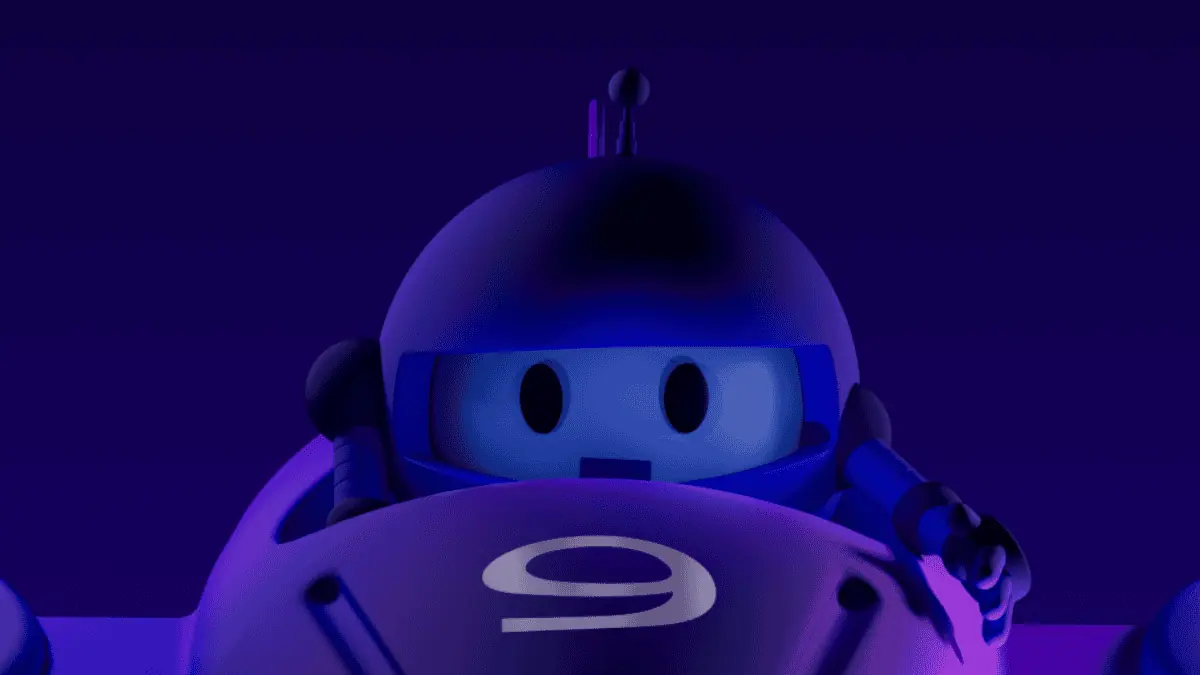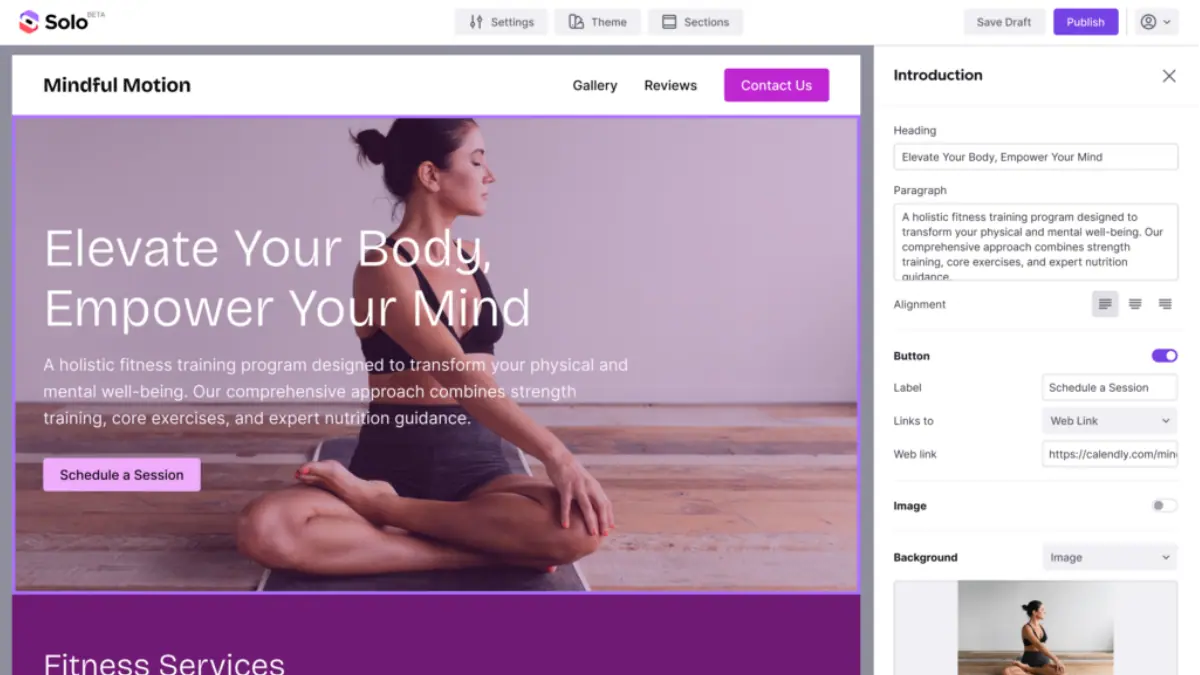Come eseguire un file JAR su Windows
4 minuto. leggere
Edizione del
Leggi la nostra pagina informativa per scoprire come puoi aiutare MSPoweruser a sostenere il team editoriale Per saperne di più

Devi eseguire un file Java Archive (JAR) sul tuo dispositivo e non riesci a farlo funzionare? Devi aver riscontrato diversi problemi che causano questo. Risolvere questo, tuttavia, dovrebbe essere facile. Continua a leggere e ti mostreremo alcuni dei suggerimenti e delle procedure più utili che puoi provare a eseguire un file JAR su Windows in modo efficace.
Controlla il tuo dispositivo per Java. Assicurati che il tuo dispositivo disponga di Java, necessario per eseguire i file JAR su Windows. Hai la possibilità tra Java JDK (Java Development) o JRE (Java Runtime Environment). Se hai già quest'ultimo, puoi comunque eseguire un file Java sulla tua macchina. Tuttavia, molti scelgono di avere JDK per la comodità che offre e poiché ha tutto ciò che JRE ha insieme ad altri strumenti come compilatori e debugger. Tuttavia, ricorda che senza nessuno dei due, non sarà possibile eseguire Java. Incontrerai anche un problema se Java non è il programma predefinito per i tuoi file .jar.

Quindi, per verificare se hai Java sul tuo dispositivo, avvia il prompt dei comandi (puoi digitarlo nella barra di ricerca iniziale e digitare cmd o usa la scorciatoia Windows + R). Una volta aperto il prompt dei comandi, digitare java -version e premere Invio.
Se hai Java installato sul tuo PC, verrà visualizzata la versione di Java. In caso contrario, riceverai un messaggio che recita: 'java' non è riconosciuto come comando interno o esterno, programma eseguibile o file batch.
Per scaricare Java, vai su its scaricare pagina, dove puoi scegliere tra le diverse versioni disponibili. Una volta scaricato, fai clic sul programma di installazione e segui le istruzioni per l'installazione. Riavvia il PC dopo questo.
Rendi Java l'impostazione predefinita per i tuoi file .jar. Prima di questo passaggio, potresti notare che il tuo file Java non assomiglia affatto a un file Java. Invece di un'icona Java, potrebbe apparire come uno spazio vuoto o un WinRAR. Con questo, è il momento di impostarlo come predefinito per l'esecuzione dei file .jar.

Per iniziare, apri Esplora file e vai su Opzioni nella scheda Visualizza. Dal menu a discesa, seleziona Cambia cartella e opzioni di ricerca. Questo aprirà una piccola finestra in cui devi andare alla scheda Visualizza. Dall'elenco lì, cerca Nascondi le estensioni per i tipi di file conosciuti. Fare clic su Applica, quindi sul pulsante OK. Questo dovrebbe aggiungere l'estensione .jar al nome file del tuo file Java.
Quindi, fai clic con il pulsante destro del mouse sul file Java e seleziona il file Apri con opzione. Potresti vedere immediatamente il Piattaforma Java(TM) SE binario dall'elenco delle opzioni, ma selezionare Scegli un'altra applicazione Invece. Ciò ti consentirà di accedere all'opzione da impostare Piattaforma Java(TM) SE binario come impostazione predefinita per l'esecuzione di Java nel sistema. Lì, sceglilo e controlla il file Usa sempre questa app per aprire i file .jar. Fai clic su OK e il tuo file .jar dovrebbe ora apparire con un'icona Java.
Il file Java non funziona quando si fa doppio clic. Se il tuo file .jar non si avvia ancora quando fai doppio clic, c'è un altro modo per risolvere questo problema.
Vai alla posizione in cui si trova il tuo file .jar. In quella posizione, fai clic con il pulsante destro del mouse sullo spazio nero e seleziona New. Scegliere documento di testo. Una volta creato il documento di testo, rinominalo con qualsiasi nome desideri, ma modifica l'estensione del file da txt a bat. Clic Sì per confermare l'azione quando viene visualizzato un prompt o un avviso. Ancora una volta, assicurati che il file .bat che hai creato sia nella STESSO POSIZIONE in cui si trova il tuo file .jar.

Una volta che il documento di testo è stato trasformato in un file batch di Windows, fai clic destro su di esso e seleziona Modifica. Nella nota vuota che apparirà, digitare java -jar (nome file inclusa l'estensione .jar). Per esempio: java -jar MSPowerUser.jar. Per evitare errori, basta copiare il nome del file del file. Una volta incollato, salva e chiudi il file. Successivamente, invece di fare clic sul file .jar, ora utilizzerai il file .bat per avviare l'applicazione Java.