Come ottenere i diritti di amministratore su Windows 10 e 11 senza password
9 minuto. leggere
Aggiornato su
Leggi la nostra pagina informativa per scoprire come puoi aiutare MSPoweruser a sostenere il team editoriale Per saperne di più

| Sponsorizzato |
Sei stanco di utilizzare lo stesso account amministratore sul tuo dispositivo Windows 10 o 11? O forse devi trasferire i diritti di amministratore a qualcun altro per motivi di sicurezza. Qualunque sia il motivo, cambiare l'amministratore sul tuo dispositivo Windows è un'abilità essenziale che ogni utente dovrebbe conoscere. Tuttavia, con gli ultimi aggiornamenti e funzionalità di Windows 10 e 11, cambiare l'amministratore può essere piuttosto scoraggiante.
Bene, ti abbiamo coperto! In questo blog, ti guideremo attraverso i passaggi per cambiare l'amministratore su Windows 10/11 nel 2023 e ti aiuteremo a prendere il controllo del tuo dispositivo come un professionista!
Parte 1. introduzione
1.1 Spiegazione dei diritti di amministratore su Windows 10/11
Ti sei mai sentito un supereroe sul tuo dispositivo Windows, salvando la giornata installando un nuovo software o modificando le impostazioni di sistema? Bene, questo perché probabilmente avevi i diritti di amministratore!
Pensa ai diritti di amministratore come alle chiavi del regno del tuo dispositivo Windows. Con questi diritti, puoi creare nuovi account utente, installare e disinstallare software, accedere a file importanti e modificare le impostazioni di sistema. In altre parole, sei il capo del tuo dispositivo!
Usare saggiamente i tuoi diritti di amministratore è fondamentale, poiché eventuali errori o azioni dannose possono causare danni irreversibili al tuo dispositivo. Quindi, custodisci la tua password di amministratore come un tesoro prezioso e concedi l'accesso solo a utenti fidati.
1.2 Situazioni in cui non si dispone della password
Dimenticare la password per il tuo account amministratore può essere una situazione frustrante e difficile. Può farti sentire bloccato fuori dal tuo dispositivo e incapace di eseguire attività importanti. Senza la password, non sarai in grado di accedere ai file essenziali, installare o disinstallare software o apportare modifiche al tuo sistema.
Anche se può sembrare un vicolo cieco, ci sono alcuni modi per ottenere i diritti di amministratore su Windows 10 senza password. Puoi provare a utilizzare a reimpostazione della password disco o accedendo all'ambiente ripristino Windows per reimpostare la password. Tuttavia, questi metodi possono richiedere molto tempo e potrebbero non funzionare sempre.
Se non riesci a riottenere l'accesso al tuo account amministratore, utilizza software di terze parti come PassFab per completare il lavoro.
1.3 Breve descrizione della soluzione
Se ti ritrovi bloccato fuori dal tuo account amministratore di Windows, PassFab 4 WinKey può essere uno strumento utile per riottenere l'accesso. Con la sua interfaccia intuitiva e l'affidabile tecnologia di recupero della password, PassFab può aiutarti a reimpostare la password dimenticata e a riottenere l'accesso al tuo account amministratore.
Parte 2. Due metodi per ottenere i diritti di amministratore senza password
Ecco i due modi per ottenere i diritti di amministratore senza password.
Modo 1: ottieni i diritti di amministratore su Windows 10/11 senza password tramite il prompt dei comandi
Come utente Windows, avere i diritti di amministratore ti dà il controllo completo sul tuo dispositivo, permettendoti di installare software, modificare le impostazioni di sistema e accedere a file importanti. Tuttavia, cosa succede quando dimentichi la password del tuo account amministratore? Il suo caos
Fortunatamente, puoi ottenere i diritti di amministratore sul tuo dispositivo Windows 10/11 senza password. Ecco i passaggi da seguire se tu password del portatile hp dimenticata.
Passaggio 1: per iniziare, crea un disco di installazione di Windows o un disco di ripristino del sistema e avvia il PC dal disco. Una volta nella configurazione di Windows, premi contemporaneamente i tasti "Maiusc + F10" per aprire il prompt dei comandi.
Passaggio 2: nel prompt dei comandi, digita una serie di comandi e tocca invio in seguito.
Questi sono i comandi -
cdWindows\System32
ren sethc.exe, etc.exe.bak
copia cmd.exe sethc.exe
Passaggio 3: dopo aver riavviato il PC, puoi accedere al prompt dei comandi con diritti di amministratore e modificare la password per il tuo account amministratore. Basta inserire il comando "net user [username] [new_password]", sostituendo [username] con il nome utente del tuo account amministratore e [new_password] con la password desiderata.
Modo 2: ottieni i diritti di amministratore su Windows 10/11 senza password utilizzando PassFab 4WinKey [Hot Choice]
Perdere o dimenticare la password dell'account amministratore di Windows 10/11 può essere un'esperienza frustrante e stressante. Senza diritti di amministratore, non puoi eseguire molte attività essenziali sul tuo dispositivo, come l'installazione di software o la modifica delle impostazioni di sistema. Tuttavia, non c'è bisogno di farsi prendere dal panico perché uno strumento potente e affidabile può aiutarti a riguadagnare i tuoi diritti di amministratore senza password: PassFab 4WinKey.
Ecco come usarlo per sapere come cambiare amministratore su Windows 11
Passo 1: Per iniziare, installa e avvia PassFab 4WinKey.
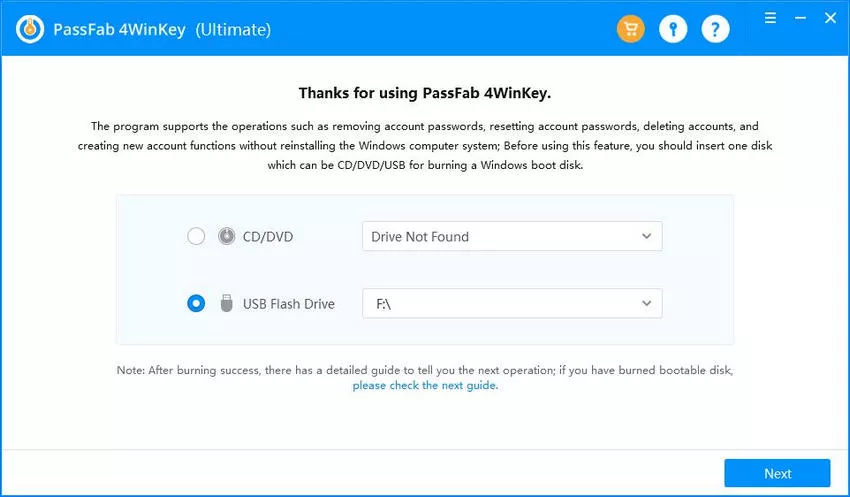
Passo 2: Scegli l'opzione USB e crea un disco di reimpostazione della password seguendo le istruzioni facili da seguire. Una volta creato il disco, è il momento di passare al passaggio successivo.
Passo 3: Riavvia il PC bloccato e tocca la chiave di avvio per accedere al menu di avvio.
Passo 4: Imposta il tuo dispositivo sulla prima priorità e fai clic su F1 per salvare le impostazioni.
Passo 5: Il PC si riavvierà; puoi scegliere il sistema Windows che desideri sbloccare.
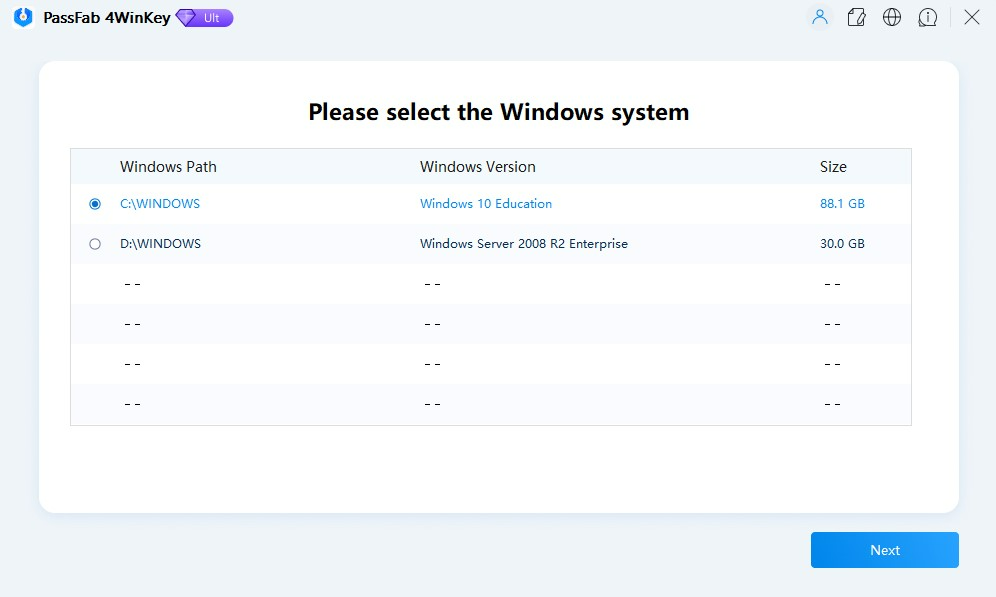
Passo 6: Una volta dentro, seleziona l'opzione Rimuovi password account, fai clic su Avanti, quindi premi il pulsante Riavvia. Ecco! La password del tuo account amministratore verrà rimossa e potrai accedere senza problemi.
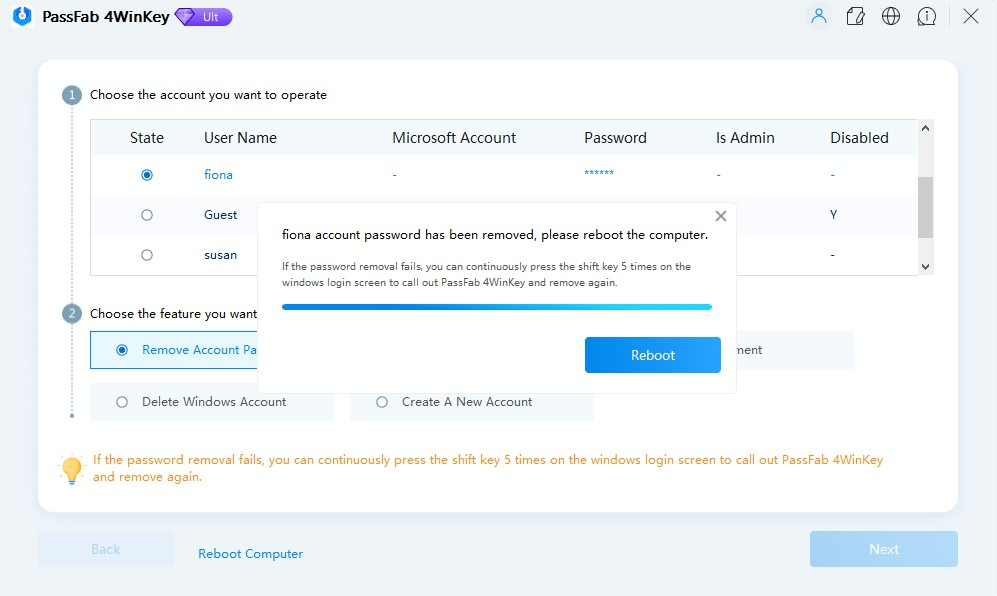
Video Tutorial:
[embedyt] https://www.youtube.com/watch?v=odTaknw9Ct0[/embedyt]
Parte 3. Domande frequenti
Ecco alcune domande frequenti in merito reimpostare le password del laptop se dimenticate.
R. Posso ottenere i diritti di amministratore senza un disco di installazione di Windows o un'unità USB?
Sì, è possibile ottenere i diritti di amministratore su Windows senza un disco di installazione di Windows o un'unità USB. Un metodo consiste nell'utilizzare il prompt dei comandi. Tuttavia, questo metodo richiede l'accesso a un account con privilegi di amministratore. Se hai dimenticato la password del tuo account amministratore, questo metodo non ti sarà utile.
Un altro metodo consiste nell'utilizzare uno strumento di terze parti come PassFab 4WinKey. Con questo strumento, puoi creare un'unità USB avviabile o un CD/DVD su un altro PC accessibile e utilizzarlo per reimpostare la password sul tuo dispositivo Windows bloccato. In questo modo, puoi riguadagnare i diritti di amministratore senza un disco di installazione di Windows o un'unità USB.
B. La reimpostazione della password dell'amministratore influirà sui miei dati?
La reimpostazione della password dell'amministratore non dovrebbe influire sui tuoi dati, poiché reimposta solo la password per l'account amministratore e non elimina nessuno dei tuoi file o programmi. Tuttavia, è importante notare che reimpostare la password di un account non ti garantisce l'accesso a file o cartelle crittografati creati da tale account, in quanto è possibile accedere a tali file solo con la password originale o la chiave di ripristino.
C. Posso utilizzare questo metodo su un computer collegato a un dominio?
La reimpostazione della password dell'amministratore tramite PassFab 4WinKey potrebbe funzionare su un computer appartenente a un dominio. Tuttavia, dipende dalla configurazione specifica del dominio e dalle politiche impostate dall'amministratore del dominio.
In alcuni casi, gli amministratori di dominio potrebbero aver implementato misure di sicurezza che impediscono agli utenti di reimpostare la password dell'amministratore utilizzando strumenti di terze parti.
D. Come posso impedire ad altri di utilizzare questo metodo per ottenere diritti di amministratore sul mio computer?
Per impedire ad altri di utilizzare il metodo per ottenere i diritti di amministratore sul tuo computer, puoi adottare diverse misure di sicurezza. Impostazione di password complesse per tutti gli account utente sul computer, incluso l'account amministratore.
Questo aiuta a prevenire l'accesso non autorizzato al sistema. Un'altra misura importante è abilitare BitLocker o un altro strumento di crittografia per crittografare il disco rigido. Ciò impedirà ad altri di accedere ai tuoi dati anche se ottengono l'accesso al tuo computer.
Si consiglia inoltre di abilitare Windows Firewall per impedire l'accesso non autorizzato al computer da Internet o da altre reti. Queste misure possono aiutare a proteggere il tuo computer e impedire ad altri l'accesso non autorizzato al tuo sistema.
Parte 4. Conclusione
Ottenere i diritti di amministratore su Windows 10/11 senza password può essere un compito impegnativo, ma sono disponibili metodi che possono aiutarti a recuperare la password persa o dimenticata. Sebbene il metodo del prompt dei comandi possa essere complicato per alcuni utenti, l'utilizzo di PassFab 4WinKey è una soluzione affidabile e facile da usare che può aiutarti a reimpostare la password dell'amministratore con pochi clic. PassFab 4WinKey è un potente strumento di recupero password che ti consente di creare un file reimpostazione della password USB o disco su qualsiasi PC accessibile, avvia il PC bloccato dal disco e reimposta la password dell'amministratore in modo rapido e semplice. La parte migliore è che puoi reimpostare la password senza perdere alcun dato, rendendolo un'ottima soluzione per chiunque abbia bisogno di saperlo come ottenere i diritti di amministratore su Windows 10 senza password.
Domande frequenti
Quali sono i rischi per la sicurezza derivanti dall'utilizzo di PassFab 4WinKey?
L'utilizzo di software di terze parti come PassFab 4WinKey per ottenere l'accesso amministrativo senza password può introdurre diversi rischi per la sicurezza.
Questi includono potenziali vulnerabilità che potrebbero essere:
- sfruttato da software o attori dannosi, il rischio di scaricare malware mascherato da software legittimo
- possibilità che il software stesso raccolga i dati dell'utente senza consenso.
Inoltre, ignorare le funzionalità di sicurezza può indebolire il livello di sicurezza generale del sistema, rendendolo più suscettibile agli attacchi.
Il software antivirus è in grado di rilevare l'elusione dei diritti di amministratore?
Sì, il software antivirus può rilevare e contrassegnare i metodi utilizzati per aggirare i diritti di amministratore come attività sospette o dannose. Questo perché tali metodi spesso implicano tecniche simili a quelle utilizzate dal malware, come la modifica di file di sistema o impostazioni senza autorizzazione. Potrebbe essere necessario configurare eccezioni nel software antivirus per utilizzare tali strumenti, che potrebbero esporre il sistema a minacce reali.
Ottenere l'accesso amministrativo senza consenso è legale?
Ottenere l'accesso amministrativo a un sistema informatico senza il consenso del proprietario è generalmente considerato illegale in molte giurisdizioni. Viola la privacy e può essere considerato un accesso non autorizzato ai sensi delle leggi sull'uso improprio del computer. Anche se l'intento è benigno, come recuperare la propria password, il metodo per aggirare le funzionalità di sicurezza può comunque essere legalmente discutibile.
L'accesso da parte di un amministratore non autorizzato invalida la garanzia di Windows?
L'accesso non autorizzato per ottenere diritti amministrativi, soprattutto utilizzando strumenti di terze parti, può invalidare la garanzia del software o dell'hardware. La maggior parte dei produttori e fornitori di software, inclusa Microsoft, stipulano nei propri termini di servizio che la modifica del software o l'utilizzo di metodi non autorizzati per alterare la configurazione del sistema possono invalidare qualsiasi garanzia. Inoltre, potrebbe impedire al sistema di ricevere supporto tecnico o servizi dal produttore o fornitore.







