Come abilitare o disabilitare completamente Internet Explorer sulle ultime versioni di Windows 10
2 minuto. leggere
Aggiornato su
Leggi la nostra pagina informativa per scoprire come puoi aiutare MSPoweruser a sostenere il team editoriale Per saperne di più
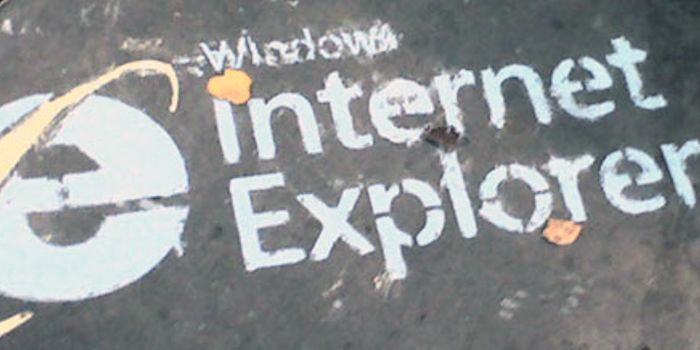
Sebbene Microsoft sia passato a Edge per Windows 10 sul desktop, Internet Explorer rimane ancora disponibile come opzione. A differenza di tre anni fa, quando abbiamo scritto per la prima volta questo articolo su come farlo trova ed esegui Internet Explorer, Microsoft da allora ha sviluppato Edge molto più ulteriormente, gli utenti ora possono aspettarsi una miriade di funzionalità basate sulla lettura, l'input penna e simili. Edge è anche più facile per gli occhi, viene fornito con una bellissima modalità oscura incorporata e un design fluido e può supportare app Web progressive. In breve, Edge è per l'utente di computer moderno.
Tuttavia, se vuoi eseguire Internet Explorer per motivi come il supporto di app legacy o semplicemente per familiarità, puoi trovarlo cercando con Cortana o nel menu Start in cui è sepolto.
Come trovare Internet Explorer nel menu Start
- Apri il menu Start
- Cerca la sottocartella Accessori di Windows.
- Aprilo, Internet Explorer sarà lì, annidato tra le altre utilità obsolete di Windows.
Ecco come abilitarlo e disabilitarlo
- Apri Start > Cerca > Funzionalità di Windows
- Cerca Attiva o disattiva le funzionalità di Windows.
- Seleziona o deseleziona Internet Explorer a seconda di cosa vuoi fare.
- Seleziona Ok
- Riavviare il dispositivo.









