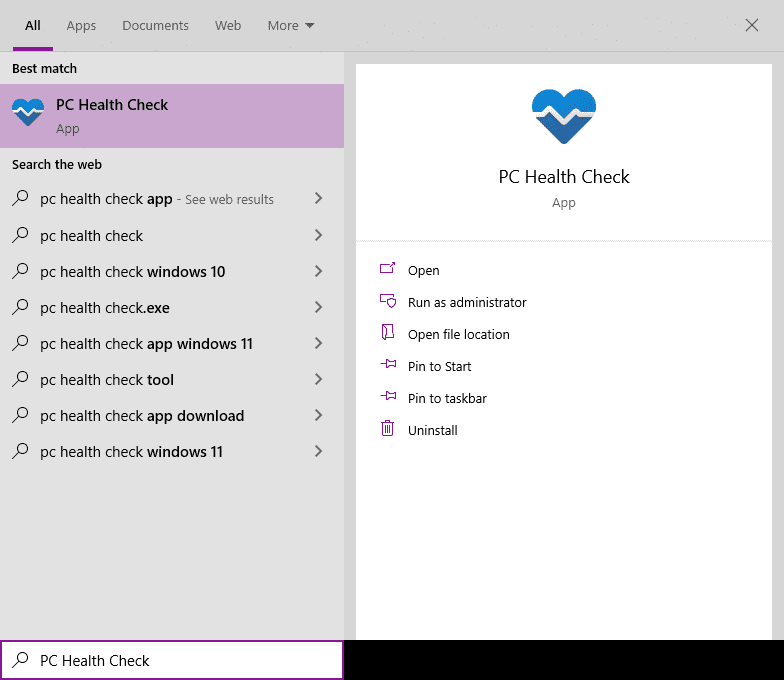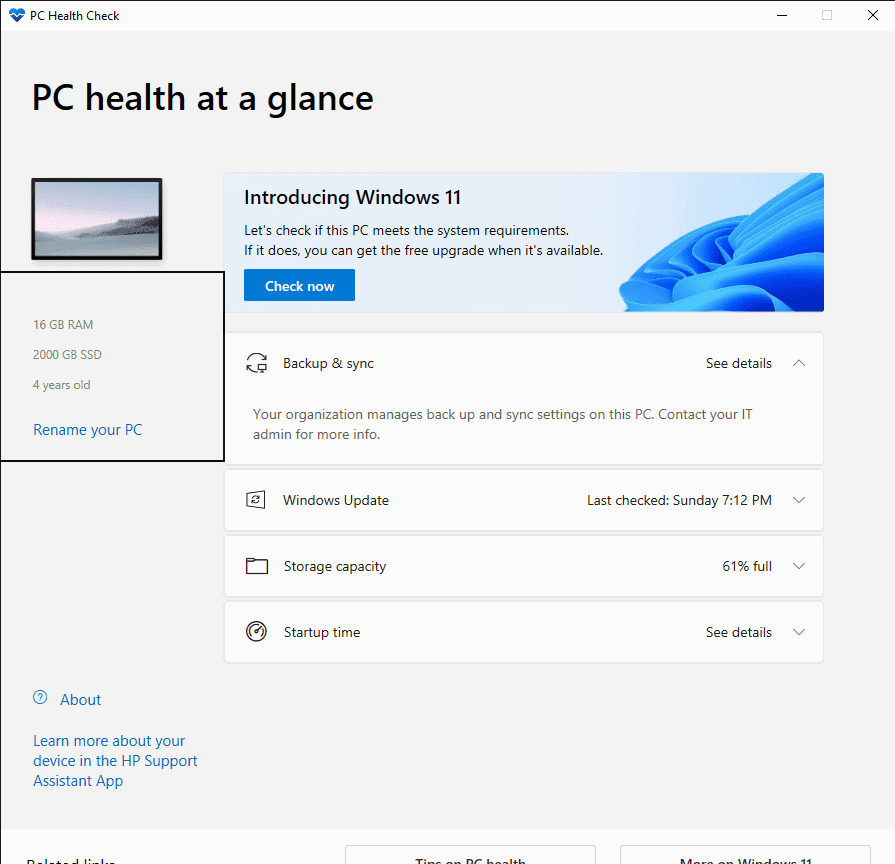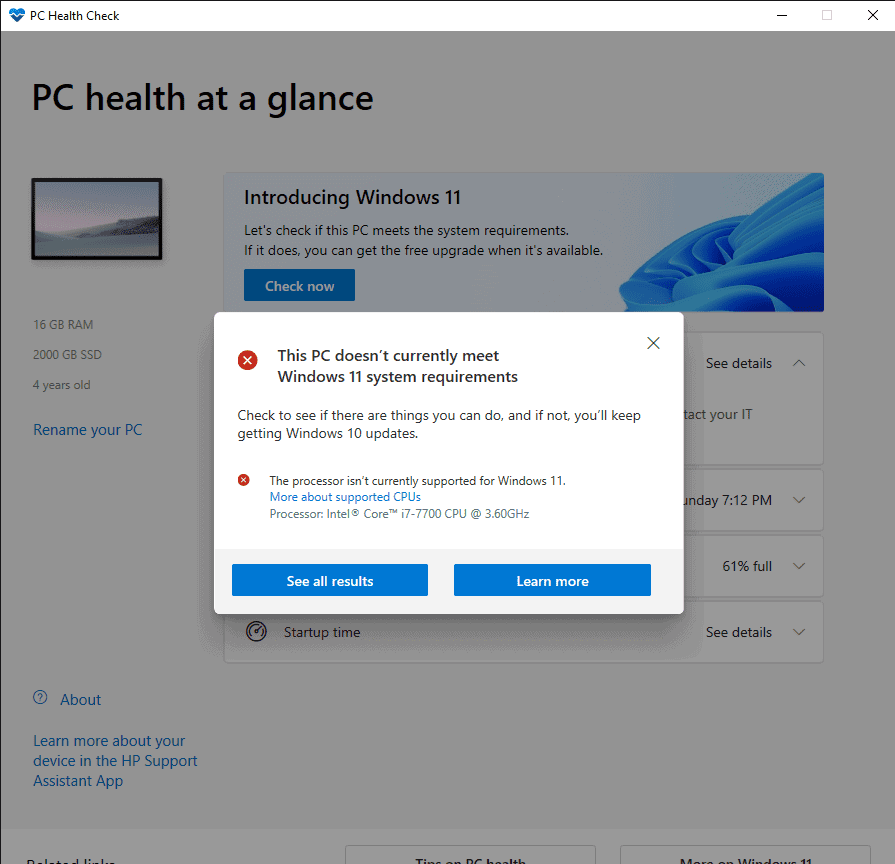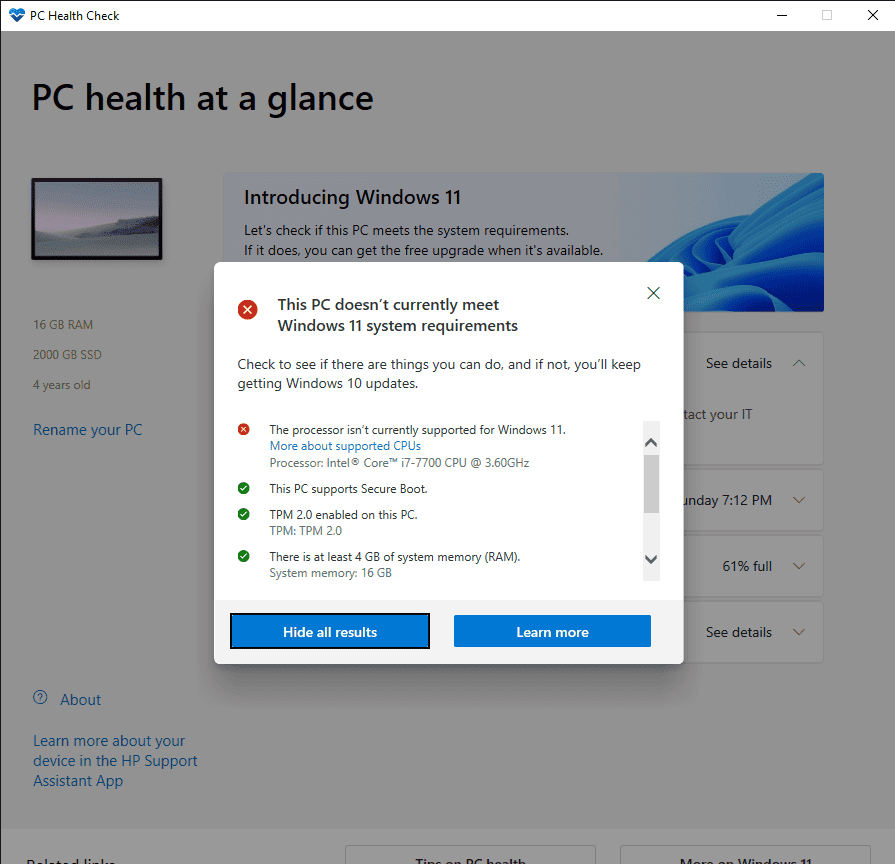Come scaricare e utilizzare l'app Health Check del PC Windows 11?
2 minuto. leggere
Edizione del
Leggi la nostra pagina informativa per scoprire come puoi aiutare MSPoweruser a sostenere il team editoriale Per saperne di più
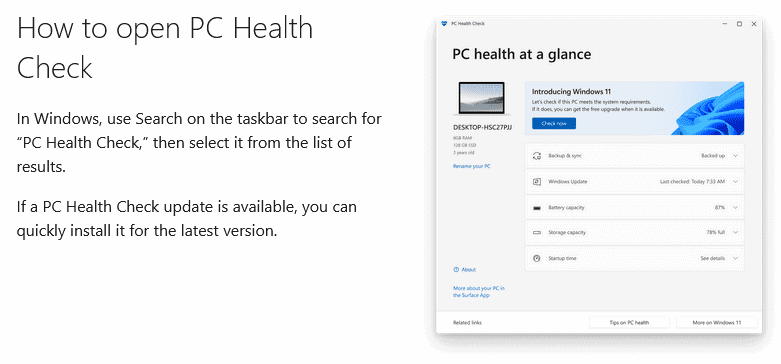
Non è necessario scaricare l'app PC Health Check per Windows 11. È già presente nel tuo sistema operativo Windows 10. Questa app mira a eseguire un controllo completo dell'idoneità del tuo computer per vedere se soddisfa tutti i requisiti minimi per installare il sistema operativo Windows 11.
Come eseguire l'app di controllo dello stato del PC
- Individua la casella "Digita qui per cercare" sulla barra delle applicazioni di Windows 10. Digita o copia e incolla quanto segue: Controllo integrità del PC. Quando si apre la finestra sottostante, fare clic su PC Health Check App.
- Quando si fa clic su PC Health Check App, si aprirà la finestra dell'app. Questa finestra visualizzerà la quantità di RAM, la quantità di memoria di archiviazione e l'età del tuo PC sul lato sinistro. Altre opzioni includono "Introduzione a Windows 11", in cui puoi verificare se il tuo PC soddisfa tutti i requisiti per un aggiornamento gratuito al sistema operativo Windows 11. Dopodiché, hai quanto segue:
- Backup e sincronizzazione: per eseguire il backup e sincronizzare i dati.
- Windows Update: mostra l'ultimo controllo di aggiornamento, se il tuo sistema operativo Windows è completamente aggiornato e la versione del sistema operativo Windows.
- Capacità di archiviazione: visualizza la percentuale di unità di archiviazione utilizzata e lo spazio libero rimasto.
- Tempo di avvio: visualizza l'ora di avvio del computer. Questa volta dipende dalle app installate, dalla velocità del processore, dalla ram e dallo spazio di archiviazione.
- Ora, fai clic su "Verifica ora". Ciò comporterà la comparsa di un'altra finestra che mostrerà se il tuo PC soddisfa tutti i requisiti per l'aggiornamento al sistema operativo Windows 11. Nel mio caso, ho ricevuto il seguente messaggio:
- Dopo che la nuova finestra si apre e ti mostra i risultati, hai due opzioni. La prima opzione è "Vedi tutti i risultati" e la seconda è "Ulteriori informazioni". Quando fai clic su "Visualizza tutti i risultati", vedrai i dettagli dei requisiti che il tuo PC non ha superato o ha superato necessari per l'aggiornamento.
- Se si fa clic sull'opzione "Ulteriori informazioni", si aprirà una pagina del sito Web www.microsoft.com con il seguente messaggio: