Correzione rapida: errore BSoD dxgmms2.sys in Windows 11 [8 soluzioni]
4 minuto. leggere
Aggiornato su
Leggi la nostra pagina informativa per scoprire come puoi aiutare MSPoweruser a sostenere il team editoriale Per saperne di più
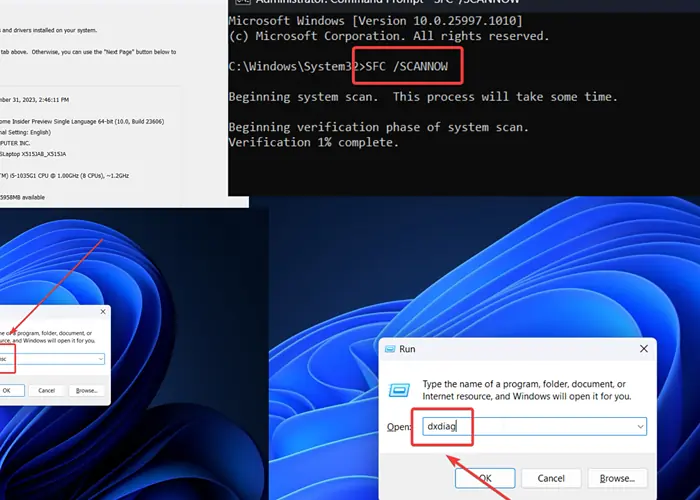
L'errore dxgmms2.sys di Windows 11 spegne il sistema. L'ho riscontrato di recente sul mio PC. Nel mio caso, stavo eseguendo una build da Canale delle Canarie. Il passaggio a una versione stabile ha risolto il problema.
Tuttavia, a seconda della causa principale, le soluzioni potrebbero differire. Ho trattato tutti gli scenari in questa guida.
Cos'è dxgmms2.sys in Windows 11?
dxgmms2.sys è un errore Blue Screen of Death causato da assenza o danneggiamento del file di sistema dxgmms2.sys. Di solito è accompagnato da messaggi come SYSTEM_THREAD_EXCEPTION_NOT_HANDLED, SYSTEM_SERVICE_EXCEPTION o DRIVER_IRQL_NOT_LESS_OR_EQUAL.
Quali sono le cause dxgmms2.sys?
La causa principale di questo errore è l'assenza del file dxgmms2.sys dal sistema. Tuttavia, ciò potrebbe verificarsi anche a causa di:
- Driver della scheda grafica obsoleti
- BiOS obsoleto
- RAM difettosa
- Versione instabile di Windows: Se utilizzi build Developer o Canary, potrebbe verificarsi il BSoD.
Come risolvere la schermata blu della morte dxgmms2.sys?
Soluzione 1: aggiorna i driver della scheda grafica
- Premi Windows + R per aprire il file Correre finestra.
- Digita il comando DEVMGMT.MSC e colpisci entrare per aprire il Gestione periferiche finestra.

- Espandi l'elenco per Schede video.
- Fare clic con il tasto destro sul primo driver della scheda grafica e fare clic su Aggiorna driver.

- Seleziona Cerca automaticamente i driver.

Soluzione 2: aggiorna il BIOS
Se il BIOS è obsoleto, potresti riscontrare l'errore Windows 2 dxgmms11.sys. Tuttavia, la procedura di aggiornamento è specifica per il marchio, quindi contatta il produttore del tuo PC.
Di solito, dovrai scaricare il BiOS dal sito Web del produttore o installarlo tramite un'applicazione.
Soluzione 3: utilizzare una versione stabile di Windows
Ho riscontrato questo problema durante l'utilizzo di Windows tramite il canale Canary. I canali Canary e Developer sono instabili e incontrano frequentemente BSoD. Prova a installare una versione stabile di Windows per risolvere il problema.
Soluzione 4: esegui una scansione SFC
Se il file di sistema dxgmms2.sys non è presente nel sistema, l'esecuzione di una scansione SFC può risolvere il problema. Verifica la presenza di file mancanti e corrotti e, se possibile, li sostituisce.
- Cercare Prompt dei comandi nel Barra di ricerca di Windows.
- Fare clic su Eseguire come amministratore per aprire il Prompt dei comandi finestra.

- Immettere il seguente comando: SFC / SCANNOW

Soluzione 5: esegui una scansione CHKDSK
Puoi controllare il tuo disco rigido e risolvere il problema eseguendo una scansione CHKDSK.
- Aprire il Prompt dei comandi finestra come spiegato nella soluzione 4.
- Digita il seguente comando e premi entrare: CHKDSK /r /f

- Rassegna Stampa Y e colpisci entrare.
- Una volta completata la scansione, riavviare il sistema. IL CHKDSK La scansione inizierà a verificare la presenza di settori danneggiati.
Soluzione 6: esegui lo strumento di diagnostica della memoria di Windows
Se la RAM è difettosa, puoi controllarla e risolverla eseguendo lo strumento di diagnostica della memoria di Windows.
- Premi Windows + R per aprire il file Correre finestra.
- Digita il comando MDSCHED nella finestra Esegui e premi entrare per aprire il Diagnostica memoria Windows strumento.

- Fare clic su Riavvia ora e verifica i problemi.

Soluzione 7: esegui lo strumento di diagnostica Directx
Lo strumento di diagnostica DirectX verifica la presenza di problemi relativi all'audio e alla grafica. Può anche aiutare a controllare il file dxgmms2.sys.
- Premi Windows + R per aprire il file Correre finestra.
- Digita il seguente comando e premi entrare per aprire il Strumento diagnostico DirectX: dXDiag
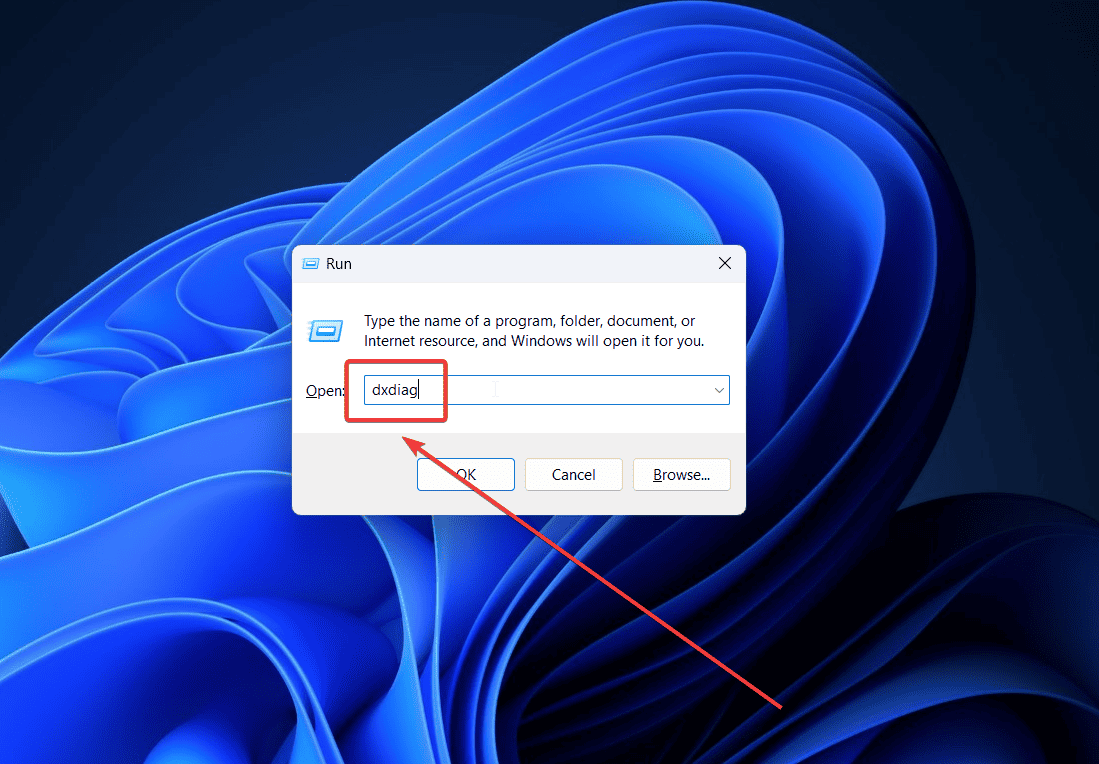
- Lo strumento controllerà tutte le firme digitali relative al sistema.
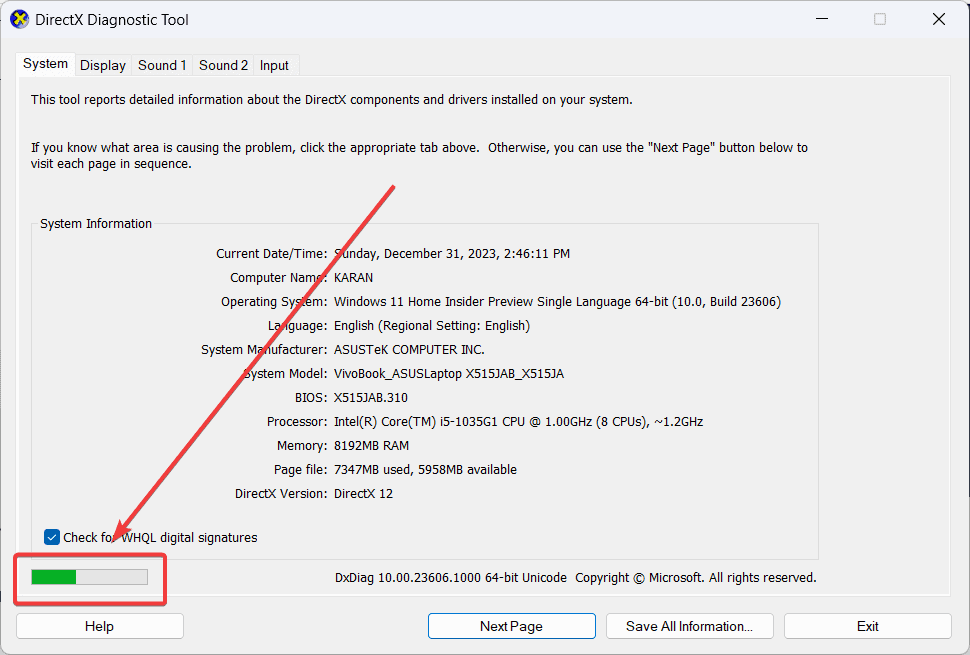
Soluzione 8: ripristinare il sistema
Se tutto il resto fallisce, puoi ripristinare il sistema a un punto di ripristino precedente.
- Cercare Recupero nel Barra di ricerca di Windows e aprire l'applicazione.

- Seleziona Apri Ripristino del sistema.

- Fare clic su Avanti.
- Seleziona il Punto di ripristino e cliccare su Avanti.

- Fare clic su Fine.

Potreste anche essere interessati a:
- PAGE_NOT_ZERO Errore schermata blu
- Errore BSOD SYSTEM_SERVICE_EXCEPTION
- Errore schermata blu gestione memoria
Sommario
L'errore dxgmms2.sys di Windows 11 può essere uno spettacolo horror per molti utenti del sistema. Tuttavia, ho coperto tutte le possibili soluzioni in sequenza. Procedi in ordine dal più semplice al più complesso.








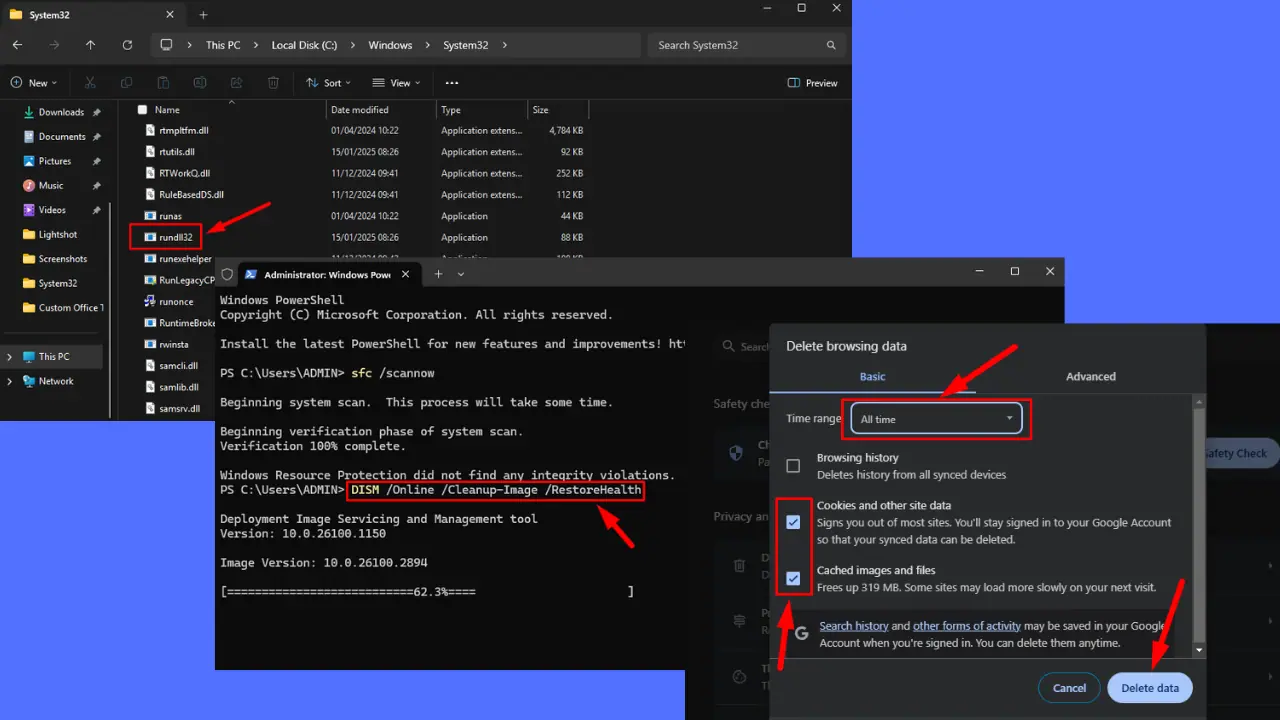
Forum degli utenti
0 messaggi